Sådan finder du servicemærket på en bærbar Windows 10

Hvis du er på markedet efter en bærbar Windows 10, vil du gå igennem mange og mange forskellige producenter. De samme producenter vil have rigeligt
Hvis du ønsker at betale en regning med QuickBooks 2015, der ikke er til inventar, som du ikke vil blive refunderet for, eller som du ikke behøver at spore på nogen måde, form eller form, kan du skrive din check direkte fra registret. Denne metode er den hurtige og nemme vej at gå. Følg disse trin:
Vælg Bank → Brug Register.
Alternativt kan du klikke på ikonet Registrer i bankafsnittet på startsiden. Registeret vises. (Hvis du har mere end én bankkonto, skal du vælge den rigtige konto fra rullelisten og klikke på OK.) Markøren er i slutningen af registret, klar og venter på, at du indtaster checkoplysninger.
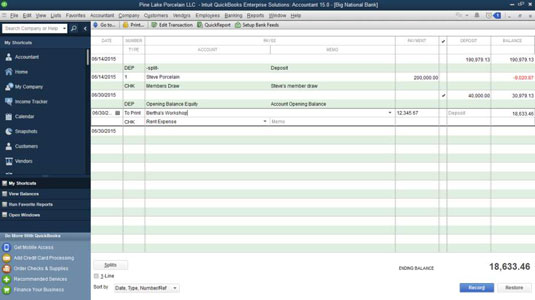
Udfyld oplysningerne for checken.
Bemærk, at de indtastninger, du foretager, er de samme, som du ville lave på en check. Du skal bemærke tre ting om registret:
Hvis du indtaster et betalingsmodtagernavn, som QuickBooks ikke genkender, ser du meddelelsesboksen Navn ikke fundet, og du bliver bedt om at give oplysninger om denne nye, mystiske leverandør. For at se, hvad du skal gøre, skal du læse det foregående sæt instruktioner om at skrive en check på den langsomme måde.
Du skal vælge et kontonavn. Chancerne er gode for, at du kan finde den rigtige i rullelisten Konto; hvis du dog ikke kan indtaste en af dine egne. QuickBooks viser meddelelsesboksen Konto ikke fundet og beder dig om at udfylde oplysningerne om denne nye konto.
For at registrere en check, der betaler mere end en enkelt udgift, skal du klikke på knappen Split (i nederste venstre hjørne af vinduet) for at få vist en lille boks, som du kan bruge til at indtaste flere udgiftskonti og beløb.
Når du udfylder registret, hvis du beslutter dig for, at du ønsker at blive refunderet for denne check, eller at du vil spore udgifter og varer, skal du klikke på knappen Rediger transaktion. Du ser vinduet Skriv kontrol. Når du er færdig med at udfylde vinduet Skriv kontrol, skal du klikke på Gem og ny. Du er tilbage, hvor du startede, i registreringsvinduet.
Når du er færdig med at udfylde kontroloplysningerne, skal du klikke på knappen Optag.
Du klikker selvfølgelig på Optag for at registrere checken.
Forresten, hvis du indser, at du har lavet en fejl og endnu ikke har klikket på Optag for at registrere checken, kan du klikke på Gendan-knappen for at gå tilbage til udgangspunktet. Hvis du klikker på Gendan, slettes det, du lige har indtastet, så du kan starte forfra.
Hvis du er på markedet efter en bærbar Windows 10, vil du gå igennem mange og mange forskellige producenter. De samme producenter vil have rigeligt
Hvis du har opdaget, at du bruger Microsoft Teams, men ikke kan få det til at genkende dit webcam, er dette en artikel, du skal læse. I denne guide har vi
En af begrænsningerne ved onlinemøder er båndbredde. Ikke alle onlinemødeværktøjer kan håndtere flere lyd- og/eller videostreams på én gang. Apps skal
Zoom er blevet det populære valg det seneste år, hvor så mange nye mennesker arbejder hjemmefra for første gang. Den er især god, hvis du skal bruge den
Chatapplikationer, der bruges til produktivitet, har brug for en måde at forhindre, at vigtige beskeder går tabt i større, længere samtaler. Kanaler er én
Microsoft Teams er beregnet til at blive brugt i en organisation. Generelt er brugere sat op over en aktiv mappe og normalt fra det samme netværk eller
Sådan tjekker du for Trusted Platform Module TPM-chip på Windows 10
Microsoft Teams er en af mange apps, der har oplevet en støt stigning i antallet af brugere, siden arbejdet er flyttet online for mange mennesker. Appen er et ret robust værktøj til
Microsoft Office er for længst flyttet til en abonnementsbaseret model, men ældre versioner af Office, dvs. Office 2017 (eller ældre) virker stadig, og de
Sådan installeres Zoom-videokonference-appen på Linux








