Sådan finder du servicemærket på en bærbar Windows 10

Hvis du er på markedet efter en bærbar Windows 10, vil du gå igennem mange og mange forskellige producenter. De samme producenter vil have rigeligt
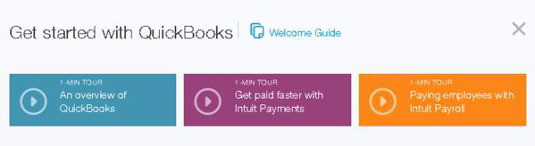
Din startside indeholder tre links i boksen Kom godt i gang med QuickBooks øverst på skærmen.
Turen på 1 minut kan måske interessere dig, selvom du sandsynligvis allerede ved det meste af, hvad der vises på turen, når du tilmelder dig QBO.
De to andre links, også 1-minutters ture, beskriver det grundlæggende i at bruge Intuit Payments (til at acceptere elektroniske betalinger fra kunder) og Intuit Payroll. Du kan lukke vinduet med rundvisningerne ved at klikke på X i øverste højre hjørne af vinduet.

Du kan også klikke på linket Velkomstguide for at se ti opgaver, du kan udføre for at blive fortrolig med QBO.
Bemærk, øverst på skærmen, at velkomstguiden åbner i sin egen browserfane; du kan lade fanen være åben og vise QBO igen ved blot at klikke på QuickBooks browserfane. Du kan også til enhver tid vise velkomstguiden igen; den er tilgængelig i menuen Hjælp.

Undersøg hjemmesiden. I midten af skærmen, ved at bruge det meste af hjemmesidens fast ejendom, finder du information, der ændrer sig afhængigt af, hvad du har klikket på, mens du brugte QBO.
For eksempel, når du i første omgang åbner QBO, er oplysningerne oversigtsvirksomhedsoplysninger. Hvis du klikker på en post i navigationslinjen (i venstre side af skærmen), er oplysningerne i midten af startsiden relateret til den post, du klikkede på. Hvis du vælger en indstilling i Gear-menuen, er oplysningerne relateret til den indstilling, du vælger.
Du har måske bemærket knappen Privat tilstand. Denne knap vises, når du har indtastet mindst én transaktion, og du kan bruge den til midlertidigt at skjule økonomiske oplysninger på din startside. For eksempel vil du måske slå Privat tilstand til, hvis du bruger QuickBooks på et offentligt sted eller endda på dit kontor, når du ikke er alene.
Navigationslinjen løber ned i venstre side af skærmen. Du bruger navigationslinjen på samme måde, som du ville bruge en menu; klik på et element i navigationslinjen for at navigere til den del af QBO. For eksempel kan du klikke på Transaktioner i navigationslinjen for at se de tilgængelige transaktioner i QBO og derefter klikke på en for at bruge den type transaktion.
Den fremhævede post i navigationslinjen ændres ikke altid, så den matcher informationen, der vises i hoveddelen af startsiden. Du bruger navigationslinjen til at navigere til en del af programmet, ikke til at bestemme den del af programmet du ser. Med andre ord, vær ikke afhængig af, at navigationslinjen "fortæller dig", hvordan du kom til det, du ser.
Undersøg hjemmesiden. I midten af skærmen, ved at bruge det meste af hjemmesidens fast ejendom, finder du information, der ændrer sig afhængigt af, hvad du har klikket på, mens du brugte QBO.
For eksempel, når du i første omgang åbner QBO, er oplysningerne oversigtsvirksomhedsoplysninger. Hvis du klikker på en post i navigationslinjen (i venstre side af skærmen), er oplysningerne i midten af startsiden relateret til den post, du klikkede på. Hvis du vælger en indstilling i Gear-menuen, er oplysningerne relateret til den indstilling, du vælger.
Du har måske bemærket knappen Privat tilstand. Denne knap vises, når du har indtastet mindst én transaktion, og du kan bruge den til midlertidigt at skjule økonomiske oplysninger på din startside. For eksempel vil du måske slå Privat tilstand til, hvis du bruger QuickBooks på et offentligt sted eller endda på dit kontor, når du ikke er alene.
Navigationslinjen løber ned i venstre side af skærmen. Du bruger navigationslinjen på samme måde, som du ville bruge en menu; klik på et element i navigationslinjen for at navigere til den del af QBO. For eksempel kan du klikke på Transaktioner i navigationslinjen for at se de tilgængelige transaktioner i QBO og derefter klikke på en for at bruge den type transaktion.
Den fremhævede post i navigationslinjen ændres ikke altid, så den matcher informationen, der vises i hoveddelen af startsiden. Du bruger navigationslinjen til at navigere til en del af programmet, ikke til at bestemme den del af programmet du ser. Med andre ord, vær ikke afhængig af, at navigationslinjen "fortæller dig", hvordan du kom til det, du ser.

I højre side af skærmen finder du en liste over ting, som QBO mener har brug for din opmærksomhed.
Listen er interaktiv, så du kan klikke på et element for at interagere med det.

Når du klikker på knappen Hjælp, ser du en menu med almindelige emner, der er relateret til det område af QBO, du i øjeblikket ser, og du kan skrive i søgefeltet for at finde hjælp til et bestemt emne.
For eksempel kan du klikke på Oversigt over startskærmen for at få vist et hjælpevindue, der indeholder et link til velkomstvejledningen.

I midten af toppen af skærmen ser du tre transaktionsrelaterede knapper, der viser lister, du kan bruge til at arbejde med transaktioner.
Figuren viser, hvad du ser, når du klikker på transaktionsknappen længst til venstre, knappen Søg.
I midten af toppen af skærmen ser du tre transaktionsrelaterede knapper, der viser lister, du kan bruge til at arbejde med transaktioner.
Figuren viser, hvad du ser, når du klikker på transaktionsknappen længst til venstre, knappen Søg.

Menuen Opret, der vises, når du klikker på den centrale transaktionsknap.
Opret-knappen vises som et plustegn (+), når menuen er lukket, og et X, når menuen er åben.

Når du klikker på den tredje transaktionsknap - den, der ligner et ur - ser du en liste over nyligt indtastede transaktioner.
Du kan klikke på enhver transaktion på listen for at åbne den pågældende transaktion.

1
Til højre for de tre transaktionsrelaterede knapper ser du Gear-ikonet efterfulgt af din virksomheds navn.
Hvis du klikker på Gear-ikonet, ser du den viste menu, som du bruger til at se på og ændre QBO-virksomhedsindstillinger; se lister; arbejde med værktøjer som import og eksport, afstemnings- og budgetværktøjer; og se oplysninger om din QBO-konto.
Hvis du er på markedet efter en bærbar Windows 10, vil du gå igennem mange og mange forskellige producenter. De samme producenter vil have rigeligt
Hvis du har opdaget, at du bruger Microsoft Teams, men ikke kan få det til at genkende dit webcam, er dette en artikel, du skal læse. I denne guide har vi
En af begrænsningerne ved onlinemøder er båndbredde. Ikke alle onlinemødeværktøjer kan håndtere flere lyd- og/eller videostreams på én gang. Apps skal
Zoom er blevet det populære valg det seneste år, hvor så mange nye mennesker arbejder hjemmefra for første gang. Den er især god, hvis du skal bruge den
Chatapplikationer, der bruges til produktivitet, har brug for en måde at forhindre, at vigtige beskeder går tabt i større, længere samtaler. Kanaler er én
Microsoft Teams er beregnet til at blive brugt i en organisation. Generelt er brugere sat op over en aktiv mappe og normalt fra det samme netværk eller
Sådan tjekker du for Trusted Platform Module TPM-chip på Windows 10
Microsoft Teams er en af mange apps, der har oplevet en støt stigning i antallet af brugere, siden arbejdet er flyttet online for mange mennesker. Appen er et ret robust værktøj til
Microsoft Office er for længst flyttet til en abonnementsbaseret model, men ældre versioner af Office, dvs. Office 2017 (eller ældre) virker stadig, og de
Sådan installeres Zoom-videokonference-appen på Linux








