Chcete odstranit formátování textu při kopírování a vkládání? Pomohou vám následující způsoby odstranění formátování při kopírování a vkládání textu .

Způsoby kopírování neformátovaného textu
Zkopírujte neformátovaný text pomocí klávesových zkratek
Pokud často potřebujete kopírovat a vkládat běžný text, je to pro vás nejjednodušší způsob.
Ve Windows mnoho aplikací podporuje Ctrl + Shift + V pro vložení neformátovaného textu, včetně Chrome, Firefox a Evernote .
Pro vložení jednoduchého textu na Mac můžete použít g Option + Cmd + Shift + V . Na rozdíl od Windows může tato kombinace kláves pro kopírování neformátovaného textu fungovat všude na Macu.
Zkopírujte neformátovaný text v Microsoft Office
První základní metodou je vložení textu do dokumentu aplikace Word jako obvykle. Poté najděte malý popisek poblíž textu. Klikněte na něj (nebo stiskněte Ctrl pro použití klávesové zkratky) a budete mít 3 možnosti:

- Zachovat formátování zdroje je výchozí nastavení, které zachová formátování při kopírování.
- Sloučit formátování zajistí, že text, který vkládáte, bude odpovídat textu kolem něj. Tato akce zachová základní formátování, jako je tučné písmo a odrážky, ale změní písmo tak, aby odpovídalo formátování v dokumentu. ( M je zkratka této možnosti).
- Ponechat pouze text vloží jako prostý text a odstraní veškeré formátování. ( T je zkratka).
Pokud se vám výše uvedené zkratky nelíbí nebo nechcete k výběru popisku používat myš, máte ve Wordu jinou zkratku pro vkládání neformátovaného textu. Pomocí Ctrl + Alt + V (nebo Cmd + Alt + V na Macu) otevřete okno Vložit jinak . Zde vyberte Neformátovaný text pro vložení prostého textu.
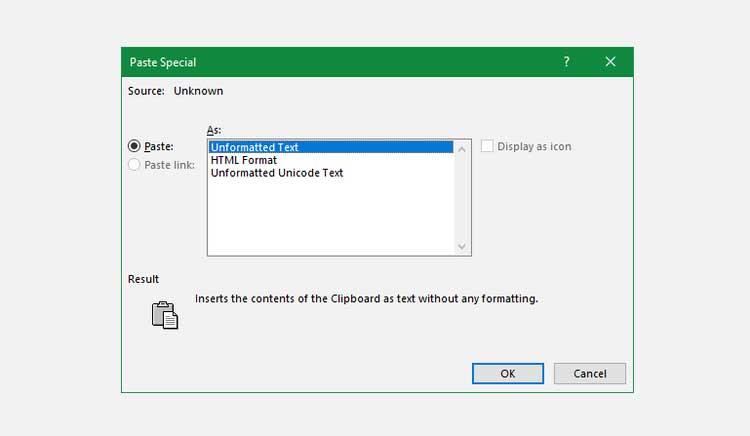
Nakonec, chcete-li, můžete ve Wordu nastavit výchozí možnost vložení a vložit prostý text. Přejděte na Soubor > Možnosti a vlevo vyberte kartu Upřesnit . Zde vyhledejte možnost Vyjmout, zkopírovat a vložit a zobrazit výchozí nastavení vkládání.
Můžete změnit nastavení pro různé typy vkládání: Vkládání z jiných programů zpracuje text zkopírovaný z jiného prohlížeče nebo aplikace. Chcete-li vložit prostý text , nastavte jej jako Zachovat pouze text .
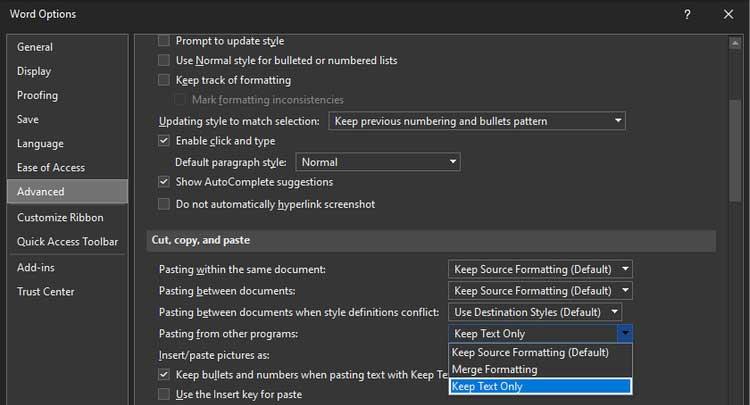
Zkopírujte neformátovaný text na Mac
V Předvolbách systému můžete nastavit jednoduché přepsání, abyste si přizpůsobili klávesnici svého Macu a vyhli se gestům prstů vyžadovaným výchozími klávesovými zkratkami.
Přejděte do nabídky Apple > Předvolby systému a vyberte položku Klávesnice . Přepněte se na kartu Zkratky a ze seznamu nalevo vyberte Zkratky aplikací . Poté musíte kliknout na ikonu Plus pod tímto polem a vytvořit novou zkratku.
V poli Aplikace vyberte Všechny aplikace , pokud chcete kopírovat neformátované kamkoli na Mac. Zadejte Paste and Match Style do pole Název nabídky a poté stiskněte Cmd + V v poli Klávesová zkratka .
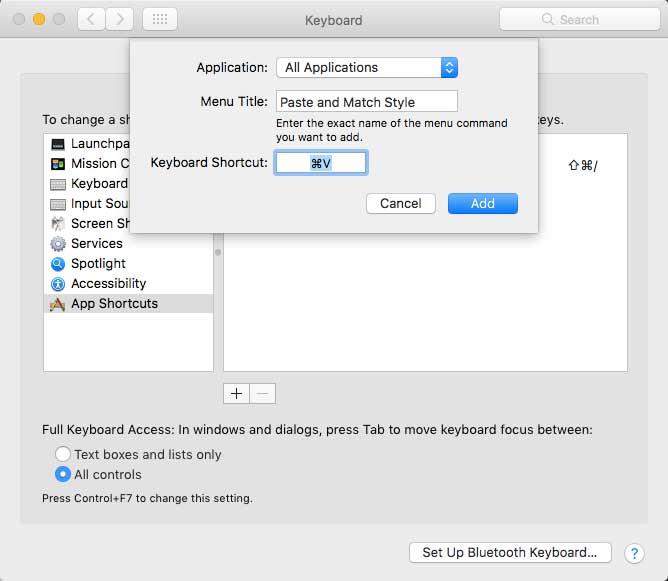
Kliknutím na Přidat přidáte všechna nastavení, která jste právě provedli. Nyní za vás zkratka Cmd + V vždy vloží neformátovaný text. Kvůli různým názvům nabídek nemusí fungovat ve všech aplikacích, ale většina z vás může tuto zkratku použít.
Nezapomeňte, že po provedení výše uvedeného musíte použít Úpravy > Vložit , pokud chcete zachovat formátování.
Vložte prostý text kamkoli ve Windows
Pokud chcete vložit neformátovaný text kamkoli ve Windows, jako na Mac, můžete využít nástroj PureText . Poskytuje vám k tomu novou zkratku.
Ještě lepší je, že nástroj je dostupný v Microsoft Store, takže se snadno instaluje a automaticky se aktualizuje. Po instalaci klikněte pravým tlačítkem na jeho ikonu v systémové liště a vyberte Možnosti pro konfiguraci některých nastavení.
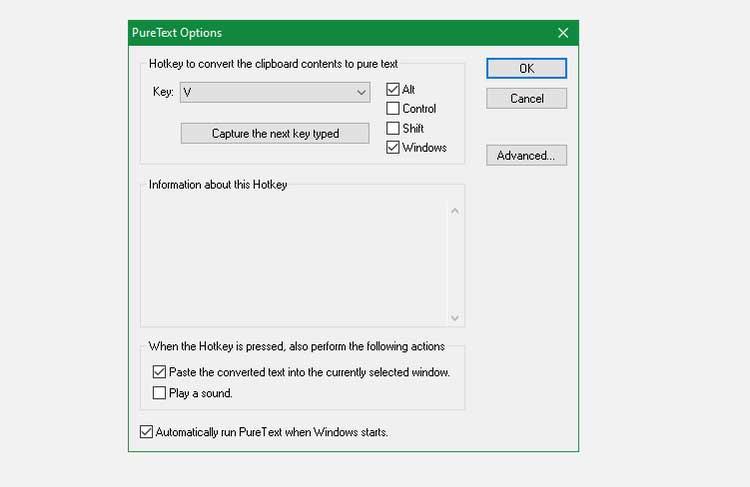
Ve výchozím nastavení PureText používá Win + V k vložení neformátovaného textu. Tuto zkratku však můžete změnit. Pokud ne, ujistěte se, že máte zaškrtnutou volbu Vložit převedený text do aktuálně vybraného okna, aby zástupce namísto pouhého převodu text vložil za vás.
Výše jsou uvedeny nejjednodušší a nejjednodušší způsoby odstranění formátování při kopírování textu pro všechny. Doufám, že článek je pro vás užitečný.
![[VYRIEŠENÉ] „Tomuto vydavateľovi bolo zablokované spustenie softvéru na vašom počítači“ v systéme Windows 10 [VYRIEŠENÉ] „Tomuto vydavateľovi bolo zablokované spustenie softvéru na vašom počítači“ v systéme Windows 10](https://img2.luckytemplates.com/resources1/images2/image-2750-0408150428174.jpg)


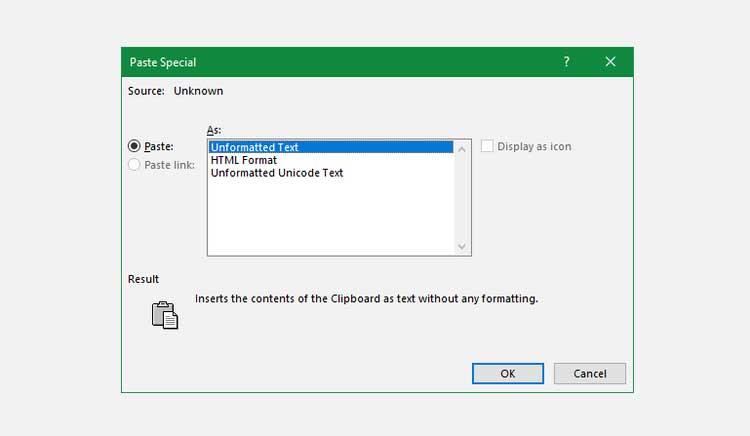
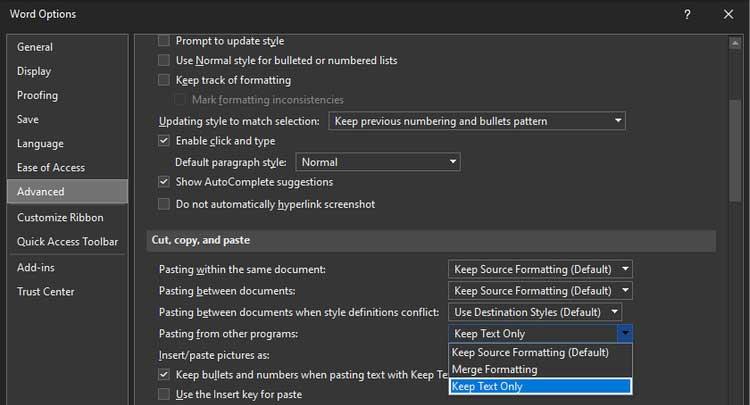
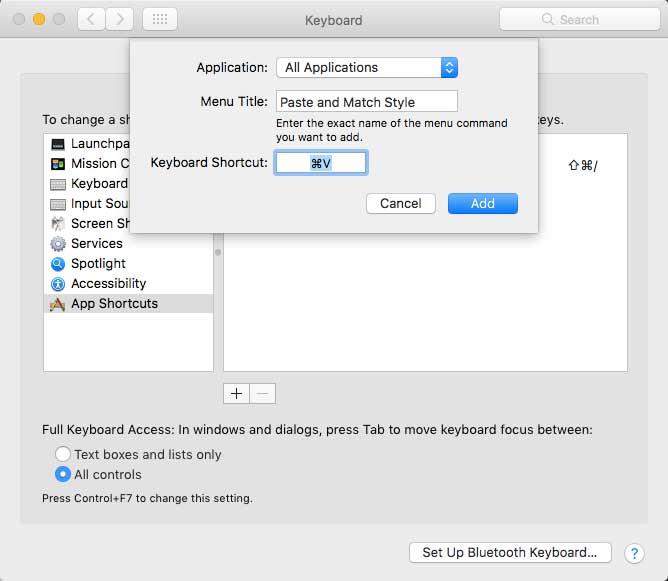
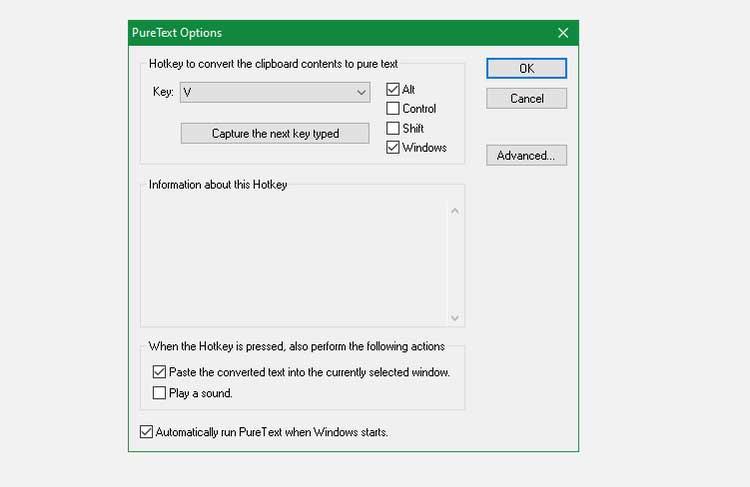

![[OPRAVENÉ] Kód chyby 0x80070035 Sieťová cesta sa nenašla v systéme Windows 10 [OPRAVENÉ] Kód chyby 0x80070035 Sieťová cesta sa nenašla v systéme Windows 10](https://img2.luckytemplates.com/resources1/images2/image-1095-0408150631485.png)






![Chyba 1058: Službu nelze spustit Windows 10 [VYŘEŠENO] Chyba 1058: Službu nelze spustit Windows 10 [VYŘEŠENO]](https://img2.luckytemplates.com/resources1/images2/image-3772-0408151015489.png)