Už ste si niekedy priali, aby ste mohli pridať rýchly náčrt k fotografii na vašom iPhone? Niekedy je najrýchlejší spôsob, ako niečo vysvetliť, pomocou komentovaného obrázka.
Dobrou správou je, že je rýchle a jednoduché pridať kresbu k akémukoľvek obrázku na vašom iPhone. Len niekoľkými klepnutiami môžete pridať svoju kresbu a uložiť svoj nový obrázok. Pokračujte v čítaní a dozviete sa, ako kresliť na fotografiu na iPhone.
Ako pridať označenie k fotografii na iPhone
Apple má funkciu s názvom Markup, ktorá vám umožňuje pridávať text alebo podpisy k vašim fotografiám. Umožňuje tiež kresliť cez ne voľnou rukou.
Postup pridania značiek k fotografii:
- Otvorte aplikáciu Fotky a vyberte fotografiu, na ktorú chcete kresliť.
- Klepnite na Upraviť.
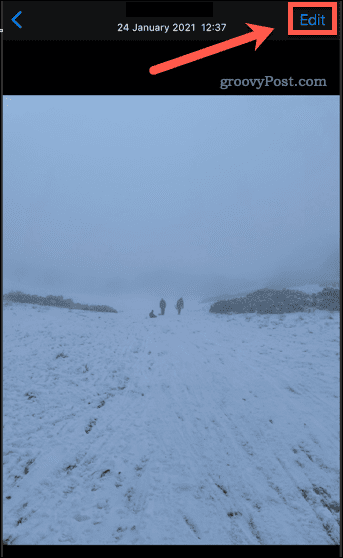
- Klepnite na ikonu Značky.
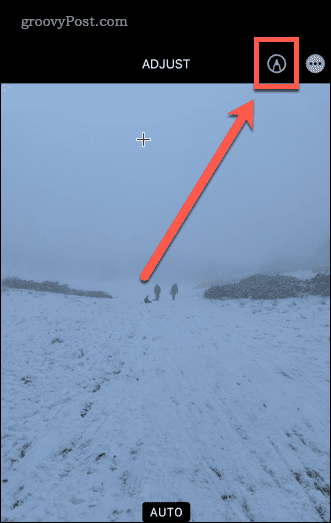
Nástroje na kreslenie na fotografiu
V spodnej časti obrazovky sa teraz zobrazia nástroje na vytváranie značiek. Poďme sa pozrieť na rôzne dostupné nástroje.
| Nástroj |
Popis |
Pokyny |
| Pero |
Umožňuje kresliť plné čiary. |
- Otvorte fotografiu v aplikácii Fotky.
- Klepnite na nástroj Pero.
- Nastavte hrúbku a nepriehľadnosť.
- Klepnite na Farby pre výber farby.
- Nakreslite prstom na fotografiu.
|
| Zvýrazňovač |
Označuje text ako skutočný zvýrazňovač. |
- Otvorte fotografiu vo Fotkách.
- Klepnite na nástroj Zvýrazňovač.
- Nakreslite prstom text alebo obrázok.
|
| Ceruzka |
Vytvára efekt skutočnej ceruzky. |
- Otvorte fotografiu vo Fotkách a klepnite na Upraviť.
- Klepnite na nástroj Ceruzka.
- Nakreslite svoj text alebo obrázok.
|
| Guma |
Odstraňuje časti kresby. |
- Otvorte obrázok vo Fotkách.
- Klepnite na nástroj Guma.
- Kreslite oblasť alebo objekt, ktorý chcete vymazať.
|
| Lasso |
Vyberá časti výkresu na presúvanie. |
- Otvorte obrázok a klepnite na Upraviť.
- Klepnite na nástroj Laso.
- Kreslite okolo objektov, ktoré chcete vybrať.
|
| Pravítko |
Kreslí rovné čiary v presnom uhle. |
- Otvorte svoj obrázok a klepnite na Upraviť.
- Klepnite na nástroj Pravítko.
- Potiahnutím správne umiestnite pravítko.
|
Ako uložiť upravenú fotografiu na iPhone
Keď budete spokojní so zmenami, ktoré ste na svojom obrázku vykonali, môžete ho uložiť:
- Klepnite na Hotovo v pravom hornom rohu obrazovky.
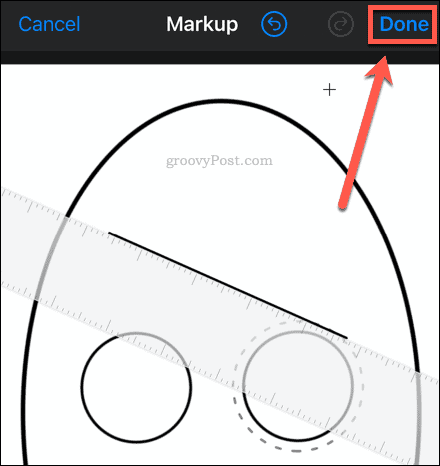
- Klepnutím na Hotovo v pravom dolnom rohu obrazovky uložte svoje úpravy.
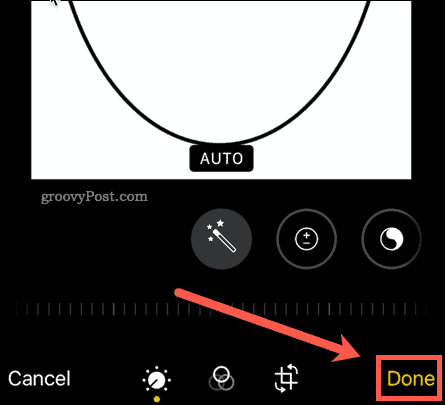
Vaša fotografia bude teraz uložená s vašími kresbami.
Obnovenie upraveného obrázka
Ak sa chcete vrátiť k pôvodnému obrázku:
- Klepnite na Upraviť v pravom hornom rohu obrazovky.
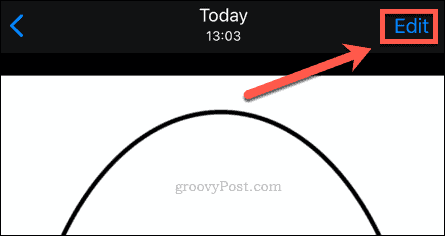
- Klepnite na vrátiť v pravom dolnom rohu obrazovky.
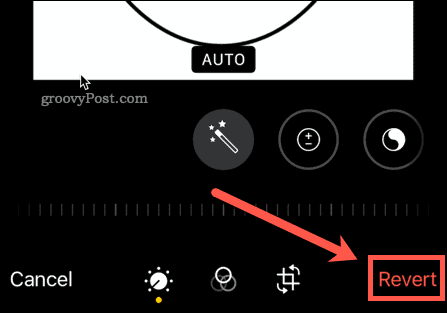
Vaša fotografia je obnovená do pôvodného stavu.
Využite svoj iPhone naplno
Na úpravu obrázkov alebo kreslenie na fotografiu v iPhone nepotrebujete luxusný editor fotografií. Na vykonanie úlohy môžete využiť nástroje na úpravu vo Fotkách.
Existuje množstvo ďalších základných funkcií, vďaka ktorým bude váš iPhone ešte lepší. Môžete sa napríklad naučiť, ako používať Apple Focus na iPhone, aby ste získali späť kontrolu nad svojím časom. Ak sa obávate o svoje súkromie, možno budete chcieť zastaviť sledovanie reklám na iPhone.
Máte problém s písaním? Existuje niekoľko tipov na klávesnicu pre iPhone, ktoré vám môžu pomôcť navždy zmeniť spôsob písania.
![[VYRIEŠENÉ] „Tomuto vydavateľovi bolo zablokované spustenie softvéru na vašom počítači“ v systéme Windows 10 [VYRIEŠENÉ] „Tomuto vydavateľovi bolo zablokované spustenie softvéru na vašom počítači“ v systéme Windows 10](https://img2.luckytemplates.com/resources1/images2/image-2750-0408150428174.jpg)
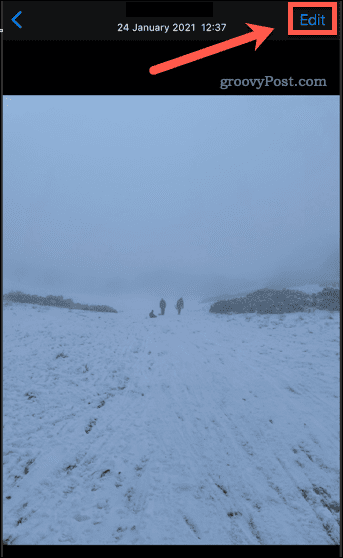
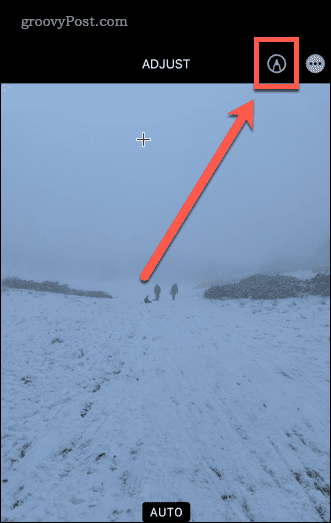
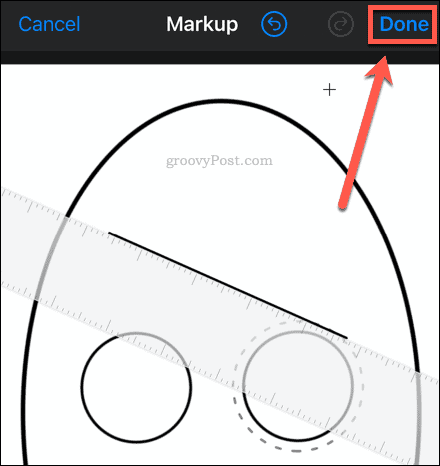
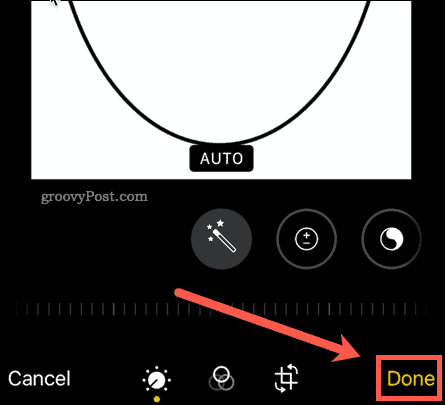
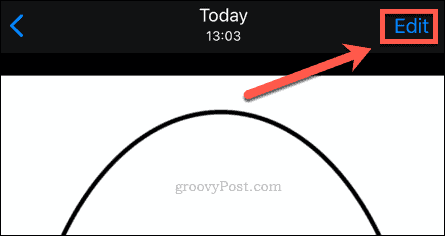
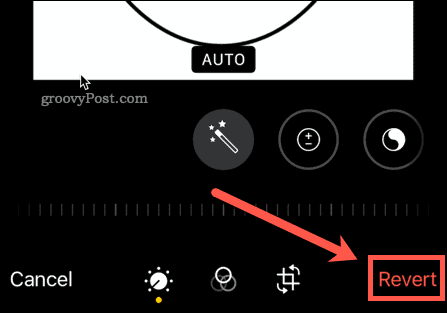

![[OPRAVENÉ] Kód chyby 0x80070035 Sieťová cesta sa nenašla v systéme Windows 10 [OPRAVENÉ] Kód chyby 0x80070035 Sieťová cesta sa nenašla v systéme Windows 10](https://img2.luckytemplates.com/resources1/images2/image-1095-0408150631485.png)






![Chyba 1058: Službu nelze spustit Windows 10 [VYŘEŠENO] Chyba 1058: Službu nelze spustit Windows 10 [VYŘEŠENO]](https://img2.luckytemplates.com/resources1/images2/image-3772-0408151015489.png)
Roman N. -
Kreslením na fotky mohu vyjádřit svoje emoce a myšlenky. To mě ohromilo
Václav_K. -
Mám rád, že se dá využít kreativita v běžných fotkách. Co plánujete v budoucnu? Bude více tipů na úpravy?
Nikola -
Jaká barva je nejlepší na kreslení na fotky? Zkoušela jsem několik, ale nenávidím, když se rozmažou
Lenka123 -
Je to fakt zajímavé! Jakou aplikaci doporučujete pro začátečníky? Ráda bych se to naučila.
Klára Z. -
Proč je kreslení na fotky na iPhonu tak oblíbené? Je to opravdu tak efektní, jak se říká
Petra S. -
Objednala jsem si nový iPhone kvůli kvalitě fotek a teď vím, že budu i kreslit! Super!
Jirka -
Vždycky jsem chtěl vypadají moje fotky víc umělecky. Díky za rady ohledně kreslení
Tereza K. -
Jsem nadšená! Jak dlouho plánujete se tímto tématem zabývat? Doufám, že přinesete více tipů!
Jitka F. -
Děkuji! Ráda bych viděla více příkladů od ostatních uživatelů. Kdo se se mnou podělí o své zkušenosti?
Radek T. -
Jaký je nejlepší způsob, jak sdílet kresby na sociálních sítích? Mám z toho trochu obavy
Lukáš M. -
Skvělý návod, díky! Mám už pár nápadů na úpravy svých fotek na Instagramu. Určitě se to hodí!
Hana82 -
To je úžasné! Kreslení na fotografie je skvělý způsob, jak vyjádřit svou kreativitu. Děkuji za inspiraci
Jakub V. -
Wow, úplně jsem zapomněl, že tohle můžu dělat! Je to mnohem zajímavější než jen úpravy barev
Simona J. -
Využila jsem všechny tipy a moje fotky vypadají mnohem lépe. Děkuji moc
Honza B. -
Díky za super tipy! Konečně mám motivaci se vrhnout do kresby na fotky
David_CZ -
Fakt dobrý článek! Myslím, že to zkusím na fotkách z dovolené. Snad budu mít hezké výsledky!
Barbora_98 -
Skvělý obsah! Nažila jsem se o něco podobného a mám pocit, že moje sklony k umění se zlepšují se každým pokusem
Alena R. -
Mám otázečku, funguje to i na starších modelech iPhonu? Mám iPhone 7 a ráda bych to vyzkoušela
Martina H. -
Četla jsem, že kreativita a relaxace jdou ruku v ruce. Zkusím to s tímto kreslením na fotky
Martina D. -
Chtěla bych se podělit o to, jak moje první pokusy dopadly. Byl to chaos, ale bavilo mě to
Petra Nováková -
Super tipy! Nikdy jsem si nemyslela, že bych mohla kreslit přímo na fotografie. Těším se, až to vyzkouším na svém iPhonu!
Eva H. -
Chtěla bych se také podělit o své výsledky kreslení. O víkendu jsem zkoušela něco opravdu divokého, ale bavilo mě to
Matej R. -
Když jsem to poprvé zkusil, vypadalo to katastrofálně, ale bylo to tak zábavné! Určitě to nevzdám
Simona L. -
To je něco, co jsem chtěla vyzkoušet! Možná bych mohla kreslit na fotky z mé svatby. Kdo ví, jaké krásné vzpomínky by to mohlo vytvořit.
Marek P. -
Kdybych měl vědět dřív, že to jde tak jednoduše, už bych to dělal dávno. Díky za návod
Miloš_Kreativec -
Úžasný článek! Zkoušel jsem kreslit na fotky a výsledek byl překvapivě skvělý. Mohu doporučit i aplikaci Procreate, je fantastická
Tomas -
Wow, ty příklady jsou skvělé! Zkoušení různých stylů kreslení na fotografie zní jako zábava. Už jsem se na to těším
Jana K. -
Nedávno jsem zkoušela malovat na fotku a vůbec to nebylo snadné. Ráda bych se dozvěděla více technik a tipů