I když konkurenční vývojáři zaznamenali v posledních letech určitý úspěch, Google Assistant zůstává jedním z nejdokonalejších a nejužitečnějších digitálních asistentů na trhu. Je to dáno velkým množstvím dat, s nimiž Google pracuje a které zajišťují přesné a rychlé výsledky. Klasická spoušť OK Google (nebo Hej, Google) je skvělý způsob, jak provádět hledání nebo ovládat váš Android handsfree. Někteří uživatelé se však setkali s problémy, kdy hlasová shoda Google Assistant nefunguje, což může způsobovat frustraci.
Tento problém může spočívat v tom, že Google Assistant nedokáže rozpoznat hlas uživatele, což má za následek zmeškaná oznámení a chybějící personalizované výsledky. Pokud se to stalo i vám, podívejte se na níže uvedené kroky a zjistěte, jak problém opravit během několika minut.
Obsah:
- Nastavte výchozího asistenta
- Znovu natrénovat shodu hlasu
- Vymažte mezipaměť a data z aplikace Google
- Odinstalujte aktualizace z aplikace Google
- Opusťte beta program pro aplikaci Google
- Odeberte a přidejte svůj účet Google
- Resetujte zařízení do továrního nastavení
1. Nastavte výchozího asistenta
I když je Google na Androidu všudypřítomný, Google Assistant nemusí být vždy výchozím asistente. Zde je návod, jak změnit výchozího asistenta:
- Otevřete Nastavení.
- Klepněte na Aplikace.
- Vyberte Výchozí aplikace.
- Otevřete aplikaci Digitální asistent.
- Ujistěte se, že je Google nastaven jako výchozí aplikace digitálního asistenta.
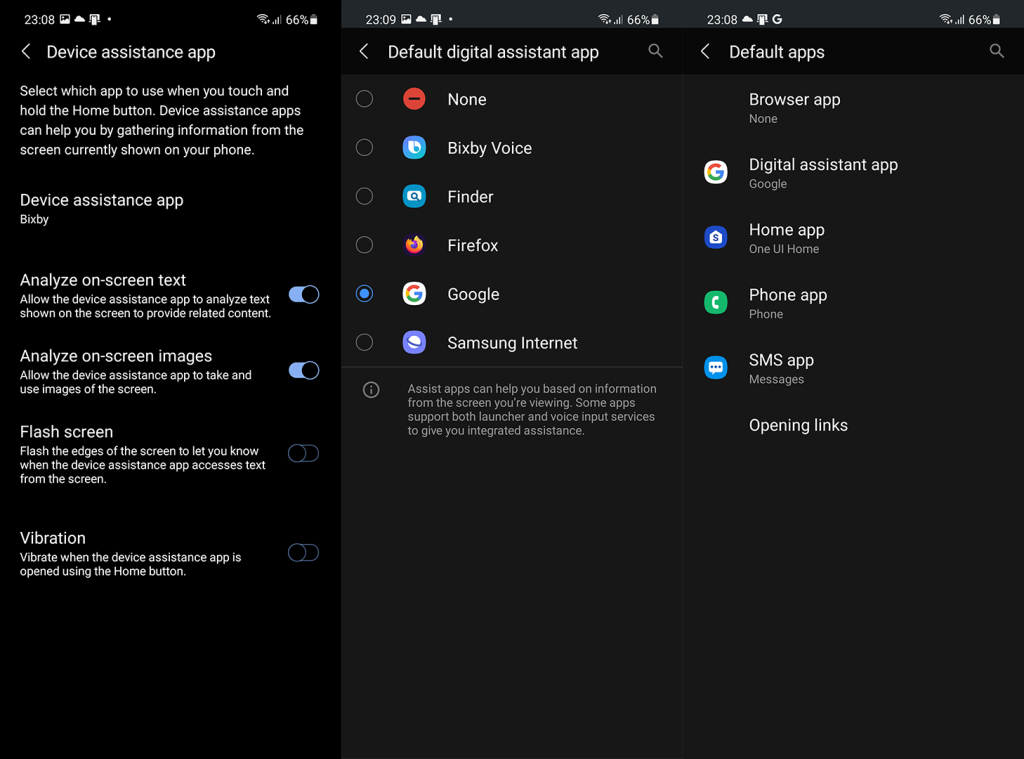
2. Znovu natrénujte shodu hlasu
Pokud shoda hlasu nefunguje, můžete ji kdykoli smazat a zaregistrovat svůj hlas znovu. Zde je návod:
- Vyvolejte Asistenta Google.
- Klepněte na tlačítko Snímek.
- Klepněte na ikonu profilu a otevřete Hey Google & Voice Match.
- Povolte Hey Google.
- Klepněte na Hlasový model.
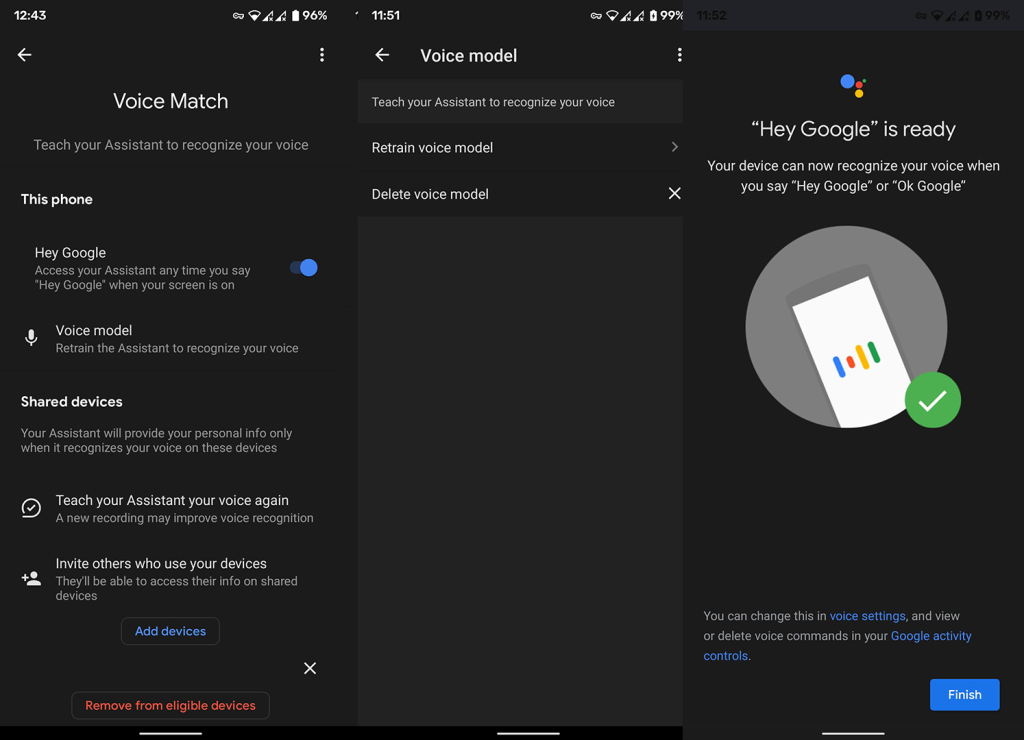
- Klepněte na Smazat hlasový model.
- Nahrajte nový hlasový model podle pokynů na obrazovce.
3. Vymažte mezipaměť a data z aplikace Google
Pokud máte potíže, je dobré vymazat mezipaměť a data aplikace Google. Zde je návod:
- Otevřete Nastavení.
- Vyberte Aplikace.
- Vyberte Všechny aplikace.
- Otevřete Google.
- Klepněte na Úložiště.
- Vyberte Spravovat úložiště.
- Klepněte na Vymazat všechna data a po zobrazení výzvy potvrďte.
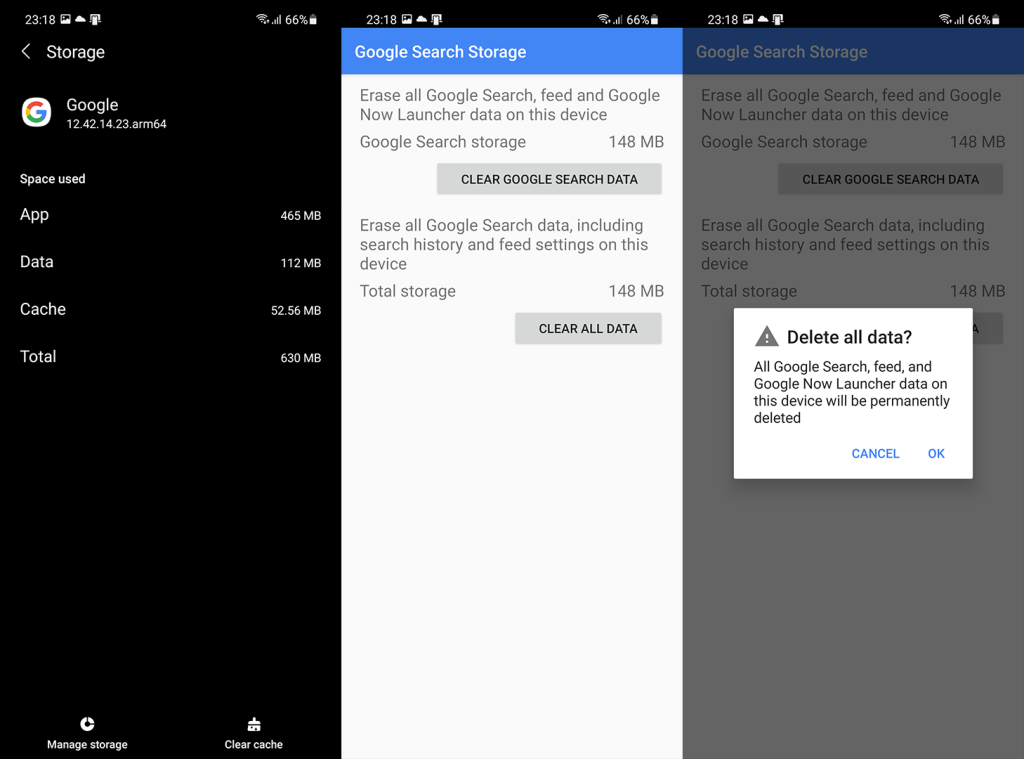
4. Odinstalujte aktualizace z aplikace Google
Pokud potíže přetrvávají, zkuste odinstalovat aktualizace aplikace Google:
- Jděte do Nastavení > Aplikace > Všechny aplikace > Google.
- Klepněte na nabídku se třemi tečkami a poté na Odinstalovat aktualizace.
- Restartujte zařízení a aktualizujte Google Assistant.
5. Opusťte beta program pro aplikaci Google
Pokud jste v beta programu, doporučujeme jej opustit, abyste dosáhli větší stability:
- Otevřete Obchod Play a vyhledejte Google.
- Rozbalte aplikaci Google a přejeďte dolů.
- Klepněte na Odejít v sekci Beta program.
6. Odeberte a přidejte svůj účet Google
Pokud nic nefunguje, zkuste odebrat a přidat svůj účet Google:
- Otevřete Nastavení.
- Vyberte Účty.
- Vyberte Google.
- Odeberte účet Google.
- Restartujte zařízení a znovu se přihlaste.
7. Resetujte zařízení do továrního nastavení
Pokud žádný z předchozích kroků nezabral, můžete resetovat zařízení do továrního nastavení. Postupujte podle pokynů zde.
A tím končíme tento článek. Děkujeme za přečtení a dejte nám vědět, zda vám některé z našich 7 řešení pomohlo. Pokud máte další dotazy, neváhejte je sdílet v komentářích níže.
![[VYRIEŠENÉ] „Tomuto vydavateľovi bolo zablokované spustenie softvéru na vašom počítači“ v systéme Windows 10 [VYRIEŠENÉ] „Tomuto vydavateľovi bolo zablokované spustenie softvéru na vašom počítači“ v systéme Windows 10](https://img2.luckytemplates.com/resources1/images2/image-2750-0408150428174.jpg)
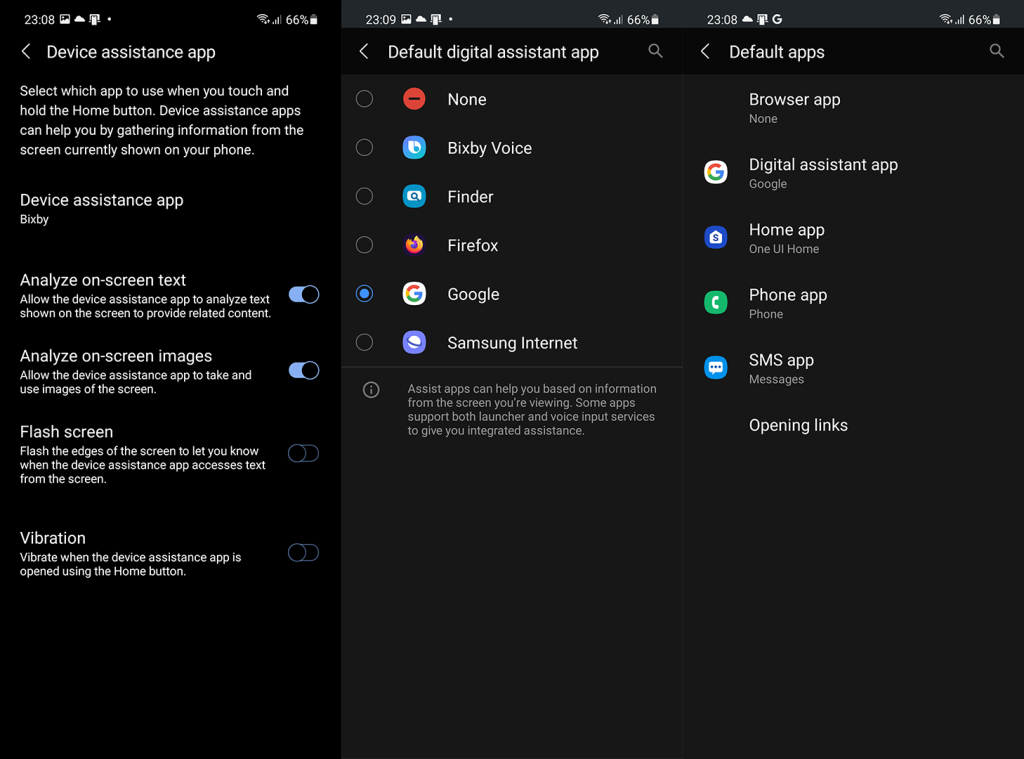
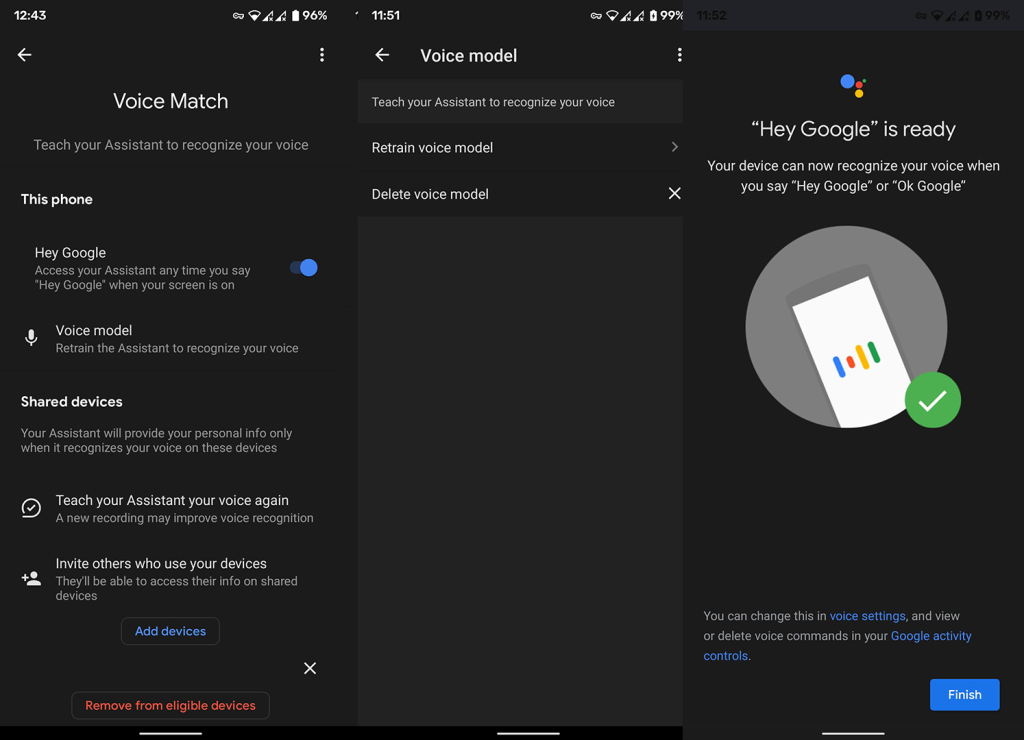
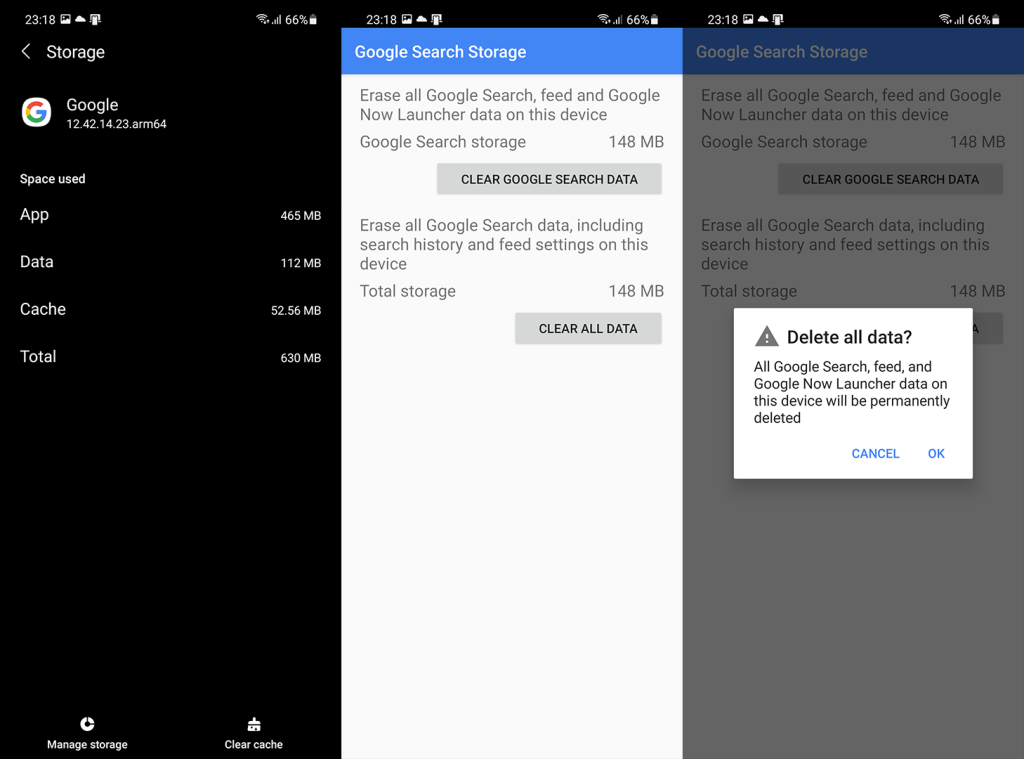

![[OPRAVENÉ] Kód chyby 0x80070035 Sieťová cesta sa nenašla v systéme Windows 10 [OPRAVENÉ] Kód chyby 0x80070035 Sieťová cesta sa nenašla v systéme Windows 10](https://img2.luckytemplates.com/resources1/images2/image-1095-0408150631485.png)






![Chyba 1058: Službu nelze spustit Windows 10 [VYŘEŠENO] Chyba 1058: Službu nelze spustit Windows 10 [VYŘEŠENO]](https://img2.luckytemplates.com/resources1/images2/image-3772-0408151015489.png)
Mia Kočka -
Musím říct, že když už to fungovalo, tak to bylo super! Ale teď je to tragédie. Přála bych si, aby to bylo jednodušší. Co třeba zkusit změnit jazyk nastavení
Martin 101 -
Už jsem si na to zvykl, ale stále doufám, že jednou to bude tím hlasem tak, jak má být. Rozpoznávač by měl být lépe nastavený pro různá prostředí a akcenty
Klára Svobodová -
Skvělé, že jste se tomuto tématu věnovali! Konečně někdo, kdo chápe, co prožíváme. Rozpoznávání hlasu mi taky občas nefunguje, zvlášť když mluvím pomaleji. Snaží se mi porozumět, ale většinou se mýlí
Lukáš IT -
Vím, že to může být frustrující a někdy to vypadá, že Google se prostě vzpírá spolupracovat. Ale pokud zkusíte resetovat zařízení, často to pomáhá
Petr Novák -
Ahoj! Mám stejný problém s rozpoznáváním hlasu u Asistenta Google. Zkoušel jsem všechno, ale nic nepomáhá. Kdo to už vyřešil? Podělte se prosím o zkušenosti!
Hanka 456 -
Docela mě baví zkoušet různé příkazy s Asistentem Google, i když to někdy nefunguje podle očekávání. Ale snad nám brzo přinesou nějaký update, co to zlepší
Tomáš M. Jr. -
Tak to je bomba! Dneska jsem našel nějaké nové nastavení v aplikaci, které prý může zlepšit rozeznávání hlasu. Mohu se podělit, pokud někdo chce. Snad to pomůže!
Petra z Prahy -
Mám dobré zkušenosti s aktualizacemi. Pokud máte problémy, zkontrolujte, jestli je vaše aplikace aktuální. Někdy to může vyřešit víc problémů, než byste čekali!
Franta R. Tech -
Když jsem se s tímto problémem setkal, hledal jsem řešení na internetu a našel jsem hodně užitečných tipů. Rozpoznávání hlasu se dá zlepšit, pokud ve správě zařízení zapnete povolení k mikrofonu
Jana 123 -
Chtěla bych vědět, jestli někdo z vás zkoušel přeinstalovat aplikaci Google? Mně to pomohlo a Asistent se začal chovat normálně