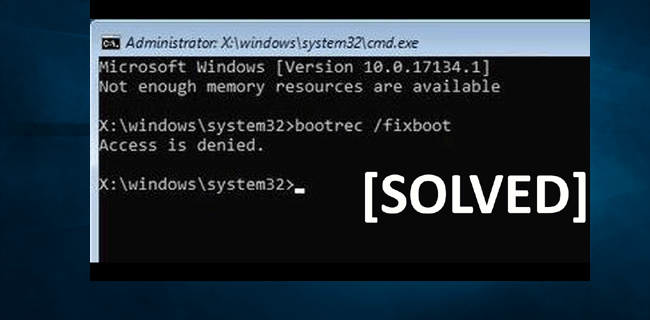
Dostávate v systéme Windows 10 chybu „ bootrec fixboot access denied “ pri pokuse o opravu chýb súvisiacich so zavádzaním v príkazovom riadku?
Zaujíma vás ako opraviť chybové hlásenie bootrec /fixboot access odmietnutý? Potom som tu, aby som vám pomohol.
Chyba bootrec fixboot access denied súvisí so správcom zavádzania a môže byť spôsobená rôznymi faktormi, ako je nesprávne delenie disku alebo poškodené súbory zavádzania.
V tomto článku sa s vami podelím o postupy, ktoré vám môžu pomôcť vyriešiť túto nepríjemnú chybu odmietnutia prístupu k oprave spustenia systému Windows 10.
Ako opraviť Bootrec/Fixboot Access is Denied?
Tu sú oležité riešenia, ktoré by vám mali pomôcť:
Riešenie 1: Opravte bootloader
Aby ste opravil bootloader, musíte najskôr vytvoriť inštalačný disk Windows 10.
Postupujte podľa krokov na vytvorenie inštalačného média Windows 10:
- Stiahnite si Windows Media Creation Tool
- Pripravte USB disk s minimálne 8 GB miesta.
- Vložte jednotku do počítača a spustite nástroj vytvorenia média.
- Vyberte možnosť Vytvoriť inštalačné médium a pokračujte kliknutím na Ďalej.
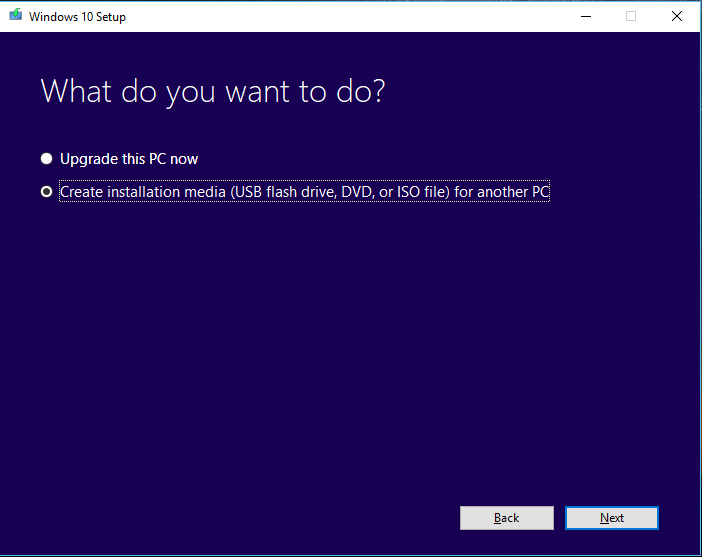
Po dokončení procesu vložte USB disk do PC a reštartujte ho. Pri zavádzaní vyberte možnosť zavedenia z USB.
Oprava zavádzača:
- Vyberte Oprava počítača → Riešenie problémov → Rozšírené možnosti → Príkazový riadok.
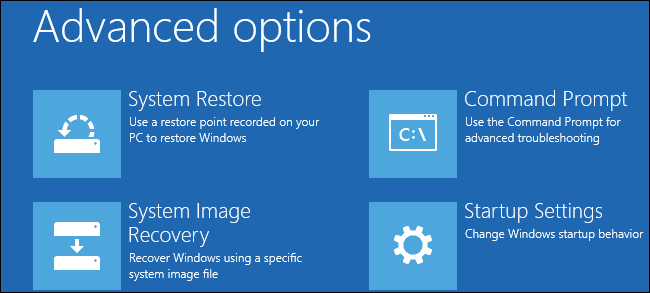
Príkazy na opravu zavádzača:
- diskpart
- zostatok disku
- vybrať disk 0
- zostatok vol
- vybrať zväzok 4
- priradiť písmeno=N:
- VYJIT
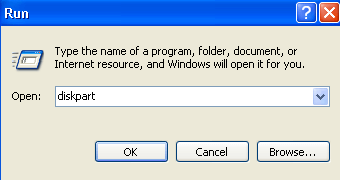
Príkaz formátovania a obnovenia bootloadera:
- formát N: /FS:FAT32
- bcdboot C:\windows /s N: /f UEFI
Skúste znova spustiť príkaz bootrec /fixboot. Dúfajme, že takto odstránite chybu odmietnutia prístupu.
Ak vyššie uvedené riešenie nefungovalo, môžete spustiť opravu pri spustení, ktorá pomohla mnohým používateľom.
Postupujte podľa nasledujúcich krokov:
- Spustite systém z inštalačného disku Windows 10.
- Vyberte Oprava počítača → Riešenie problémov → Rozšírené možnosti → Automatická oprava.
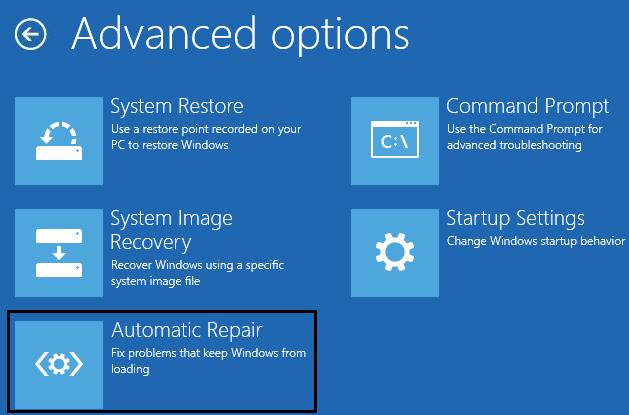
Riešenie 3: Spustite príkaz CHKDSK
Spustením príkazu CHKDSK môžete opraviť diskové chyby, a tým potenciálne vyřešiť chybu bootrec fixboot access denied.
Postupujte podľa týchto krokov:
- Spustite systém z inštalačného disku Windows 10.
- Vyberte Riešenie problémov > Príkazový riadok.
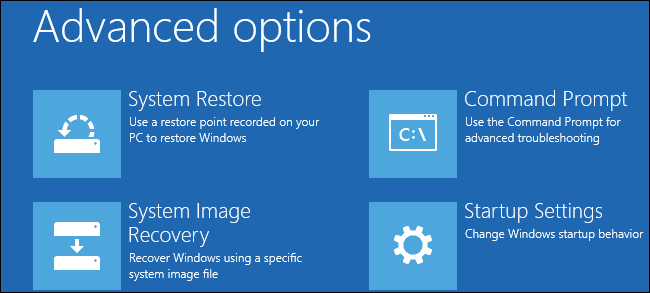
Príkaz CHKDSK:
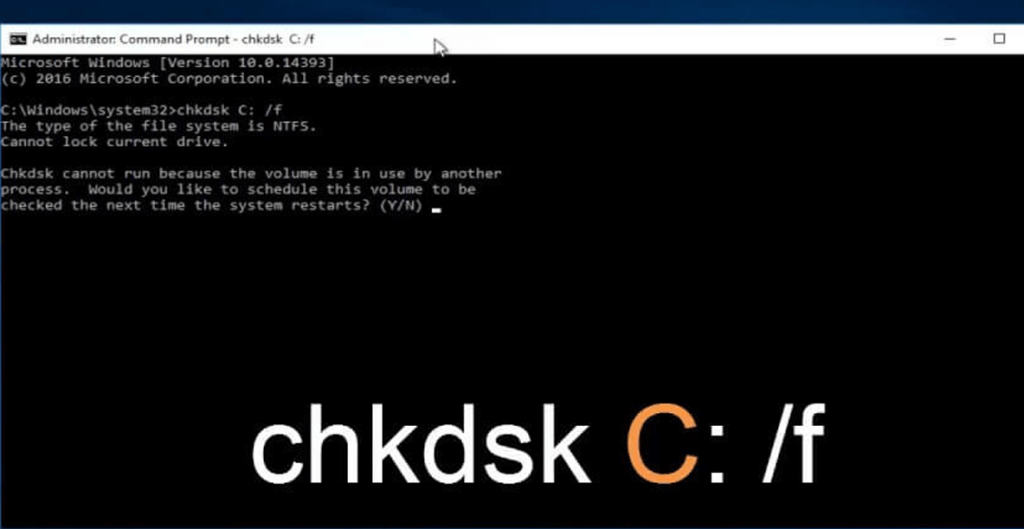
Riešenie 4: Obnovte BCD
Obnova BCD môže pomôcť odstrániť prístup odmietnutý pri vykonávaní príkazu bootrec/fixboot.
Postupujte nasledujúcimi krokmi:
- Vyberte Oprava počítača > Riešenie problémov > Rozšírené možnosti > Príkazový riadok.
- Zadajte nasledujúce príkazy:
- bootrec /rebuildbcd
- bootrec /fixmbr
- bootrec /fixboot
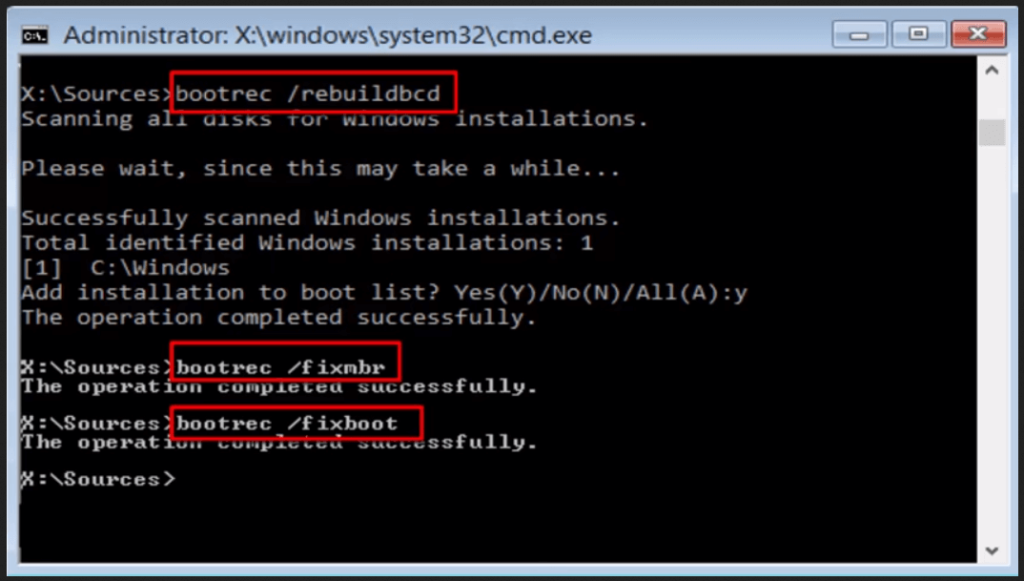
Riešenie 5: Obnovte MBR
Ak vyššie uvedené riešenie nefunguje, skúste obnoviť Master Boot Record (MBR).
Postupujte nasledovne:
- V príkazovom riadku zadajte:
- bootrec /fixmbr
- bootrec /fixboot
- bootrec /scanos
- bootrec /rebuildbcd
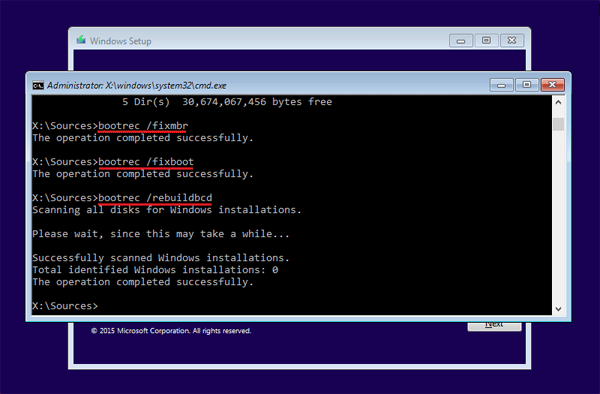
Odporúča sa skenovať váš systém pomocou odborného nástroja na opravu počítača, ktorý môže zistiť a opraviť rôzne problémy s PC, ako sú chyby BSOD, poškodené systémové súbory a ďalšie.
Záver:
Dúfam, že vám tieto riešenia pomohli vyriešiť chybu odmietnutia prístupu fixboot systému Windows 10. Každé riešenie si prejdite krok za krokom a skúste sa vyhnúť ďalším chybám pri zadávaní príkazov.
Veľa šťastia…!
![[VYRIEŠENÉ] „Tomuto vydavateľovi bolo zablokované spustenie softvéru na vašom počítači“ v systéme Windows 10 [VYRIEŠENÉ] „Tomuto vydavateľovi bolo zablokované spustenie softvéru na vašom počítači“ v systéme Windows 10](https://img2.luckytemplates.com/resources1/images2/image-2750-0408150428174.jpg)
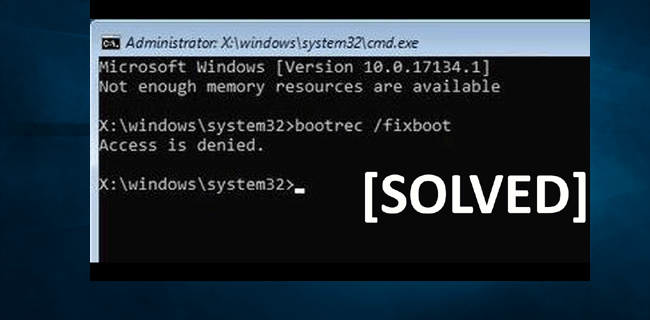
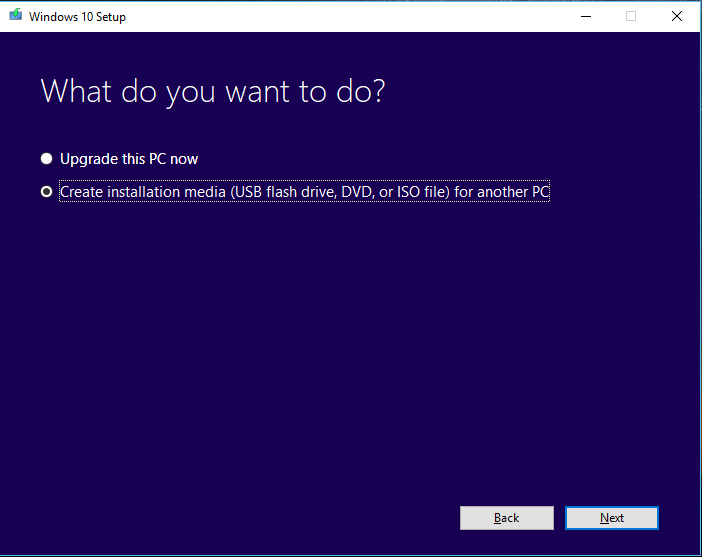
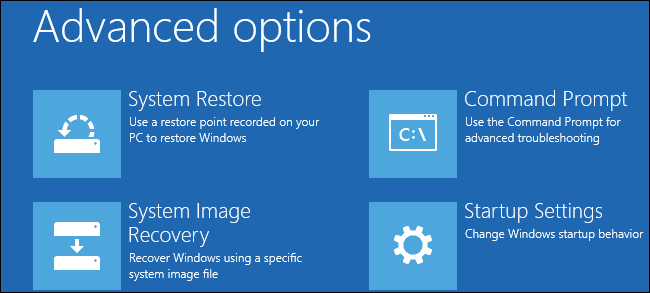
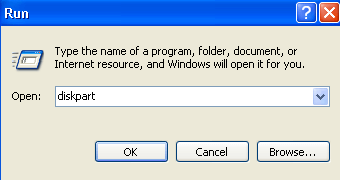
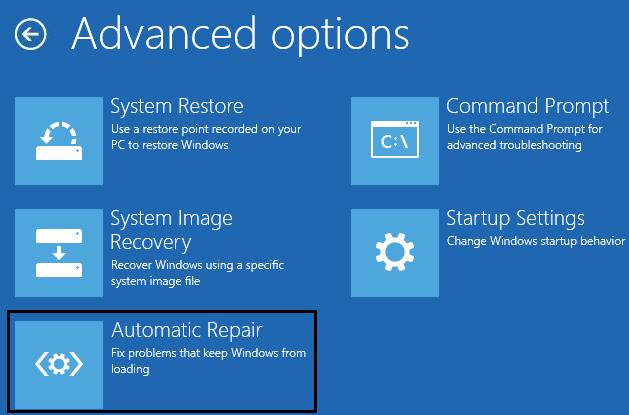
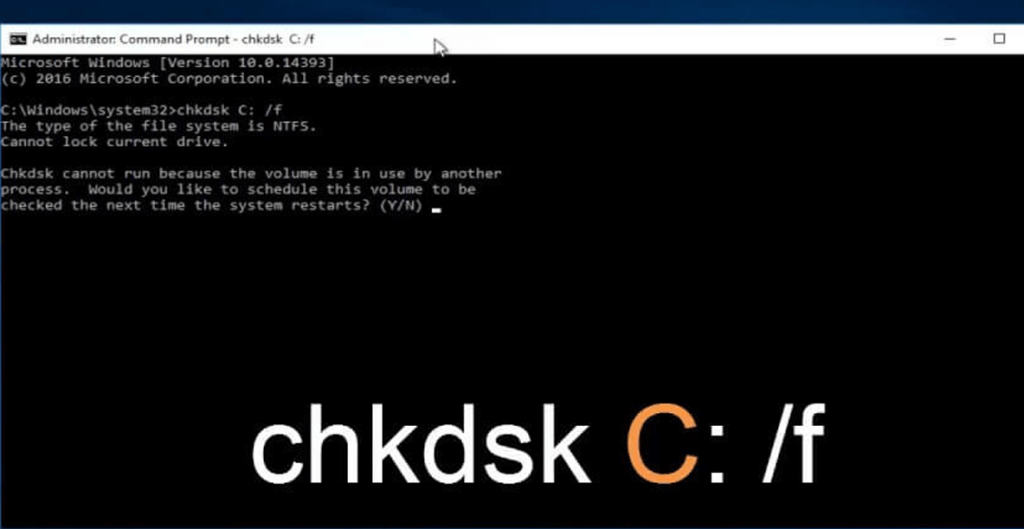
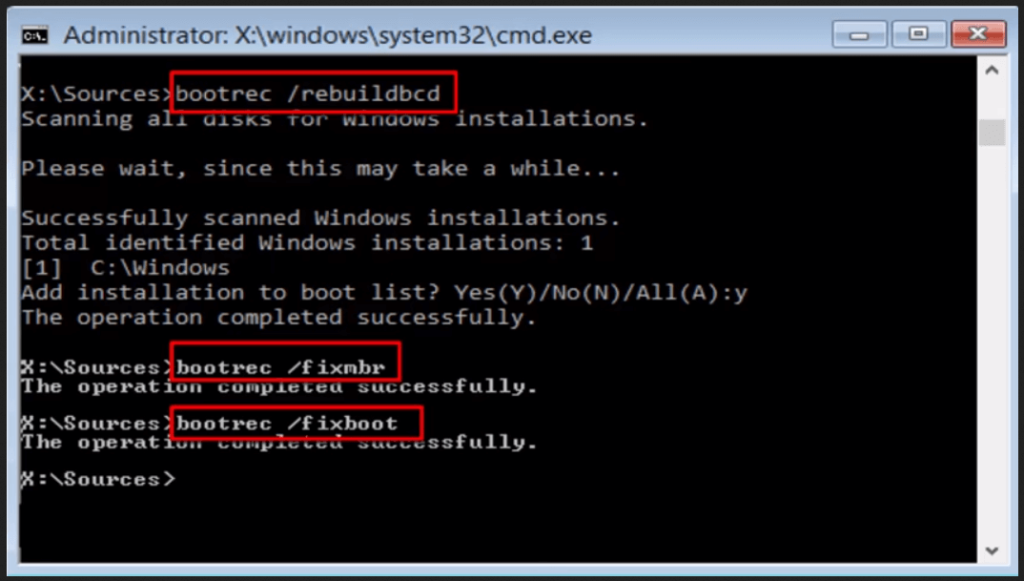
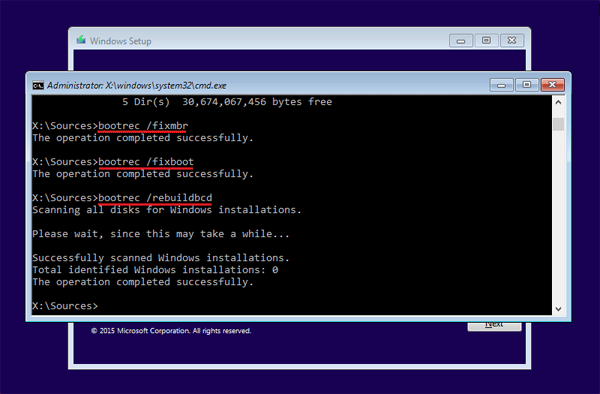

![[OPRAVENÉ] Kód chyby 0x80070035 Sieťová cesta sa nenašla v systéme Windows 10 [OPRAVENÉ] Kód chyby 0x80070035 Sieťová cesta sa nenašla v systéme Windows 10](https://img2.luckytemplates.com/resources1/images2/image-1095-0408150631485.png)






![Chyba 1058: Službu nelze spustit Windows 10 [VYŘEŠENO] Chyba 1058: Službu nelze spustit Windows 10 [VYŘEŠENO]](https://img2.luckytemplates.com/resources1/images2/image-3772-0408151015489.png)
Klara M. -
Když se mi objevil error Access Is Denied, úplně jsem panikařila. Tento návod mě uklidnil, díky za něj
Eva S. -
Jsem ráda, že jsem narazila na tento článek. Pomohl mi najít řešení, které jsem tak dlouho hledala. Děkuji
David H. -
Nemůžu uvěřit, že jsem konečně našel řešení. Bootrec mi skutečně pomohl dostat se zpět do systému
Veronika Q. -
Pěkný přehled, ale mohli byste přidat vysvětlení k jednotlivým příkazům? Děkuji
Tomáš 92 -
Tak tohle byl pro mě záchranný kruh! Nevěděl jsem, co dělat, ale váš návod je skvělý. Díky
Fanda Kocour -
Líbil se mi váš styl psaní. Trošku humoru nikdy neuškodí, když se řeší technické problémy!
Alena R. -
Chtěla bych vědět, jestli se tento problém může opakovat. Měli jste nějaké další zkušenosti?
Lukáš IT -
Mělo by být důležité zálohovat data předtím, než se pouštíte do úprav pomocí Bootrec. Vždycky mějte po ruce externí disk
Jana V. D. -
Super článek! Vaše instrukce byly jednoduché a jasné. Jsem ráda za takovéto zdroje
Martin Novák -
Díky moc za návod! Právě jsem měl problém s Bootrec a vaše kroky mi hodně pomohly. Ušetřil jsem si hodně nervů
Hana V. -
Měla jsem stejný problém, ale když jsem použila příkaz DISM, fungovalo to! Zkuste to taky
Jirka 456 -
Při prvním pokusu jsem to nezvládl, ale podruhé už to bylo v pohodě. Vřele doporučuji zkusit to klidně znovu
Petra Černá -
Jdu to vyzkoušet, mám stejný problém. Děkuju za sdílení
Petr Karel -
Jaké další příkazy mohu použít, pokud Bootrec nefunguje? Jaké máte zkušenosti