Nahraná a uložená videa nelze v počítači nalézt . Níže jsou uvedeny způsoby, které vám pomohou najít všechny klipy v systému Windows .

Souhrn způsobů, jak najít videa v počítači
Pomocí vyhledávacího pole Průzkumníka souborů vyhledejte celé video
Vyhledávací panel Průzkumníka souborů usnadňuje hledání souborů a složek na vašem zařízení. Nyní můžete pomocí tohoto nástroje filtrovat výsledky a najít pouze videa, jako je toto:
- Otevřete Průzkumník souborů kliknutím na ikonu na hlavním panelu. Případně stiskněte Win + E .
- Klikněte na Tento počítač na levém panelu nebo otevřete složku s videem. V tomto případě prozkoumáme, jak najít videa ve složce Stažené soubory .
- Po výběru složky napište kind:video do vyhledávacího pole Průzkumníka souborů a stiskněte Enter . Tato akce zobrazí celé video.
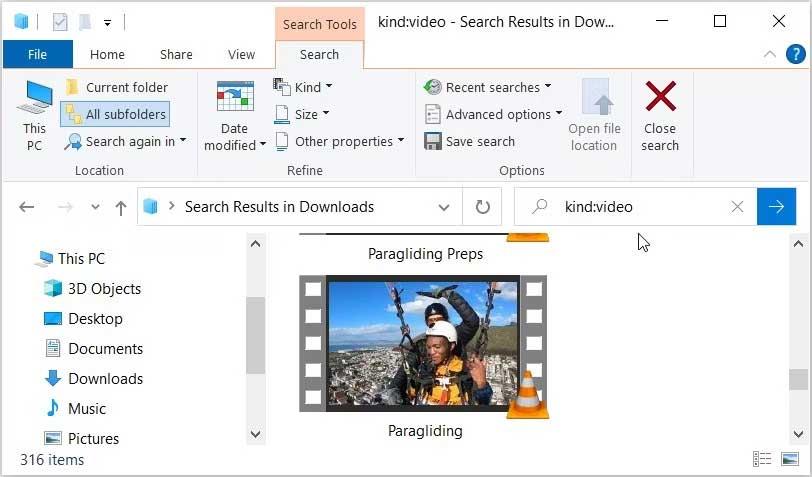
Vyhledejte videa podle konkrétního názvu souboru
Najít ztracené nebo zapomenuté soubory na vašem zařízení není příliš obtížné. Posouvání dolů ve vyhledávacím seznamu a vyhledání videa však může být zdlouhavé.
Jak tedy najít všechny video soubory a rychle je najít? Docela snadné, pokud znáte název souboru. Zde jsou kroky, které je třeba dodržet:
- Otevřete Průzkumníka souborů kliknutím na ikonu na hlavním panelu nebo stisknutím kláves Win + E .
- Klikněte na Tento počítač na levém panelu nebo otevřete složku obsahující video.
- Zadejte název_souboru druh:video do vyhledávacího pole Průzkumníka souborů, ale nahraďte název_souboru přesným názvem souboru, který hledáte. Pokud například hledáte soubor s názvem „Paragliding“, zadejte do vyhledávací lišty Průzkumníka souborů Paragliding kind:video a stiskněte Enter .
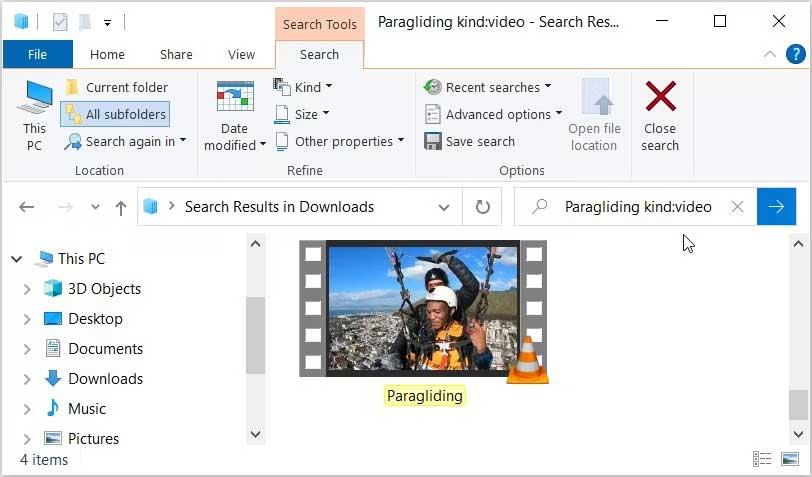
Nejlepší na tom je, že i když máte jiné formáty souborů se stejným názvem Paragliding, vyhledávací dotaz zobrazí pouze výsledky videa. Proto může být tato metoda užitečná, pokud máte mnoho souborů se stejným názvem.
Vyhledávání podle konkrétního formátu souboru videa
V tomto případě vám může pomoci také vyhledávací lišta Průzkumníka souborů. Můžete například vyhledávat podle formátu videa, jako je MOV, MP4, WMV... Zde je postup:
- Stisknutím kláves Win + E otevřete Průzkumníka souborů .
- Klikněte na Tento počítač vlevo nebo přejděte do jiné související složky.
- Do vyhledávacího pole Průzkumníka souborů zadejte ext:.fileformat a nahraďte část formátu souboru formátem videa, který hledáte. Pokud například hledáte soubor mp4, zadejte ext:.MP4 a stiskněte Enter .
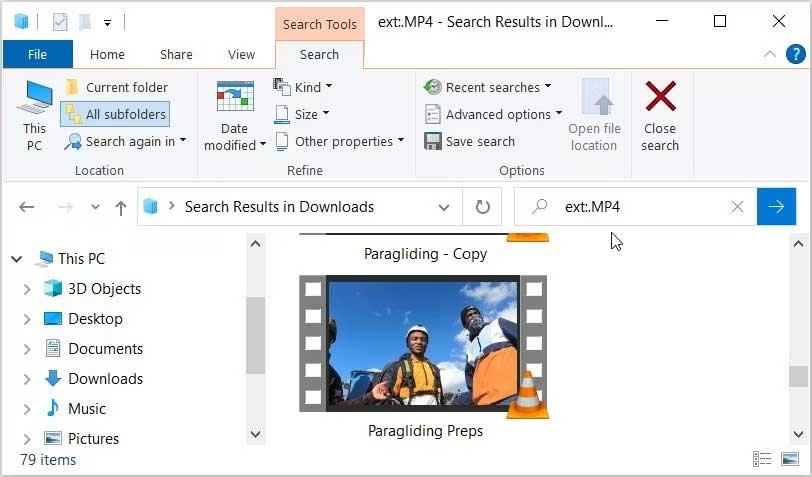
Pokud znáte název videa, které hledáte, můžete to udělat ještě o krok dále. Videa můžete vyhledávat podle názvu a formátu souboru. Zde jsou kroky, které musíte dodržet:
- Otevřete Průzkumníka souborů jako v předchozích krocích.
- Zadejte název souboru ext:.formát souboru a nahraďte název souboru názvem souboru a formát souboru formátem, který hledáte. Pokud například hledáte soubor mp4 s názvem Paragliding . Klíčové slovo pro vyhledávání bude Paragliding ext:.MP4 .
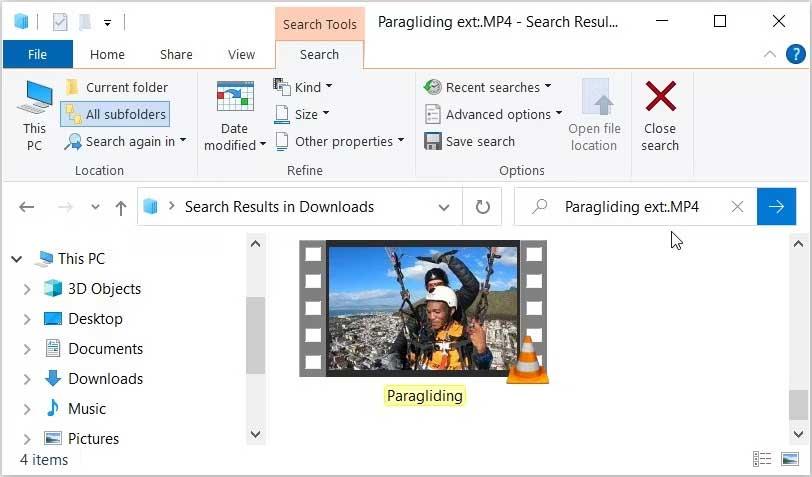
Najděte videa pomocí filtrů
Průzkumník souborů nabízí mnoho dalších možností filtrování videí. Chcete-li je získat, musíte kliknout na kartu Hledat v levém horním rohu Průzkumníka souborů. Karta Hledat se však zobrazí až po dokončení dotazu.
Chcete-li začít, vyhledejte celé své video pomocí vyhledávacího pole Průzkumníka souborů. Zde vyzkoušíme možnosti zobrazené na kartě Hledat.
- Stisknutím kláves Win + E otevřete Průzkumník souborů.
- Do vyhledávacího pole Průzkumníka souborů zadejte kind:video a stiskněte Enter . Tato akce zobrazí celé vaše video. V levém horním rohu se také zobrazí karta Hledat .
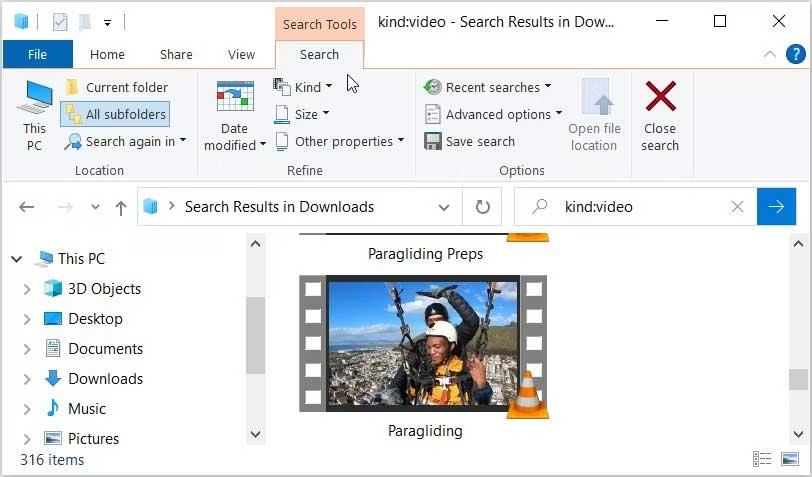
Nyní se podívejme na možnosti na kartě Hledat.
- Všechny podsložky: Kliknutí na tuto možnost vám pomůže najít všechna videa v aktuální složce a podsložkách.
- Aktuální složka : Tato možnost vám umožňuje vyhledávat pouze videa v aktuální složce, kromě podsložek.
- Hledat znovu v : Pokud nemůžete video najít v aktuální složce, tato možnost vám umožní jej znovu najít, ale v jiné složce.
- Datum úpravy: Tato možnost vám umožňuje najít videa uložená nebo upravená ke konkrétnímu datu.
- Druh : Umožňuje vám vybrat typ souboru, který chcete prohledávat. Zde je video, ale můžete jej také změnit na Film nebo Nahraná TV a najít další videa.
- Velikost : Tato možnost umožňuje filtrovat výsledky videa podle velikosti souboru. Můžete si vybrat rozsah od Prázdný (0KB) až Gigantický (>4GB).
- Poslední hledání : Umožňuje zobrazit předchozí hledání nebo vymazat historii hledání v Průzkumníku souborů.
- Pokročilé možnosti : Umožňuje zahrnout nebo vyloučit obsah souboru, systémové soubory a komprimované složky ve výsledcích vyhledávání.
- Další vlastnosti : Tato možnost umožňuje filtrovat výsledky na základě cesty ke složce, značek, názvu a dalších.
Zobrazit skryté soubory
Vyzkoušeli jste mnoho metod, ale stále nemůžete video najít? Možná jsou skryté. Chcete-li najít skrytá videa na počítači, postupujte takto:
- Zadejte Win + E pro otevření Průzkumníka souborů .
- Klikněte na kartu Zobrazit v levém horním rohu.
- Zaškrtnutím políčka Skryté položky zobrazíte všechny skryté soubory a složky.
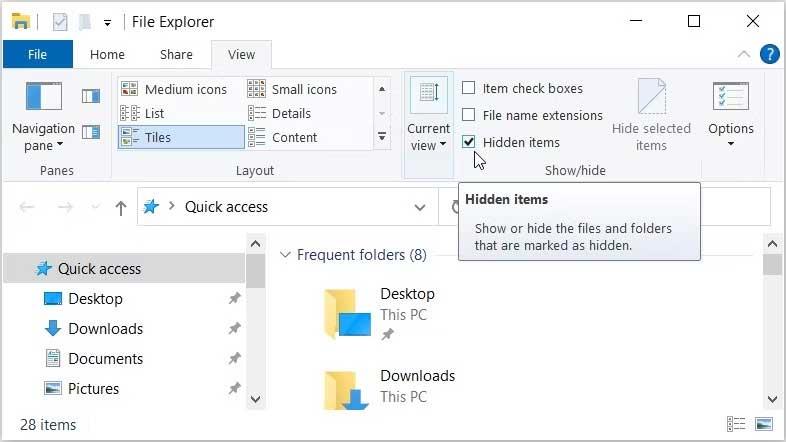
Nyní můžete volně najít videa ve Windows pomocí jedné z výše uvedených metod.
Výše jsou uvedeny způsoby, jak najít soubory videa v systému Windows . Doufám, že článek je pro vás užitečný.
![[VYRIEŠENÉ] „Tomuto vydavateľovi bolo zablokované spustenie softvéru na vašom počítači“ v systéme Windows 10 [VYRIEŠENÉ] „Tomuto vydavateľovi bolo zablokované spustenie softvéru na vašom počítači“ v systéme Windows 10](https://img2.luckytemplates.com/resources1/images2/image-2750-0408150428174.jpg)

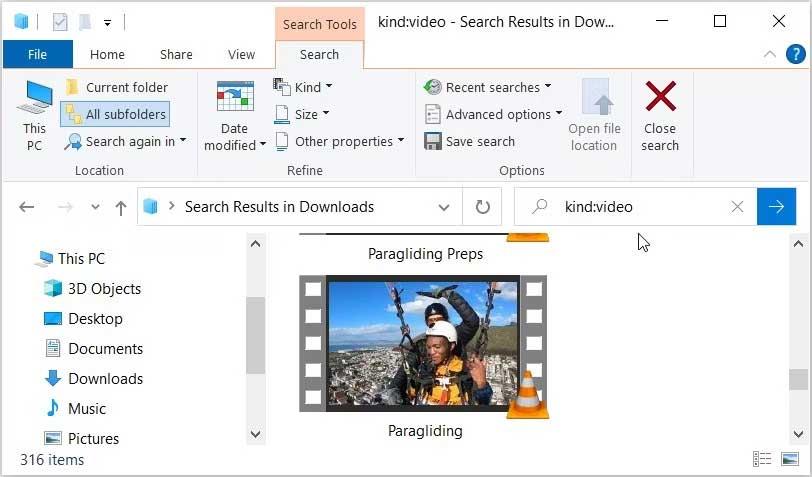
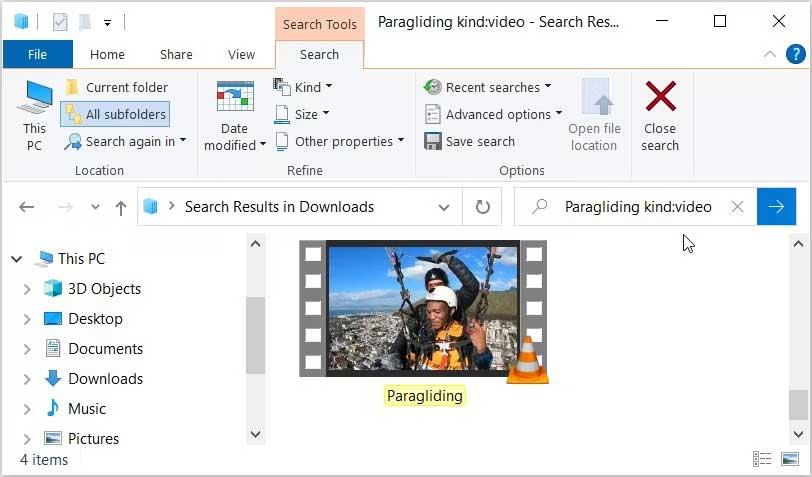
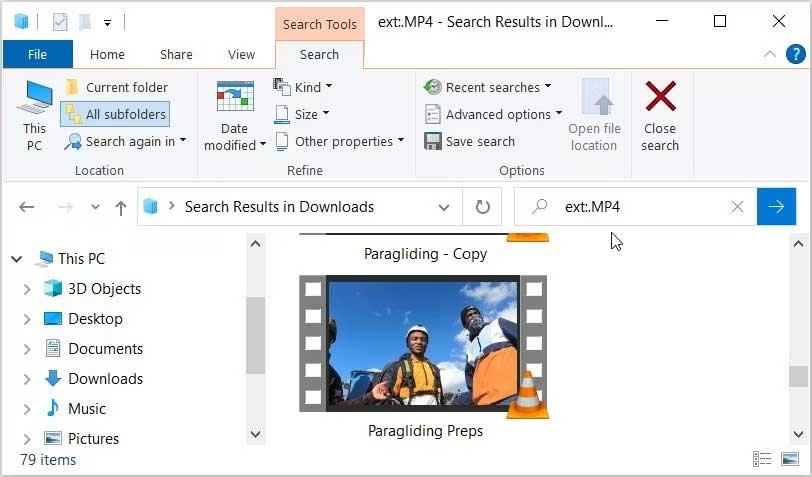
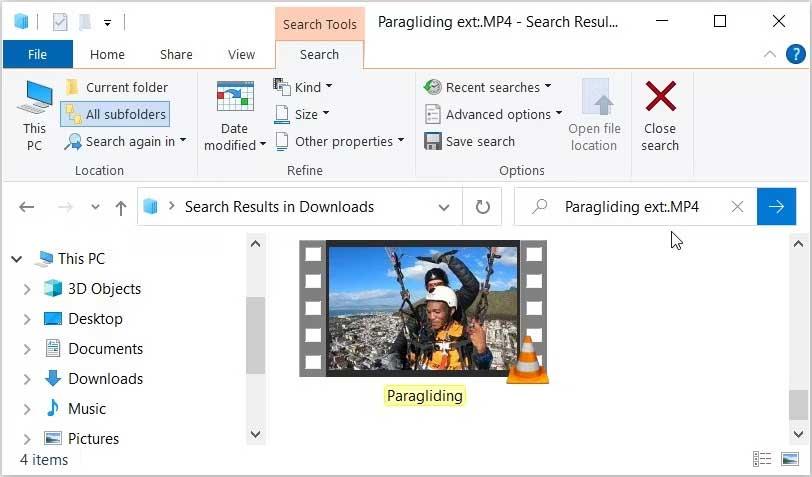
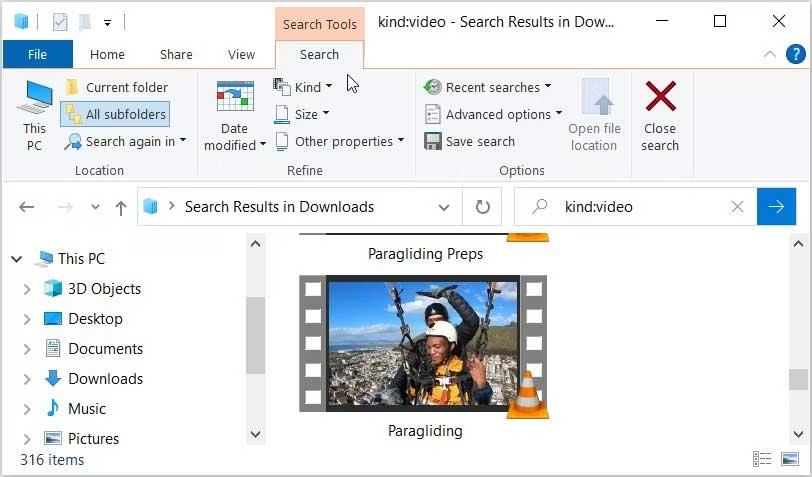
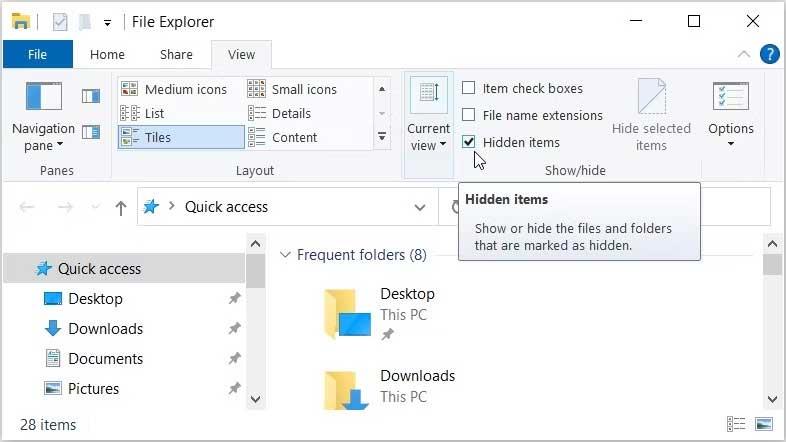

![[OPRAVENÉ] Kód chyby 0x80070035 Sieťová cesta sa nenašla v systéme Windows 10 [OPRAVENÉ] Kód chyby 0x80070035 Sieťová cesta sa nenašla v systéme Windows 10](https://img2.luckytemplates.com/resources1/images2/image-1095-0408150631485.png)






![Chyba 1058: Službu nelze spustit Windows 10 [VYŘEŠENO] Chyba 1058: Službu nelze spustit Windows 10 [VYŘEŠENO]](https://img2.luckytemplates.com/resources1/images2/image-3772-0408151015489.png)