Disk Google je určite najpoužívanejším cloudovým úložiskom na svete. A pravdupovediac, v mori aplikácií Google, ktoré v priebehu rokov zaznamenali vzostupy a pády, je Disk trvalo spoľahlivý. Zjednocuje všetky služby Google do jedného úložiska, veľkosť bezplatného úložiska je väčšia ako u konkurencie a integrácia s počítačmi sa podstatne zlepšila uvedením Disku Google pre stolné počítače. Časom sa však stále môže spomaliť. Dnes vysvetlíme, ako vymazať vyrovnávaciu pamäť Disku Google a zrýchliť ju.
Ako vymažem vyrovnávaciu pamäť na Disku Google a v Dokumentoch
V systéme Android môžete vymazať vyrovnávaciu pamäť na Disku Google a následne aj v Dokumentoch Google z aplikácie Disk Google. Vyrovnávaciu pamäť môžete vymazať aj v nastaveniach systému. Uprednostňuje sa vstavaná možnosť a môžete tiež nastaviť limit veľkosti vyrovnávacej pamäte. Keď vaše dokumenty vo vyrovnávacej pamäti prekročia limit, najstaršie súbory vo vyrovnávacej pamäti budú vymazané a nahradia ich novšie.
Súbory vo vyrovnávacej pamäti sa načítajú rýchlejšie, ale časom môžu byť výsledky úplne opačné. Aplikácia sa môže spomaliť, pretože existuje veľa dokumentov vo vyrovnávacej pamäti. A dokonca aj limit 100 MB (minimálna veľkosť vyrovnávacej pamäte) môže uložiť do vyrovnávacej pamäte veľa súborov. Nejde o veľkosť jednotlivých súborov, ale skôr o množstvo súborov. Mnoho súborov vo vyrovnávacej pamäti časom mierne spomalí Disk Google.
Tu je postup, ako vymazať vyrovnávaciu pamäť v aplikácii Disk Google:
- V zariadení Android alebo iPhone otvorte aplikáciu Disk Google .
- Klepnite na ponuku hamburger (3 zvislé čiary) a vyberte položku Nastavenia .
- V časti Vyrovnávacia pamäť dokumentov klepnite na Vymazať vyrovnávaciu pamäť a potvrďte.
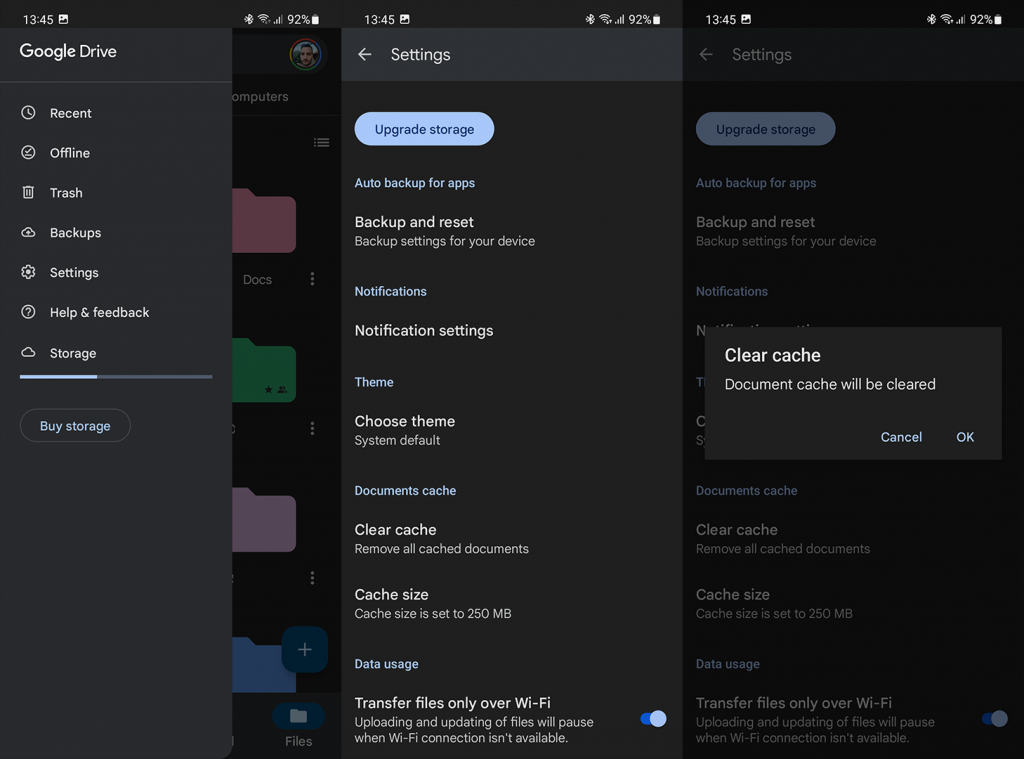
- Hneď pod tým je veľkosť vyrovnávacej pamäte , kde si môžete vybrať z rozsahu 100 MB až 1 GB veľkosti vyrovnávacej pamäte.
A takto vymažete vyrovnávaciu pamäť v systémových nastaveniach:
- Otvorte Nastavenia .
- Klepnite na položku Aplikácie . Rozbaľte Všetky aplikácie.
- Otvorte Disk Google .
- Klepnite na položku Úložisko .
- Vymazať vyrovnávaciu pamäť .
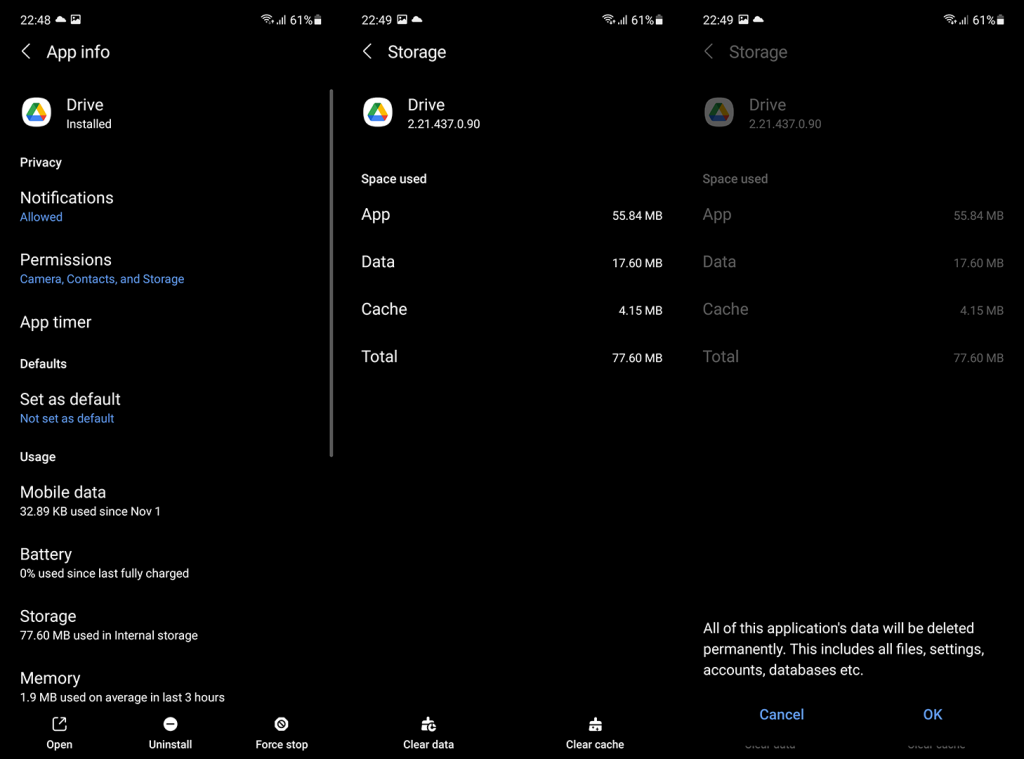
Ak používate Disk Google pre stolné počítače, vyrovnávaciu pamäť môžete vymazať odstránením obsahu z adresára miestnych súborov uložených vo vyrovnávacej pamäti. Otvorte Predvoľby disku > Nastavenia > a zobrazí sa adresár miestnych súborov uložených vo vyrovnávacej pamäti.
Ak chcete ušetriť nejaký úložný priestor v počítači, zvážte použitie možnosti Stream namiesto zrkadlenia. Môže byť menej spoľahlivé, pretože na prístup k súborom vyžaduje sieťové pripojenie, ale nemusíte uchovávať súbory v cloude aj v lokálnom úložisku.
A v tejto súvislosti môžeme tento článok uzavrieť. Ďakujeme vám za prečítanie a povzbudzujeme vás, aby ste sa s nami podelili o svoje myšlienky v sekcii komentárov nižšie. Ako vždy, tešíme sa na vašu odpoveď.
Jak vymazat mezipaměť Disku Google v systému Windows?
Z různých důvodů můžete chtít vymazat mezipaměť Disku Google ve Windows . Možná máte problémy s výkonem nebo chcete uvolnit úložný prostor. Ať už je to cokoli, můžete snadno vymazat mezipaměť Disku Google v systému Windows podle našich sdílených kroků.
1. Stiskněte klávesu Windows + tlačítko R. Tím se otevře dialogové okno RUN .
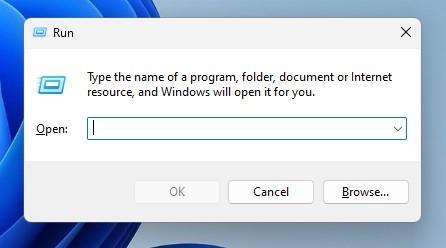
2. V dialogovém okně RUN vložte následující kód a klepněte na OK .
%USERPROFILE%\AppData\Local\Google\DriveFS
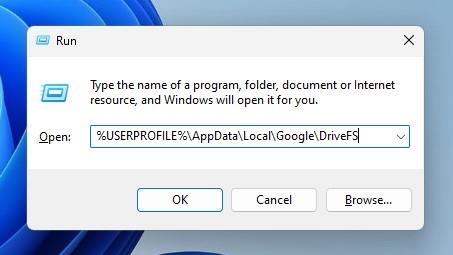
3. Otevře se složka, do které Disk Google ukládá své soubory mezipaměti.
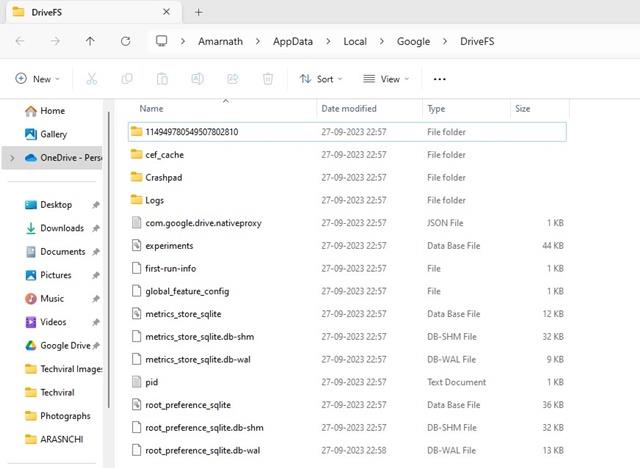
4. Vyberte všechny soubory a složky dostupné ve složce DriveFS a vyberte Odstranit .
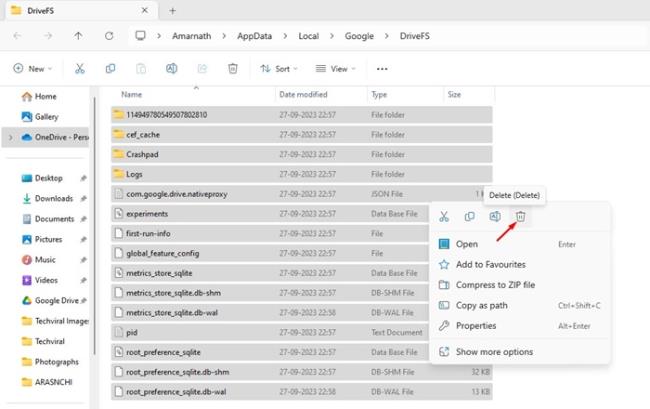
A je to! Takto můžete vymazat mezipaměť Disku Google na počítači se systémem Windows. Po vymazání souborů mezipaměti nezapomeňte restartovat počítač se systémem Windows.
Jak vymazat mezipaměť Disku Google na Macu?
Přestože je verze Disku Google pro Mac optimalizována než verze pro Windows, při jejím používání můžete stále čelit určitým problémům. Zde je návod, jak můžete vymazat mezipaměť Disku Google na Macu .
1. Nejprve na Macu spusťte aplikaci Finder .
2. Když se otevře Finder, stiskněte současně Command + Shift + tečka pro zobrazení skrytých souborů.
3. Nyní přejděte do ~/Library/Application Support/Google/DriveFS
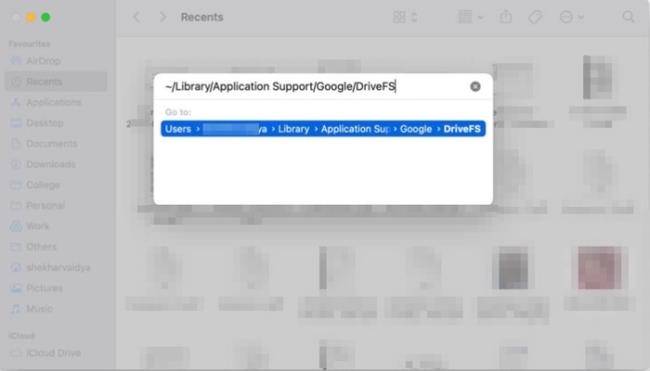
4. Nyní vyberte všechny soubory a složky a odstraňte je.
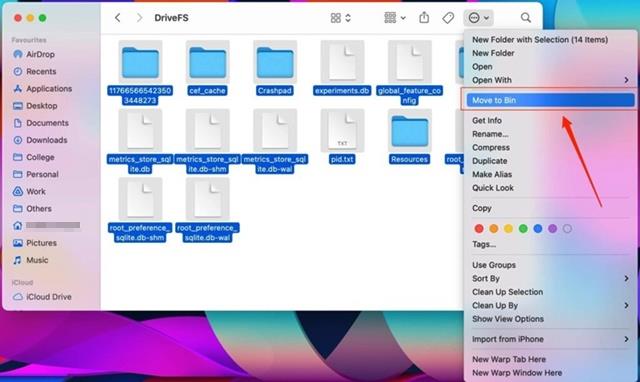
A je to! Takto můžete vymazat mezipaměť Disku Google na Macu. Po provedení změn nezapomeňte restartovat Mac.
Jak vymazat mezipaměť Disku Google v systému Android?
Stejně jako Windows a Mac můžete také snadno vymazat mezipaměť Disku Google v systému Android. Vymazání mezipaměti Disku Google v systému Android pomůže vyřešit problémy s výkonem a problém s nahráváním nového obsahu. Zde je návod, jak můžete vymazat mezipaměť Disku Google v systému Android.
1. Chcete-li začít, spusťte na svém zařízení Android aplikaci Disk Google .
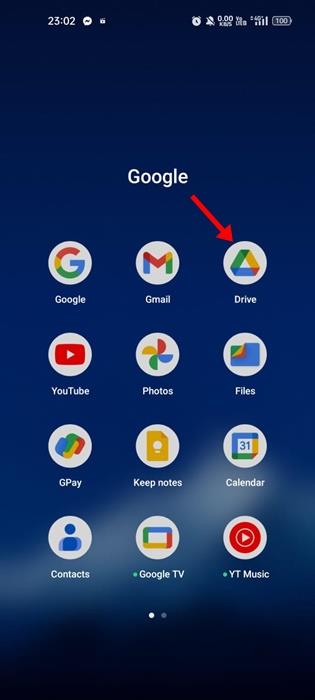
2. Když se otevře aplikace Disk Google, klepněte na nabídku hamburgerů v levém horním rohu.
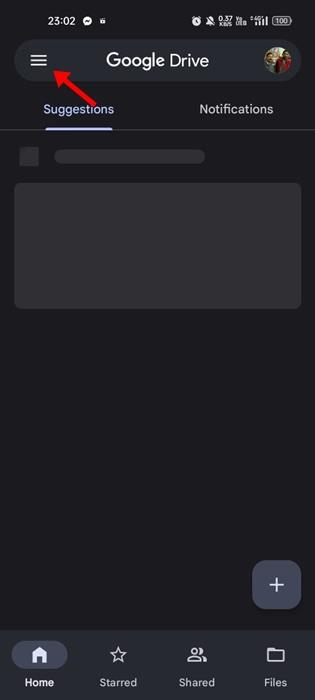
3. V nabídce Disku Google klikněte na Nastavení .
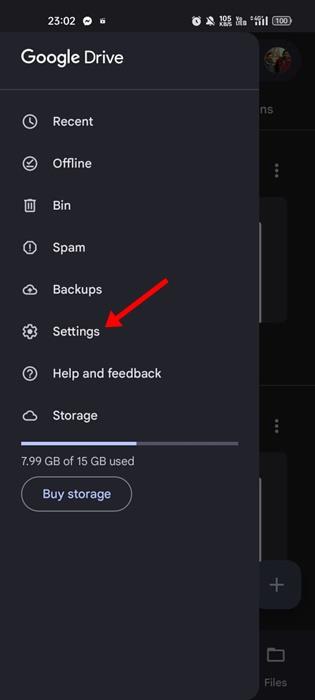
4. Nyní přejděte dolů do části Mezipaměť dokumentů .
5. Klepnutím na tlačítko Vymazat mezipaměť odstraníte všechny dokumenty uložené v mezipaměti.
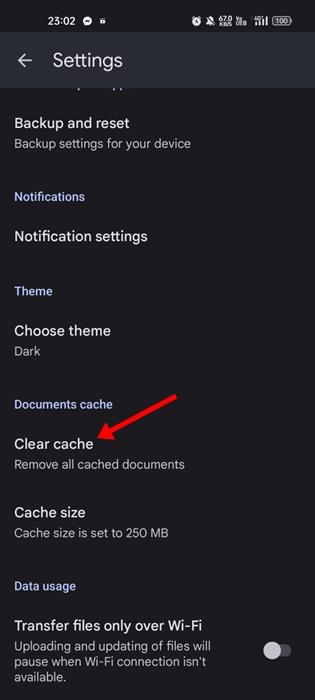
6. Po výzvě k potvrzení Vymazat mezipaměť klepněte na tlačítko OK .
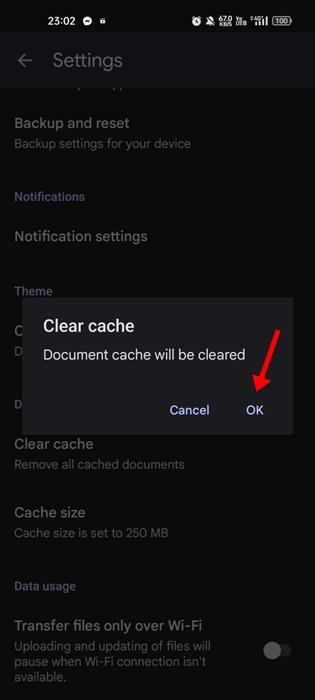
A je to! Takto snadné je vymazat mezipaměť Disku Google na smartphonu Android.
Jak vymazat mezipaměť Disku Google na iPhone?
Disk Google iPhone nemá žádnou možnost vymazat mezipaměť. Nezískáte ani vestavěnou možnost iPhone pro vymazání mezipaměti aplikace.
Takže to nejlepší, co můžete udělat, abyste se zbavili mezipaměti Disku Google na vašem iPhone, je přeinstalovat aplikaci. Stačí smazat aplikaci z vašeho iPhone a znovu nainstalovat nejnovější verzi z Apple App Store .
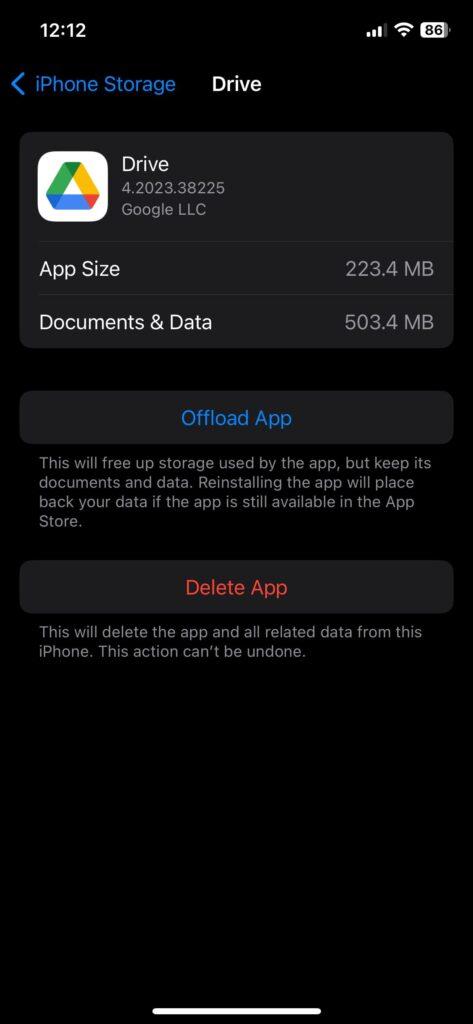
Po instalaci se přihlaste pomocí svého účtu Google . To by mělo vyřešit všechny vaše problémy s Diskem Google na vašem iPhone.
Vymazání mezipaměti Disku Google na počítači a mobilu je velmi snadné; musíte vědět, jak na to. Kroky, které jsme sdíleli, vám pomohou zbavit se mezipaměti Disku Google v systémech Windows, Mac, Android a iPhone . Pokud potřebujete další pomoc s vymazáním mezipaměti Disku Google, dejte nám vědět.
![[VYRIEŠENÉ] „Tomuto vydavateľovi bolo zablokované spustenie softvéru na vašom počítači“ v systéme Windows 10 [VYRIEŠENÉ] „Tomuto vydavateľovi bolo zablokované spustenie softvéru na vašom počítači“ v systéme Windows 10](https://img2.luckytemplates.com/resources1/images2/image-2750-0408150428174.jpg)
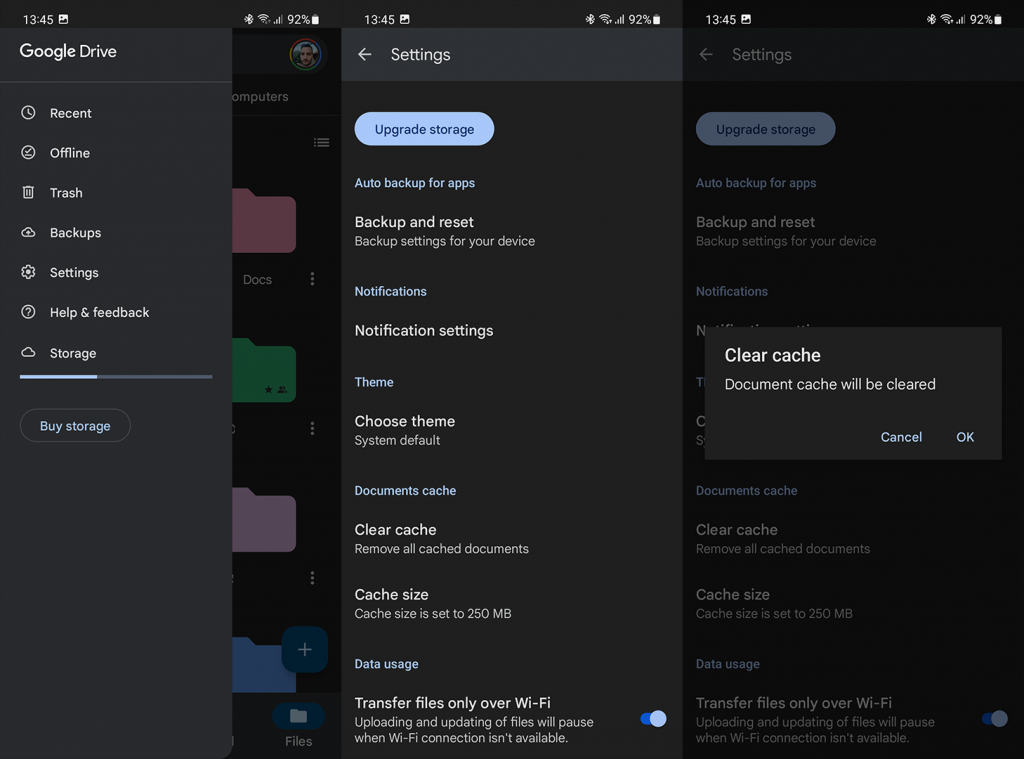
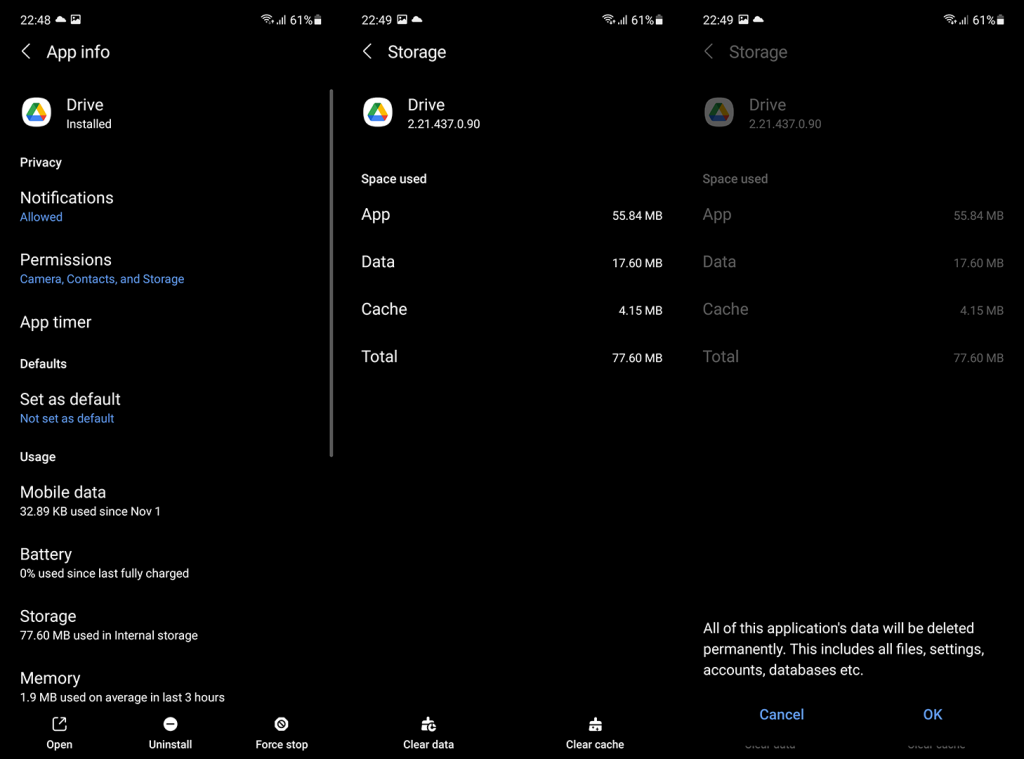
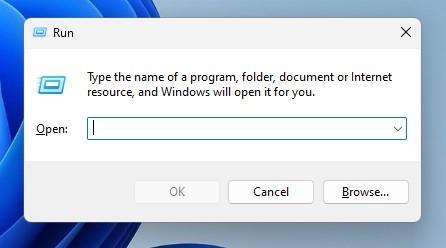
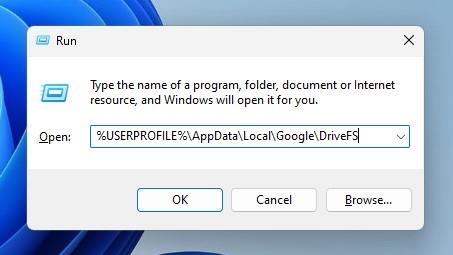
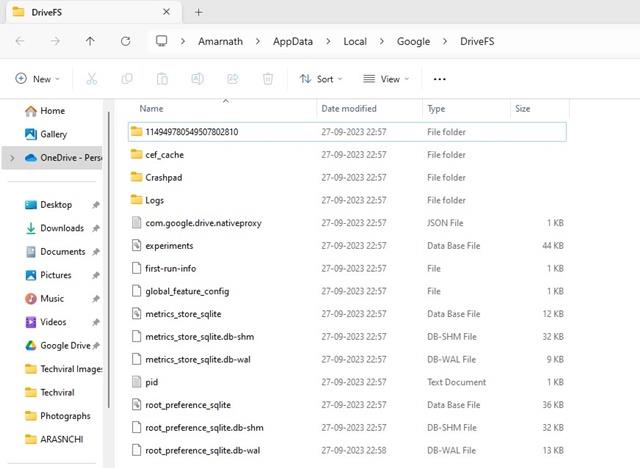
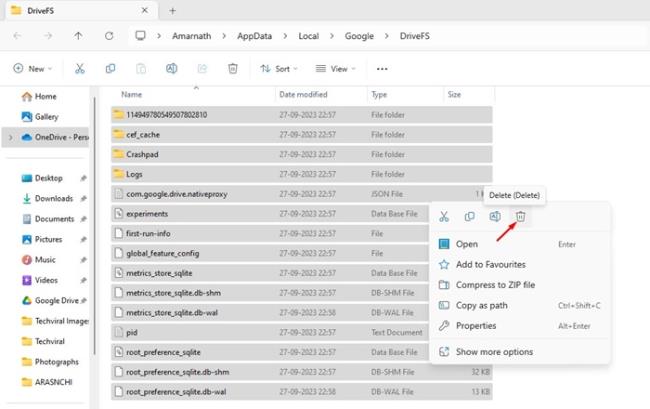
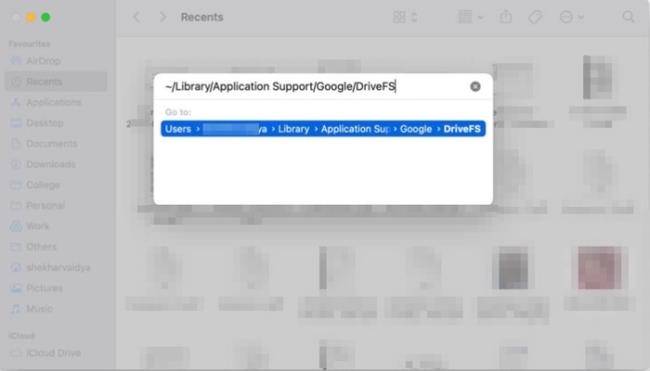
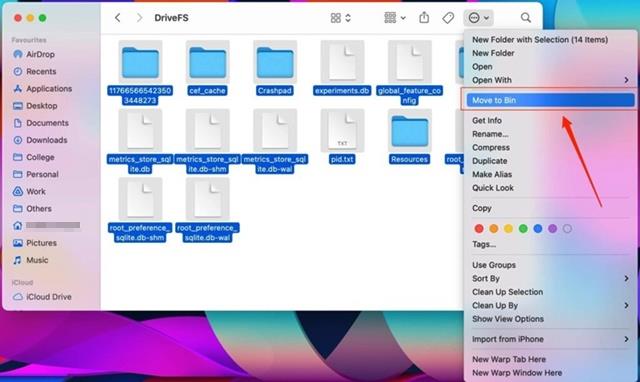
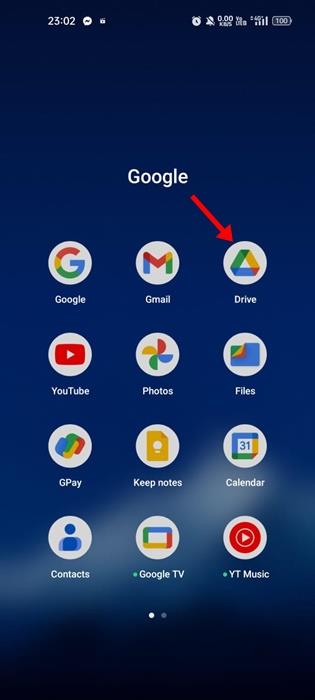
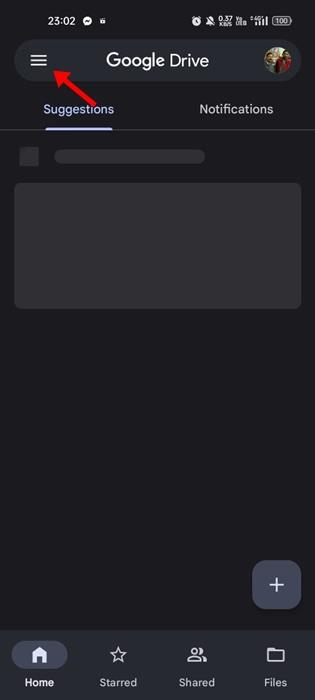
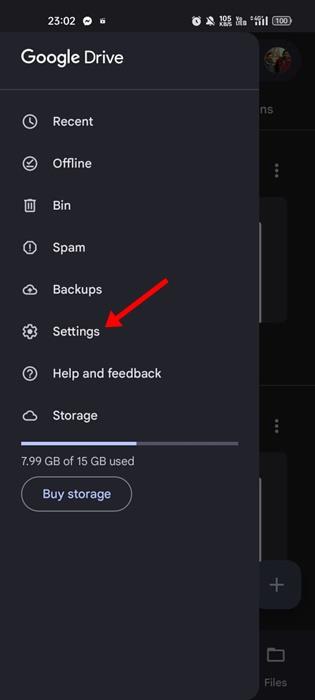
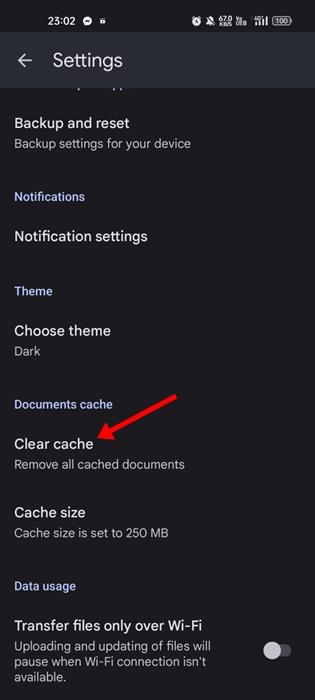
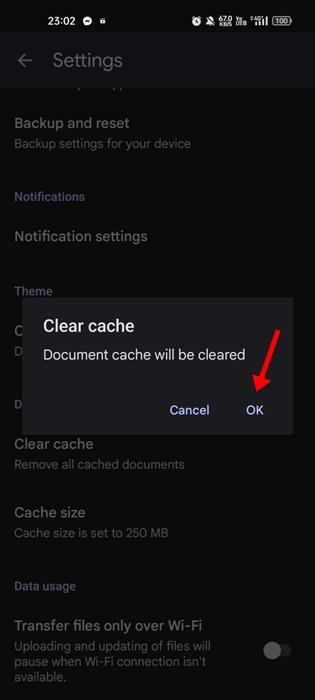
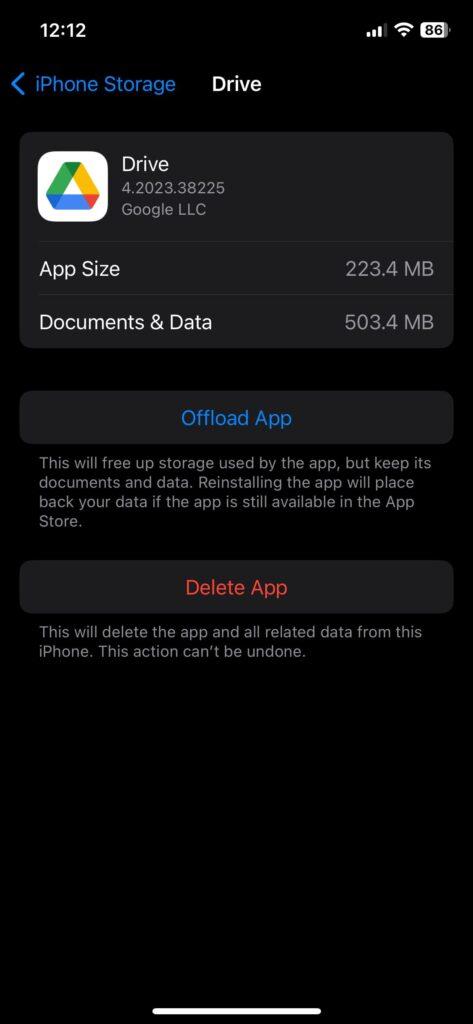

![[OPRAVENÉ] Kód chyby 0x80070035 Sieťová cesta sa nenašla v systéme Windows 10 [OPRAVENÉ] Kód chyby 0x80070035 Sieťová cesta sa nenašla v systéme Windows 10](https://img2.luckytemplates.com/resources1/images2/image-1095-0408150631485.png)






![Chyba 1058: Službu nelze spustit Windows 10 [VYŘEŠENO] Chyba 1058: Službu nelze spustit Windows 10 [VYŘEŠENO]](https://img2.luckytemplates.com/resources1/images2/image-3772-0408151015489.png)