Použitelnost: Word 365, 2019, 2016; Operační systémy Windows a MAC OS X.
Zde je otázka od čtenáře::
Jsem učitel a obvykle k psaní dokumentů používám Word 2019. Často potřebuji změnit písmo a velikost odstavců dokumentu. Existuje způsob, jak automatizovat práci s makry, abych mohl upravit odstavec dokumentu jediným kliknutím? Jsem si jistý, že mi to ušetří pár hodin týdně, které rád investuji do jiných úkolů.
děkujeme za vaši otázku. Klíčovou výhodou maker je, že vám umožňují automatizovat úkoly v aplikacích Microsoft Office. Makra lze zaznamenat nebo ručně kódovat pomocí jazyka Visual Basic for Applications (VBA). Word dodává záznam maker, který umožňuje vyvíjet automatizační skripty bez kódování. Pokud s automatizací teprve začínáte, může to být dost dobré řešení. To znamená, že s trochou znalostí VBA můžete psát efektivní a výkonná makra.
Povolení karty Vývojář ve Wordu
Pokud na pásu karet aplikace Microsoft Word nevidíte kartu Vývojář, budete muset nastavit vývojové prostředí maker.
- Otevřete nový dokument aplikace Word. V případě, že byste chtěli pracovat na existujícím souboru, před provedením jakýchkoli změn se ujistěte, že máte kopii pro zálohování.
- Nyní pokračujte a zviditelněte nabídku pro vývojáře na pásu karet .
Nahrávání slovního makra – praktický příklad
- Nyní přejděte na nově přidanou kartu Vývojář .
- Přejděte do skupiny tlačítek Kód .
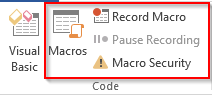
- Stiskněte tlačítko Record Macro pro vyvolání funkce Macro Recorder.
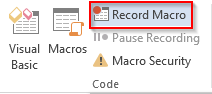
- Definujte smysluplný název pro vaše makro. Poznámka: Jelikož název, který zadáte, bude použit v automaticky vytvořeném kódu VBA, zajistěte, aby v názvu makra nebyly mezery.
- Poznámka: Ačkoli je možné přiřadit makra k tlačítkům , pro jednoduchost spustíme makro ručně na kartě Zobrazit nebo na kartě Vývojář.
- Proveďte sekvenci kroků, které chcete zaznamenat. V tomto případě zaznamenáte následující kroky:
- Vyberte konkrétní odstavec v dokumentu.
- Přejděte na kartu Domů .
- Nastavte písmo na Times New Roman.
- Nastavte Velikost písma na 16.
- Vycentrujte text stisknutím Ctrl + E.
- Po dokončení se vraťte na kartu Vývojář a stiskněte Zastavit nahrávání .
- Nyní se podívejme na automaticky generovaný kód VBA. Stiskněte Makra a poté zvýrazněte makro Automatický formát a stiskněte Upravit .

Uložte svou práci do šablony s podporou maker aplikace Word
- Klikněte na Soubor a poté na Uložit jako .
- V dialogovém okně Uložit jako na pravé straně určete umístění uložení a zadejte smysluplný název sešitu.

- Jako typ dokumentu zvolte Dokument s povoleným maker Word. Poznámka: Váš dokument aplikace Word bude uložen s příponou .docm.
- Stiskněte tlačítko Uložit .
Probíhá vaše makro
- Otevřete dokument aplikace Word.
- Vyberte odstavec, který chcete automaticky formátovat. Jako příklad uvádím odstavec, který jsem vybral:

- Přejděte na kartu Zobrazit .
- Stiskněte tlačítko Makra .
- Vyberte makro automatického formátu
- Stiskněte Spustit – tím se makro aplikuje na vybraný odstavec.
- Voi'la, pěkný výsledek!

Přiřazení makra k tlačítkům nebo klávesovým zkratkám
Poznámka: Toto je volitelný krok, který byste měli vyzkoušet poté, co jste se řídili výukovým programem pro nahrávání maker výše.
OK, zatím nám základy maker fungují. Nyní je čas trochu zlepšit použitelnost maker v dokumentu Word. Dovolte mi, abych vám ukázal, jak můžete své makro přiřadit k tlačítku rychlého přístupu, abyste jej mohli snáze spustit.
- Klikněte pravým tlačítkem na pás karet a vyberte možnost Přizpůsobit panel nástrojů Rychlý přístup.
- Zobrazí se dialogové okno Možnosti aplikace Word .
- V rozevíracím seznamu Vybrat příkazy z vyberte Makra.
- Zvýrazněte své makro a stisknutím tlačítka Přidat>> přidejte zástupce svého makra na panel nástrojů Rychlý přístup .

- Klepnutím na tlačítko Upravit… definujte vhodnou ikonu pro vaše makro.
- Definujte zobrazovaný název tlačítka.
- Stiskněte OK .
- Nyní můžete své makro spustit z panelu nástrojů Rychlý přístup přímo nad pásem karet.

Poznámka: Své makro Word můžete přidružit nejen k tlačítkům rychlého přístupu, ale také k příkazovým tlačítkům zabudovaným v dokumentu a specifickým uživatelským klávesovým zkratkám.
Vytváření maker Word pomocí VBA
S některými jednoduchými dovednostmi kódování Visual Basic for Applications můžeme upravovat makra a psát programy pro automatizaci různých druhů prací pomocí VBA.
Poznámka: Pro informaci – některé aplikace Microsoft Office, jako je Powerpoint a Outlook, nemají vestavěné záznamníky maker. Proto je psaní VBA povinné pro psaní maker Powerpoint a automatizaci aplikace Outlook.
- Chcete-li upravit makro, klikněte na kartu Vývojář a v možnosti kódu vyberte Makra .
- Klikněte na makro a vyberte Upravit .
- Otevře se editor Visual Basic pro aplikace.
- Předpokládejme, že chceme ručně upravit Makro, které jsme zaznamenali v předchozím kroku, aby Word nastavil nejen Velikost, písmo a zarovnání odstavce, ale také barvu.
- Nastavení barvy sekce se provádí pomocí následujícího příkazu VBA:
[code] Selection.Font.Color [/code]
- V našem případě jej budeme chtít nastavit na náhodnou modrou, takže k našemu zaznamenanému makru připojíme následující úryvek:
[kód] Selection.Font.Color = 16737792[/code]
- Zde je návod, jak by měl váš kód VBA vypadat:

- V editoru VBA klikněte na Soubor a poté na Uložit .
- Vraťte se do dokumentu, spusťte makro na odstavec a sledujte změnu barvy písma.

Užitečný příklad Word Macro, který můžete napsat
Od zveřejnění tohoto návodu mnoho čtenářů požádalo o podrobnější příklady maker aplikace Word. Tento seznam pokrývá nejběžnější úkoly, které můžete automatizovat pomocí jazyka Visual Basic ve Wordu. Tady jsme:
Vytvořit a uložit nový dokument
Sub CreateNewDoc()
'This small snippet first creates a new document, then it checks whether a document with the same name already exists before saving.
Dim myDoc As New Document
Dim filePath As String
'Modify your file path as needed
filePath = "C:\MyNewDoc.docx"
Set myDoc = Documents.Add
With myDoc
If Dir(filePath) = "" Then
.SaveAs2 (filePath)
Else
'You have already an existing document
MsgBox ("Please use a different file name")
End If
End With
myDoc.Close SaveChanges:=wdPromptToSaveChanges
End Sub
Poznámka: Při vytváření nových dokumentů můžete zadat šablonu (soubory .dotm/.dotx), kterou chcete použít. Šablony jsou obvykle uloženy v: C:\Users\\AppData\Roaming\Microsoft\Templates
Documents.Add Template:=<your_template_folder>
Otevřete dokument aplikace Word pomocí jazyka VBA
Sub OpenDoc()
'This code checks whether your document exists and then opens it
filePath = "C:\MyNewDoc.docx"
If Dir(filePath) = "" Then
MsgBox ("file doesn't exist")
Else
Documents.Open (filePath)
End If
End Sub
Uzavření jednoho/všech otevřených dokumentů
Sub CloseDoc()
'This code closes a specific document
filePath = "C:\MyNewDoc.docx"
Documents(filePath).Close SaveChanges:=wdPromptToSaveChanges
End Sub
Sub CloseAllDocs()
'This code closes all opened documents in your computer
Documents.Close SaveChanges:=wdPromptToSaveChanges
End Sub
Ukládání Wordu jako PDF
Zde je návod, jak snadno automatizovat ukládání dokumentů aplikace Word jako soubory PDF.
Sub SaveAsPdf()
'This code saves a word document in a PDF format
FileName = Left(CStr(ActiveDocument.Name), Len(CStr(ActiveDocument.Name)) - 5)
ActiveDocument.SaveAs2 FileName:="c:\" + FileName + ".pdf", FileFormat:=wdFormatPDF
End Sub
Vkládání záhlaví a zápatí
Tento kód nastavuje záhlaví a zápatí první stránky dokumentu Word.
Sub InsertHeaderFooterFirstPage()
Dim myDoc As Document
Dim headerText As String
Dim footerText As String
Set myDoc = ActiveDocument
'Replace the header and footer text as needed
headerText = "This document was written by you"
footerText = "All rights reserved to you"
With myDoc.Sections(1)
'We first ensure that we can set different header and footer texts
.PageSetup.DifferentFirstPageHeaderFooter = True
'Setting the header and footer texts
.Headers(wdHeaderFooterFirstPage).Range.Text = headerText
.Footers(wdHeaderFooterFirstPage).Range.Text = footerText
End With
End Sub
Další nápady na makro Word
Zde je několik dalších nápadů, které zveřejníme v nadcházející budoucnosti.
- Najít a nahradit (metoda provedení)
- Vložit odstavec (před a za výběr)
- Tisk dokumentů programově
- Práce s tabulkami
Tímto náš dnešní návod končí. Jak jste právě viděli, se záznamníkem maker Word a maker VBA ve Wordu se dá udělat hodně. V případě, že hledáte konkrétnější pomoc, která přesahuje rámec tohoto návodu, kontaktujte nás prosím prostřednictvím našeho kontaktního formuláře .
![[VYRIEŠENÉ] „Tomuto vydavateľovi bolo zablokované spustenie softvéru na vašom počítači“ v systéme Windows 10 [VYRIEŠENÉ] „Tomuto vydavateľovi bolo zablokované spustenie softvéru na vašom počítači“ v systéme Windows 10](https://img2.luckytemplates.com/resources1/images2/image-2750-0408150428174.jpg)
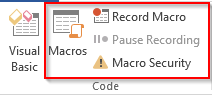
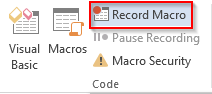









![[OPRAVENÉ] Kód chyby 0x80070035 Sieťová cesta sa nenašla v systéme Windows 10 [OPRAVENÉ] Kód chyby 0x80070035 Sieťová cesta sa nenašla v systéme Windows 10](https://img2.luckytemplates.com/resources1/images2/image-1095-0408150631485.png)






![Chyba 1058: Službu nelze spustit Windows 10 [VYŘEŠENO] Chyba 1058: Službu nelze spustit Windows 10 [VYŘEŠENO]](https://img2.luckytemplates.com/resources1/images2/image-3772-0408151015489.png)