V prvom článku mojej série o novej Windows Live Photo Gallery 2011 od spoločnosti Microsoft som vám ukázal, ako začať tým, že vás prevediem procesmi importovania, označovania a prehliadania vašich fotografií. Po pokrytí základov sa sériu v najbližších dňoch zameriam na pokrytie niektorých pokročilejších funkcií Live Photo Gallery 2011, počnúc 2 úžasnými novými funkciami!
Aktualizácia editora 5/12/21 — Windows Live Photo Gallery už nie je podporovaná.
V sekcii Create na páse Live Photo Gallery 2011 nájdete dve úžasné funkcie: Panorama a Photo Fuse . Slúži však aj ako brána k množstvu doplnkov a fotografických nástrojov, ktoré skutočne posúvajú Windows Live Photo Gallery 2011 nad rámec základného programu na organizáciu obrázkov a videa. Poďme sa pozrieť na všetky vychytávky na Create Ribbon.
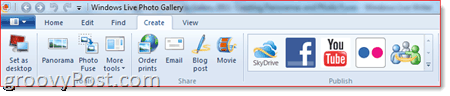
Veľa z toho, čo tu nájdete, je buď samovysvetľujúce, alebo jednoducho slúži ako skratka k iným aplikáciám alebo webovým službám. Napríklad prvé tlačidlo, ktoré nájdete v ľavom hornom rohu, jednoducho nastaví vybratý obrázok ako pozadie pracovnej plochy. To je užitočné, najmä ak ste príliš leniví kliknúť pravým tlačidlom myši na pracovnú plochu a vybrať možnosť Prispôsobiť . Ak sa pýtate, či môžete nastaviť video ako tapetu pracovnej plochy, odpoveď znie: nie. Aspoň nie s Windows Live Photo Gallery 2011 ( na to vyskúšajte režim VLC DirectX Wallpaper ).
Ďalšia časť obsahuje Nástroje , ktoré sú tu hviezdou predstavenia, takže si ich nechajme na koniec. K dispozícii máte aj menej zaujímavé tlačidlá Zdieľať , ktoré jednoducho nasnímajú vašu fotografiu alebo video do iných programov vo Windows Live Essentials. Napríklad kliknutím na E-mail sa otvorí Windows Live Mail ( alebo iný váš predvolený e-mailový klient ) s novou správou pripravenou na odoslanie a priloženým obrázkom alebo videom. To isté pre blogový príspevok , okrem toho, že otvorí nový blogový príspevok v programe Windows Live Writer s už vloženým obrázkom alebo videom. Podobne tlačidlo Film exportuje vybraté obrázky alebo videá do programu Windows Live Movie Maker. Nič iné ako vymoženosti, naozaj.
Tlačidlo Objednať výtlačky je v skutočnosti celkom pekné a možno ho budete chcieť ukázať svojim menej počítačovo zdatným priateľom a príbuzným. Niekoľko tlačiarní digitálnych fotografií sa spojilo so spoločnosťou Microsoft, aby vám umožnili odovzdávať fotografie a objednávať výtlačky, a to všetko z Windows Live Photo Gallery. Aktuálne si môžete vybrať z CVS, Fujifilm. HP Snapfish, Kodak a Shutterfly, ale keď sa k párty pridajú ďalšie služby, automaticky sa objavia v okne „Výber tlačovej spoločnosti“.
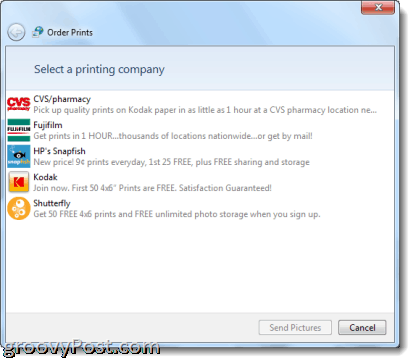
Toto skutočne odstraňuje problémy a učenie sa pri práci s protokolom nahrávania nových webových stránok. Teraz môžete prejsť z fotoaparátu do počítača k výtlačkom z jedinej aplikácie len niekoľkými kliknutiami.
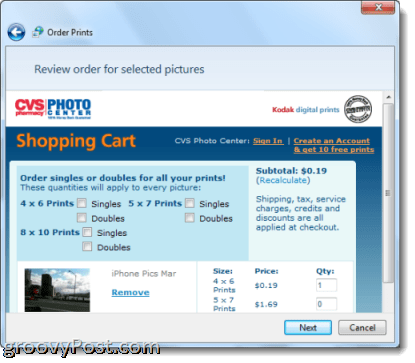
Časť Publikovať obsahuje niekoľko webových služieb, ktoré sa môžu pripojiť k vášmu kontu Windows Live a okamžite ich zdieľať . Po kliknutí na niektorú z nich budete vyzvaní, aby ste sa prihlásili do nášho účtu Windows Live a následne ho autorizovali na pripojenie. Keď to urobíte, môžete nahrávať videá na YouTube, uverejňovať obrázky a videá na nástenke na Facebooku a pridávať fotografie alebo videá do svojho účtu Flickr, Windows Live Groups alebo Skydrive kliknutím na tlačidlo.
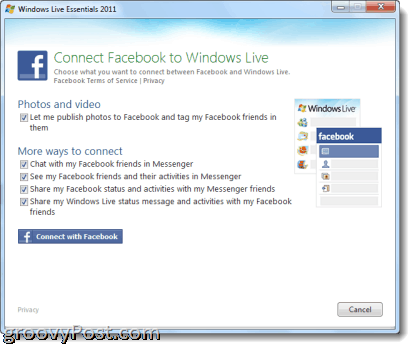
Môžete tiež pridať ďalšie služby a doplnky kliknutím na šípku v galérii Publikovať a výberom položky Pridať doplnok.
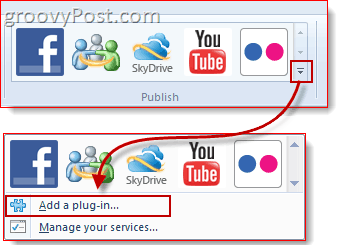
Windows Live Fotogaléria 2011 Panoráma
Dobre, teraz vám naozaj chcem ukázať funkciu Panoráma, pretože si myslím, že je naozaj úžasná. V podstate vám umožňuje nasnímať sériu fotografií a spojiť ich do jedného súvislého panoramatického záberu. Nie je potrebný žiadny luxusný panoramatický fotoaparát ani objektív. Pred chvíľou vám MrGroove všetkým ukázal, ako vytvoriť panorámu pomocou aplikácií Adobe Bridge a Adobe Photoshop , ale tým z vás, ktorí neinvestovali do profesionálneho softvéru na úpravu fotografií, vám to umožňuje aj program Windows Live Photo Gallery 2011. Tu je postup:
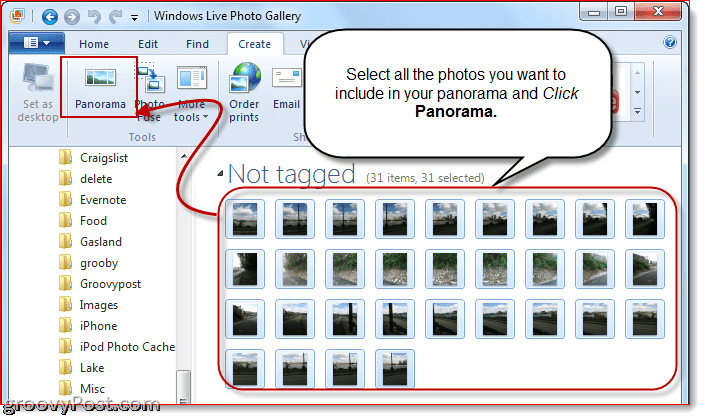
1 . Urobte niekoľko fotografií ( čím viac, tým lepšie ), ktoré sa mierne prekrývajú, a importujte ich do programu Windows Live Photo Gallery 2011 . Ak chcete dosiahnuť najlepšie výsledky, nastavte fotoaparát na manuálny režim a použite statív. Týmto spôsobom nebudete mať veľké rozdiely vo vertikálnom pohľade a zaostrení.
2 . Vyberte všetky fotografie, ktoré chcete zahrnúť do panorámy. Začiarknite políčko v ľavom hornom rohu pre každú z nich alebo jednoducho kliknite na prvú fotografiu v sérii, podržte kláves Shift a potom kliknite na poslednú fotografiu v sérii.
3 . Kliknite na položku Panoráma . Windows Live Fotogaléria začne chodiť do mesta – analyzuje fotografie, porovnáva ich, zarovnáva ich a spája.
4 . Uložte panoramatickú fotografiu s novým názvom súboru. Vaše zdrojové fotografie budú stále nedotknuté.
To je všetko. Ako uvidíte, nad a pod vašou fotografiou bude určité množstvo čierneho priestoru, ktorý jej dodáva akýsi zubatý vzhľad. Môžete to však jednoducho orezať a získať tak peknú panorámu hodnú tlače. Tu je niekoľko príkladov, ktoré som urobil so svojím iPhone (z nejakého dôvodu rád robím 360-stupňové panorámy – viem, že to odporuje realite, ale myslím si, že je to zábava) :
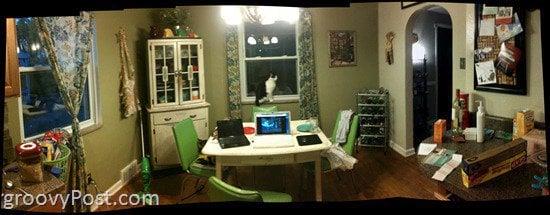

Tu je jeden, kde som vystrihol väčšinu čiernych vecí. Ako si všimnete, prebieha tu trochu efekt rybieho oka. To preto, že som stál na jednom mieste a pri streľbe som sa otáčal. Pre dosiahnutie najlepších výsledkov by ste mali skutočne pohybovať celým telom bez otáčania. Ale bol som príliš v rozpakoch, aby som obišiel celú cestu z Duquesne Incline na Station Square pozdĺž rieky Monongahela s vytiahnutým iPhone.

Photo Fuse s Windows Live Photo Gallery 2011
S kombinovaním fotografií v programe Windows Live Photo Gallery 2011 je ešte väčšia zábava a táto je najnovšia a najúžasnejšia. PhotoFuse vám umožňuje nasnímať viacero fotografií s rovnakým pozadím a vytvoriť tak kombináciu najlepších záberov. V skutočnom svete ho pravdepodobne využijete na získanie dokonalých rodinných portrétov, pri ktorých nikto nežmurká a nehrabe sa v nose. Ale v mojom svete som si to užil na iné dobré využitie, ako je odstraňovanie prekážok stojacich v ceste môjmu objektu alebo vytváranie armády klonov na jedinom obrázku. Pamätám si na časy, keď mali súťaže vo Photoshopingu, kde ste museli pridávať, meniť alebo odstraňovať prvky z obrázka – teraz to môžete urobiť len niekoľkými kliknutiami a nulovým technickým know-how s Photo Fuse.
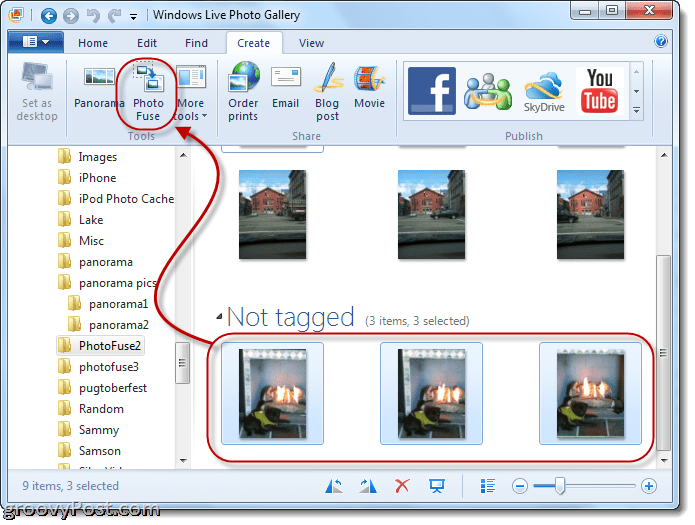
1 . Nasnímajte niekoľko fotografií z rovnakého uhla pohľadu a importujte ich do Windows Live Photo Gallery 2011. Toto je dôležité – s Photo Fuse nedosiahnete dobré výsledky, ak budete pohybovať nohami alebo ak zmeníte uhol či výšku záberu. Statívy, ľudia! Pamätajte, že na jednu fototavnú poistku nie je možné použiť viac ako 10 fotografií.
2 . Vyberte fotografie, ktoré chcete zahrnúť do svojej Photo Fuse. Poznáte vŕtačku.
3 . Kliknite na položku Photo Fuse .
4 . Nakreslite obdĺžnik okolo tváre osoby, ktorú chcete upraviť. Zobrazí sa zoznam alternatívnych záberov. Vyberte si ten, ktorý vyzerá najlepšie.
5 . Podľa potreby zopakujte krok 4. Môžete dokonca vymeniť celú osobu, aby ste získali úplne inú pózu.
6 . Po dokončení kliknite na tlačidlo Uložiť .
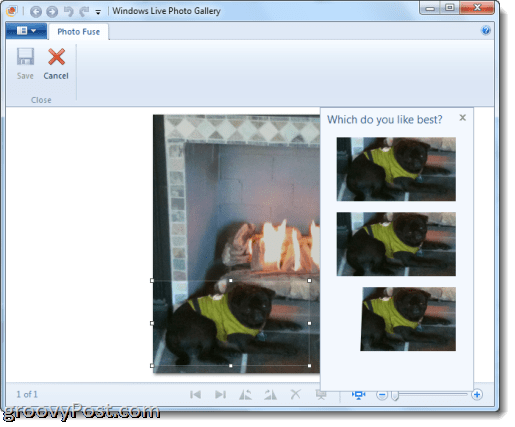
Pretože Photo Fuse je trochu ťažké vysvetliť slovami, a pretože sa rád hrám s Camtasia, urobil som krátke video, ktoré ukazuje možnosti Photo Fuse. Skontrolovať to:
Posledná vec: všimnete si, že je tu tlačidlo Ďalšie nástroje . Tu si môžete stiahnuť ešte viac doplnkov pre Windows Live Photo Gallery 2011, ako napríklad PhotoSynth, AutoCollage a Image Composite Editor ( pokročilejšia verzia Panorámy ). Microsoft je povinný v priebehu času pridať ďalšie a v neskoršom príspevku určite pokryjeme niektoré z najlepších zo skupiny.
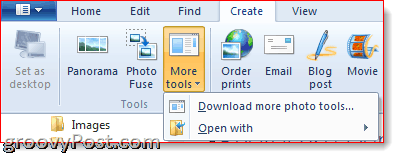
Zostaňte naladení, pretože v ďalšom príspevku tejto série sa budeme zaoberať niektorými funkciami úprav programu Windows Live Photo Gallery 2011.
![[VYRIEŠENÉ] „Tomuto vydavateľovi bolo zablokované spustenie softvéru na vašom počítači“ v systéme Windows 10 [VYRIEŠENÉ] „Tomuto vydavateľovi bolo zablokované spustenie softvéru na vašom počítači“ v systéme Windows 10](https://img2.luckytemplates.com/resources1/images2/image-2750-0408150428174.jpg)
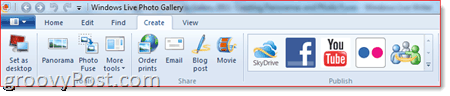
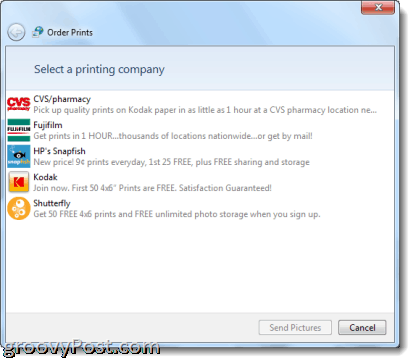
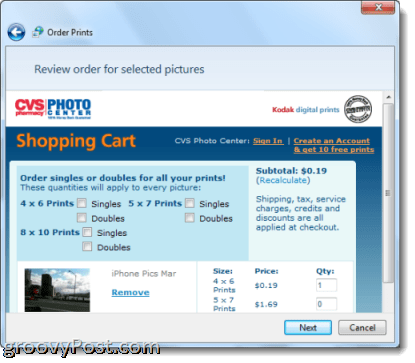
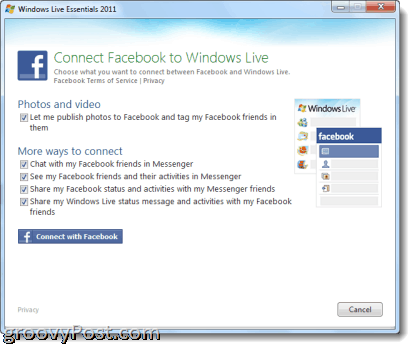
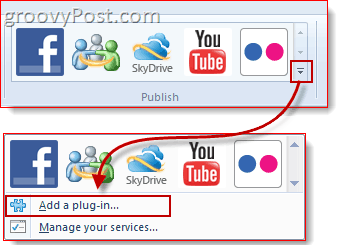
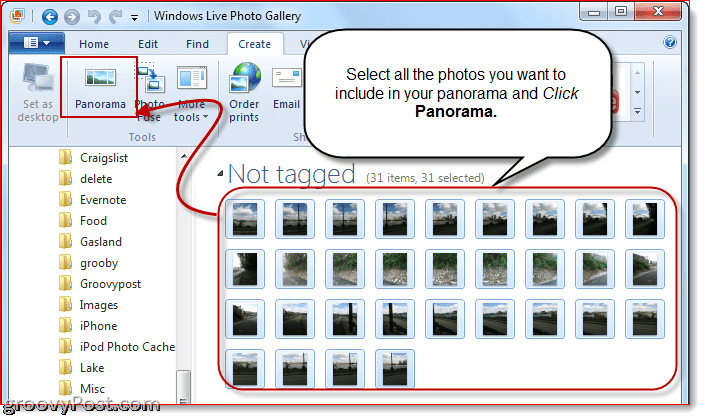
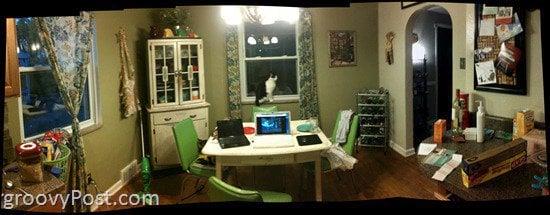


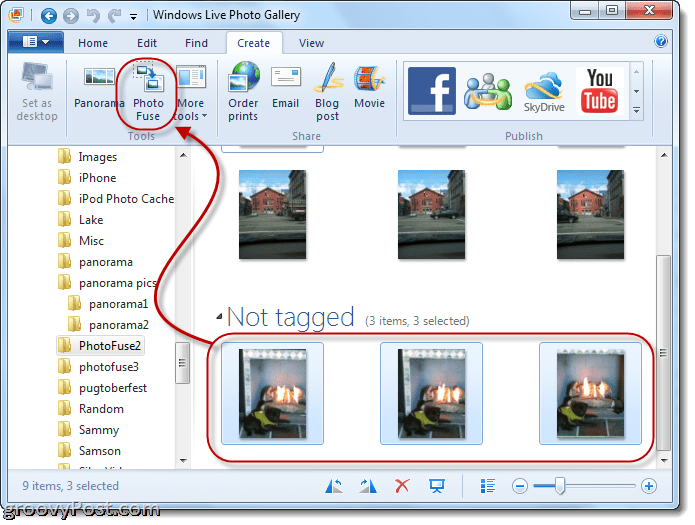
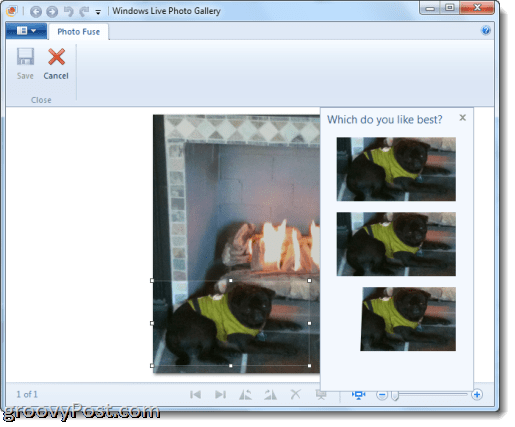
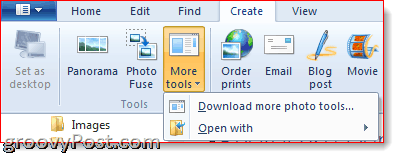

![[OPRAVENÉ] Kód chyby 0x80070035 Sieťová cesta sa nenašla v systéme Windows 10 [OPRAVENÉ] Kód chyby 0x80070035 Sieťová cesta sa nenašla v systéme Windows 10](https://img2.luckytemplates.com/resources1/images2/image-1095-0408150631485.png)






![Chyba 1058: Službu nelze spustit Windows 10 [VYŘEŠENO] Chyba 1058: Službu nelze spustit Windows 10 [VYŘEŠENO]](https://img2.luckytemplates.com/resources1/images2/image-3772-0408151015489.png)