![Windows Defender sa nespustí v systéme Windows 10 [OPRAVENÉ] Windows Defender sa nespustí v systéme Windows 10 [OPRAVENÉ]](https://img2.luckytemplates.com/resources1/images2/image-7230-0408150700147.png)
Windows Defender je vstavaný antivírusový program v systéme Windows, ktorý poskytuje ochranu v reálnom čase pred online hrozbami, ako sú malvér, spyware a vírusy. Nedávno však veľa používateľov zistilo, že hlásenie o probléme s počítačom Windows 10 sa nespustí v programe Windows Defender .
V tomto probléme sa program Windows Defender automaticky zakáže a keď sa ho používateľ pokúsi povoliť, nebude môcť spustiť program Windows Defender .
Kedykoľvek používateľ klikne na možnosť „ Zapnúť “, aby ju povolil, systém zobrazí chybové hlásenie „ Táto aplikácia bola vypnutá a nesleduje váš počítač. “
Keď však prejdete na stránku programu Windows Defender , uvidíte, že ochrana v reálnom čase je povolená, ale je sivá.
Tento problém je pravdepodobne spôsobený antivírusovým softvérom tretej strany, konfliktmi softvéru, poškodeným registrom atď. Ak teda čelíte rovnakému problému, postupujte podľa riešení uvedených v tomto článku a ľahko ho opravte.
Ako môžete opraviť, že sa program Windows Defender nezapne v počítači so systémom Windows 10?
Obsah
Riešenie 1 : Skontrolujte dátum a čas vášho PC/laptopu
Väčšina funkcií na počítači so systémom Windows 10 závisí od času a dátumu systému. A nesprávny čas a dátum môže spôsobiť nezvyčajné správanie počítača. V dôsledku toho môže program Windows Defender prestať správne fungovať.
Pred prechodom na akékoľvek iné riešenie sa preto uistite, že dátum a čas vo vašom systéme sú správne. A aby ste to skontrolovali, postupujte podľa uvedených krokov:
- Najprv kliknite na dátum a čas a potom vyberte „ Nastavenia dátumu a času “.
- Kliknite na „ Nastaviť čas automaticky “, na „ zapnuté “ alebo kliknite na „ Internetový čas “ a začiarknite políčko „ Synchronizovať s internetovým časovým serverom “
![Windows Defender sa nespustí v systéme Windows 10 [OPRAVENÉ] Windows Defender sa nespustí v systéme Windows 10 [OPRAVENÉ]](https://img2.luckytemplates.com/resources1/images2/image-6335-0408150700525.png)
- Vyberte server „ time.windows.com “ a kliknite na tlačidlo Aktualizovať a „ OK “.
![Windows Defender sa nespustí v systéme Windows 10 [OPRAVENÉ] Windows Defender sa nespustí v systéme Windows 10 [OPRAVENÉ]](https://img2.luckytemplates.com/resources1/images2/image-2438-0408150700770.png)
Po vykonaní tohto kroku a aktualizácii údajov/času vášho systému skúste spustiť program Windows Defender. Ak stále, Windows Defender nebude fungovať , prejdite na ďalšie riešenie.
Riešenie 2: Zakážte/odinštalujte antivírus tretej strany
Ak je v počítači nainštalovaný antivírus tretej strany, program Windows Defender ho automaticky zistí a sám sa vypne. Ďalej, ak je vo vašom systéme nainštalovaný akýkoľvek iný antivírus, deaktivujte antivírus, aby ste vyriešili problém s programom Windows Defender nespustí .
Ak to nefunguje, odinštalujte antivírus a neskôr skúste spustiť program Windows Defender. Ak ho chcete odinštalovať, musíte urobiť nasledovné:
- Stlačte kláves Windows + I
- V nastaveniach systému Windows vyberte položku Aplikácie
![Windows Defender sa nespustí v systéme Windows 10 [OPRAVENÉ] Windows Defender sa nespustí v systéme Windows 10 [OPRAVENÉ]](https://img2.luckytemplates.com/resources1/images2/image-5093-0408150701158.png)
- Teraz v okne Aplikácia a funkcie kliknite na nainštalovaný antivírus tretej strany
- Kliknite na tlačidlo Odinštalovať a podľa pokynov na obrazovke ho odstráňte z počítača.
![Windows Defender sa nespustí v systéme Windows 10 [OPRAVENÉ] Windows Defender sa nespustí v systéme Windows 10 [OPRAVENÉ]](https://img2.luckytemplates.com/resources1/images2/image-7544-0408150701395.png)
Často sa zistilo, že manuálne odinštalovanie programu ho úplne neodstráni z počítača, pretože zanecháva stopy v systéme. A tieto zvyšné súbory sú v konflikte s inými funkciami a tiež pri preinštalovaní programu.
Preto sa odporúča použiť Revo Uninstaller na úplné odstránenie programu z počítača bez zanechania akýchkoľvek stôp.
Získajte Revo Uninstaller na úplné odinštalovanie softvéru
Riešenie 3: Skontrolujte systémové súbory systému Windows
Poškodené systémové súbory Windows môžu spôsobiť problém „Windows Defender sa nezapne“ . Ak chcete skontrolovať a opraviť poškodené systémové súbory, môžete použiť nástroj Kontrola systémových súborov.
Ak chcete spustiť SFC, postupujte podľa týchto pokynov jeden po druhom:
- Stlačte kláves Windows + X a zo zoznamu vyberte príkazový riadok (správca) .
![Windows Defender sa nespustí v systéme Windows 10 [OPRAVENÉ] Windows Defender sa nespustí v systéme Windows 10 [OPRAVENÉ]](https://img2.luckytemplates.com/resources1/images2/image-301-0408150701783.png)
- V príkazovom riadku zadajte tento príkaz a stlačte kláves Enter:
sfc /scannow
![Windows Defender sa nespustí v systéme Windows 10 [OPRAVENÉ] Windows Defender sa nespustí v systéme Windows 10 [OPRAVENÉ]](https://img2.luckytemplates.com/resources1/images2/image-2751-0408150702028.png)
- Teraz nechajte proces skenovania dokončiť a nezatvárajte príkazový riadok.
Ak SFC nedokáže vyriešiť problém s programom Windows Defender, skúste skenovanie DISM. Ak to chcete urobiť, postupujte podľa týchto krokov:
- Otvorte príkazový riadok ako správca.
- V príkazovom riadku vykonajte tento príkaz a stlačte kláves Enter :
DISM /Online /Cleanup-Image /RestoreHealth
![Windows Defender sa nespustí v systéme Windows 10 [OPRAVENÉ] Windows Defender sa nespustí v systéme Windows 10 [OPRAVENÉ]](https://img2.luckytemplates.com/resources1/images2/image-5893-0408150704130.png)
- Počkajte, kým sa skenovanie nedokončí.
- Teraz reštartujte počítač.
Riešenie 4: Spustite služby Windows Defender Services
Ak Windows Defender nie je spustený na vašom počítači so systémom Windows 10, skúste služby Windows Defender spustiť manuálne. A aby ste to urobili, postupujte podľa nižšie uvedených krokov:
- Otvorte pole Spustiť stlačením klávesov Windows + R a potom doň zadajte services.msc a stlačte kláves Enter . Tým sa otvorí okno Služby .
![Windows Defender sa nespustí v systéme Windows 10 [OPRAVENÉ] Windows Defender sa nespustí v systéme Windows 10 [OPRAVENÉ]](https://img2.luckytemplates.com/resources1/images2/image-1618-0408150704965.png)
- Teraz musíte v okne Služby vyhľadať nižšie uvedené služby:
Služba Windows Defender Antivirus Network Inspection Service
Antivírusová služba Windows Defender
Služba centra zabezpečenia Windows Defender
![Windows Defender sa nespustí v systéme Windows 10 [OPRAVENÉ] Windows Defender sa nespustí v systéme Windows 10 [OPRAVENÉ]](https://img2.luckytemplates.com/resources1/images2/image-389-0408173053665.png)
- Po ich nájdení na ne dvakrát kliknite po jednom a potvrďte, že ich typ spustenia je nastavený na Automaticky a ak služby nie sú spustené, kliknite na tlačidlo Spustiť .
![Windows Defender sa nespustí v systéme Windows 10 [OPRAVENÉ] Windows Defender sa nespustí v systéme Windows 10 [OPRAVENÉ]](https://img2.luckytemplates.com/resources1/images2/image-5105-0408150705605.png)
- Kliknite na tlačidlo OK a potom na tlačidlo Použiť . Nakoniec reštartujte počítač.
Riešenie 5: Zapnite program Windows Defender z Editora databázy Registry
Ďalším riešením, ktoré môžete vyskúšať, ak nemôžete zapnúť program Windows Defender, je pokúsiť sa spustiť program Windows Defender z Editora databázy Registry:
- Otvorte okno editora databázy Registry, ak to chcete urobiť, otvorte dialógové okno Spustiť stlačením klávesu Windows + R a zadajte Regedit a stlačte kláves Enter .
![Windows Defender sa nespustí v systéme Windows 10 [OPRAVENÉ] Windows Defender sa nespustí v systéme Windows 10 [OPRAVENÉ]](https://img2.luckytemplates.com/resources1/images2/image-9174-0408150705819.png)
- Po jeho otvorení prejdite na nižšie uvedený kľúč databázy Registry:
HKEY_LOCAL_MACHINE\SOFTWARE\Policies\Microsoft\Windows Defender
- Zvýraznite program Windows Defender prítomný v ľavom paneli okna a potom dvakrát kliknite na položku DisableAntiSpyware DWORD v pravom paneli okna.
![Windows Defender sa nespustí v systéme Windows 10 [OPRAVENÉ] Windows Defender sa nespustí v systéme Windows 10 [OPRAVENÉ]](https://img2.luckytemplates.com/resources1/images2/image-312-0408150706222.png)
Poznámka: V prípade, že nemôžete nájsť kľúč Windows Defender a DisableAntiSpyware DWORD, musíte ho vytvoriť ručne.
- Teraz musíte zmeniť hodnotu z 1 na 0 v poli Údaj hodnoty DisableAntiSpyware DWORD .
![Windows Defender sa nespustí v systéme Windows 10 [OPRAVENÉ] Windows Defender sa nespustí v systéme Windows 10 [OPRAVENÉ]](https://img2.luckytemplates.com/resources1/images2/image-7933-0408150706452.png)
Nakoniec reštartujte počítač alebo prenosný počítač, aby ste uložili zmeny.
Riešenie 6: Zakážte server proxy
Ak v počítači používate server proxy, je pravdepodobné, že program Windows Defender sa nezapne . Preto deaktivujte proxy server na vašom počítači a postupujte podľa týchto krokov:
- Stlačením klávesu Windows + R otvorte dialógové okno Spustiť a potom doň zadajte „ inetcpl.cpl “ a stlačením klávesu Enter otvorte vlastnosti Internetu .
![Windows Defender sa nespustí v systéme Windows 10 [OPRAVENÉ] Windows Defender sa nespustí v systéme Windows 10 [OPRAVENÉ]](https://img2.luckytemplates.com/resources1/images2/image-5418-0408150706850.png)
- Potom prejdite na kartu Pripojenia a vyberte Nastavenia siete LAN .
![Windows Defender sa nespustí v systéme Windows 10 [OPRAVENÉ] Windows Defender sa nespustí v systéme Windows 10 [OPRAVENÉ]](https://img2.luckytemplates.com/resources1/images2/image-7600-0408173054782.png)
- Zrušte označenie Použiť proxy server pre vašu sieť LAN a začiarknite políčko „ Automaticky zisťovať nastavenia “
![Windows Defender sa nespustí v systéme Windows 10 [OPRAVENÉ] Windows Defender sa nespustí v systéme Windows 10 [OPRAVENÉ]](https://img2.luckytemplates.com/resources1/images2/image-4394-0408173055709.png)
- Teraz kliknite na tlačidlo OK a Použiť a potom reštartujte počítač.
Riešenie 7: Aktualizujte počítač so systémom Windows 10
Podľa niektorých dotknutých používateľov sa im podarilo vyriešiť problém „Windows Defender sa nezapne“ aktualizáciou operačného systému Windows. Takže by to malo fungovať aj vo vašom prípade. Počítač so systémom Windows 10 môžete jednoducho aktualizovať podľa tohto rýchleho sprievodcu:
- Prejdite na tlačidlo Štart systému Windows a kliknite na ikonu Nastavenia
- Kliknite na položku Aktualizácia a zabezpečenie
![Windows Defender sa nespustí v systéme Windows 10 [OPRAVENÉ] Windows Defender sa nespustí v systéme Windows 10 [OPRAVENÉ]](https://img2.luckytemplates.com/resources1/images2/image-4350-0408150707951.png)
- Teraz prejdite na kartu Windows Update a kliknite na tlačidlo Skontrolovať aktualizácie
![Windows Defender sa nespustí v systéme Windows 10 [OPRAVENÉ] Windows Defender sa nespustí v systéme Windows 10 [OPRAVENÉ]](https://img2.luckytemplates.com/resources1/images2/image-5386-0408150708358.png)
- Systém Windows teraz skontroluje dostupnosť najnovšej aktualizácie a automaticky ju stiahne.
Po nainštalovaní aktualizácií skúste spustiť program Windows Defender a skontrolujte, či bol problém vyriešený alebo nie.
Riešenie 8: Reštartujte službu centra zabezpečenia
Ak chcete, aby váš program Windows Defender na počítači správne fungoval, musíte povoliť určité služby. Ak tieto služby nefungujú správne, program Windows Defender sa nezapne .
Ak chcete povoliť túto službu, postupujte podľa uvedených krokov:
- Stlačte súčasne klávesy Windows + R.
- Do dialógového okna Spustiť zadajte services.msc a kliknite na tlačidlo OK .
- V okne Služby prejdite do Centra zabezpečenia a kliknite naň pravým tlačidlom myši.
![Windows Defender sa nespustí v systéme Windows 10 [OPRAVENÉ] Windows Defender sa nespustí v systéme Windows 10 [OPRAVENÉ]](https://img2.luckytemplates.com/resources1/images2/image-9974-0408150708785.png)
- Zo zoznamu vyberte možnosť Reštartovať .
Po reštartovaní služby skontrolujte, či je problém „Windows Defender sa nezapne“ vyriešený alebo nie.
Riešenie 9: Zmeňte skupinovú politiku
Skupinová politika niekedy zakáže program Windows Defender a potom sa zastaví na počítači so systémom Windows 10. Takže, ak je to váš prípad, môžete tento problém jednoducho vyriešiť zmenou skupinovej politiky.
- Otvorte dialógové okno Spustiť a zadajte gpedit.msc a kliknite na tlačidlo OK .
![Windows Defender sa nespustí v systéme Windows 10 [OPRAVENÉ] Windows Defender sa nespustí v systéme Windows 10 [OPRAVENÉ]](https://img2.luckytemplates.com/resources1/images2/image-2525-0408150709021.png)
- V okne Editor miestnej politiky skupiny prejdite na zadanú cestu:
Konfigurácia počítača > Šablóna na správu > Komponenty systému Windows > Windows Defender Antivirus
- Teraz kliknite pravým tlačidlom myši na položku Vypnúť antivírus Windows Defender a kliknite na položku Upraviť .
![Windows Defender sa nespustí v systéme Windows 10 [OPRAVENÉ] Windows Defender sa nespustí v systéme Windows 10 [OPRAVENÉ]](https://img2.luckytemplates.com/resources1/images2/image-248-0408150709247.png)
- Teraz vyberte možnosť Nekonfigurované a kliknite na tlačidlo Použiť a OK .
![Windows Defender sa nespustí v systéme Windows 10 [OPRAVENÉ] Windows Defender sa nespustí v systéme Windows 10 [OPRAVENÉ]](https://img2.luckytemplates.com/resources1/images2/image-7631-0408150709640.png)
Po vykonaní zmien v skupinovej politike skontrolujte, či je problém vyriešený alebo nie. Ak nie, prejdite na ďalšie riešenie.
Riešenie 10: Čisté spustenie počítača so systémom Windows 10
V niektorých prípadoch sa zistilo, že aplikácie alebo niektoré programy tretích strán zasahujú do systému Windows a spúšťajú takéto problémy v počítači. Je však možné ľahko nájsť podozrivý program, ktorý spôsobuje problém „ Windows Defender sa nespustí“ .
Môžete to jednoducho urobiť vykonaním čistého spustenia počítača a na to musíte urobiť nasledovné:
- Stlačte kláves Windows + R a zadajte msconfig .
- Kliknite na tlačidlo OK alebo stlačte kláves Enter .
![Windows Defender sa nespustí v systéme Windows 10 [OPRAVENÉ] Windows Defender sa nespustí v systéme Windows 10 [OPRAVENÉ]](https://img2.luckytemplates.com/resources1/images2/image-5354-0408150709872.png)
- V okne Konfigurácia systému prejdite na kartu Služby.
- Začiarknite políčko vedľa položky Skryť všetky služby spoločnosti Microsoft a kliknite na tlačidlo Vypnúť všetky .
![Windows Defender sa nespustí v systéme Windows 10 [OPRAVENÉ] Windows Defender sa nespustí v systéme Windows 10 [OPRAVENÉ]](https://img2.luckytemplates.com/resources1/images2/image-4458-0408150710261.png)
- Prejdite na kartu Po spustení a kliknite na odkaz Otvoriť Správcu úloh .
![Windows Defender sa nespustí v systéme Windows 10 [OPRAVENÉ] Windows Defender sa nespustí v systéme Windows 10 [OPRAVENÉ]](https://img2.luckytemplates.com/resources1/images2/image-6908-0408150710495.png)
- Teraz získate zoznam všetkých spúšťacích programov. Najprv kliknite pravým tlačidlom myši na prvý program a vyberte možnosť Zakázať . Podobne urobte to isté pre všetky spúšťacie programy.
- Po vypnutí všetkých spúšťacích programov zatvorte Správcu úloh a vráťte sa do Konfigurácie systému a kliknite na tlačidlo Použiť a OK .
- Teraz reštartujte počítač.
Po reštartovaní počítača skontrolujte, či problém stále pretrváva. Ak je problém vyriešený, potom to jednoznačne znamená, že problém spôsobil jeden zo zakázaných spúšťacích programov.
Ak chcete zistiť problematický program/aplikáciu, povoľte spúšťacie programy jeden po druhom, kým sa problém nezopakuje. Po zistení zodpovednej aplikácie ju zakážte alebo odinštalujte.
Riešenie 11: Obnovte alebo resetujte počítač
V prípade, že vám žiadne z vyššie uvedených riešení nefungovalo, potom posledná možnosť, ktorá vám zostáva, je resetovať počítač.
- Stlačením klávesu Windows + I otvorte Nastavenia systému Windows a potom kliknite na možnosť Aktualizácia a zabezpečenie
![Windows Defender sa nespustí v systéme Windows 10 [OPRAVENÉ] Windows Defender sa nespustí v systéme Windows 10 [OPRAVENÉ]](https://img2.luckytemplates.com/resources1/images2/image-3011-0408150710742.png)
- Teraz z ponuky na ľavej strane vyberte položku Obnovenie a kliknite na položku „ Začíname “ v časti Obnoviť tento počítač.
![Windows Defender sa nespustí v systéme Windows 10 [OPRAVENÉ] Windows Defender sa nespustí v systéme Windows 10 [OPRAVENÉ]](https://img2.luckytemplates.com/resources1/images2/image-8463-0408150711103.jpg)
- Vyberte možnosť Ponechať moje súbory . Teraz dokončite proces podľa pokynov na obrazovke.
Tento proces bude nejaký čas trvať a váš počítač alebo notebook sa reštartuje.
Windows Defender: často kladené otázky
1. Prečo je môj program Windows Defender vypnutý?
Ak je v počítači vypnutý program Windows Defender , v počítači môže byť nainštalovaný iný antivírusový softvér tretej strany. A ak chcete zapnúť program Windows Defender, najskôr vypnite alebo odinštalujte iný antivírusový nástroj, aby ste sa vyhli akémukoľvek konfliktu softvéru.
2. Prečo sa môj program Windows Defender neaktualizuje?
Microsoft zvyčajne aktualizoval program Windows Defender prostredníctvom služby Windows Server Update Service , automatických aktualizácií a aktualizácie systému Windows . Ale v prípade, že sa váš program Windows Defender neaktualizuje, musí existovať nejaký problém s týmito službami.
3. Ako opravím program Windows Defender?
Ak máte problémy s programom Windows Defender a nefunguje správne, môžete program Windows Defender jednoducho opraviť jeho aktualizáciou alebo odinštalovaním a preinštalovaním programu Windows Defender do počítača.
4. Ako môžem resetovať bránu firewall programu Windows Defender?
Ak chcete resetovať bránu Windows Defender Firewall, najprv otvorte dialógové okno Spustiť > zadajte wf.msc > v okne Windows Defender Firewall s pokročilým zabezpečením kliknite pravým tlačidlom myši na kartu Windows Defender Firewall umiestnenú v ľavej časti okna > vyberte možnosť Obnoviť predvolenú politiku možnosť > kliknutím na tlačidlo Áno akciu potvrďte.
Najlepší a jednoduchý spôsob, ako vyriešiť chyby a problémy s počítačom
Ak sa na vašom počítači vyskytli tvrdohlavé chyby a vyskúšali ste všetky riešenia, ale stále nič nefungovalo, odporúčame vám skontrolovať systém Windows pomocou profesionálneho nástroja na opravu počítača .
Všetko, čo musíte urobiť, je nainštalovať tento nástroj a zvyšok práce vykoná tento nástroj, aby sa odstránili bežné chyby a problémy počítača.
Okrem opravy chýb tiež chráni váš počítač pred vírusmi a škodlivým softvérom a tiež optimalizuje váš počítač, aby sa zvýšil jeho výkon a aby fungoval ako nový.
Získajte nástroj na opravu počítača na riešenie chýb počítača so systémom Windows
Záver
To je všetko o tom, že program Windows Defender sa nespustí pri probléme s počítačom so systémom Windows 10.
Ak nemôžete zapnúť program Windows Defender v systéme Windows 10 , vyskúšajte dané efektívne riešenia a zistite, ako si s týmto problémom poradiť.
Spusťte skenování SFC
Pokud Windows Defender nezapne Windows 10/11/8/7 a dojde k neočekávané chybě, možná je něco v nepořádku s vašimi systémovými soubory. Můžete tedy provést skenování SFC.
SFC, známý jako System File Checker, je nástroj ve Windows, který vám umožní vyhledat poškozené soubory systému Windows a obnovit je. Jak skenovat systémové soubory a opravit chybějící nebo poškozené soubory? Zde jsou kroky.
Krok 1: Zadejte cmd do vyhledávacího pole systému Windows 7/8/10 a kliknutím pravým tlačítkem na něj spusťte tento program jako správce.
Krok 2: V okně Příkazový řádek zadejte příkazový řádek sfc /scannow a stiskněte klávesu Enter .
Poté tento nástroj zahájí skenování systému. Tento proces bude nějakou dobu trvat, proto prosím trpělivě vyčkejte, dokud ověření nedosáhne 100 %.
Krok 3: Později opusťte okno CMD a zkontrolujte, zda byla neočekávaná chyba programu Windows Defender vyřešena.
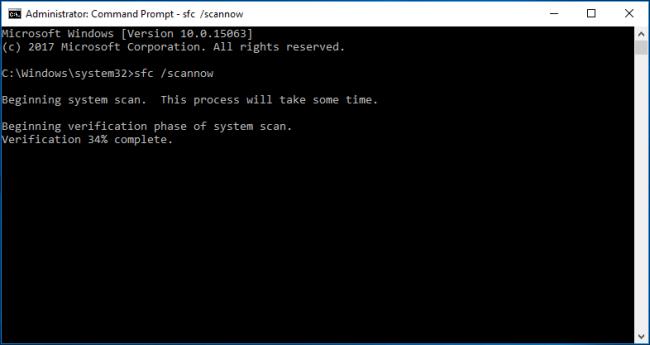
Tip: Někdy kontrola SFC selže s chybovou zprávou. Naštěstí můžete najít řešení z tohoto příspěvku – Rychle opravit SFC Scannow nefunguje (zaměřte se na 2 případy).
Chcete-li vyřešit problém, že se Windows Defender Antivirus nezapne, můžete místo toho zkusit použít skenování DISM. Chcete-li to provést, postupujte podle pokynů:
Krok 1: Spusťte příkazový řádek jako správce.
Krok 2: Ve vyskakovacím okně zadejte DISM /Online /Cleanup-Image /RestoreHealth a stisknutím klávesy Enter spusťte tento příkazový řádek. Podobně i toto skenování bude nějakou dobu trvat, stačí počkat a nepřerušovat jej.
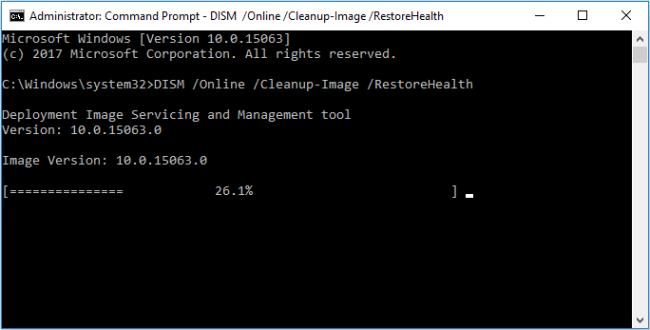
![[VYRIEŠENÉ] „Tomuto vydavateľovi bolo zablokované spustenie softvéru na vašom počítači“ v systéme Windows 10 [VYRIEŠENÉ] „Tomuto vydavateľovi bolo zablokované spustenie softvéru na vašom počítači“ v systéme Windows 10](https://img2.luckytemplates.com/resources1/images2/image-2750-0408150428174.jpg)
![Windows Defender sa nespustí v systéme Windows 10 [OPRAVENÉ] Windows Defender sa nespustí v systéme Windows 10 [OPRAVENÉ]](https://img2.luckytemplates.com/resources1/images2/image-7230-0408150700147.png)
![Windows Defender sa nespustí v systéme Windows 10 [OPRAVENÉ] Windows Defender sa nespustí v systéme Windows 10 [OPRAVENÉ]](https://img2.luckytemplates.com/resources1/images2/image-6335-0408150700525.png)
![Windows Defender sa nespustí v systéme Windows 10 [OPRAVENÉ] Windows Defender sa nespustí v systéme Windows 10 [OPRAVENÉ]](https://img2.luckytemplates.com/resources1/images2/image-2438-0408150700770.png)
![Windows Defender sa nespustí v systéme Windows 10 [OPRAVENÉ] Windows Defender sa nespustí v systéme Windows 10 [OPRAVENÉ]](https://img2.luckytemplates.com/resources1/images2/image-5093-0408150701158.png)
![Windows Defender sa nespustí v systéme Windows 10 [OPRAVENÉ] Windows Defender sa nespustí v systéme Windows 10 [OPRAVENÉ]](https://img2.luckytemplates.com/resources1/images2/image-7544-0408150701395.png)
![Windows Defender sa nespustí v systéme Windows 10 [OPRAVENÉ] Windows Defender sa nespustí v systéme Windows 10 [OPRAVENÉ]](https://img2.luckytemplates.com/resources1/images2/image-301-0408150701783.png)
![Windows Defender sa nespustí v systéme Windows 10 [OPRAVENÉ] Windows Defender sa nespustí v systéme Windows 10 [OPRAVENÉ]](https://img2.luckytemplates.com/resources1/images2/image-2751-0408150702028.png)
![Windows Defender sa nespustí v systéme Windows 10 [OPRAVENÉ] Windows Defender sa nespustí v systéme Windows 10 [OPRAVENÉ]](https://img2.luckytemplates.com/resources1/images2/image-5893-0408150704130.png)
![Windows Defender sa nespustí v systéme Windows 10 [OPRAVENÉ] Windows Defender sa nespustí v systéme Windows 10 [OPRAVENÉ]](https://img2.luckytemplates.com/resources1/images2/image-1618-0408150704965.png)
![Windows Defender sa nespustí v systéme Windows 10 [OPRAVENÉ] Windows Defender sa nespustí v systéme Windows 10 [OPRAVENÉ]](https://img2.luckytemplates.com/resources1/images2/image-389-0408173053665.png)
![Windows Defender sa nespustí v systéme Windows 10 [OPRAVENÉ] Windows Defender sa nespustí v systéme Windows 10 [OPRAVENÉ]](https://img2.luckytemplates.com/resources1/images2/image-5105-0408150705605.png)
![Windows Defender sa nespustí v systéme Windows 10 [OPRAVENÉ] Windows Defender sa nespustí v systéme Windows 10 [OPRAVENÉ]](https://img2.luckytemplates.com/resources1/images2/image-9174-0408150705819.png)
![Windows Defender sa nespustí v systéme Windows 10 [OPRAVENÉ] Windows Defender sa nespustí v systéme Windows 10 [OPRAVENÉ]](https://img2.luckytemplates.com/resources1/images2/image-312-0408150706222.png)
![Windows Defender sa nespustí v systéme Windows 10 [OPRAVENÉ] Windows Defender sa nespustí v systéme Windows 10 [OPRAVENÉ]](https://img2.luckytemplates.com/resources1/images2/image-7933-0408150706452.png)
![Windows Defender sa nespustí v systéme Windows 10 [OPRAVENÉ] Windows Defender sa nespustí v systéme Windows 10 [OPRAVENÉ]](https://img2.luckytemplates.com/resources1/images2/image-5418-0408150706850.png)
![Windows Defender sa nespustí v systéme Windows 10 [OPRAVENÉ] Windows Defender sa nespustí v systéme Windows 10 [OPRAVENÉ]](https://img2.luckytemplates.com/resources1/images2/image-7600-0408173054782.png)
![Windows Defender sa nespustí v systéme Windows 10 [OPRAVENÉ] Windows Defender sa nespustí v systéme Windows 10 [OPRAVENÉ]](https://img2.luckytemplates.com/resources1/images2/image-4394-0408173055709.png)
![Windows Defender sa nespustí v systéme Windows 10 [OPRAVENÉ] Windows Defender sa nespustí v systéme Windows 10 [OPRAVENÉ]](https://img2.luckytemplates.com/resources1/images2/image-4350-0408150707951.png)
![Windows Defender sa nespustí v systéme Windows 10 [OPRAVENÉ] Windows Defender sa nespustí v systéme Windows 10 [OPRAVENÉ]](https://img2.luckytemplates.com/resources1/images2/image-5386-0408150708358.png)
![Windows Defender sa nespustí v systéme Windows 10 [OPRAVENÉ] Windows Defender sa nespustí v systéme Windows 10 [OPRAVENÉ]](https://img2.luckytemplates.com/resources1/images2/image-9974-0408150708785.png)
![Windows Defender sa nespustí v systéme Windows 10 [OPRAVENÉ] Windows Defender sa nespustí v systéme Windows 10 [OPRAVENÉ]](https://img2.luckytemplates.com/resources1/images2/image-2525-0408150709021.png)
![Windows Defender sa nespustí v systéme Windows 10 [OPRAVENÉ] Windows Defender sa nespustí v systéme Windows 10 [OPRAVENÉ]](https://img2.luckytemplates.com/resources1/images2/image-248-0408150709247.png)
![Windows Defender sa nespustí v systéme Windows 10 [OPRAVENÉ] Windows Defender sa nespustí v systéme Windows 10 [OPRAVENÉ]](https://img2.luckytemplates.com/resources1/images2/image-7631-0408150709640.png)
![Windows Defender sa nespustí v systéme Windows 10 [OPRAVENÉ] Windows Defender sa nespustí v systéme Windows 10 [OPRAVENÉ]](https://img2.luckytemplates.com/resources1/images2/image-5354-0408150709872.png)
![Windows Defender sa nespustí v systéme Windows 10 [OPRAVENÉ] Windows Defender sa nespustí v systéme Windows 10 [OPRAVENÉ]](https://img2.luckytemplates.com/resources1/images2/image-4458-0408150710261.png)
![Windows Defender sa nespustí v systéme Windows 10 [OPRAVENÉ] Windows Defender sa nespustí v systéme Windows 10 [OPRAVENÉ]](https://img2.luckytemplates.com/resources1/images2/image-6908-0408150710495.png)
![Windows Defender sa nespustí v systéme Windows 10 [OPRAVENÉ] Windows Defender sa nespustí v systéme Windows 10 [OPRAVENÉ]](https://img2.luckytemplates.com/resources1/images2/image-3011-0408150710742.png)
![Windows Defender sa nespustí v systéme Windows 10 [OPRAVENÉ] Windows Defender sa nespustí v systéme Windows 10 [OPRAVENÉ]](https://img2.luckytemplates.com/resources1/images2/image-8463-0408150711103.jpg)
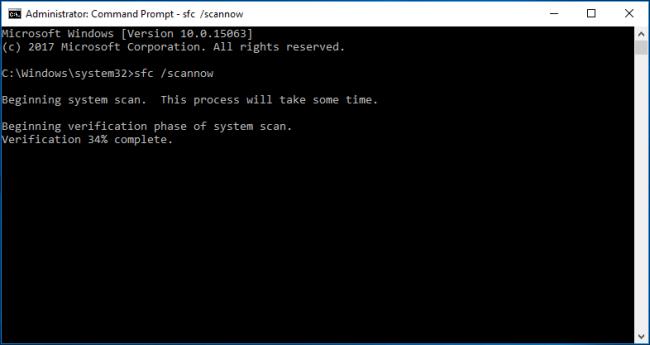
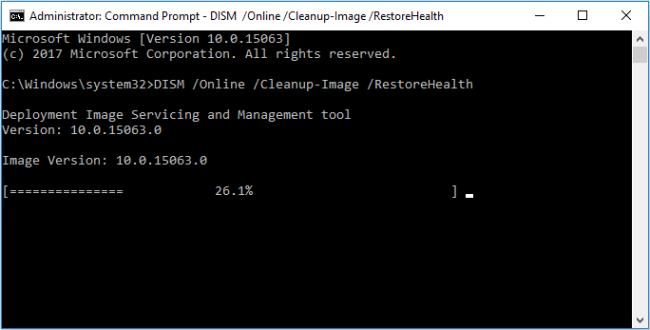

![[OPRAVENÉ] Kód chyby 0x80070035 Sieťová cesta sa nenašla v systéme Windows 10 [OPRAVENÉ] Kód chyby 0x80070035 Sieťová cesta sa nenašla v systéme Windows 10](https://img2.luckytemplates.com/resources1/images2/image-1095-0408150631485.png)






![Chyba 1058: Službu nelze spustit Windows 10 [VYŘEŠENO] Chyba 1058: Službu nelze spustit Windows 10 [VYŘEŠENO]](https://img2.luckytemplates.com/resources1/images2/image-3772-0408151015489.png)