Webex Meetings od známé softwarové společnosti Cisco je velmi výkonná a profesionální aplikace pro použití při online schůzkách . V poslední době, s výrazným nárůstem online učení a práce způsobené epidemií, má Webex důvěru a používá jej mnoho lidí. O tom, jak se zaregistrovat, nainstalovat a používat Webex, se dozvíme v následujícím článku.

Pokyny pro registraci a instalaci Webex Meeting pro online vzdělávání a schůzky
Poznámka: Toto je průvodce instalací a používáním softwaru Webex pro PC.
Pokyny pro instalaci Webex
Nejprve si musíte stáhnout verzi softwaru Cisco Webex Meetings pro PC.
Po stažení spusťte stažený soubor a otevřete instalační okno. Klepněte na tlačítko Další .
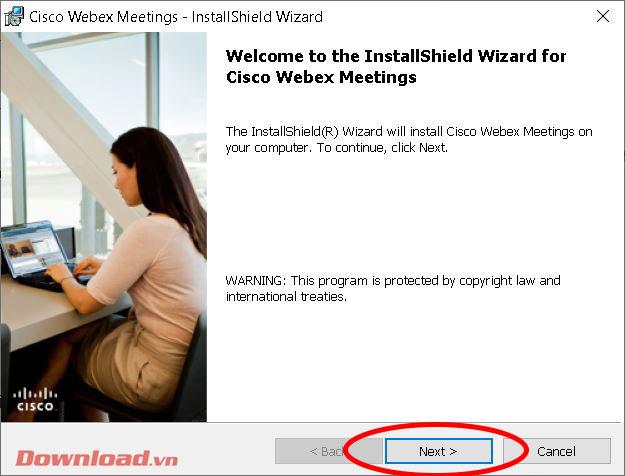
Zaškrtněte řádek Souhlasím s podmínkami v licenční smlouvě a klikněte na Další .
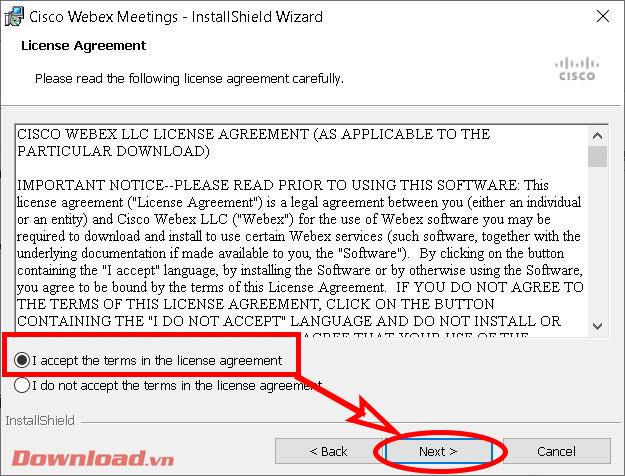
V dalším okně klikněte na Instalovat a pokračujte v instalaci.
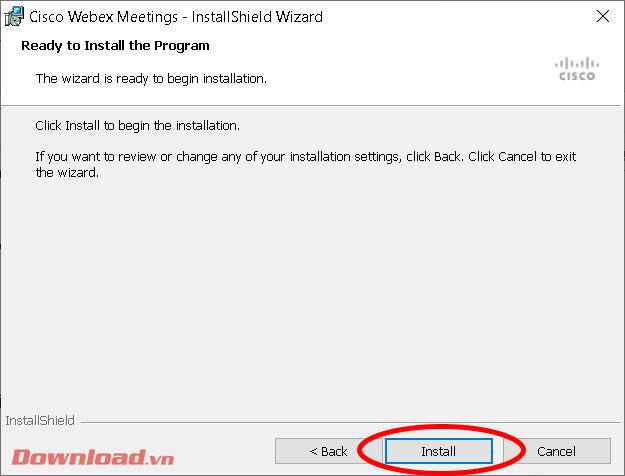
Chvíli počkejte na dokončení procesu instalace. Pokud systém Windows zobrazí dialogové okno s dotazem, zda chcete software nainstalovat, klepněte na tlačítko Ano .
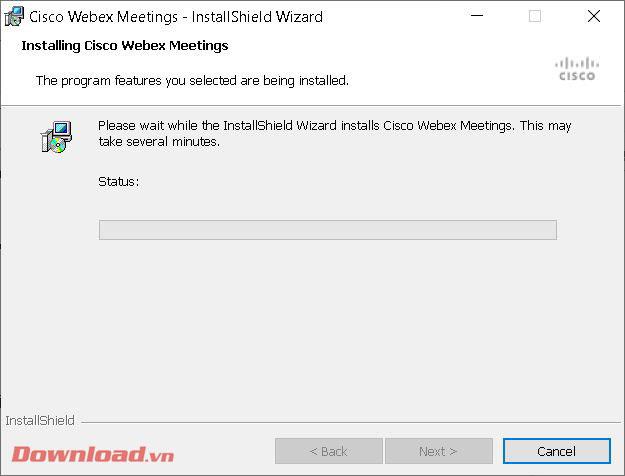
Po úspěšné instalaci klikněte na tlačítko Dokončit pro zavření okna a ihned poté spusťte software Webex.
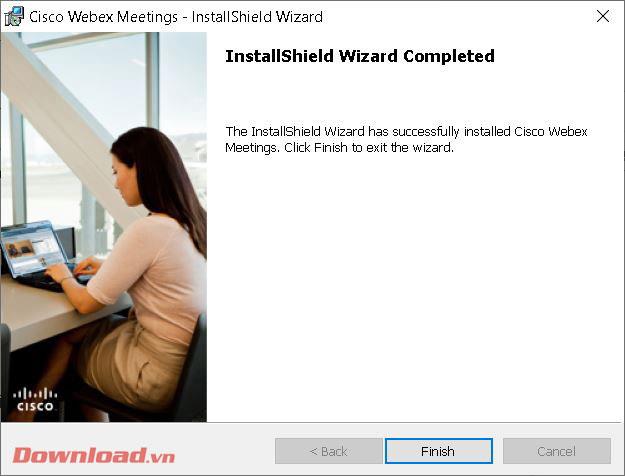
Zaregistrujte si účet Webex
Abyste mohli používat Webex, musíte si zaregistrovat účet. Navštivte domovskou stránku aplikace na adrese: https://www.webex.com/ a poté stiskněte tlačítko Zaregistrovat se, je to zdarma .
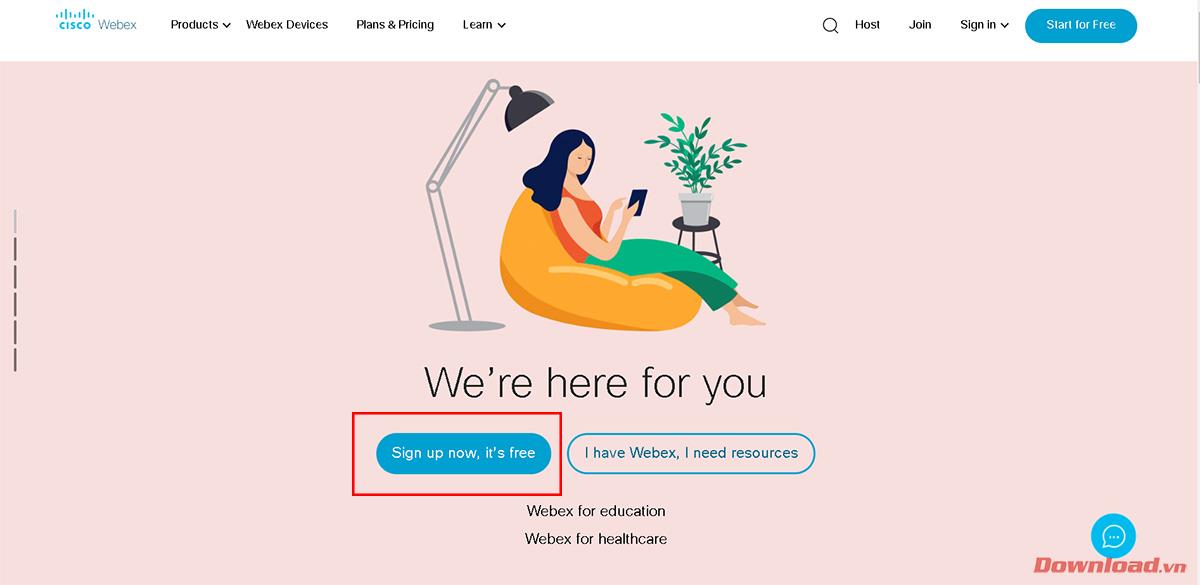
Zadejte svou e-mailovou adresu do prázdného pole a poté stiskněte tlačítko Zaregistrovat se vedle ní.
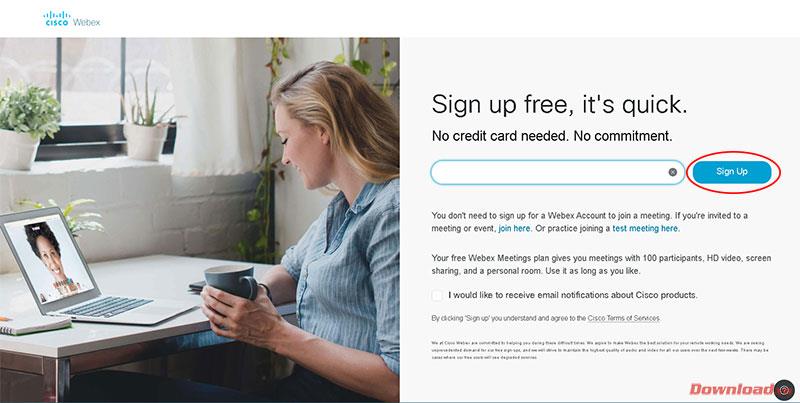
Vyberte zemi, jazyk a do prázdných polí vyplňte celé jméno a klikněte na Pokračovat .
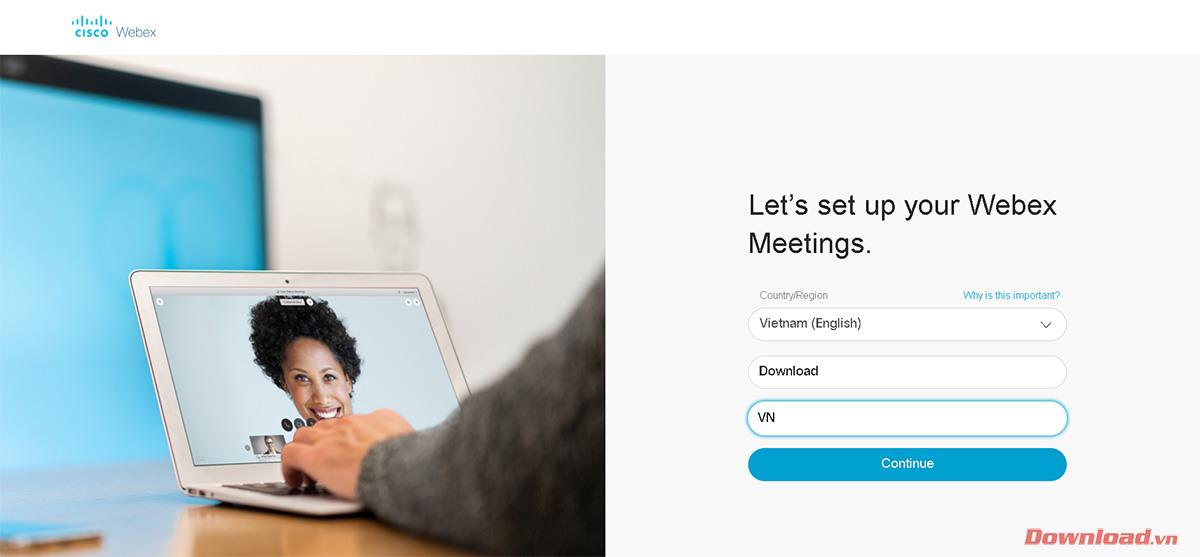
Systém vám pošle e-mail do vaší e-mailové schránky pro potvrzení vytvoření účtu.
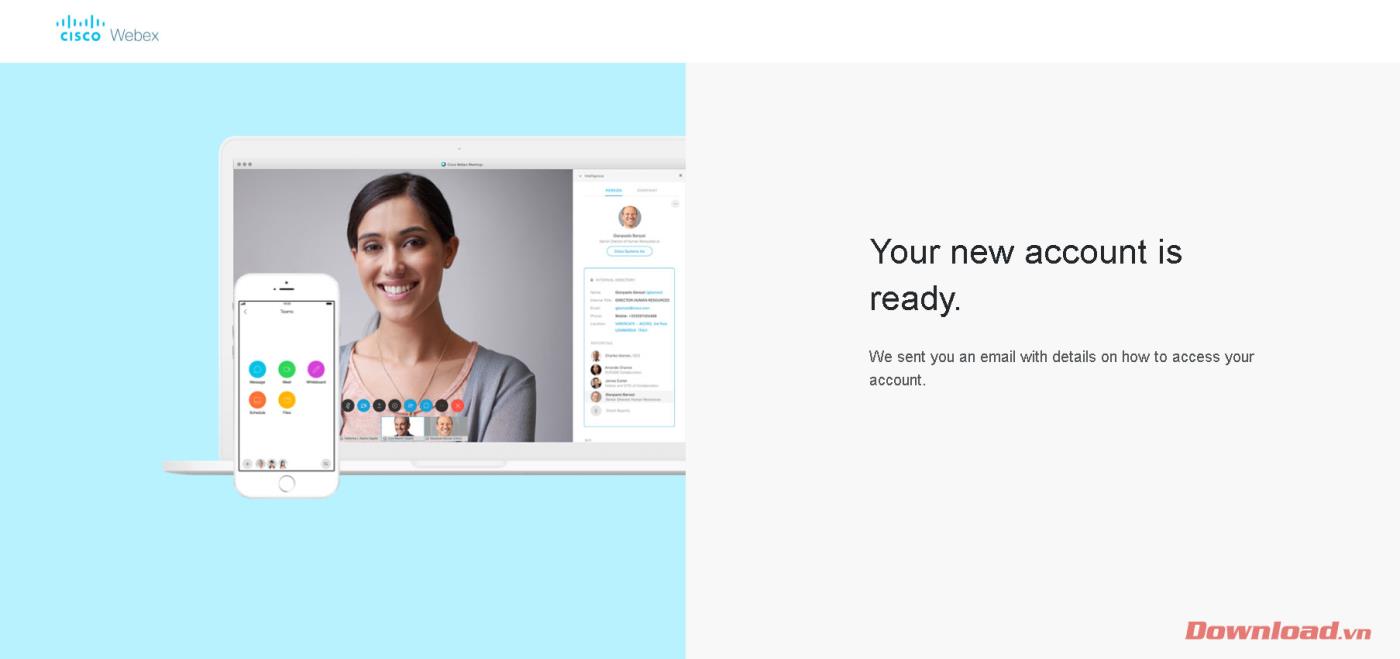
Zkontrolujte svůj e-mail odeslaný společností Webex a klikněte na tlačítko Vytvořit heslo na konci zprávy.
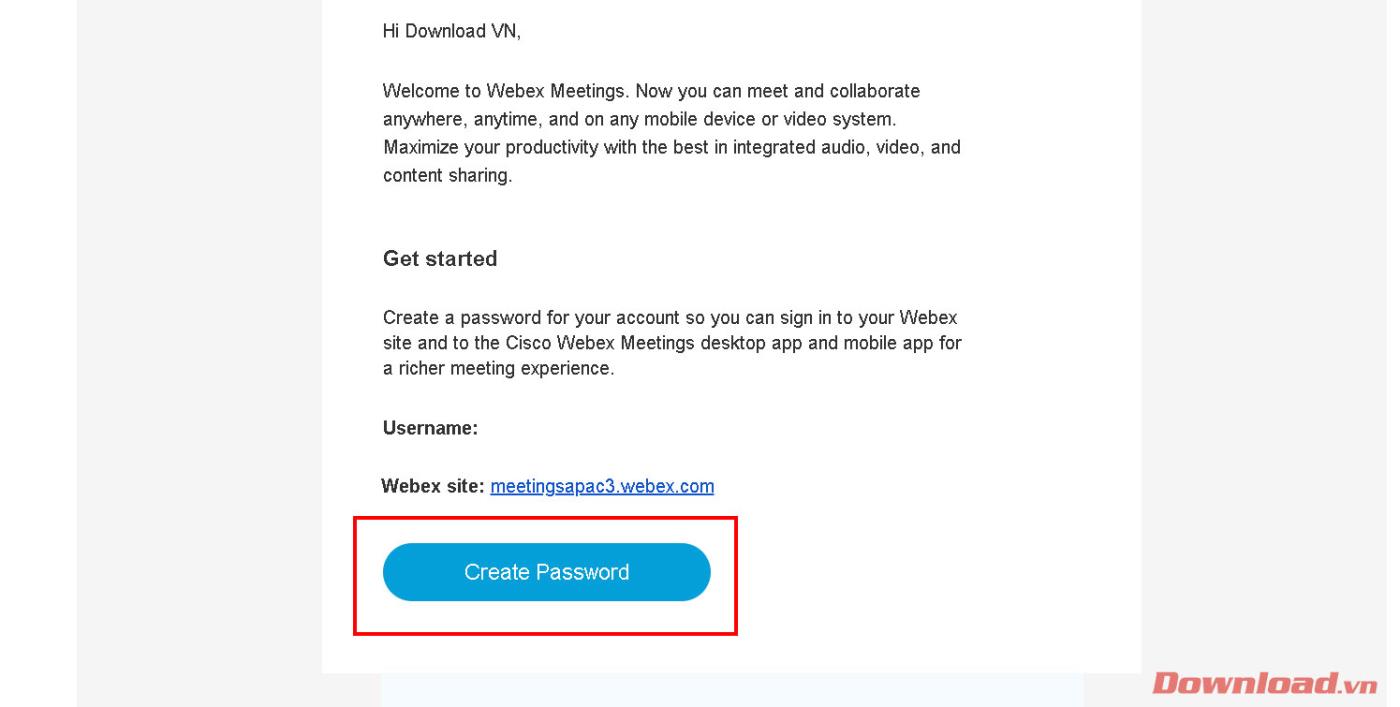
Dále budete přesměrováni na stránku správy účtu Webex, kde si vytvoříte přihlašovací heslo. Zadejte své heslo a potvrďte heslo do 2 prázdných polí pod Uživatelským jménem a kliknutím na Pokračovat dokončete proces registrace účtu.
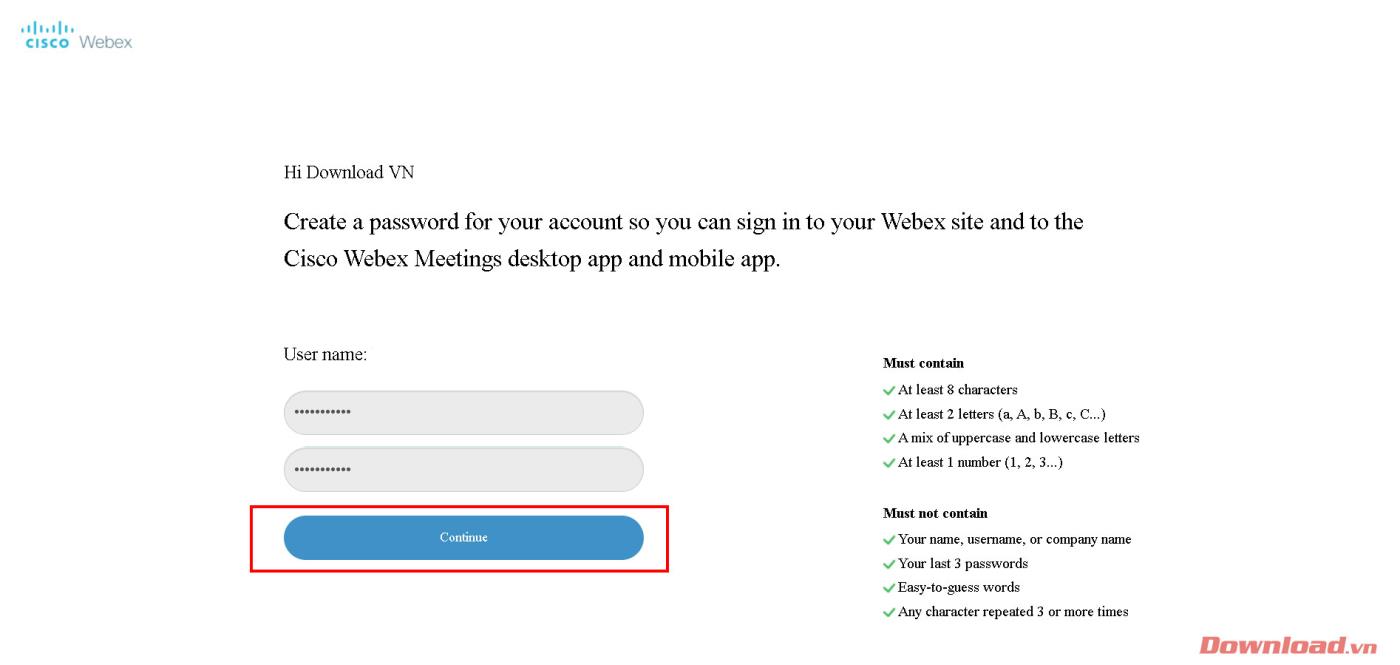
Vytvořte učebnu/zasedací místnost Webex
Chcete-li vytvořit učebnu nebo zasedací místnost, po otevření softwaru Webex zadejte zaregistrovaný e-mail do pole E-mailová adresa a klikněte na tlačítko Další .
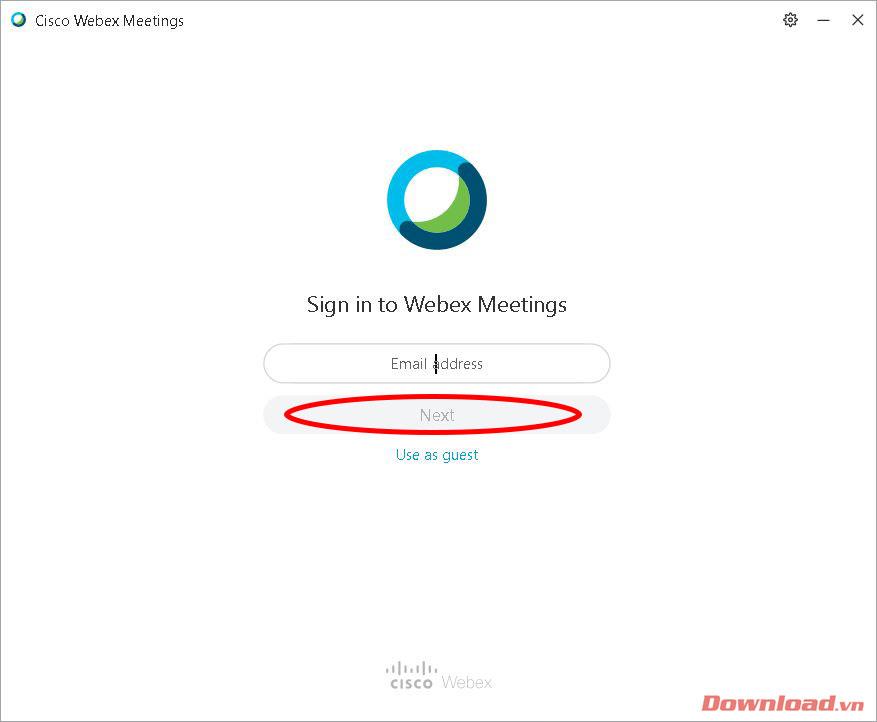
Dále zadejte své heslo do pole Heslo a stiskněte tlačítko Přihlásit se .
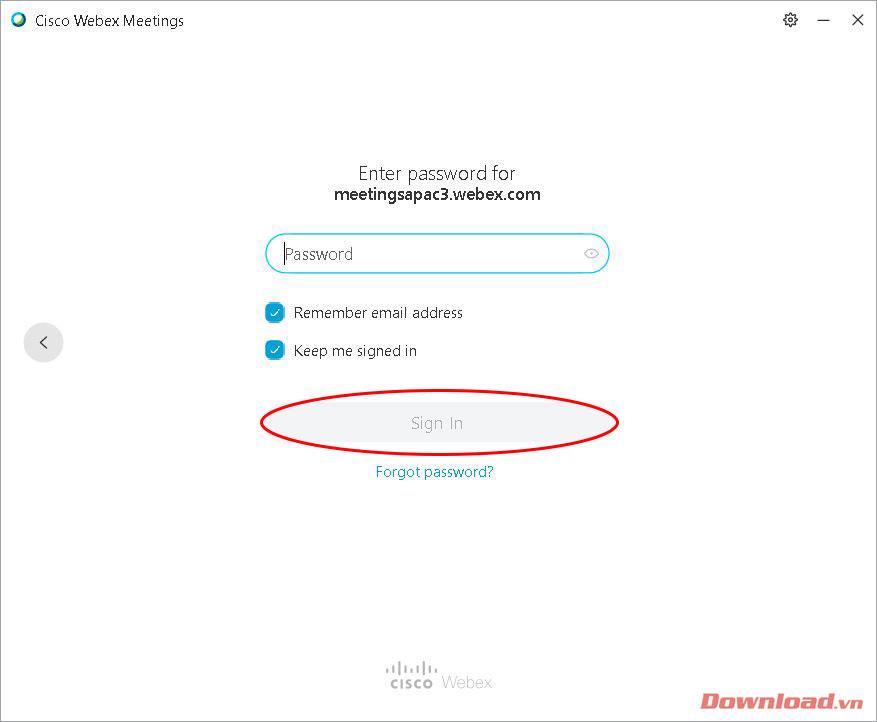
Po úspěšném přihlášení se zobrazí hlavní okno softwaru. Kliknutím na ikonu kopírování vedle odkazu na místnost, jak je znázorněno níže, zkopírujte odkaz a odešlete jej účastníkům. Poté stisknutím tlačítka Zahájit schůzku zahájíte kurz/schůzku.
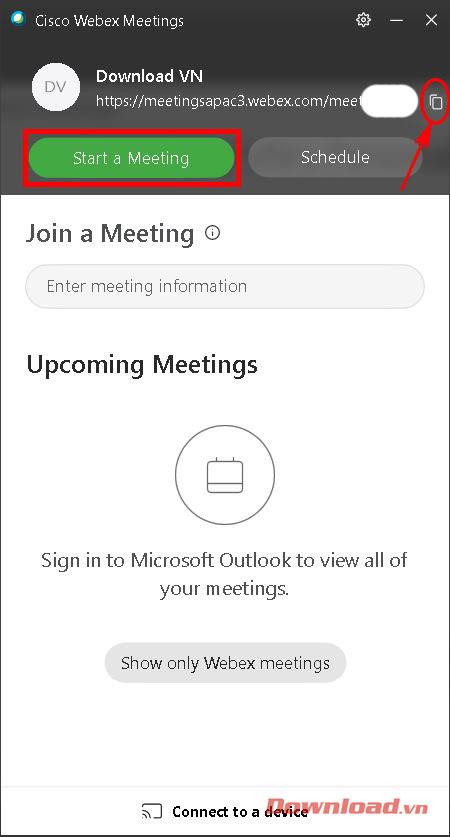
V tuto chvíli bude uživatel převeden do osobní zasedací místnosti, aby se připravil na schůzku nebo studijní sezení. Po vypnutí nebo zapnutí zvuku a obrazu příslušným tlačítkem na obrazovce; Klikněte na Zahájit schůzku .
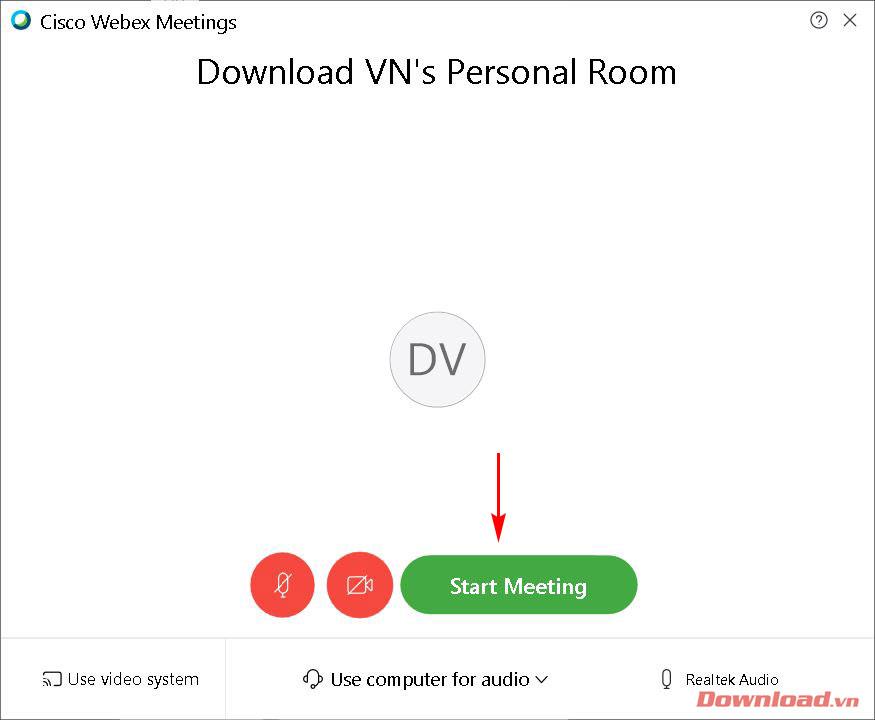
Zobrazí se okno učebny/zasedací místnosti, jak je uvedeno níže. Členy účastnící se místnosti můžeme spravovat v nabídce na pravé straně. Rozhraní učebny je velmi přívětivé a snadno použitelné s poměrně kompletními základními funkcemi, jako je ztlumení, vypnutí videa, nahrávání, nahrávání datových souborů...
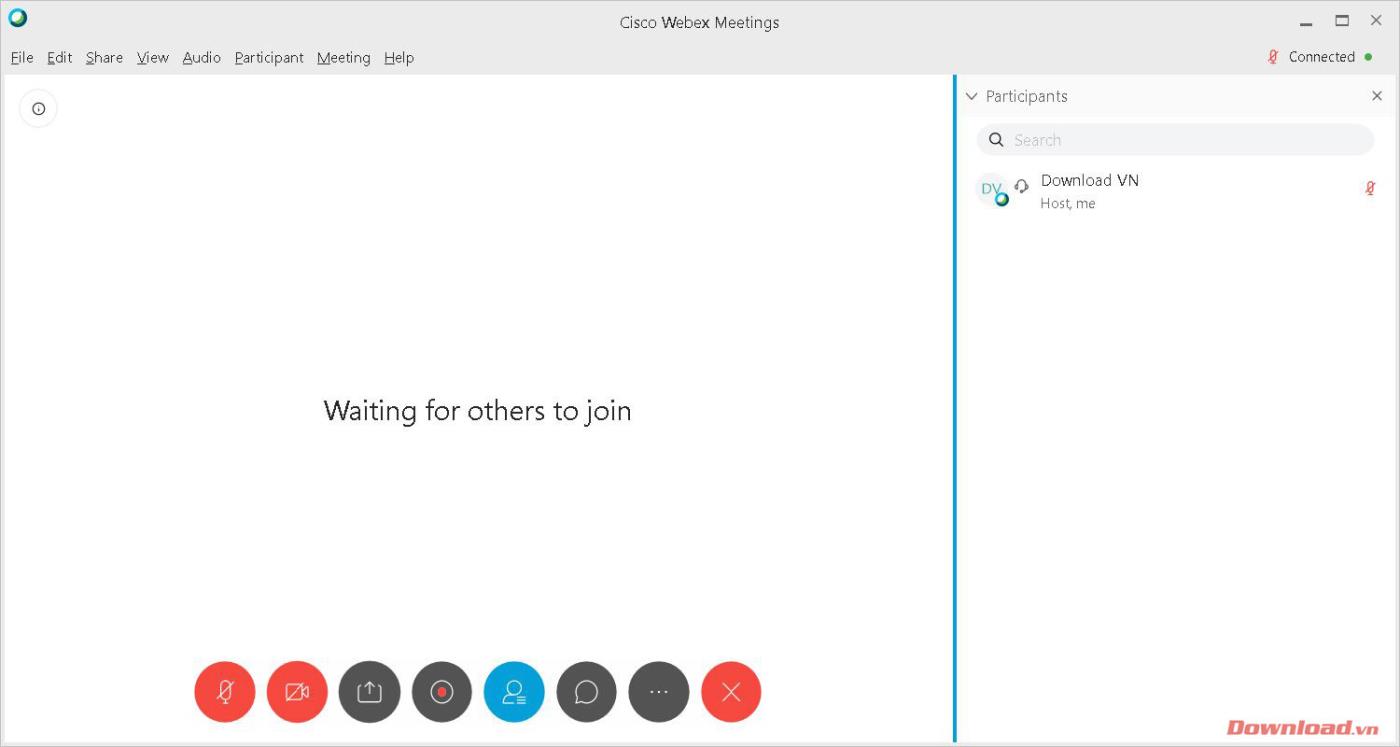
Připojte se k učebně/zasedací místnosti Webex
Připojení k místnosti Po obdržení odkazu na učebnu na něj klikněte. V tomto okamžiku budete přesměrováni k úpravě okna prohlížeče. Kliknutím na Otevřít Cisco Webex Meeting v zobrazeném dialogovém okně otevřete software Webex a vstupte do místnosti.
Poznámka: Abyste se mohli připojit k místnosti, musíte nainstalovat software Webex. Pokud jej nemáte nainstalovaný, web vás také požádá o stažení souboru a jeho instalaci. Viz návod k instalaci na začátku článku.
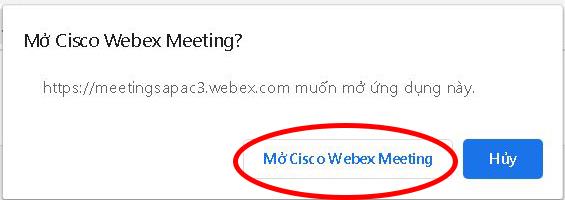
Takže pomocí několika jednoduchých kroků můžete vytvořit učebnu nebo zasedací místnost a připojit se k ní, aby sloužila vašim potřebám online výměny.
Přeji vám úspěch!
![[VYRIEŠENÉ] „Tomuto vydavateľovi bolo zablokované spustenie softvéru na vašom počítači“ v systéme Windows 10 [VYRIEŠENÉ] „Tomuto vydavateľovi bolo zablokované spustenie softvéru na vašom počítači“ v systéme Windows 10](https://img2.luckytemplates.com/resources1/images2/image-2750-0408150428174.jpg)

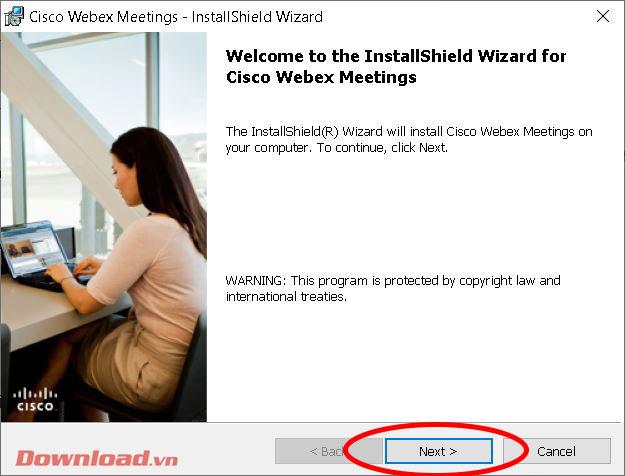
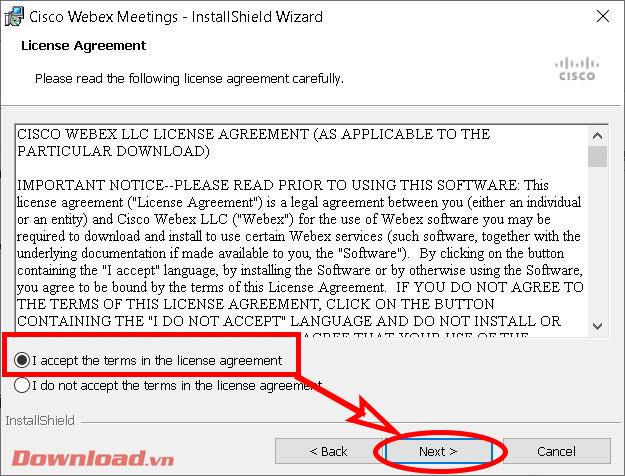
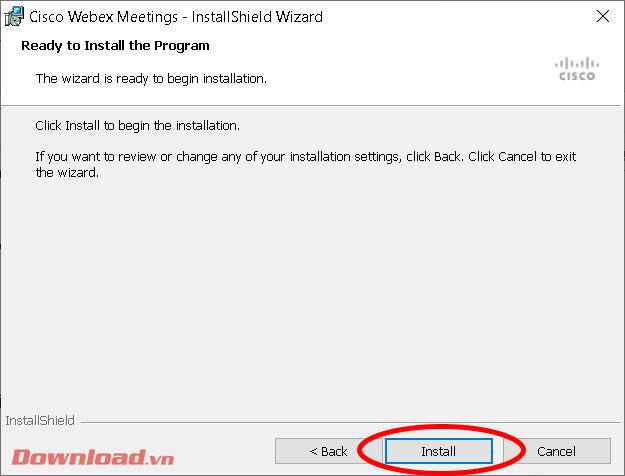
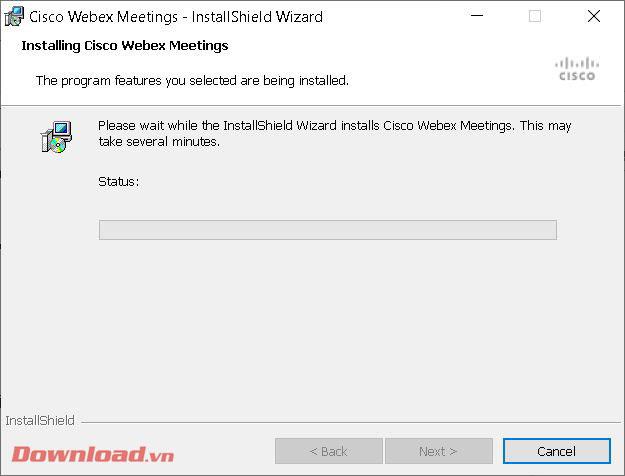
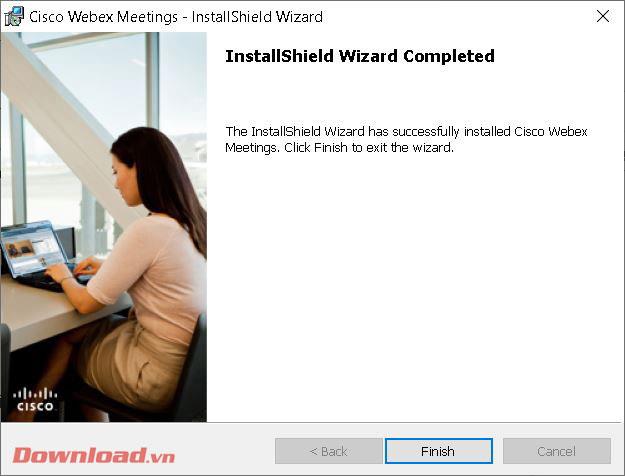
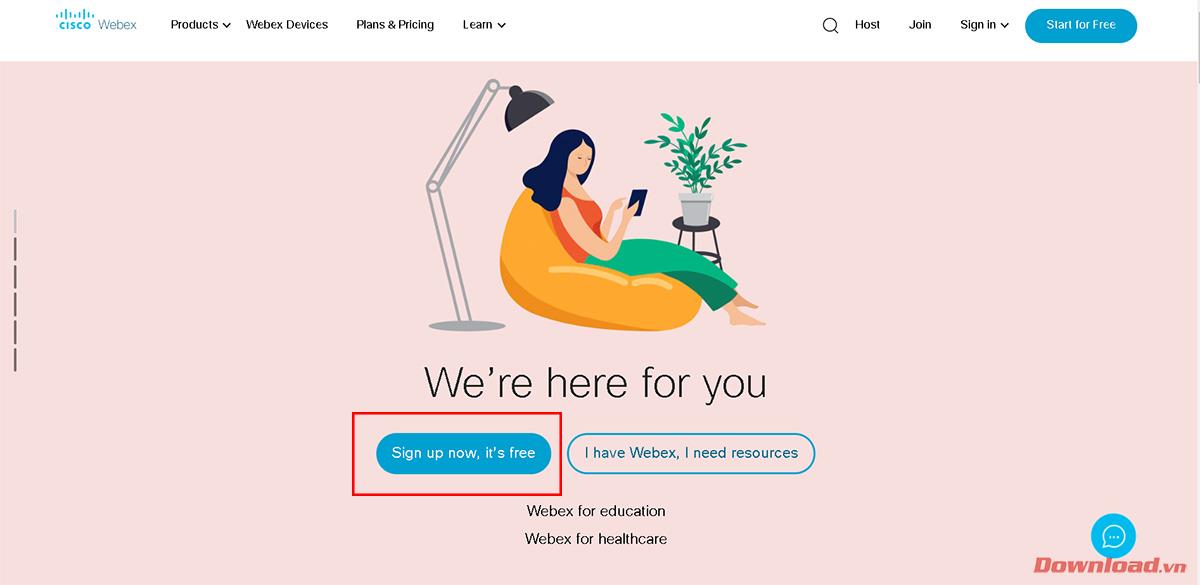
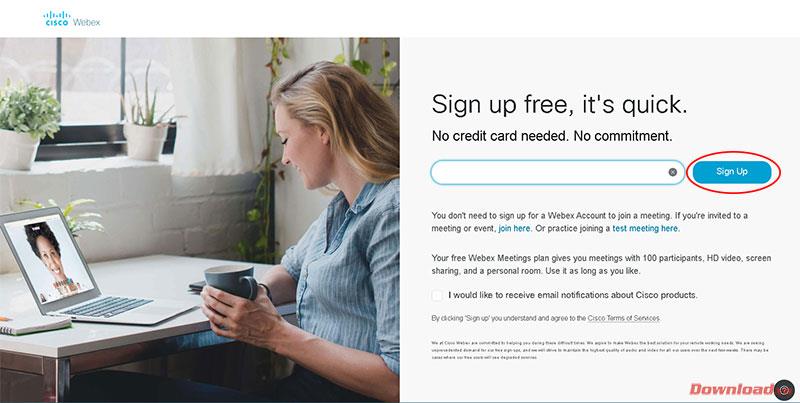
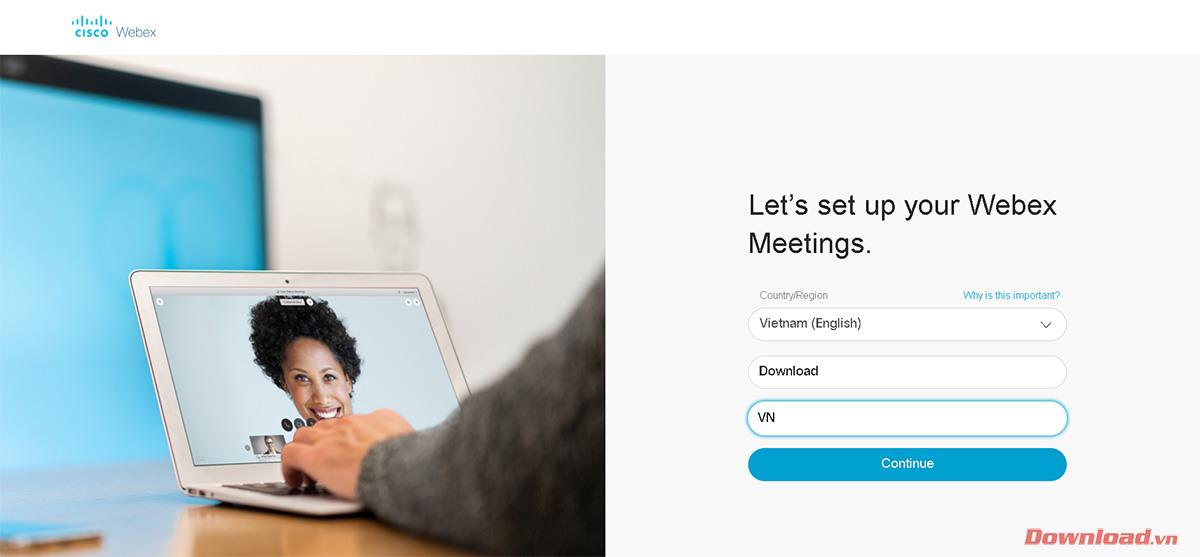
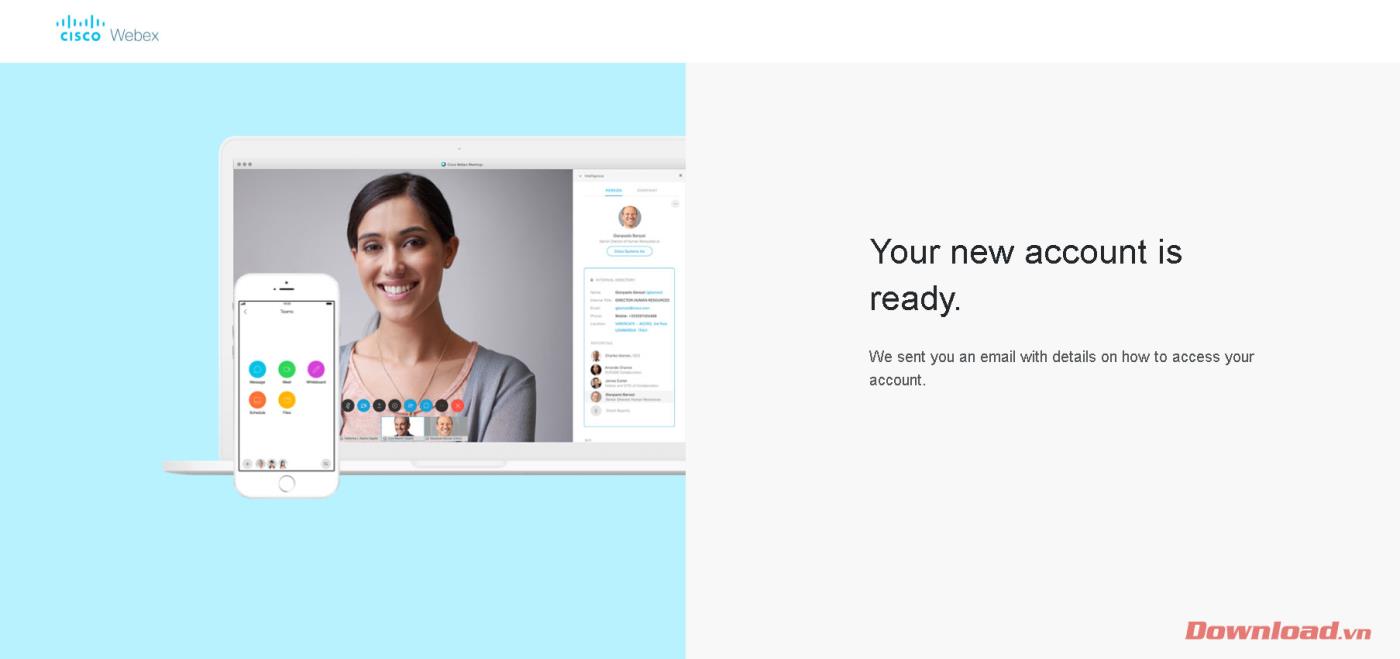
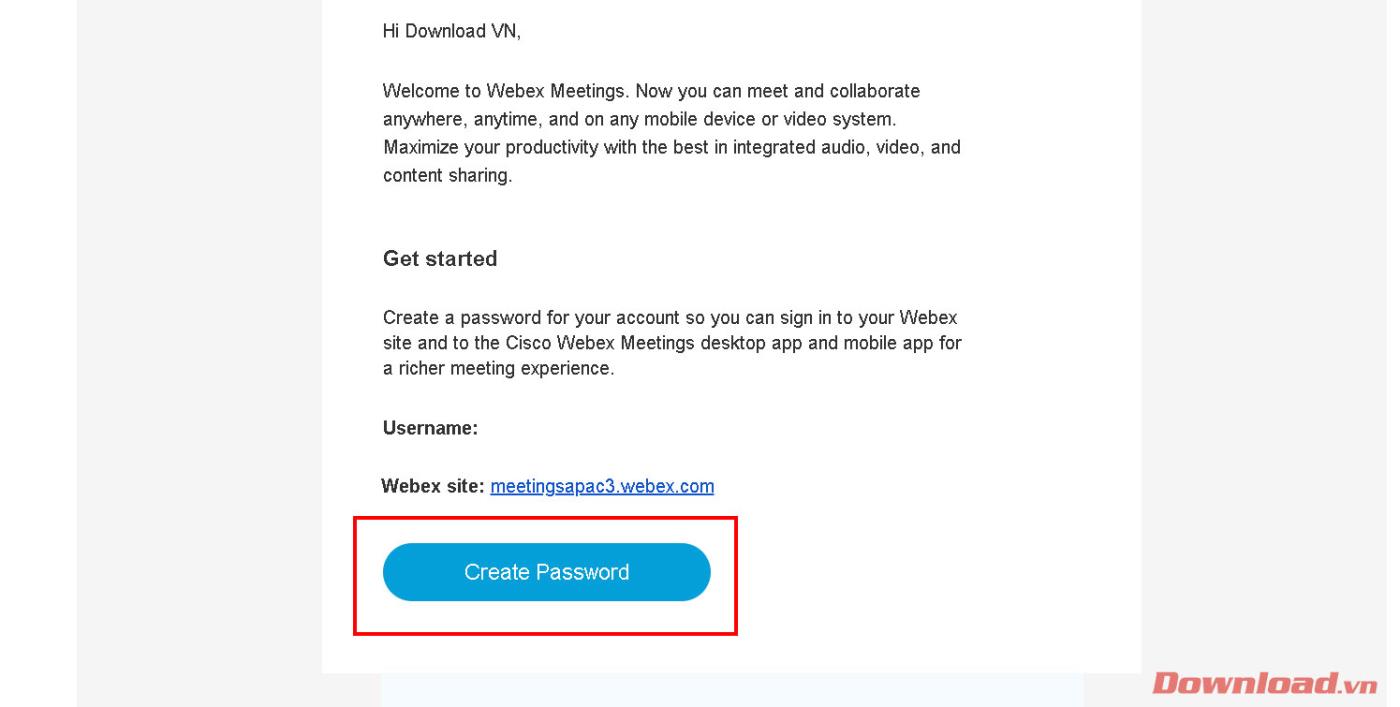
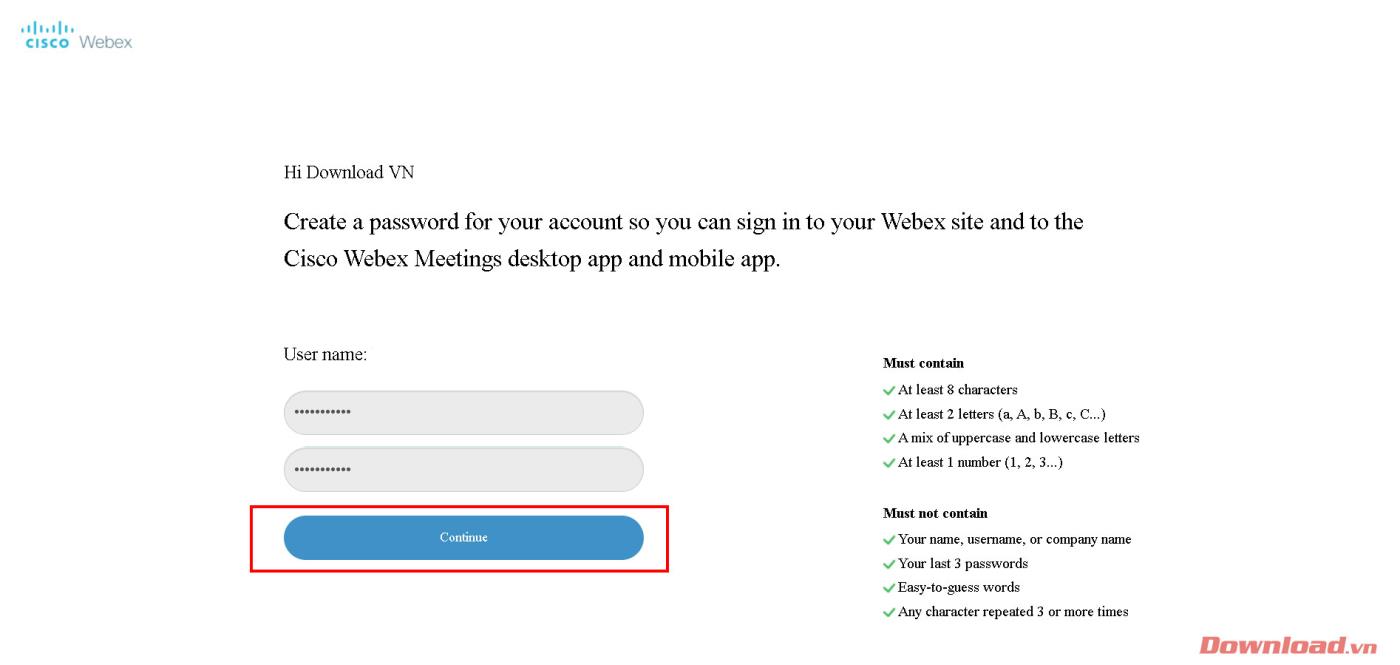
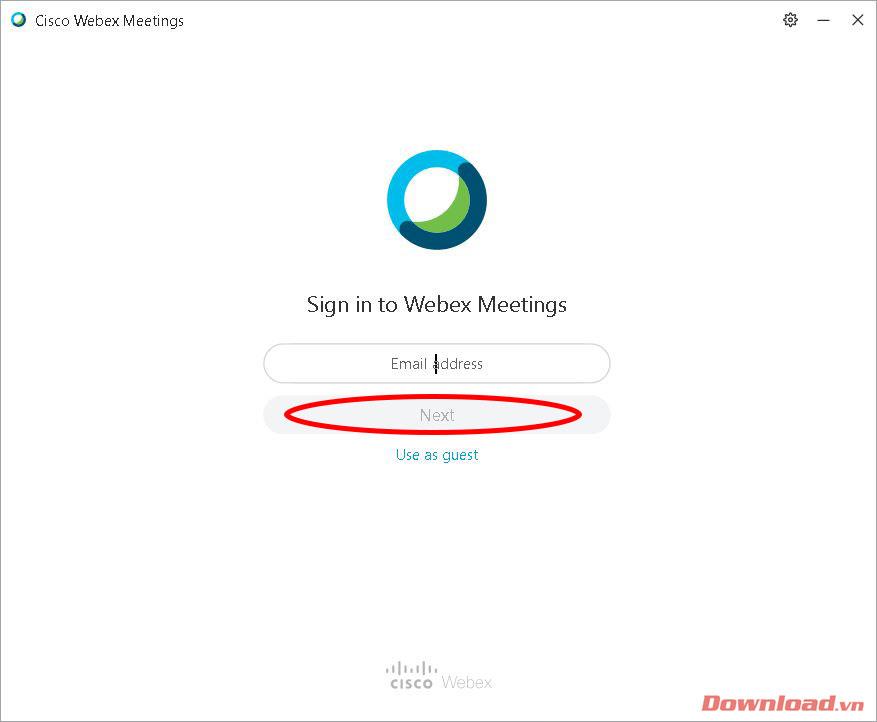
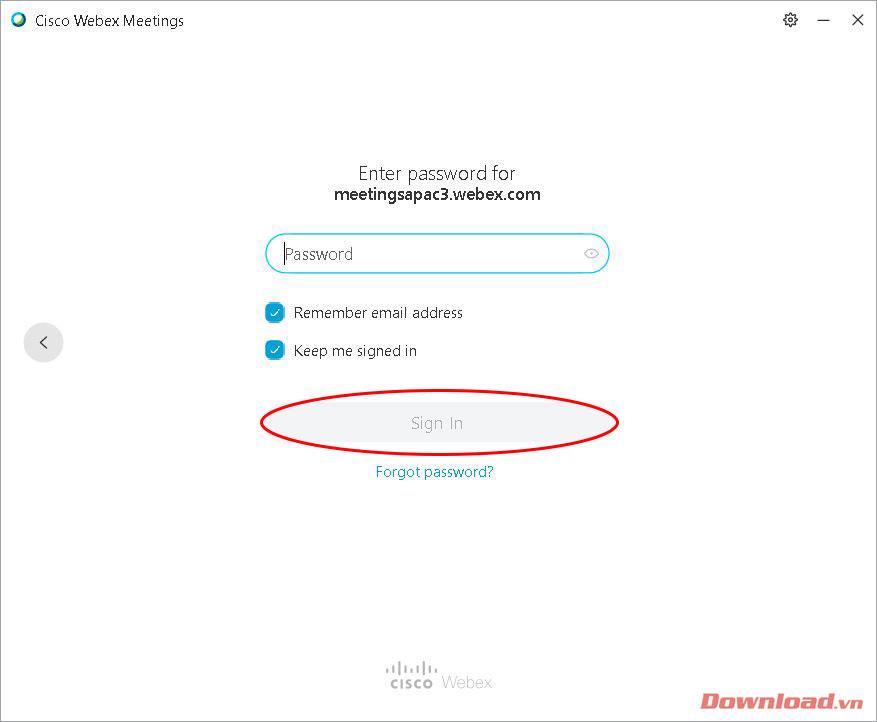
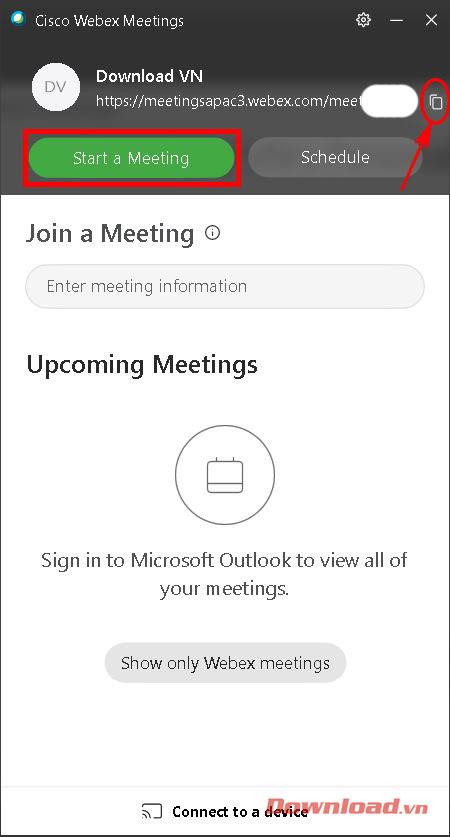
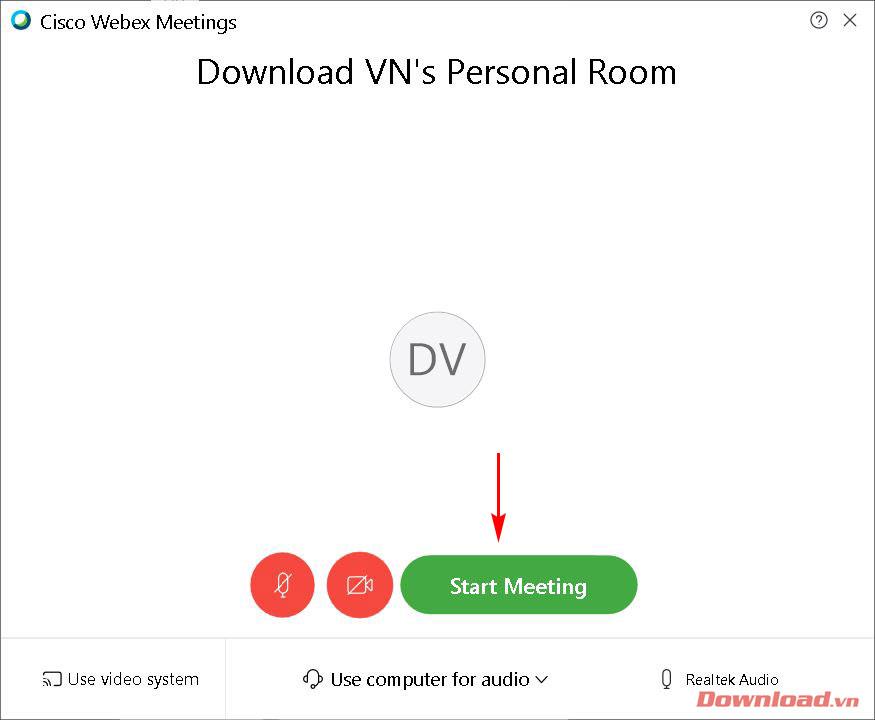
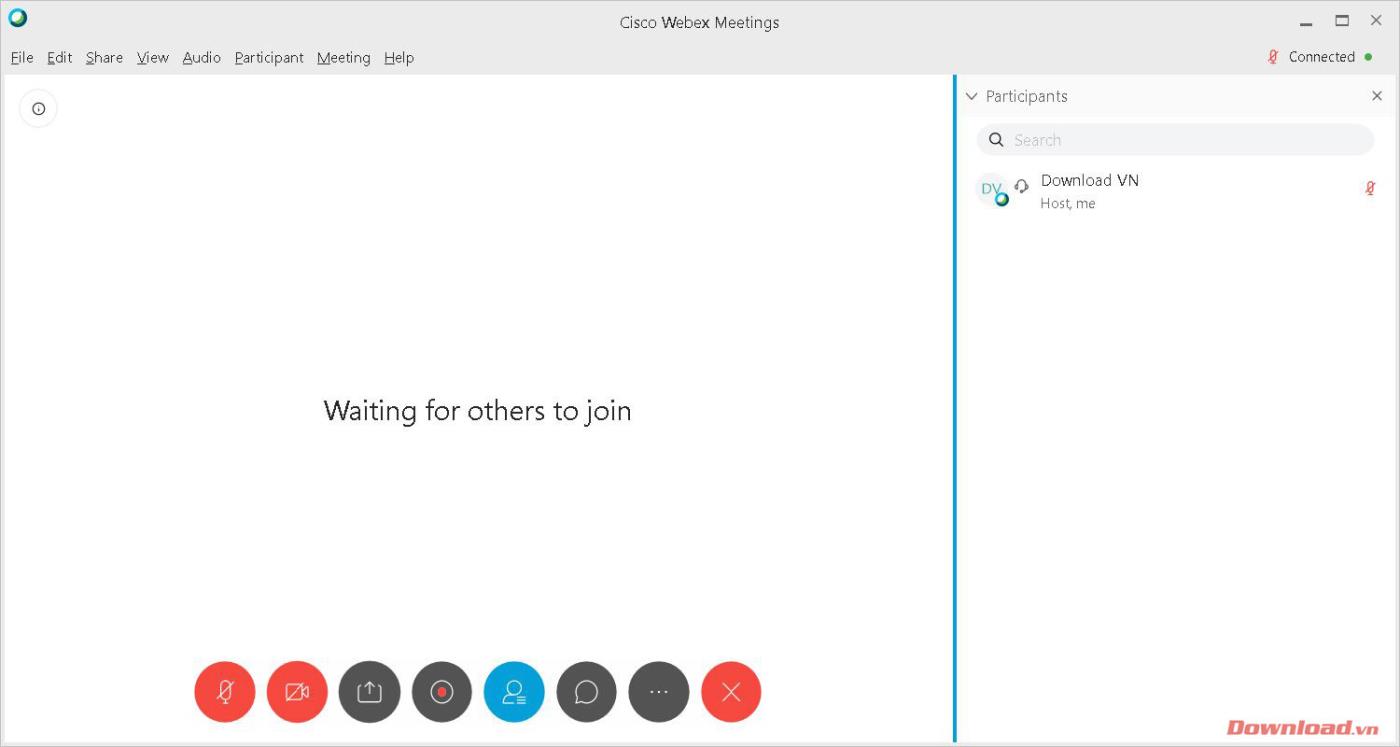
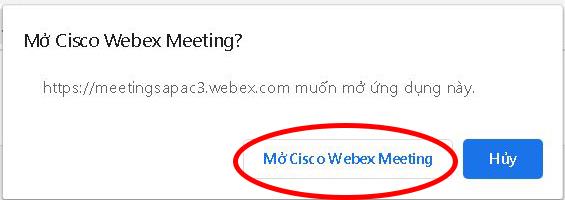

![[OPRAVENÉ] Kód chyby 0x80070035 Sieťová cesta sa nenašla v systéme Windows 10 [OPRAVENÉ] Kód chyby 0x80070035 Sieťová cesta sa nenašla v systéme Windows 10](https://img2.luckytemplates.com/resources1/images2/image-1095-0408150631485.png)






![Chyba 1058: Službu nelze spustit Windows 10 [VYŘEŠENO] Chyba 1058: Službu nelze spustit Windows 10 [VYŘEŠENO]](https://img2.luckytemplates.com/resources1/images2/image-3772-0408151015489.png)