Fotky Google sú oveľa viac než len jednoduchá cloudová knižnica pre vaše fotografie a videá. Existuje mnoho zaujímavých nástrojov na úpravu a vytváranie nových vecí, obohacujúcich zachytené spomienky. V niekoľkých jednoduchých krokoch môžete napríklad vytvárať filmy, animácie a koláže. Pomocou filmov môžete všetky fotografie z albumu predstavujúceho udalosť naskladať do jedného videa podobného prezentácii. Vytvorte film z albumu vo Fotkách Google podľa pokynov nižšie.
Obsah:
- Ako vytvoriť film z albumu vo Fotkách Google v telefóne
- Vytvorte film alebo animáciu vo Fotkách Google pre web
Ako vytvoriť film z albumu Fotiek Google
Môžete vytvoriť film (prezentáciu) alebo animáciu z albumu Fotiek Google na prenosnom zariadení alebo na počítači. Postup je pomerne jednoduchý a výsledky sú často celkom uspokojivé. Samozrejme, ak potrebujete viac, môžete vyhľadať nástroje tretích strán, ktoré to dokážu. Prístup Fotiek Google k vytváraniu filmov je celkom jednoduchý, ale stále funguje, ak to chcete urobiť rýchlo.
Obmedzením je, že na jeden film alebo animáciu môžete použiť iba 50 fotografií alebo videí a na jednu koláž iba 9 fotografií. Áno, do filmu môžete zlúčiť až 50 videí. Nižšie sa dozviete, ako vytvoriť film z Fotiek Google na zariadení Android, iPhone alebo PC.
1. Ako vytvoriť film z albumu vo Fotkách Google v telefóne
Existujú dva spôsoby, ako vytvoriť film/animáciu/koláž z fotiek, ktoré ste si uložili do Fotiek Google. Prvým je prejsť na Utilities a vybrať preferovanú možnosť. Druhým je vybrať fotografie/videá, ktoré chcete použiť, a vytvoriť film.
Uprednostňujeme druhú možnosť, pretože z Utilities sa vám zobrazia všetky fotografie. Je jednoduchšie vybrať album, vybrať fotografie a vytvoriť film.
Tu je postup, ako vytvoriť film z albumu Fotiek Google v telefóne:
- Otvorte Fotky Google .
- Otvorte knižnicu .
- Vyberte album obsahujúci fotografie, z ktorých chcete vytvoriť film.
- Vyberte jednu fotografiu alebo video a klepnutím a podržaním aktivujte režim výberu . Odtiaľ si môžete ručne vybrať 49 ďalších fotografií alebo videí. Fotografie môžete vybrať rýchlo , ak ťuknete a podržíte prst a potiahnete prstom nadol .
- Keď budete mať 50 fotografií alebo videí (alebo menej, môžete vytvárať filmy s 2 fotografiami alebo videami a až 50 ), klepnite na znamienko „+“ a v kontextovej ponuke vyberte položku Film .
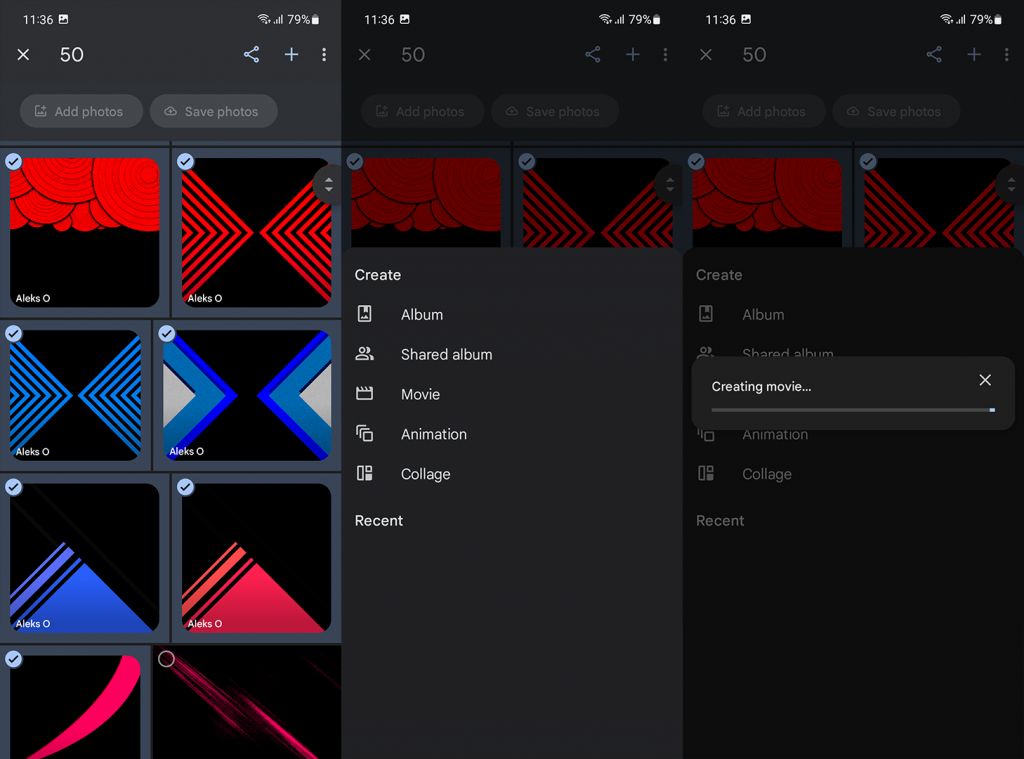
- Po určitom čase by ste mali vidieť pole Upraviť spolu s Ukážkou, kde môžete pomocou posúvača vybrať dĺžku času pre každú fotografiu (skvelé, ak chcete odlíšiť obľúbené fotografie od ostatných), zvukovú stopu a orientáciu .
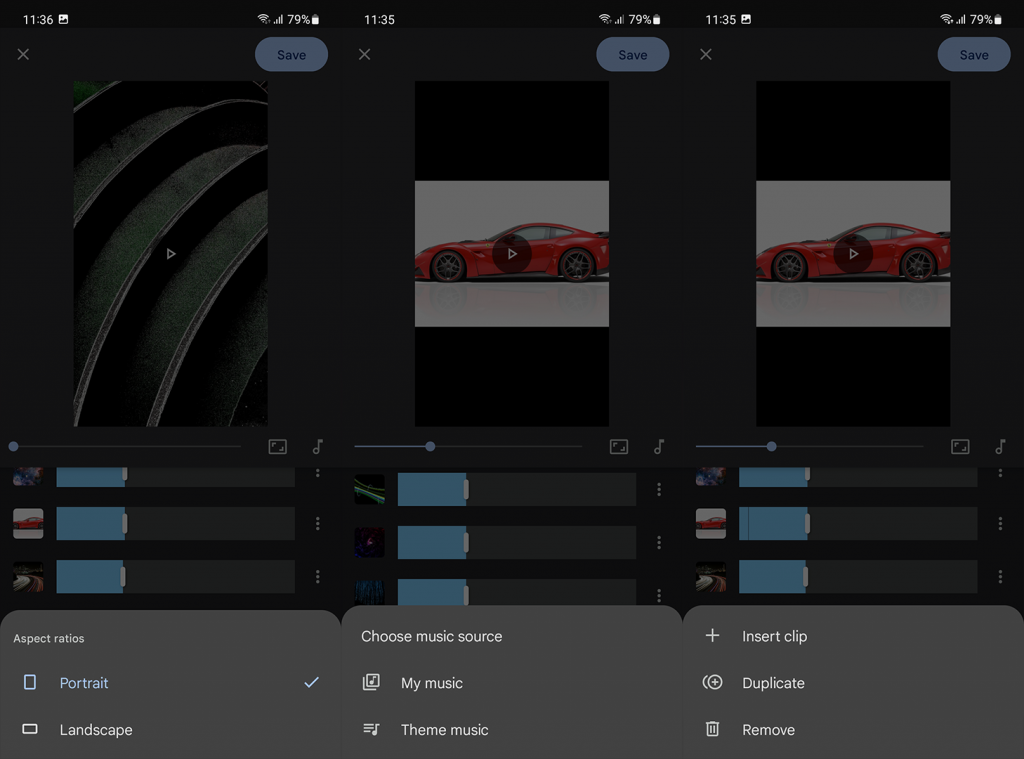
- Jediné, čo zostáva, je uložiť svoj výtvor.
Teraz je hľadanie novovytvoreného filmu trochu problém. Fotky Google umiestnia film k dátumu, do ktorého sa nahrajú fotografie, ktoré obsahuje. Ak chcete veci urýchliť, môžete vybrať kartu Hľadať a zadať Filmy. Tým sa zobrazia všetky filmy, ktoré ste vytvorili.
Film si môžete stiahnuť, zdieľať alebo pridať do albumu. Alebo ho upravte, ak nie ste celkom spokojní s výsledkami. To isté platí pre animácie.
2. Vytvorte film alebo animáciu vo Fotkách Google pre web
Podobným spôsobom môžete vytvoriť film alebo animáciu vo Fotkách Google pre web. V porovnaní s niektorými inými funkciami je tu len jedna nevýhoda. Konkrétne nemôžete vložiť vlastnú zvukovú stopu a musíte si vystačiť so stopami dostupnými vo Fotkách Google.
Tu je postup, ako vytvoriť film alebo animáciu vo Fotkách Google pre web v počítači:
- Prejdite do služby Fotky Google pre web tu .
- Otvorte albumy z ľavého panela.
- Kliknutím na kruh v pravom hornom rohu vyberte fotografie a videá, ktoré chcete pridať do filmu. Pomocou Shift + kliknutia môžete vybrať veľa položiek oveľa rýchlejšie . Kliknite ľavým tlačidlom myši na jednu fotografiu/video a potom podržte stlačený kláves Shift a kliknutím zvýraznite ďalšiu fotografiu. Vyberú sa aj všetky fotografie medzi týmito dvoma.
- Po výbere fotografií alebo videí kliknite na znamienko „+“ a vyberte položku Film .
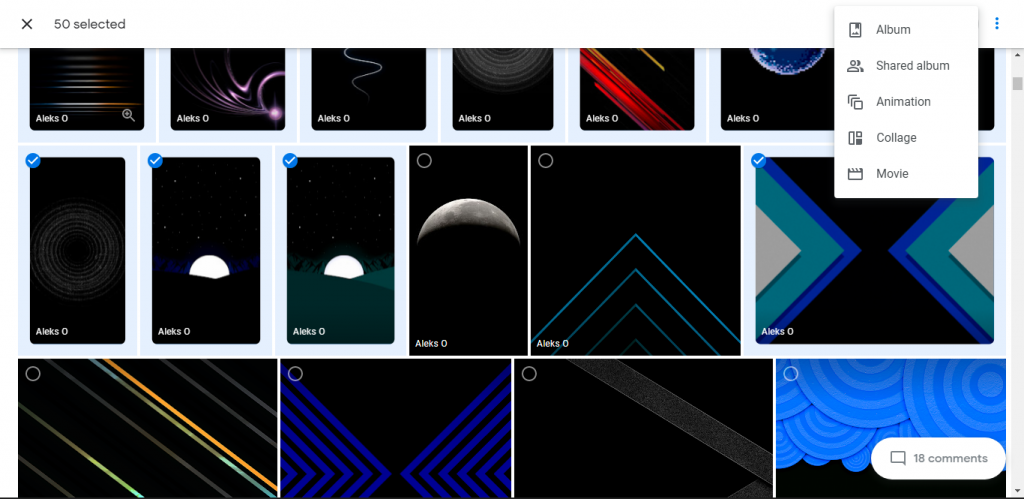
- Rovnako ako v aplikácii Fotky Google môžete pre každú fotografiu/video zmeniť orientáciu z portrétu na šírku , pridať tematickú hudbu a upraviť dĺžku prezentácie . Jediná možnosť, ktorá chýba, je možnosť pridať vlastnú hudbu alebo tóny ako soundtrack. Môžete to urobiť neskôr v telefóne.
- Po všetkých úpravách Uložte film.
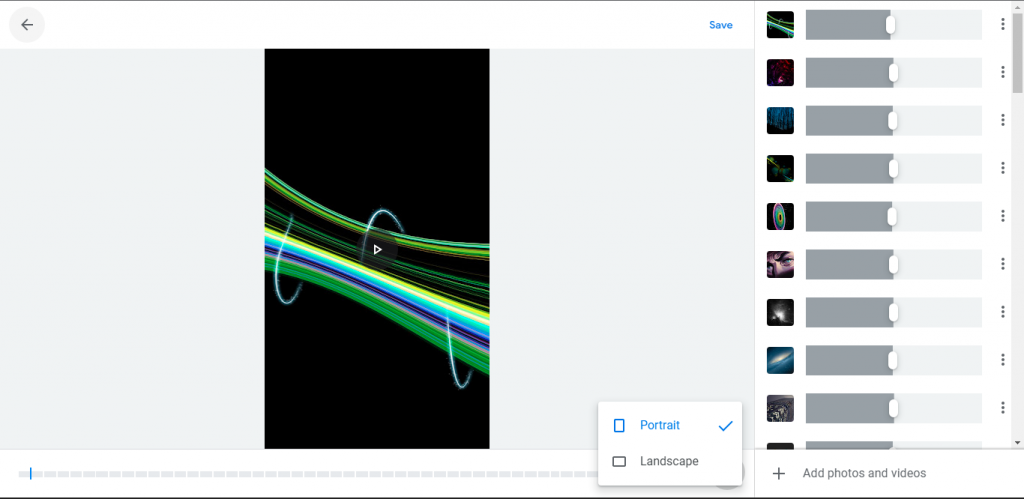
Nájdite ho vyhľadaním položky Filmy vo vyhľadávacom paneli. Zdieľajte, upravujte, pridajte do albumu alebo odstráňte – vaša voľba. Tým by sa to malo uzavrieť. Ďakujeme za prečítanie a nezabudnite sa s nami podeliť o svoje myšlienky, otázky alebo návrhy v sekcii komentárov nižšie.
Co se stane, když smažete fotografii nebo video?
Jednoduchá odpověď zní: nic se neděje – vaše video zůstane nedotčeno. Pokud smažete klip nebo fotku, která je ve filmu ve Fotkách Google, neodstraní se automaticky. Google vytváří duplicitní soubory, které se ukládají samostatně jako klip, takže se nemusíte obávat poškození videí. Jediným způsobem, jak odstranit položku z filmu ve Fotkách Google, je upravit samotný klip.
![[VYRIEŠENÉ] „Tomuto vydavateľovi bolo zablokované spustenie softvéru na vašom počítači“ v systéme Windows 10 [VYRIEŠENÉ] „Tomuto vydavateľovi bolo zablokované spustenie softvéru na vašom počítači“ v systéme Windows 10](https://img2.luckytemplates.com/resources1/images2/image-2750-0408150428174.jpg)
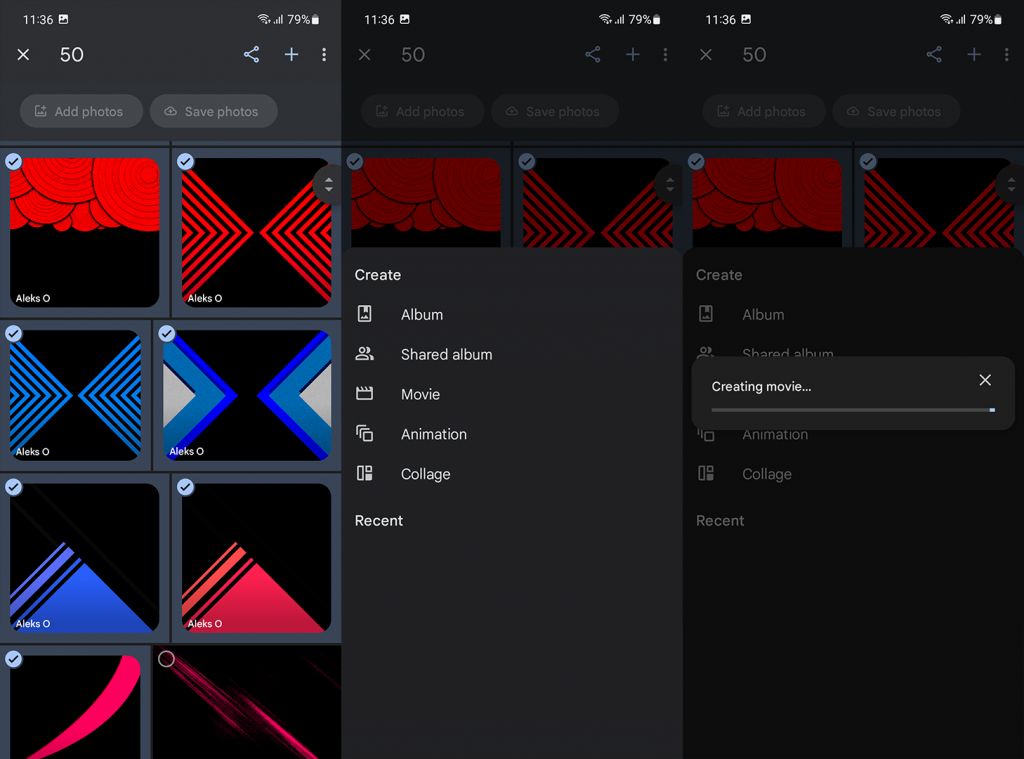
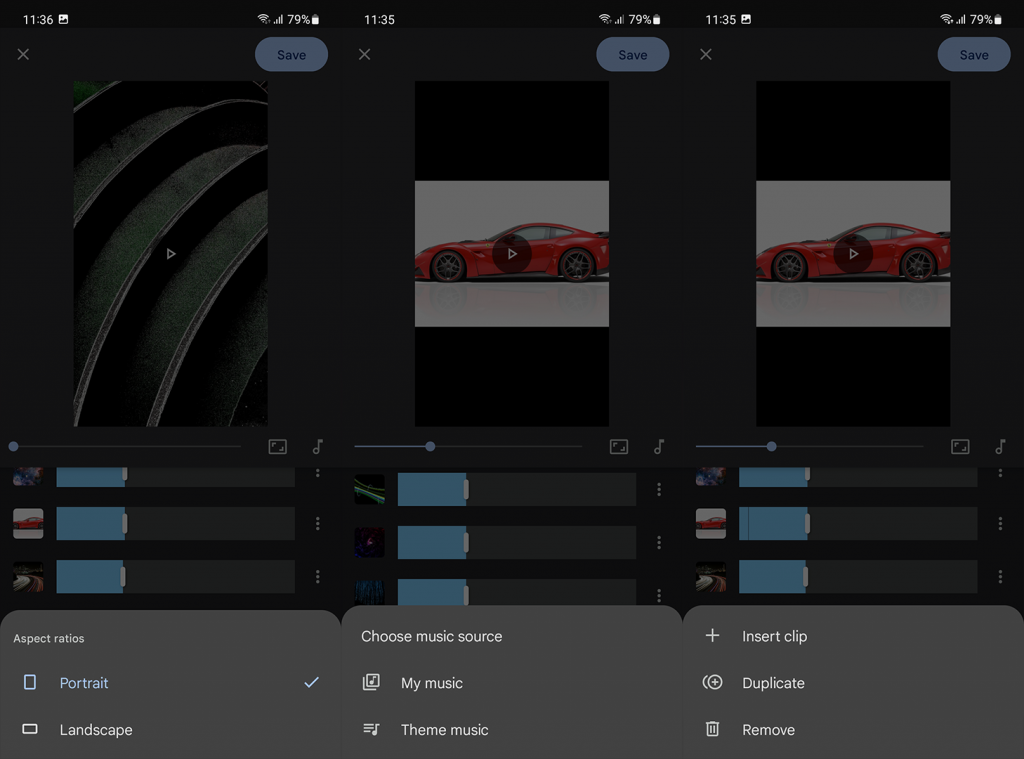
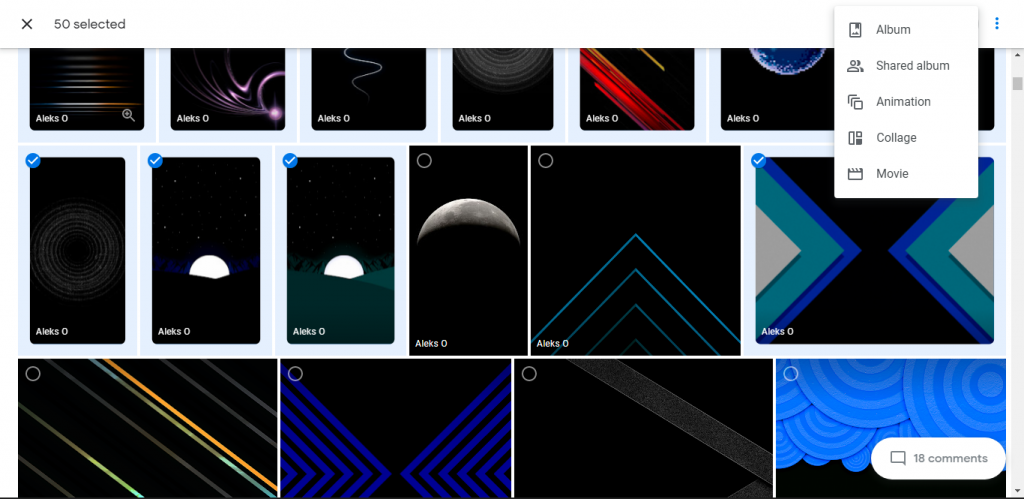
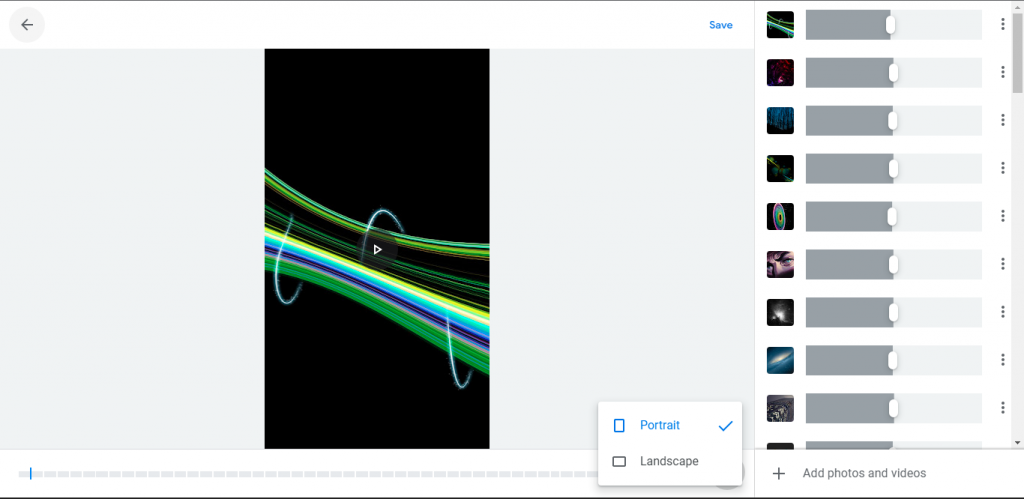

![[OPRAVENÉ] Kód chyby 0x80070035 Sieťová cesta sa nenašla v systéme Windows 10 [OPRAVENÉ] Kód chyby 0x80070035 Sieťová cesta sa nenašla v systéme Windows 10](https://img2.luckytemplates.com/resources1/images2/image-1095-0408150631485.png)






![Chyba 1058: Službu nelze spustit Windows 10 [VYŘEŠENO] Chyba 1058: Službu nelze spustit Windows 10 [VYŘEŠENO]](https://img2.luckytemplates.com/resources1/images2/image-3772-0408151015489.png)