Je celkom jednoduché vymazať všetky miestne údaje z prehliadača Chrome a vymazať všetko, ale čo ak potrebujete jemnejší prístup? Stačí prejsť do časti Nastavenia > Aplikácie > Všetky aplikácie > Chrome > Úložisko > Spravovať údaje a vymazať všetky údaje. Alebo na počítači stlačením Ctrl + Shift + Delete otvorte okno Vymazať údaje prehliadania. Nie práve jemné. Niektorých používateľov zaujímalo, či môžu namiesto vymazania údajov pre všetky webové stránky vymazať vyrovnávaciu pamäť pre konkrétnu stránku v prehliadači Google Chrome. Áno, môžete a nižšie vám vysvetlíme, ako to urobiť na vreckových zariadeniach a počítačoch.
Obsah:
- Vymažte vyrovnávaciu pamäť konkrétneho webu v prehliadači Chrome pre Android
- Vymažte vyrovnávaciu pamäť konkrétneho webu v prehliadači Chrome pre počítače
- Obnovte povolenia webových stránok v prehliadači Chrome
Môžete v prehliadači Chrome vymazať súbory cookie pre jeden web?
Súbory cookie pre jeden web v prehliadači Chrome môžete vymazať z ponuky visiaceho zámku v paneli s adresou. Alebo môžete otvoriť nastavenia lokality a zaoberať sa všetkými webovými stránkami vo svojej histórii. Pokiaľ ide o ich súbory cookie / údaje vo vyrovnávacej pamäti, ako aj povolenia.
1. Vymažte vyrovnávaciu pamäť konkrétneho webu v prehliadači Chrome pre Android a iOS
Môžete vymazať všeobecnú vyrovnávaciu pamäť, ktorú Chrome získal zo všetkých webových stránok, alebo, podobne ako na počítači, vymazať vyrovnávaciu pamäť a odstrániť povolenia pre jednotlivé webové stránky. Môžete to urobiť v nastaveniach lokality alebo z panela s adresou. Ak chcete spravovať súbory cookie vo všeobecnosti, môžete to urobiť aj v nastaveniach lokality.
Tu je postup, ako vymazať vyrovnávaciu pamäť (súbory cookie) z konkrétnych webových stránok v prehliadači Chrome pre Android/iOS:
- Otvorte prehliadač Chrome a prejdite na webovú stránku, z ktorej chcete vymazať údaje/súbory cookie uložené vo vyrovnávacej pamäti.
- Klepnite na ikonu visiaceho zámku v paneli s adresou a vyberte možnosť Cookies .
- Klepnutím na ikonu koša a potvrdením vymažete vyrovnávaciu pamäť a súbory cookie pre túto konkrétnu webovú stránku.
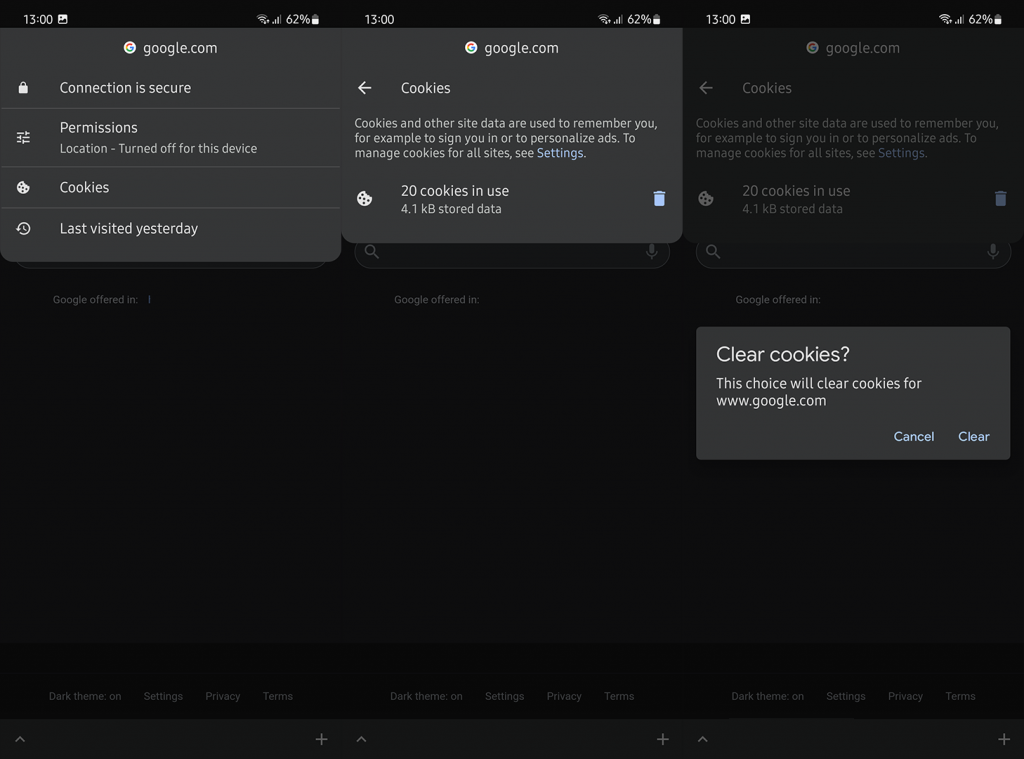
- Prípadne môžete otvoriť Chrome > 3-bodková ponuka > Nastavenia .
- Vyberte položku Nastavenia lokality .
- Klepnite na položku Všetky lokality .
- Vyhľadajte webovú stránku a otvorte ju.
- Klepnutím na kôš vymažete uložené údaje.
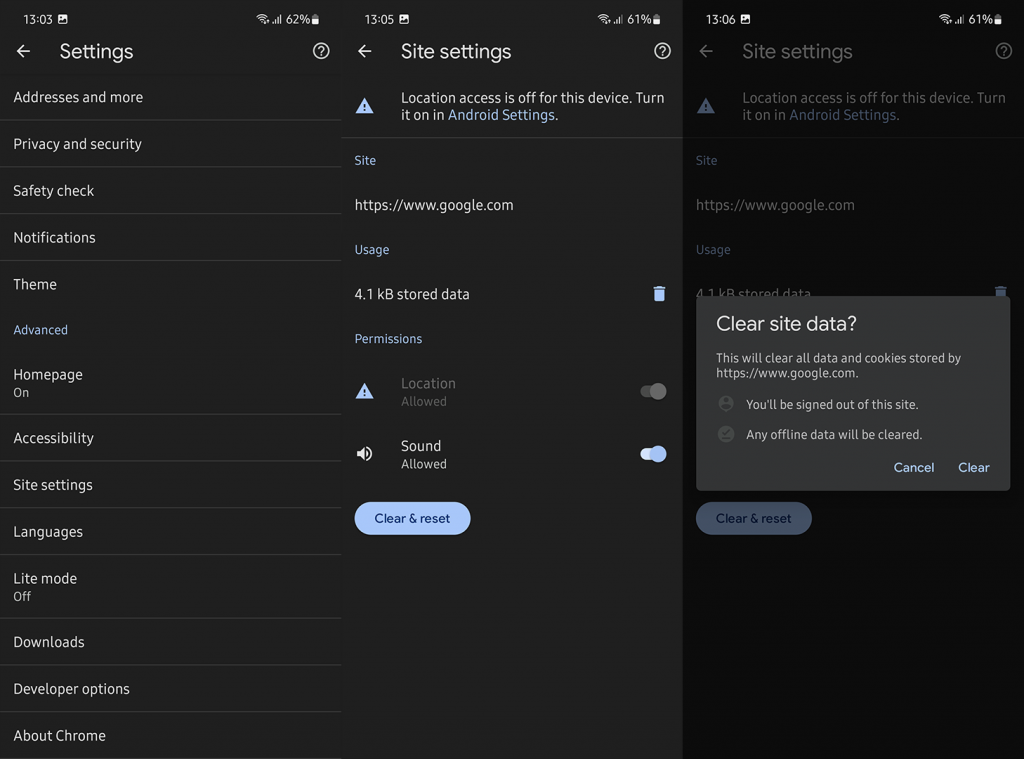
2. Vymažte vyrovnávaciu pamäť konkrétneho webu v prehliadači Chrome pre stolné počítače
Postup je dosť podobný, ak nie rovnaký v prehliadači Chrome pre počítače. Vyžaduje si to len niekoľko krokov, ale ponúka podrobnejší prístup. Majte na pamäti, že rovnako ako v systéme Android, vymazanie súborov cookie/údajov z vyrovnávacej pamäte z konkrétnej webovej lokality vás odhlási z tejto webovej lokality a zmení spôsob, akým s webom komunikujete.
Postup vymazania vyrovnávacej pamäte pre konkrétny web v prehliadači Chrome pre počítače:
- Otvorte Chrome na počítači.
- Otvorte webovú stránku , pre ktorú chcete vymazať súbory cookie a údaje vo vyrovnávacej pamäti.
- Klepnite na ikonu zámku a otvorte Cookies . Vymažte jednotlivé súbory cookie zo zoznamu.
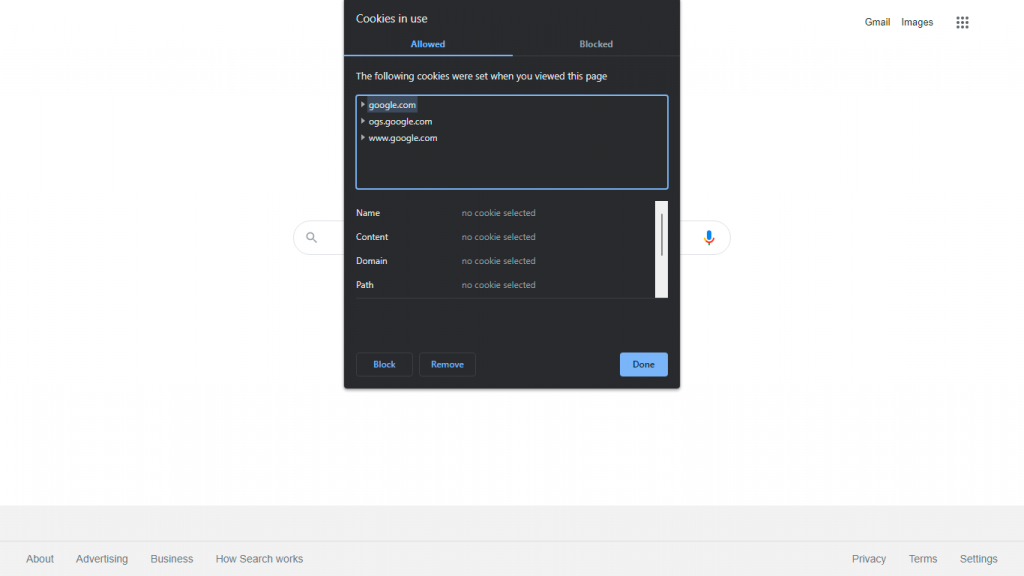
- Prípadne môžete kliknúť na ikonu visiaceho zámku v paneli s adresou a zvoliť Nastavenia lokality .
- V časti Použitie by ste mali vidieť počet súborov cookie a množstvo použitých údajov. Klepnutím na Vymazať údaje odstránite všetky.
Potom môžete znova načítať webovú stránku a skontrolovať zmeny v prípade, že sa vyskytli nejaké problémy. Ak nie, môžete skúsiť obnoviť povolenia.
3. Obnovte povolenia webových stránok v prehliadači Chrome
Podobným spôsobom môžete obnoviť povolenia webových stránok v prehliadači Chrome . Mnoho webových stránok vyžaduje rôzne povolenia pre rôzne funkcie. Prístup k fotoaparátu a mikrofónu, Poloha alebo Upozornenia sú asi najčastejšie. Požadované povolenia si môžete pozrieť a zapnúť alebo vypnúť v sekcii Povolenia v ponuke visiaceho zámku v paneli s adresou. Ak chcete zobraziť zoznam všetkých povolení, budete musieť otvoriť nastavenia lokality.
Tu je postup, ako obnoviť povolenia webových stránok v prehliadači Chrome:
- Otvorte Chrome > 3-bodková ponuka > Nastavenia webu . Na pracovnej ploche ho nájdete v časti Zabezpečenie a ochrana osobných údajov.
- Vyhľadajte a otvorte webovú lokalitu, pre ktorú chcete skontrolovať povolenia.
- Obnovte všetky povolenia alebo manuálne vyberte pre každé jednotlivé povolenie možnosť Pýtať sa (predvolené), Povoliť alebo Blokovať .
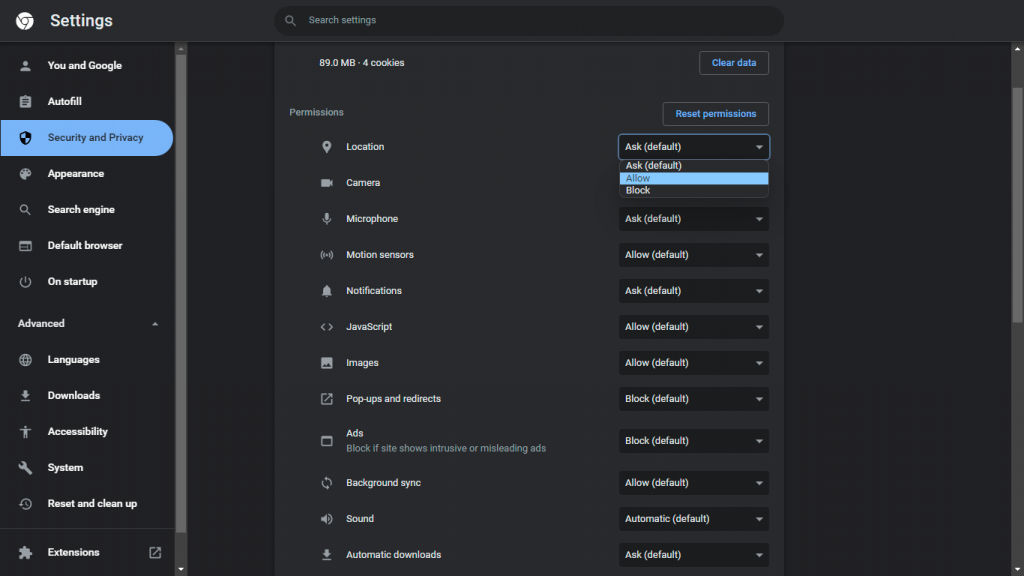
A v tejto súvislosti môžeme tento článok uzavrieť. Ďakujeme za prečítanie a nezabudnite sa s nami podeliť o svoje myšlienky, otázky alebo návrhy. Sekcia komentárov je hneď nižšie a tešíme sa na vašu odpoveď.
![[VYRIEŠENÉ] „Tomuto vydavateľovi bolo zablokované spustenie softvéru na vašom počítači“ v systéme Windows 10 [VYRIEŠENÉ] „Tomuto vydavateľovi bolo zablokované spustenie softvéru na vašom počítači“ v systéme Windows 10](https://img2.luckytemplates.com/resources1/images2/image-2750-0408150428174.jpg)
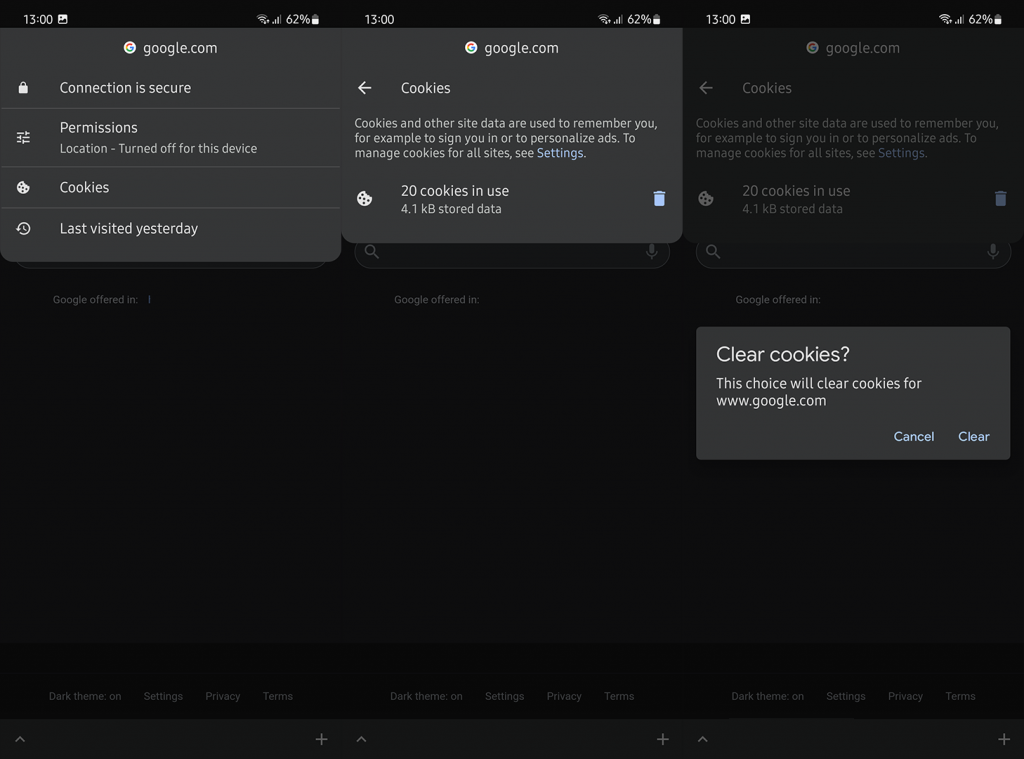
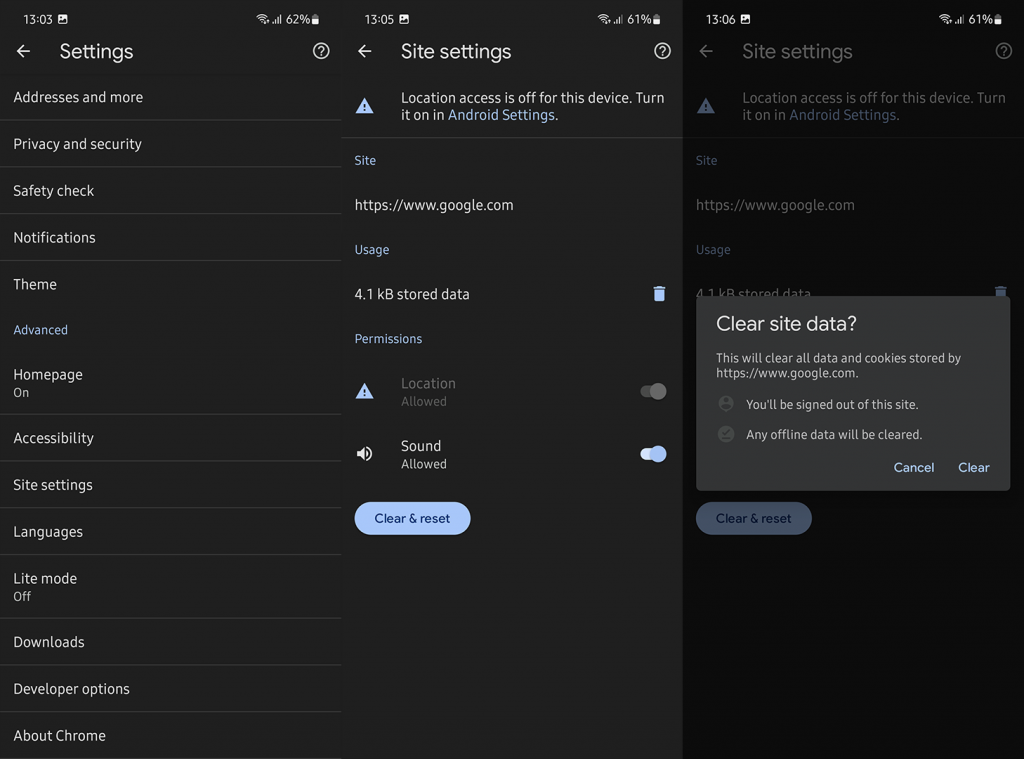
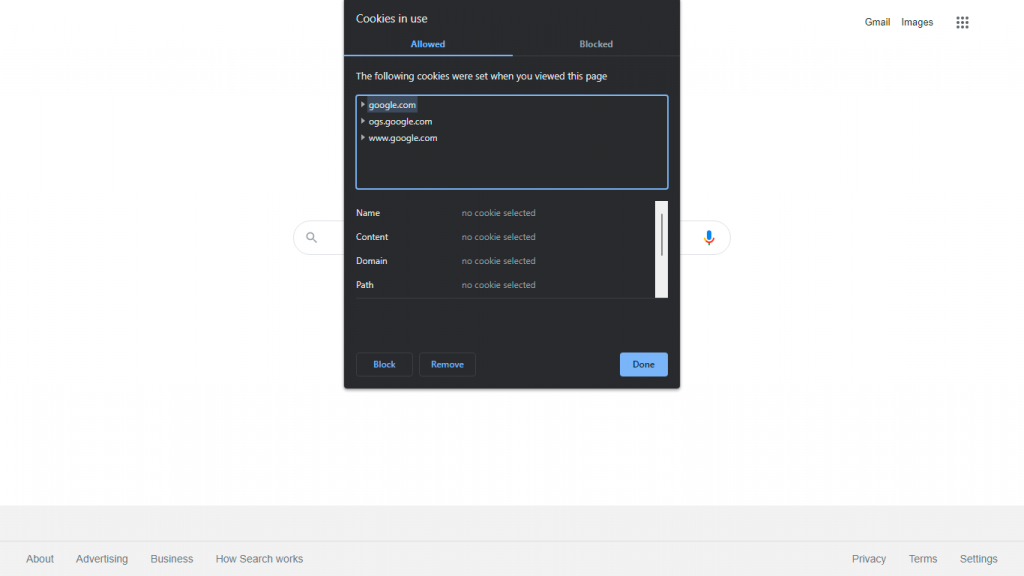
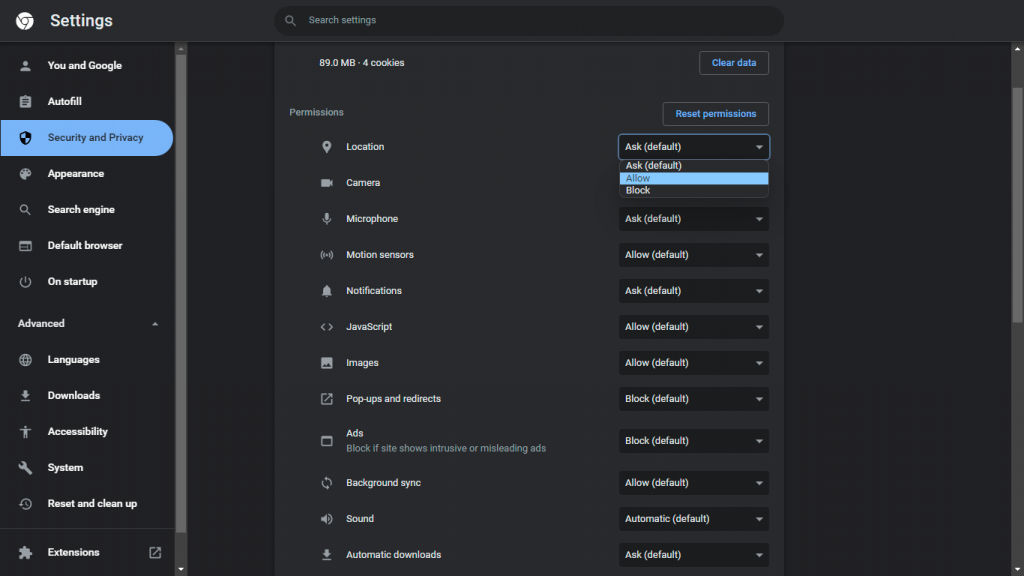

![[OPRAVENÉ] Kód chyby 0x80070035 Sieťová cesta sa nenašla v systéme Windows 10 [OPRAVENÉ] Kód chyby 0x80070035 Sieťová cesta sa nenašla v systéme Windows 10](https://img2.luckytemplates.com/resources1/images2/image-1095-0408150631485.png)






![Chyba 1058: Službu nelze spustit Windows 10 [VYŘEŠENO] Chyba 1058: Službu nelze spustit Windows 10 [VYŘEŠENO]](https://img2.luckytemplates.com/resources1/images2/image-3772-0408151015489.png)