Google Chrome je dnes nejoblíbenějším webovým prohlížečem. Možná už víte, jak jej používat, ale pokud jste student, neignorujte níže uvedené tipy pro používání Chrome .

Tipy pro používání Google Chrome, které by studenti měli znát
Vytvořte samostatný účet Chrome
Prvním krokem při nastavení prohlížeče je vytvoření profilu Chrome vhodného pro studium a výzkum. Tímto způsobem můžete instalovat pouze relevantní rozšíření, udržovat uspořádané záložky a optimalizovat nastavení Chromu, abyste zlepšili efektivitu učení.
Když si navíc uložíte všechny své informace a osobní prohlížení na soukromý profil, nemusíte riskovat sdílení něčeho citlivého při sdílení obrazovky prohlížeče na virtuálních schůzkách.
Chcete-li vytvořit nový profil, postupujte takto:
1. V pravém horním rohu klikněte na ikonu profilu.
2. V části Jiné profily klikněte na Přidat .
3. Přihlaste se pomocí e-mailu nebo klikněte na Pokračovat bez účtu .
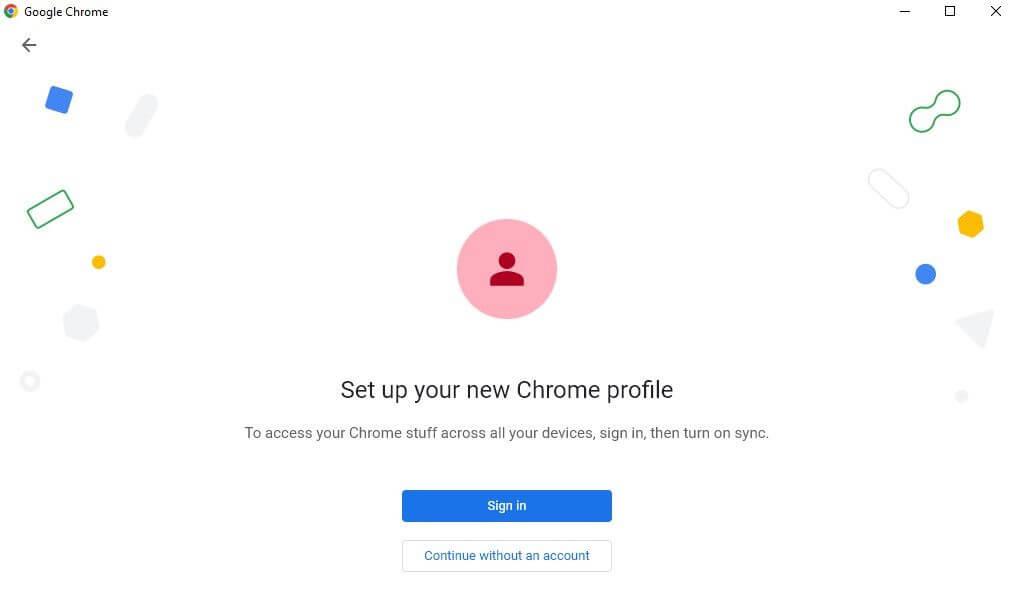
4. Zvolte uživatelské jméno a avatar pro svůj profil a poté klikněte na Hotovo .
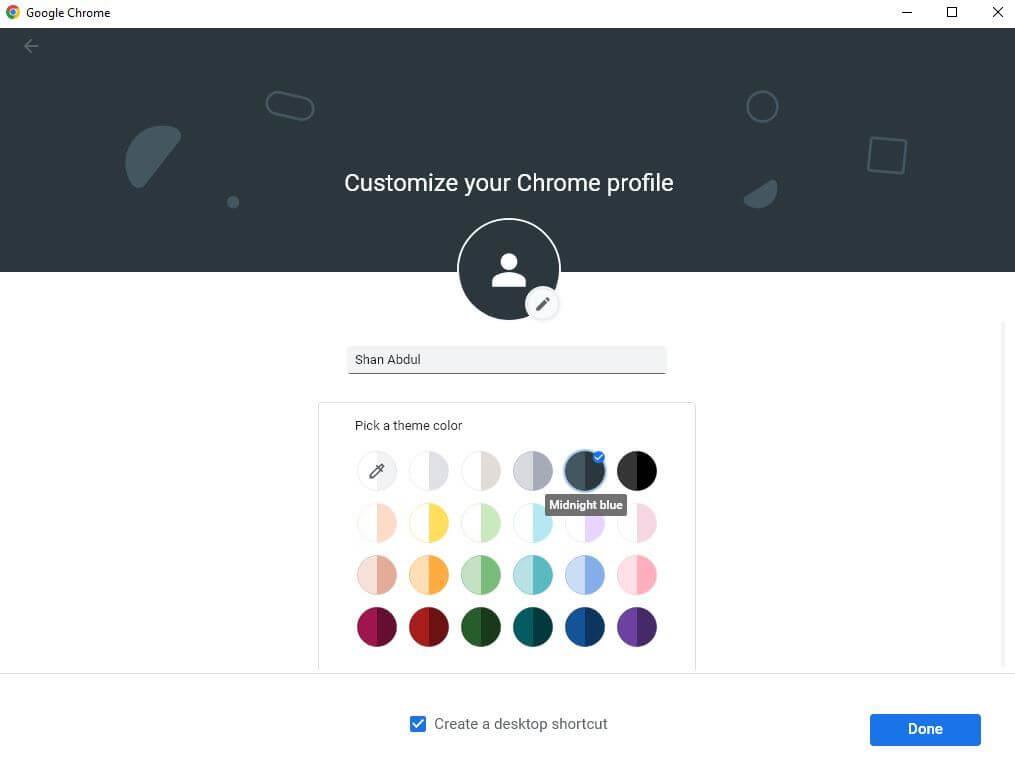
Při vytváření účtu Chrome byste také měli zaškrtnout políčko Vytvořit zástupce na ploše, pokud chcete, aby se jeho zástupce zobrazoval na ploše. Může vám pomoci rychle přistupovat k prohlížeči po spuštění Chromu s přihlášeným účtem.
Nainstalujte související rozšíření
Po vytvoření účtu v prohlížeči Chrome byste měli nainstalovat další rozšíření nezbytná pro učení. Jak nainstalovat rozšíření do Chrome je následující:
- Navštivte Internetový obchod Chrome .
- Do vyhledávacího pole v levém horním rohu zadejte název rozšíření.
- Z výsledků vyhledávání vyberte požadované rozšíření.
- Poté klikněte na Přidat do Chromu .
- V okně, které se zobrazí, klikněte na Přidat rozšíření .
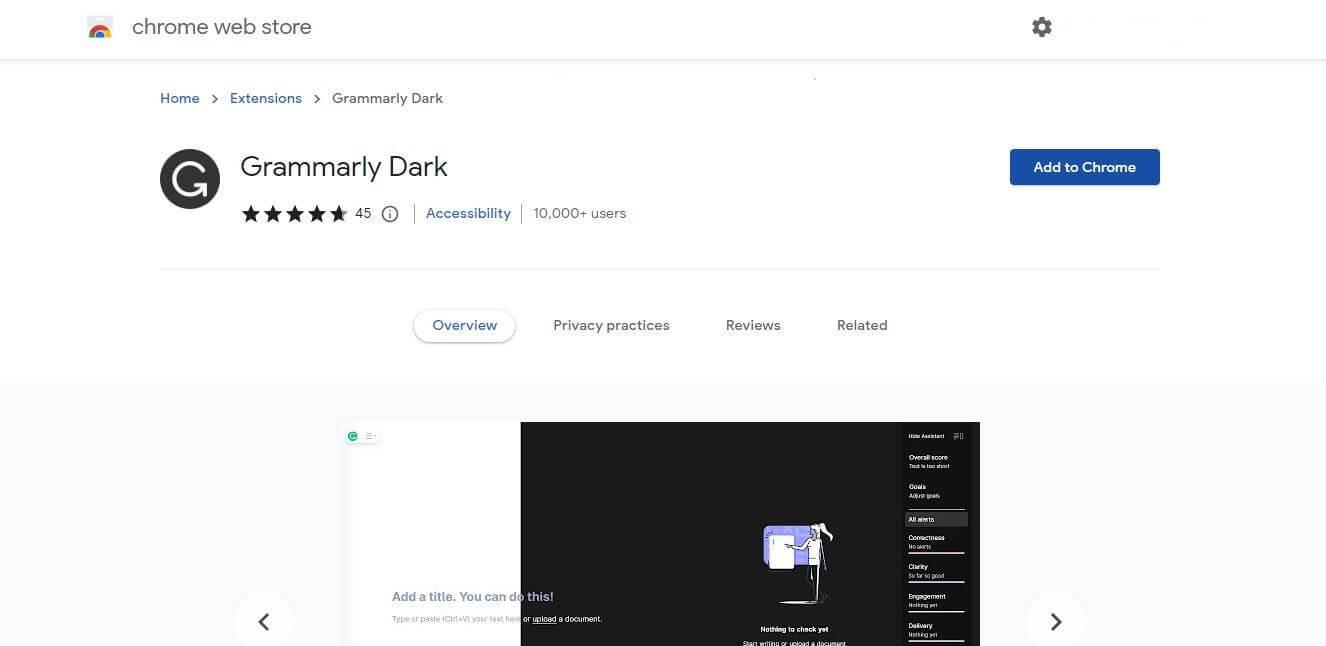
Upgrade lišty záložek
Dále byste měli při konfiguraci prohlížeče pro snadnou správu práce plně využít funkce lišty záložek v prohlížeči Chrome.
Začněte tedy sbírat zdroje, které používáte nejčastěji, a přidejte je na lištu záložek. Díky němu se dostanete na poslední navštívené weby pouhým 1 kliknutím, což vám ušetří značné množství času.
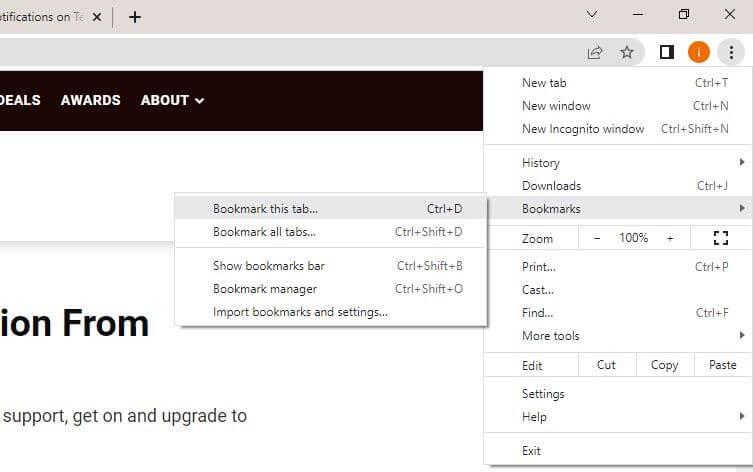
Stránku můžete přidat do záložek kliknutím na ikonu hvězdičky úplně vpravo ve vyhledávacím poli nebo kliknutím na ikonu 3 svislých teček v pravém horním rohu a poté kliknutím na Záložky > Přidat tuto kartu do záložek… Dále přetáhněte stránku označenou záložkou do záložek bar.
Kromě toho můžete také vytvářet samostatné složky pro různé projekty a do složek ukládat záložky souvisejících zdrojů. Tyto složky pak můžete přidat na lištu záložek a spravovat vše z jednoho místa.
Využijte funkci seskupování karet v prohlížeči Chrome
Dále byste měli často používané karty uspořádat do samostatných skupin. Funkce seskupování karet Chrome funguje podobně jako záložky a umožňuje vám otevřít všechny karty ve skupině současně.
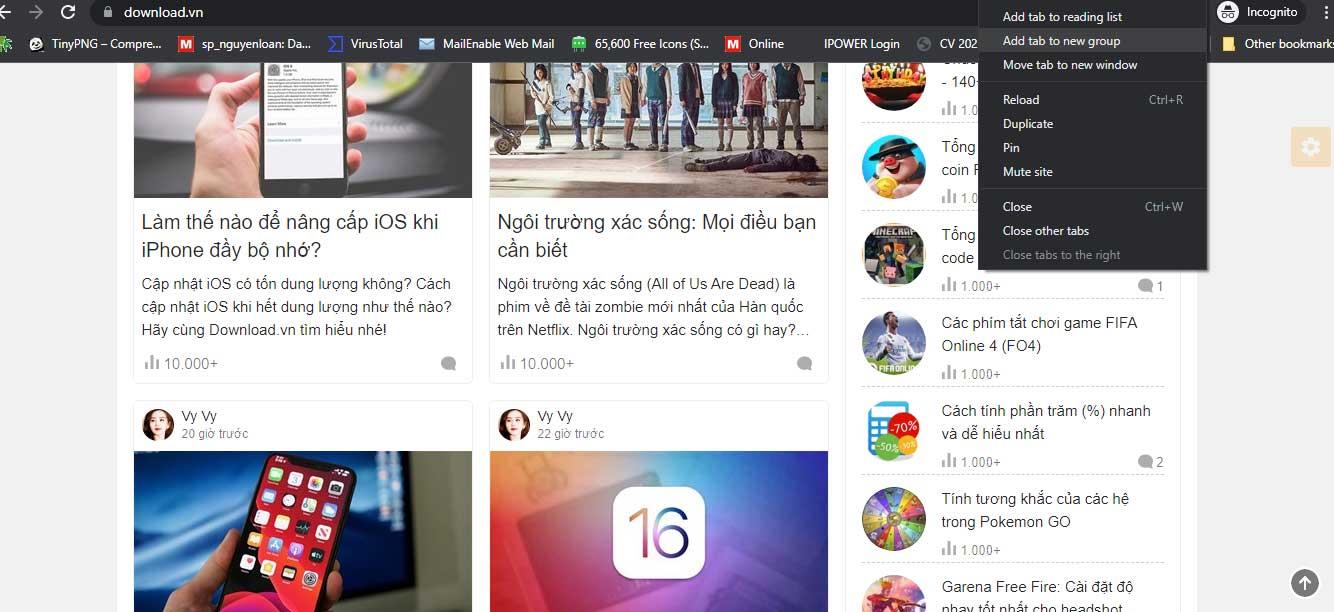
Nebojte se tedy vytvořit více záložek pro školní projekty a přidat související odkazy a zdroje. Chcete-li vytvořit skupinu, klikněte pravým tlačítkem na libovolnou kartu a poté přejděte na Přidat kartu do skupiny > Nová skupina . Poté pojmenujte skupinu, vyberte barvu skupiny a stiskněte Enter .
Po vytvoření skupiny do ní můžete přidat karty kliknutím na Přidat kartu do skupiny a výběrem příslušné skupiny.
Zapněte synchronizaci v Chromu
Dalším krokem je povolení synchronizace v prohlížeči Chrome. Umožňuje jednotně ukládat data prohlížeče napříč zařízeními, jako jsou nainstalovaná rozšíření, záložky, uložená hesla, historie procházení atd.
Proto, když chcete dočasně používat počítač ve škole, stačí se přihlásit ke svému účtu, abyste mohli používat často používané nastavení prohlížeče. Veškeré změny v prohlížeči se aktualizují na zařízení, které používáte se stejným účtem.
Chcete-li povolit synchronizaci v prohlížeči Chrome, postupujte takto:
- Klikněte na ikonu 3 svislých teček v pravém horním rohu a přejděte na Nastavení s.
- Na levém postranním panelu klikněte na nabídku Vy a Google .
- Na pravé straně klikněte na Synchronizovat a služby Google .
- Klikněte na Zapnout synchronizaci….
- Přidejte e-mailový účet.
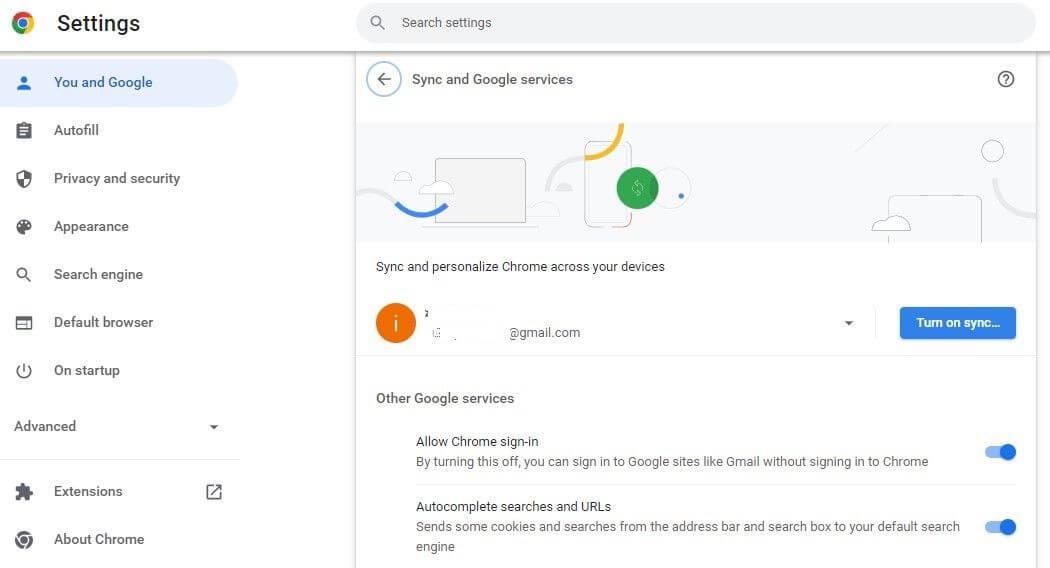
Výše jsou základní tipy pro používání prohlížeče Google Chrome pro studenty . Doufám, že článek je pro vás užitečný.
![[VYRIEŠENÉ] „Tomuto vydavateľovi bolo zablokované spustenie softvéru na vašom počítači“ v systéme Windows 10 [VYRIEŠENÉ] „Tomuto vydavateľovi bolo zablokované spustenie softvéru na vašom počítači“ v systéme Windows 10](https://img2.luckytemplates.com/resources1/images2/image-2750-0408150428174.jpg)

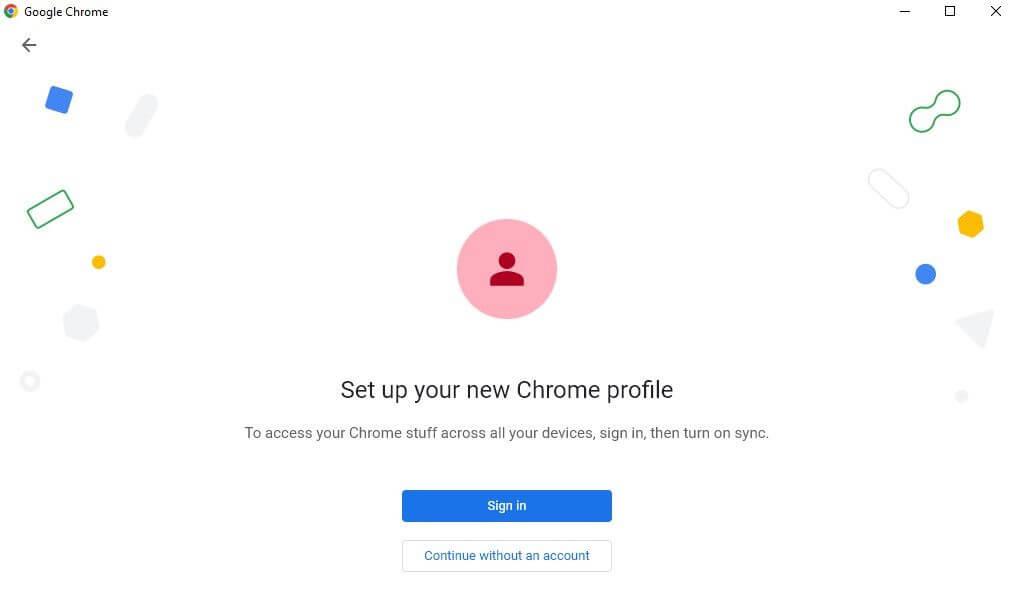
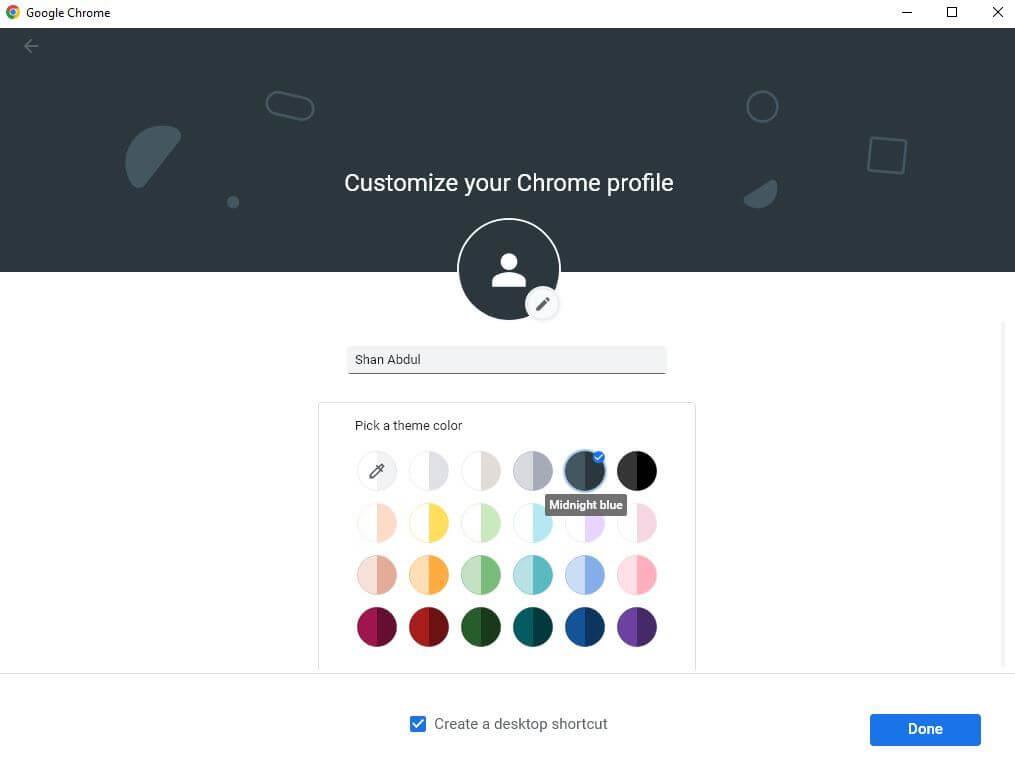
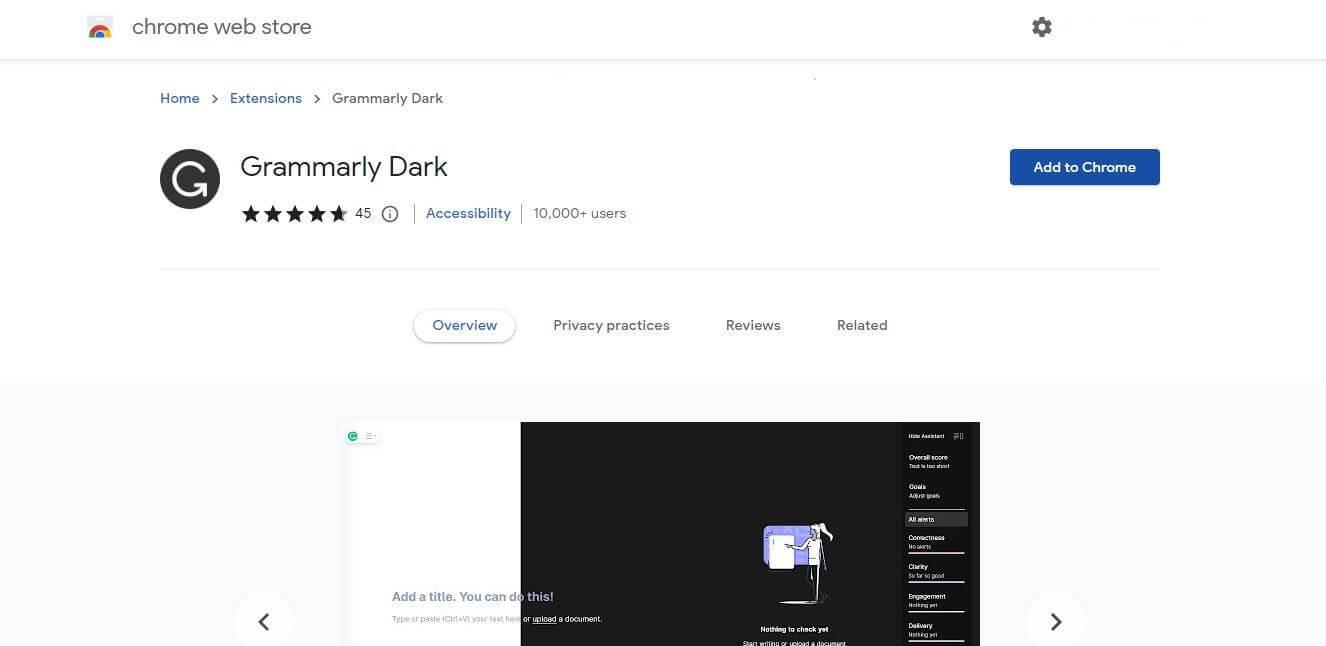
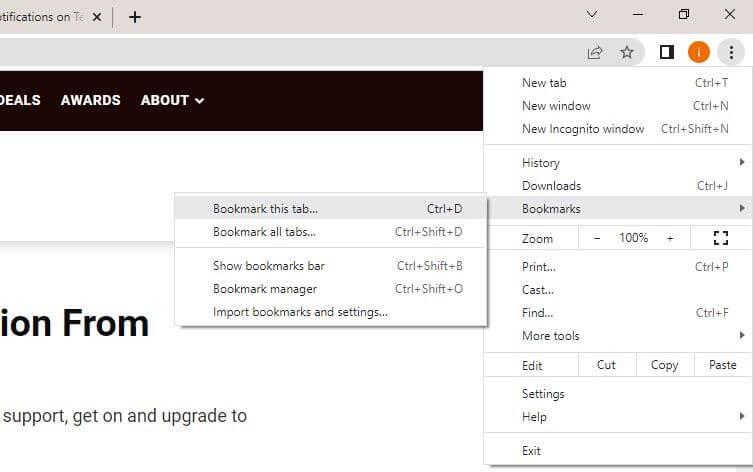
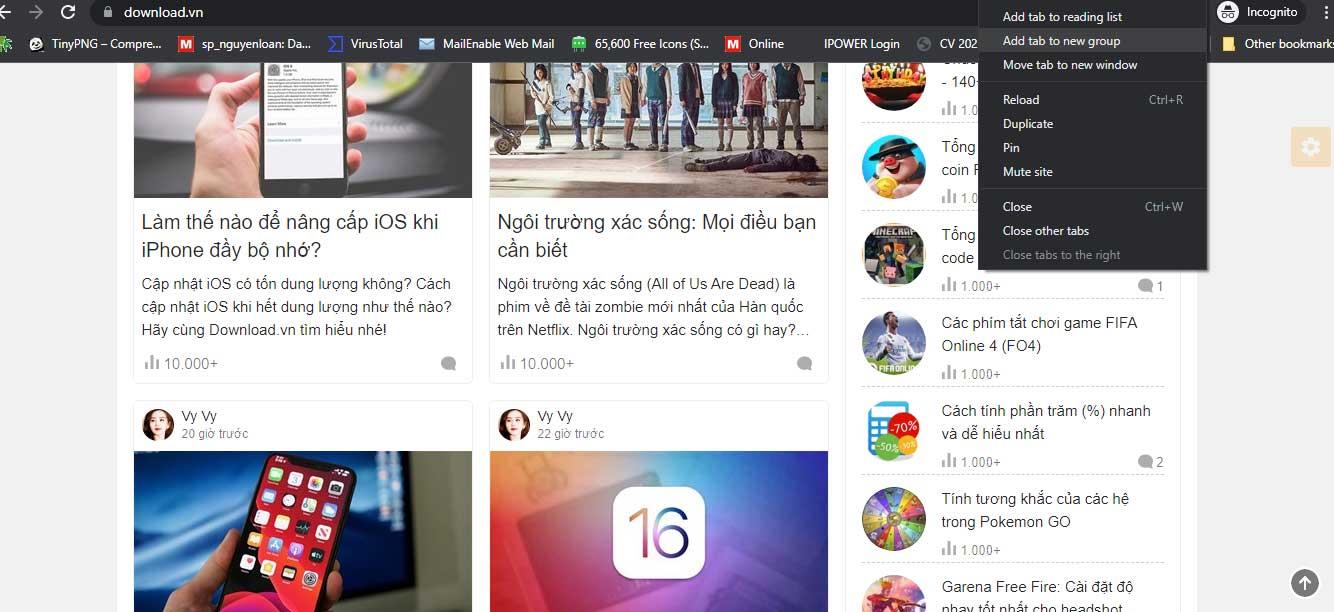
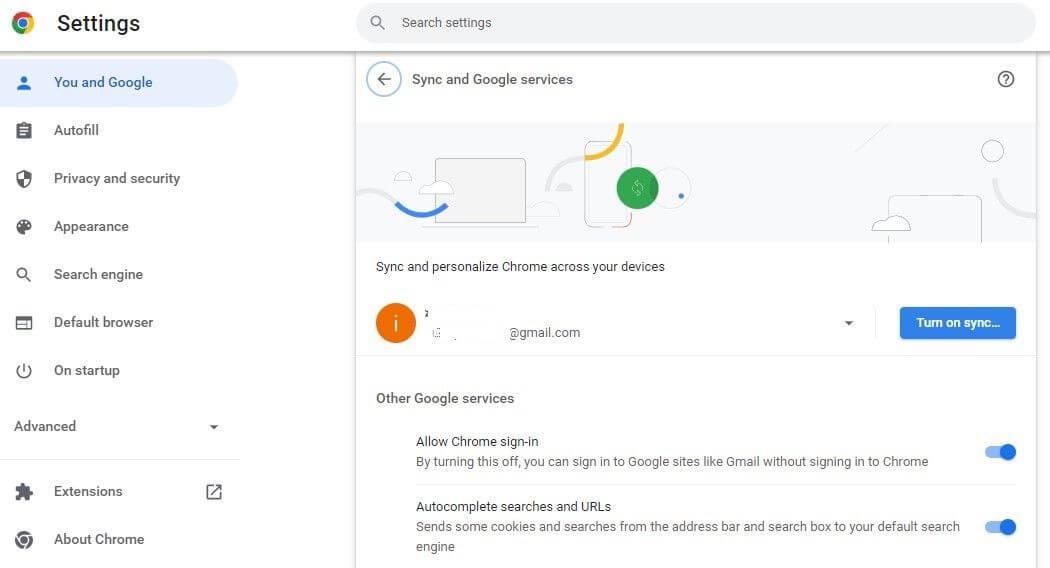

![[OPRAVENÉ] Kód chyby 0x80070035 Sieťová cesta sa nenašla v systéme Windows 10 [OPRAVENÉ] Kód chyby 0x80070035 Sieťová cesta sa nenašla v systéme Windows 10](https://img2.luckytemplates.com/resources1/images2/image-1095-0408150631485.png)






![Chyba 1058: Službu nelze spustit Windows 10 [VYŘEŠENO] Chyba 1058: Službu nelze spustit Windows 10 [VYŘEŠENO]](https://img2.luckytemplates.com/resources1/images2/image-3772-0408151015489.png)