Stažení YouTube do počítače není obtížné, pokud víte jak. Tento článek pro vás shrnuje nejjednodušší způsoby, jak stahovat videa z YouTube do počítače , aniž byste potřebovali software.
YouTube je dnes největší sociální sítí pro sdílení videí s miliony klipů nahraných každý den. Videa můžete zdarma sledovat na YouTube. Pokud si je však chcete stáhnout do počítače, potřebujete pomoc programu třetí strany.
Způsoby, jak stahovat videa z Youtube bez softwaru
Jak stahovat videa z youtube bez softwaru
Stahujte videa z YouTube pomocí Ddownr
Ddownr je bezplatný, rychlý a bezpečný online stahovač videa. Poskytuje vám způsob, jak stahovat videa z YouTube do počítače ve vysoké kvalitě, aniž byste museli instalovat software. Vše, co musíte udělat, je postupovat podle těchto pokynů:
- Zkopírujte adresu URL videa, které chcete stáhnout z YouTube.
- Do vyhledávače webového prohlížeče zadejte https://ddownr.com.
- Vložte adresu URL videa do Ddownr.
- Kliknutím na DOWNLOAD určíte rozlišení videa ze seznamu stop (až 250).
- Jakmile budete připraveni, stáhněte si video ve formátu ZIP do počítače.
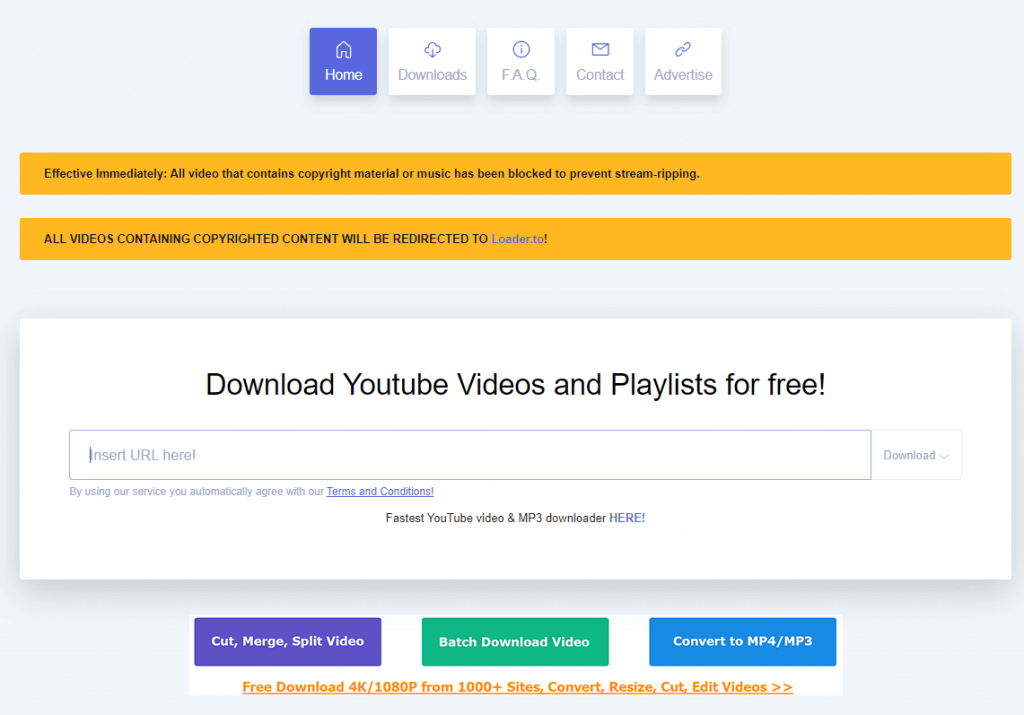
Výhoda:
- Umožňuje stahování klipů pouze z YouTube.
Přeběhnout:
- Stahování videí chráněných autorským právem není povoleno.
Stahujte videa z YouTube pomocí YT1S.com
Krok 1: Přejděte na odkaz na video YouTube, který potřebujete stáhnout.
Krok 2: Přidejte písmeno „pp“ za slovo „youtube“ v odkazu a poté stiskněte Enter (Například: (https://www.youtubepp.com/watch?v=...)
Krok 3: Vyberte formát videa ke stažení a stiskněte tlačítko Stáhnout .
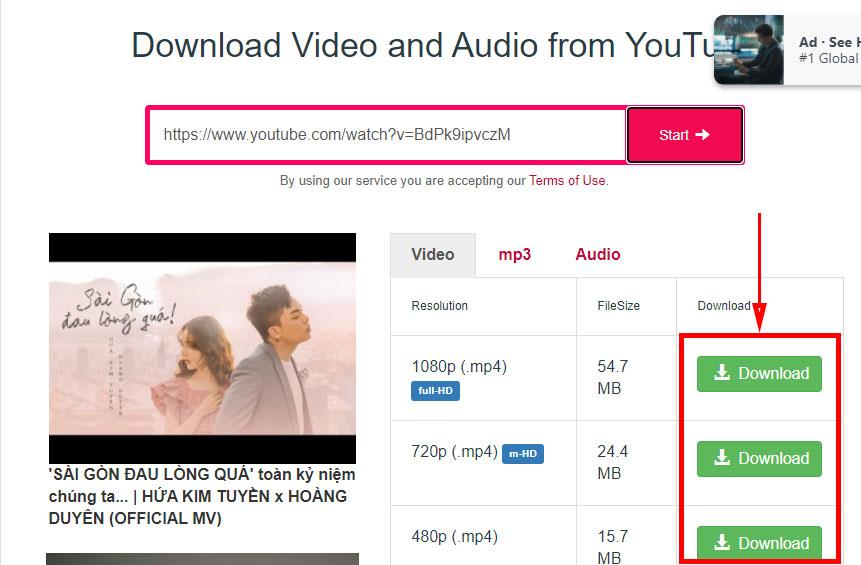
Kromě toho můžete také přímo vstoupit na web https://yt1s.com/vi1, do prázdného pole vložit odkaz na video na YouTube a kliknout na Převést . Dále vyberte formát a stiskněte tlačítko Stáhnout jako výše.
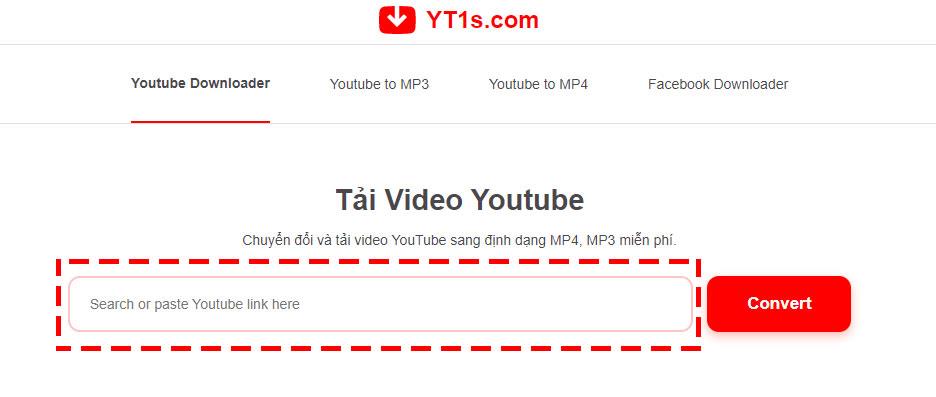
Stahujte videa z YouTube pomocí 9convert.com
Krok 1: Navštivte https://9convert.com/
Krok 2: Vložte odkaz na video YouTube do prázdného pole a poté stiskněte tlačítko Start vedle něj nebo stiskněte klávesu Enter .
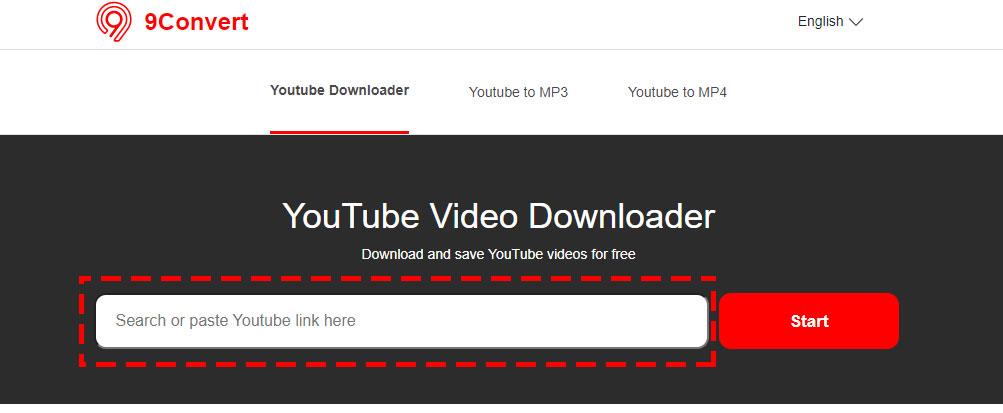
Krok 3 : Vyberte formát videa ke stažení a poté stisknutím tlačítka Stáhnout stáhněte video do zařízení.
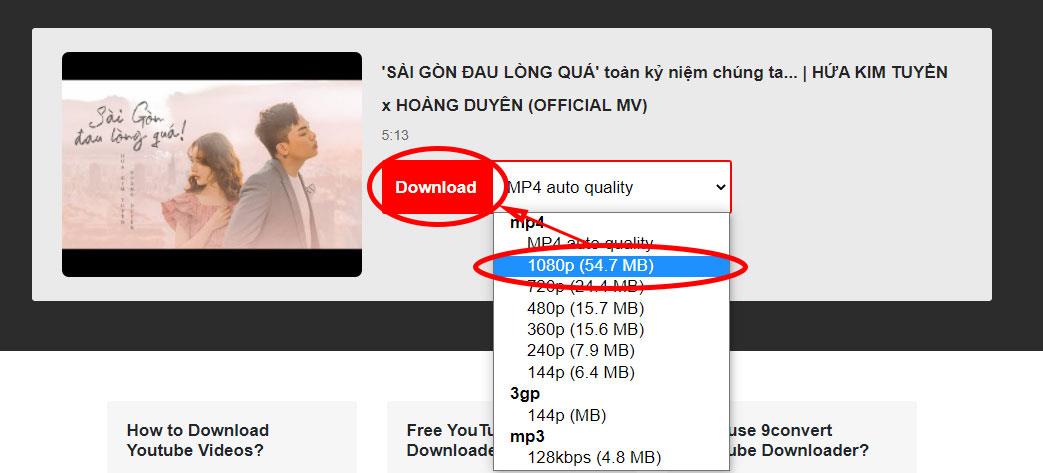
Stahujte videa z Youtube pomocí Youtubemp4
Krok 1 : Vstupte na adresu https://youtubemp4.to/en3/.
Krok 2: Vložte odkaz na video YouTube, který potřebujete stáhnout, do prázdného pole a stiskněte Enter .
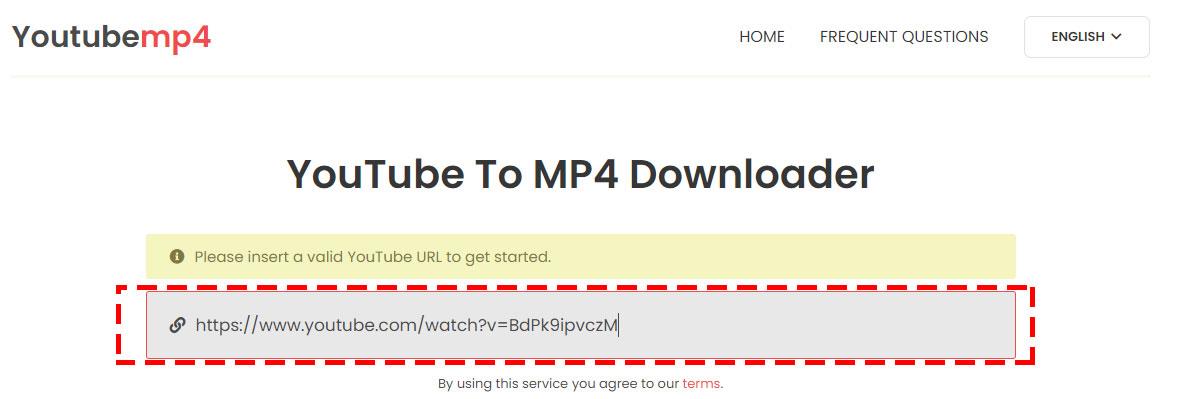
Krok 3: Klikněte na tlačítko Stáhnout na konci formátu videa, který chcete stáhnout.
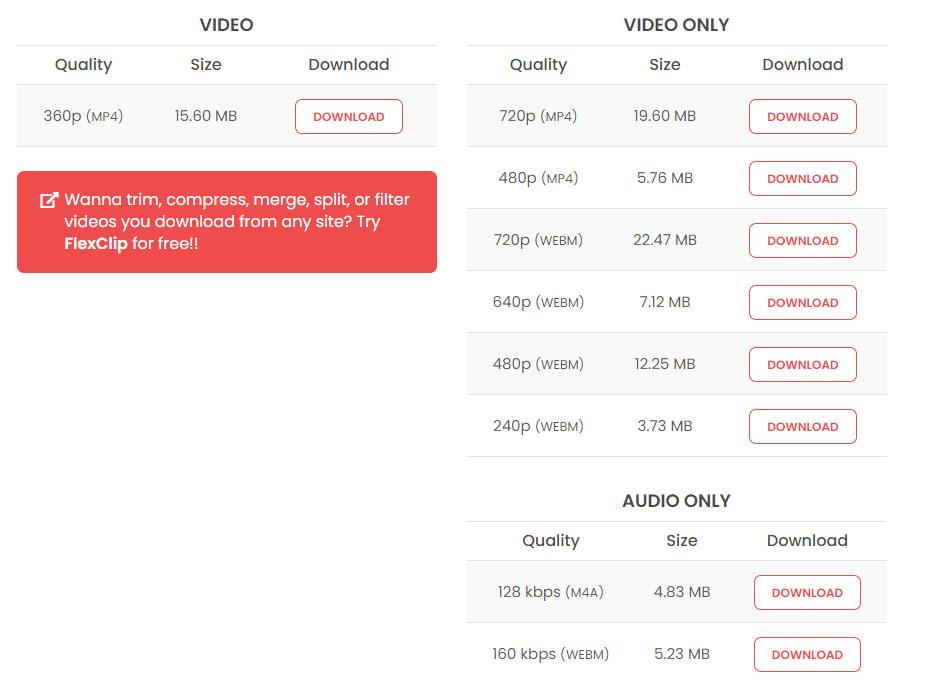
Stahujte videa z YouTube pomocí SaveFrom
Krok 1: Nejprve přejděte na domovskou stránku YouTube a vyhledejte video, které chcete stáhnout. V tomto okamžiku se v adresním řádku zobrazí adresa URL videa.
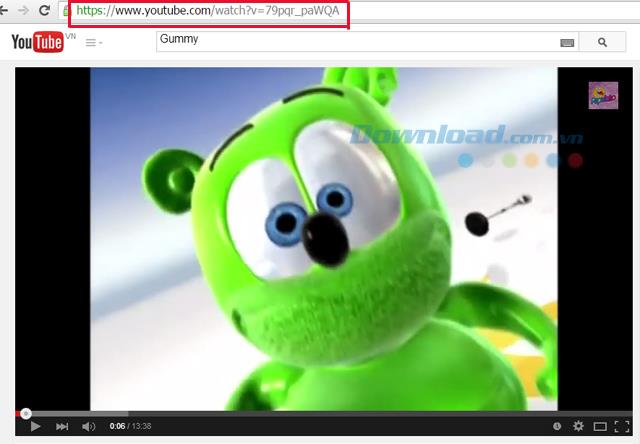
Krok 2: V adresním řádku nahraďte www. s písmenem ss před názvem domény youtube.com , jak je znázorněno na obrázku níže, a stiskněte Enter (nová adresa URL bude: ssyoutube.com/...... v pořádku)
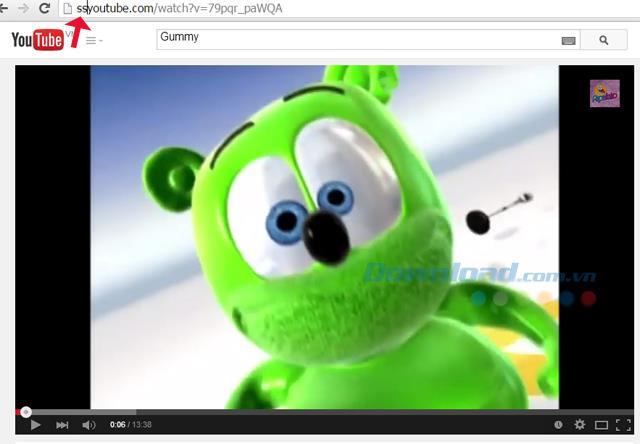
Krok 3: V tomto okamžiku systém automaticky přenese stránku, kterou si prohlížíte, na přechodnou webovou stránku Savefrom.net umožňující bezplatné stahování videa. Zde se zobrazí název videa, čas a odkaz na YouTube a vpravo je odkaz Stáhnout .
Doporučuji, abyste nevybírali tlačítko Stáhnout , ale kliknutím na tlačítko Více vyberte formát souboru, který chcete stáhnout. Existuje mnoho formátů, ze kterých si můžete vybrat. Chcete-li stahovat videa ve vysoké kvalitě, klikněte na formát. has. nejvyšší rozlišení pro stahování videí do vašeho zařízení.
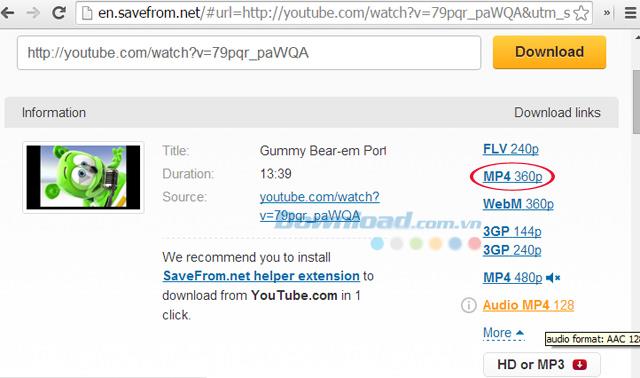
Zde zvolíme formát MP4 360p pro stažení videa do počítače.
Stahujte videa z Youtube s Yout.com
Krok 1: Stále přejděte na video, které chcete stáhnout, odstraňte slovo „ube“ z adresního řádku a stiskněte Enter.
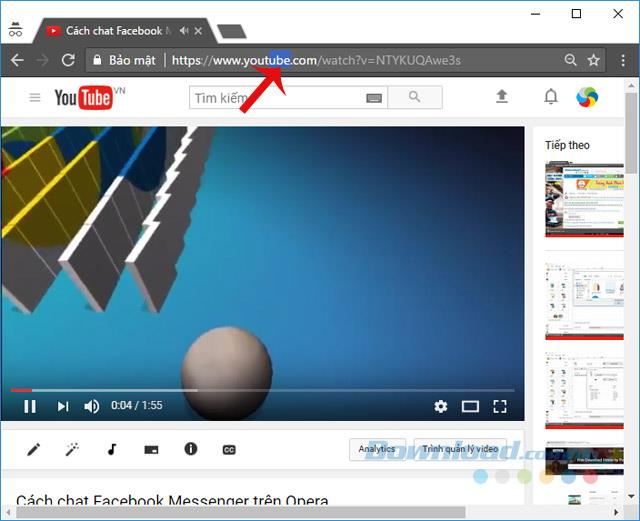
Krok 2: Ihned poté se automaticky přepne na novou stránku. Zde si můžete vybrat časové období stahování videa, zvolit formát souboru ke stažení MP3 , MP4 nebo Gif , poté vybrat kvalitu videa vpravo dole a poté kliknout na Nahrát MP3 .
Krok 3: Proběhne proces stahování videa, chvíli počkejte. Proces rychlého nebo pomalého stahování souborů závisí na velikosti souboru a rychlosti sítě.
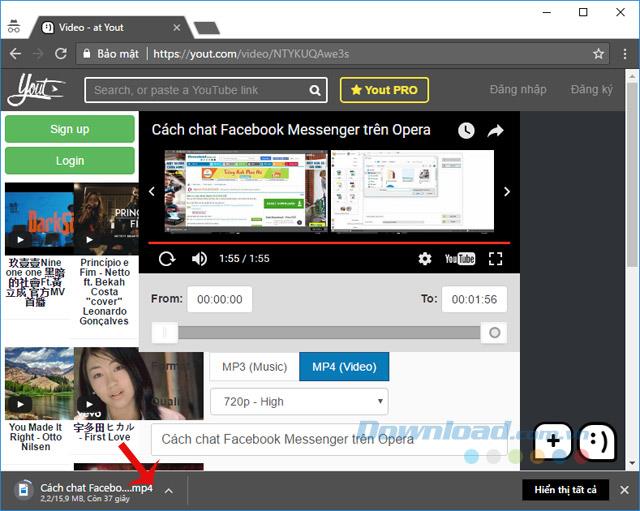
Stahujte videa z Youtube extrémně rychle pomocí x2Convert
Toto je také webová stránka, která podporuje extrémně rychlé stahování videí z Youtube stejnou metodou jako výše uvedené dvě metody. Přejděte na video YouTube, které si potřebujete stáhnout, a poté přidejte slovo x2 za slovo youtube na adresu URL podle pokynů níže:

A s touto metodou můžete udělat totéž na mobilu a stáhnout si videa z Youtube do telefonu velmi rychle!
Na domovskou stránku x2Convert se můžete přímo dostat pomocí následujícího odkazu: https://x2convert.com/vi/LinkYoutube
Stáhněte si YouTube pomocí SConverter
Můžete jít sem: https://sconverter.com/vi/ a vložit odkaz na YouTube video ke stažení, nebo jednoduše změnit slovo ... be ... (ve slově Youtube na URL) na .. 10 . Toto video si můžete okamžitě stáhnout do počítače nebo dokonce do telefonu.

Stahujte videa z Youtube pomocí SaveTheVideo.com
Krok 1: Navštivte SaveTheVideo.com, zkopírujte a vložte adresu URL videa YouTube, které chcete stáhnout, do pole Sem zadejte odkaz na video .
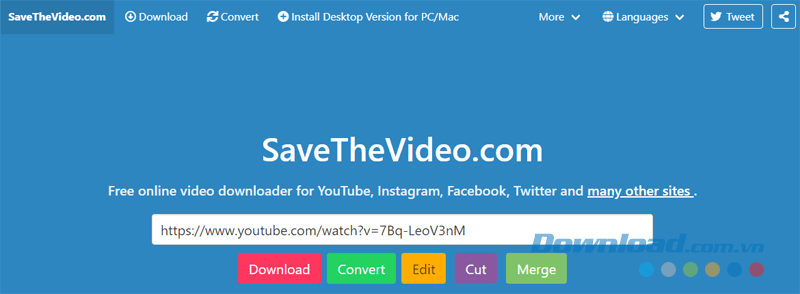
Krok 2: Tato stránka má pro uživatele na výběr 5 možností:
- Stáhnout: Stažení videa do počítače
- Převést: Převod videí do jiných formátů, jako jsou MP3, M4A, WAV....
- Upravit: Upravit videa
- Střih: Střih videa
- Sloučit: Připojit videa
V rámci tohoto článku vás provedeme stahováním videí do počítače, vyberete tedy tlačítko Stáhnout .
Krok 3 : Na obrazovce níže vyberte tlačítko Stáhnout video pro stažení videa z Youtube a máte hotovo.
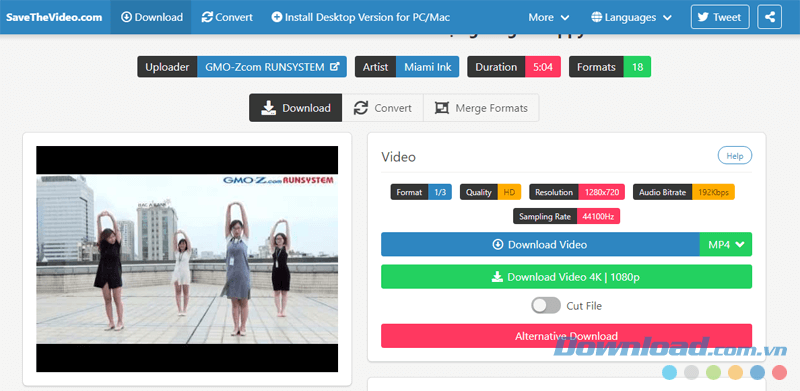
Kliknutím na tlačítko Stáhnout video (MP4) zahájíte stahování videa do počítače
Stahujte videa z Youtube přes y2mate.com
Navštivte webovou stránku https://www.y2mate.com/ a proveďte totéž jako výše: Zkopírujte a vložte adresu URL YouTube, kterou chcete stáhnout, do pole Hledat nebo zadejte odkaz... a poté stiskněte tlačítko Start .
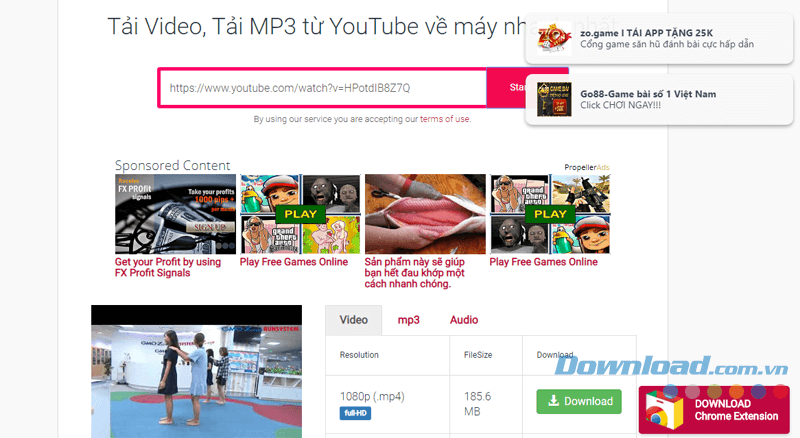
Stahujte videa z YouTube pomocí Y2Mate
Krok 2 : Přejděte dolů na spodní obrazovku a kliknutím na modré tlačítko Stáhnout stáhněte video.
Stahujte videa z YouTube pomocí OnlineVideoConverter
Krok 1 : Otevřete OnlineVideoConverter pomocí tlačítka stahování výše, vyberte Převést odkaz na video (první ikona vlevo).
Krok 2 : Vložte odkaz na video, které chcete stáhnout, do pole Vložit odkaz sem.. a stiskněte tlačítko START . Proces načítání videa webem bude záviset na tom, jak dlouhé nebo krátké video je. Po načtení uvidíte rozhraní webu takto:
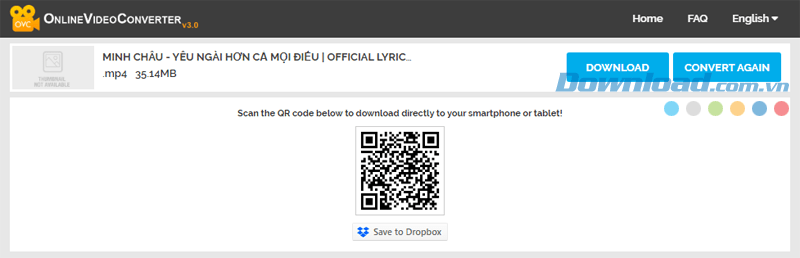
Stahujte videa z YouTube pomocí OnlineVideoConverter
Krok 3 : Kliknutím na tlačítko Stáhnout zahájíte stahování videa do počítače. Pokud si chcete video stáhnout do telefonu, stačí vytáhnout telefon a naskenovat QR kód v obrázku Naskenujte QR kód pod sekcí stahování videa.
Po stažení videí z YouTube do zařízení si mnozí z vás kladou otázku, který hudební přehrávač a video software zvolit k otevření? Dále vám EU.LuckyTemplates navrhne některý z následujících programů:
- KMPlayer
- VLC Media Player
Nyní si můžete stáhnout jakékoli video, které si chcete na YouTube užít, a to bez obav a obav. Pokud jste však odborník na stahování videí a filmů, bude mnohem praktičtější najít profesionální software pro stahování videí a souborů. Můžete se obrátit na některý z následujících programů, který podporuje stahování videí a souborů:
- Správce stahování
- Správce stahování zdarma
- Youtube Downloader HD
Přejeme vám hodiny zábavné zábavy!
![[VYRIEŠENÉ] „Tomuto vydavateľovi bolo zablokované spustenie softvéru na vašom počítači“ v systéme Windows 10 [VYRIEŠENÉ] „Tomuto vydavateľovi bolo zablokované spustenie softvéru na vašom počítači“ v systéme Windows 10](https://img2.luckytemplates.com/resources1/images2/image-2750-0408150428174.jpg)
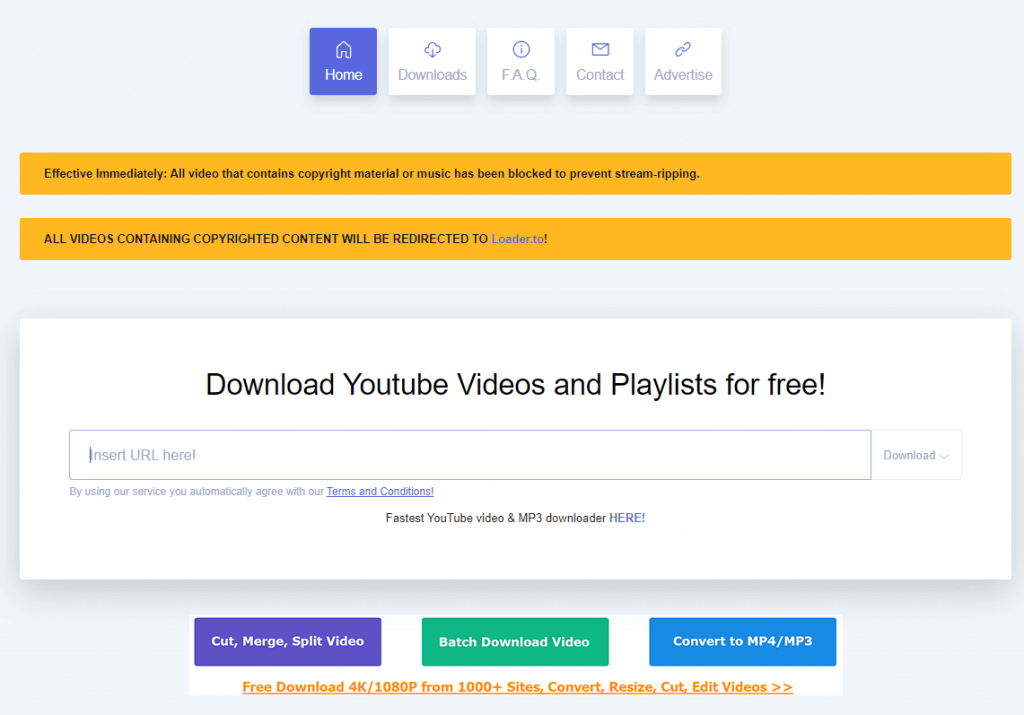
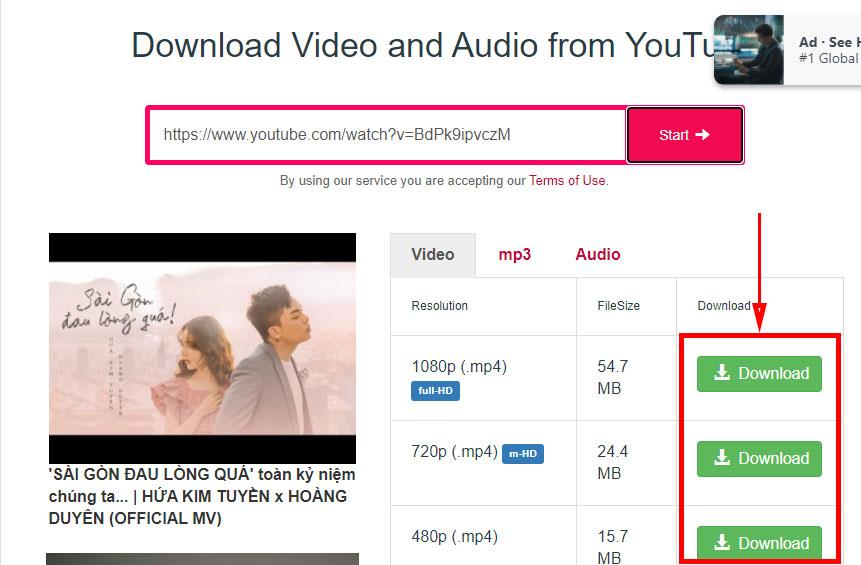
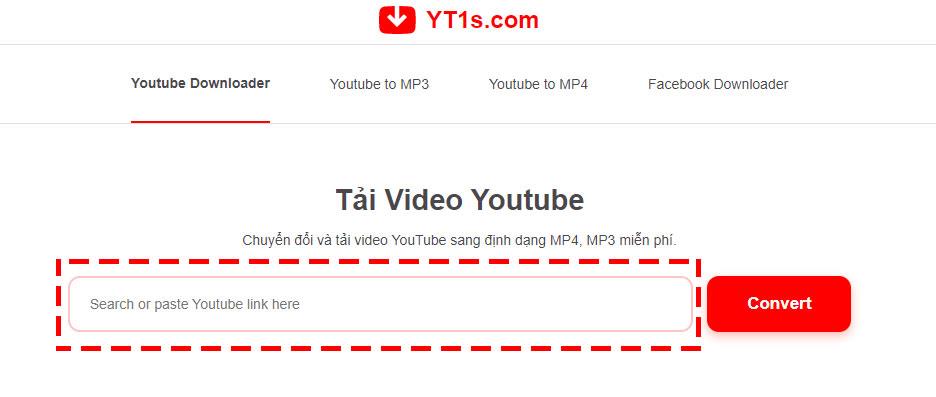
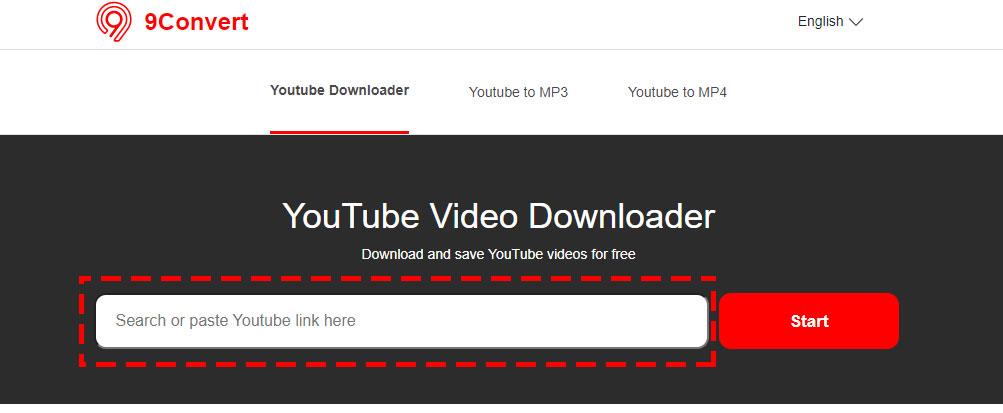
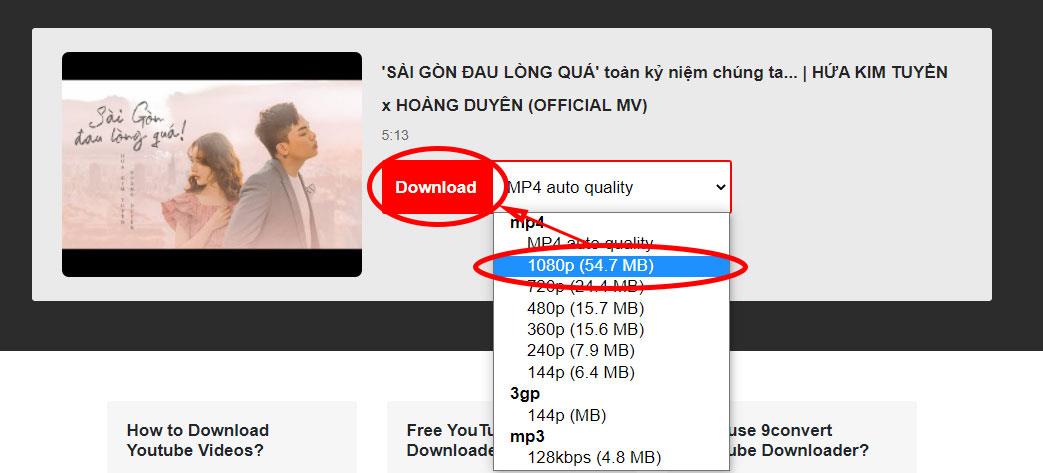
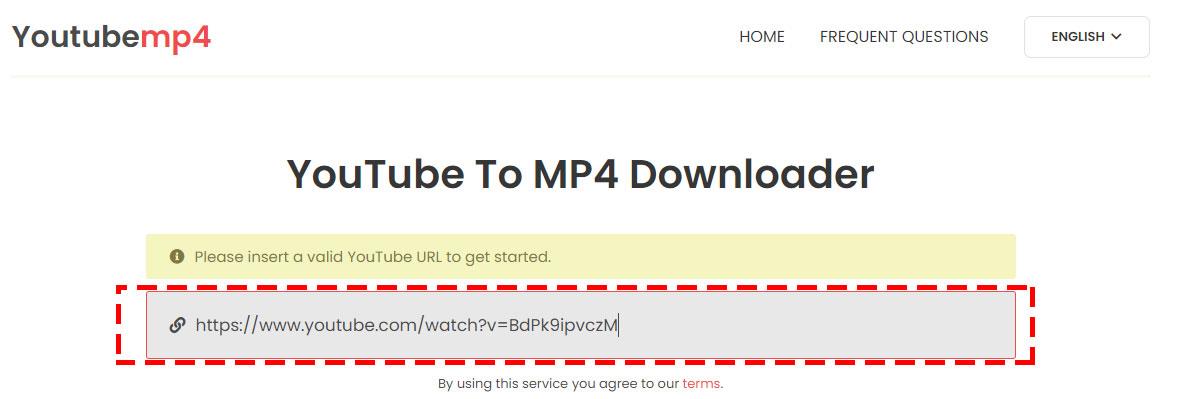
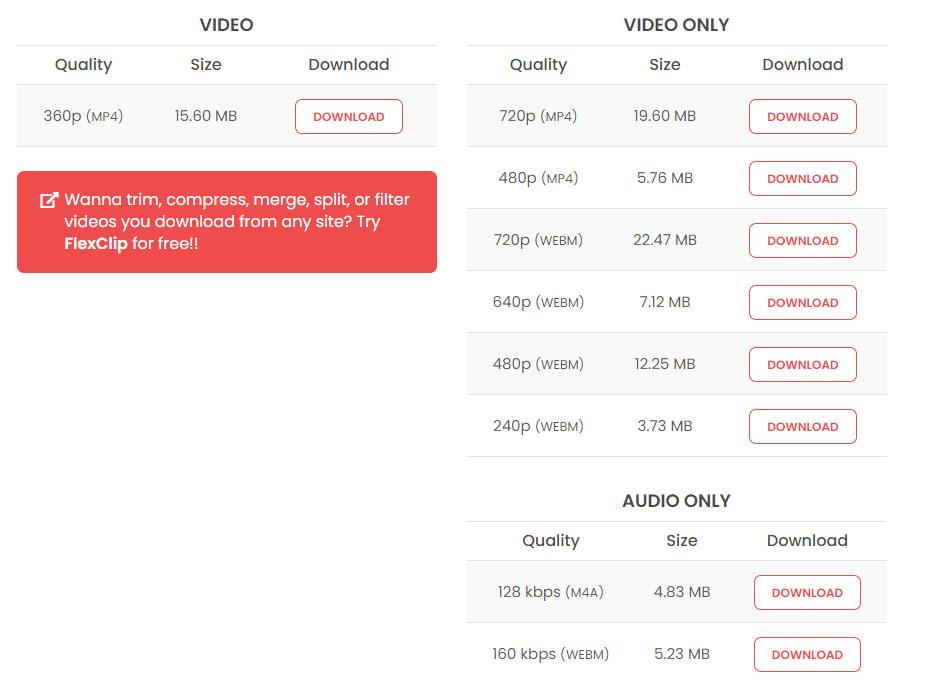
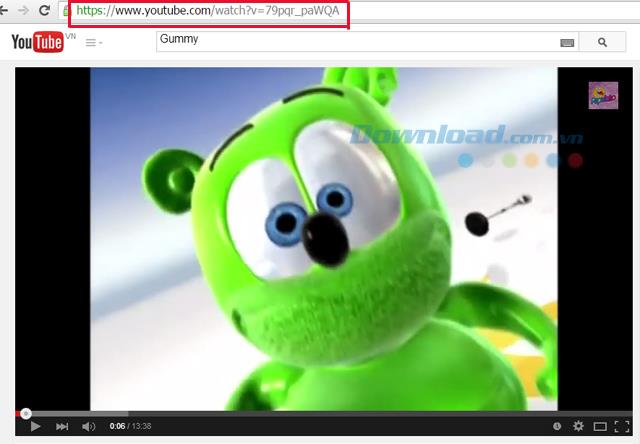
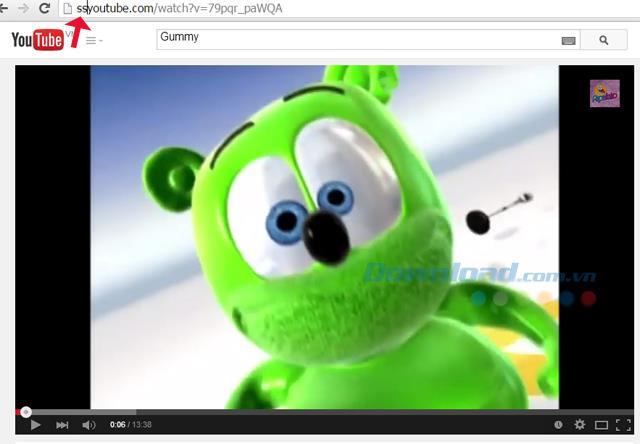
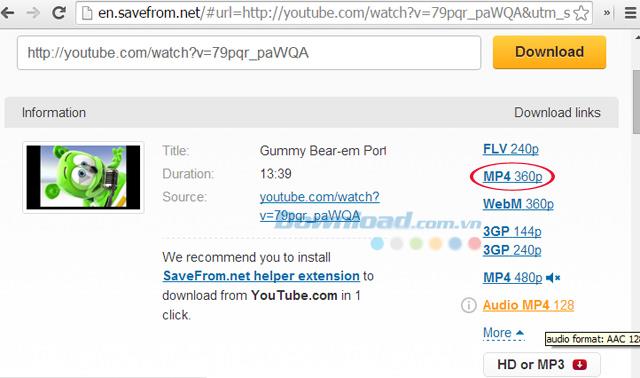
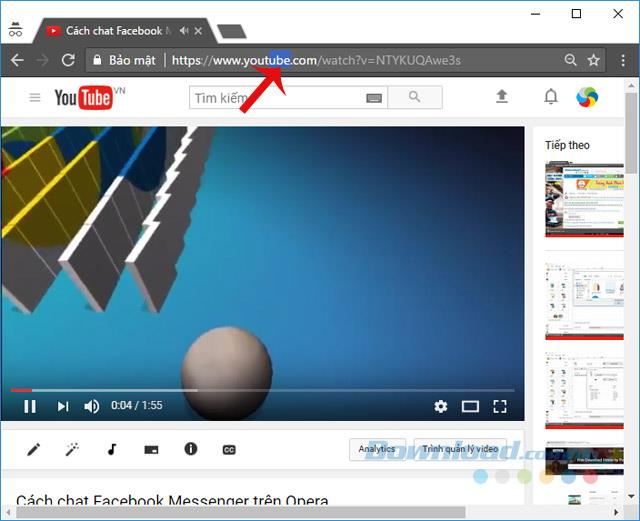
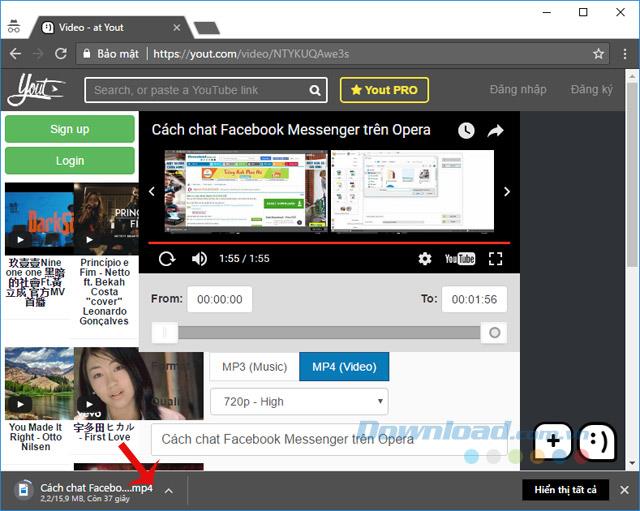


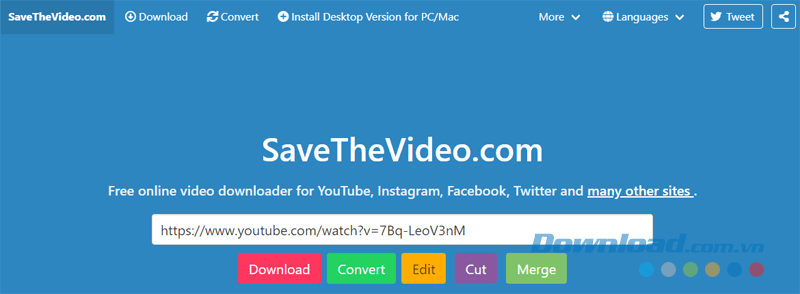
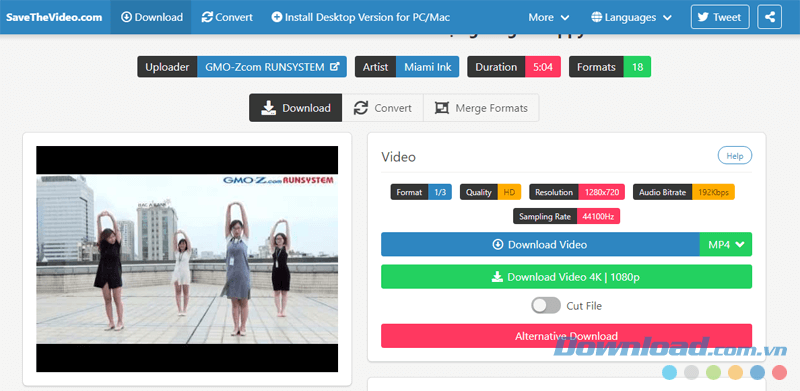
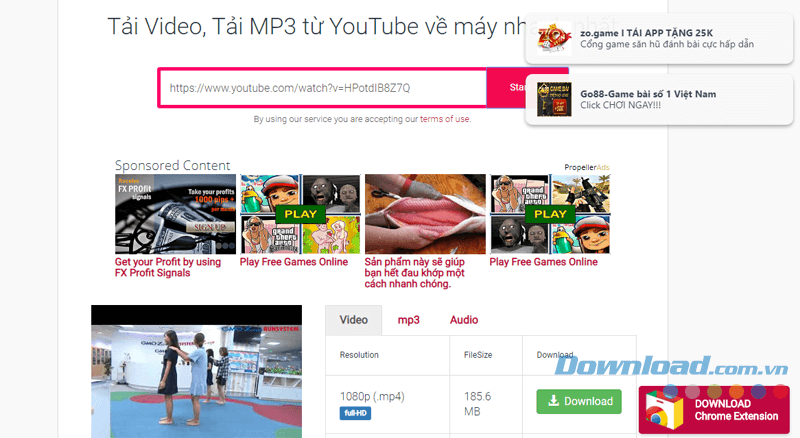
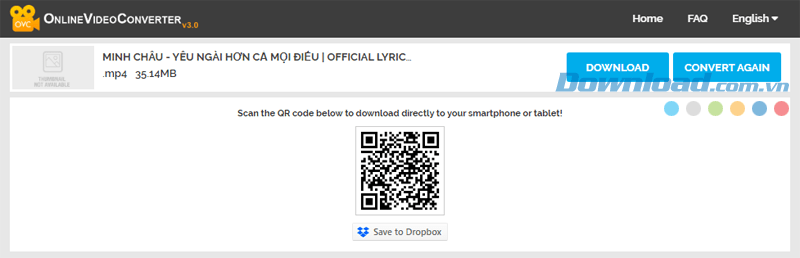

![[OPRAVENÉ] Kód chyby 0x80070035 Sieťová cesta sa nenašla v systéme Windows 10 [OPRAVENÉ] Kód chyby 0x80070035 Sieťová cesta sa nenašla v systéme Windows 10](https://img2.luckytemplates.com/resources1/images2/image-1095-0408150631485.png)






![Chyba 1058: Službu nelze spustit Windows 10 [VYŘEŠENO] Chyba 1058: Službu nelze spustit Windows 10 [VYŘEŠENO]](https://img2.luckytemplates.com/resources1/images2/image-3772-0408151015489.png)