
Zhrnutie : Aktualizácia Windows 10 Creators je najnovšia veľká aktualizácia, ale je tiež pravda, že neobsahuje chyby a problémy. V článku teda môžete vidieť niektoré z najbežnejších problémov s aktualizáciou Windows 10 Creators a spôsoby, ako ich jednoducho vyriešiť.
Chyby aktualizácie systému Windows 10 nie sú pre používateľov systému Windows novinkou, pretože po vydaní akejkoľvek novej aktualizácie sa zistilo, že používatelia hlásia rôzne chyby a problémy.
Aktualizácia však prináša aj rôzne najnovšie funkcie a tiež robí systém bezpečnejším . Preto je skutočne potrebné nainštalovať najnovšie aktualizácie.
Aktualizácia Creators Update nepochybne ponúka širokú škálu najnovších funkcií určených na maximalizáciu výkonu systému a umožňuje vám byť kreatívnejší. Napriek tomu existujú aj desiatky drobných zmien a ľahko použiteľných vylepšení .
Ale ako bolo uvedené vyššie, rovnako ako ostatné veľké aktualizácie, ani aktualizácia Creator nie je bez problémov. V tomto článku sme teda zostavili zoznam rôznych problémov s aktualizáciou Windows 10 Creators a ako ich opraviť.
Takže bez plytvania časom začnime..!
Ako opraviť bežné problémy aktualizácie Windows 10 Creators Update?
Obsah
Chyba 1: Inštalácia aktualizácie Windows 10 Creators sa zasekla
Toto je bežný problém, ktorý mnohí používatelia hlásia vo vlákne fóra. Existujú desiatky používateľov, ktorí nahlásili zaseknutie inštalácie aktualizácie Windows 10 Creators Update počas procesu inovácie?
Problém zaseknutia inštalácie aktualizácie Creators sa zvyčajne vyskytuje v dôsledku konfliktu antivírusového programu, brány firewall, poškodených systémových súborov atď .
Postupujte teda podľa opráv uvedených nižšie, aby ste vyriešili problémy s inštaláciou aktualizácie Creators .
Oprava 1: Vypnite/odinštalujte antivírusový program a bránu firewall
- Kliknite na tlačidlo Štart > Nastavenia > Aktualizácia a zabezpečenie .
- Na ľavej strane tably vyberte Windows Defender . Teraz vypnite prepínač ochrany v reálnom čase .
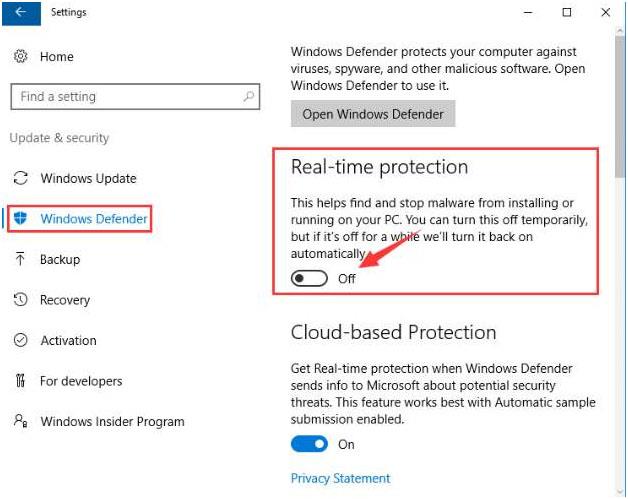
- Teraz je program Windows Defender zakázaný až do ďalšieho reštartovania počítača.
Alebo ak chcete vedieť viac, musíte navštíviť: Kroky na zapnutie alebo vypnutie programu Windows Defender v systéme Windows 10
Zakázať alebo vypnúť bránu firewall
- Kliknite na tlačidlo Štart > Ovládací panel . Vyberte možnosť Zobraziť podľa malých ikon a potom vyberte položku Brána firewall systému Windows .
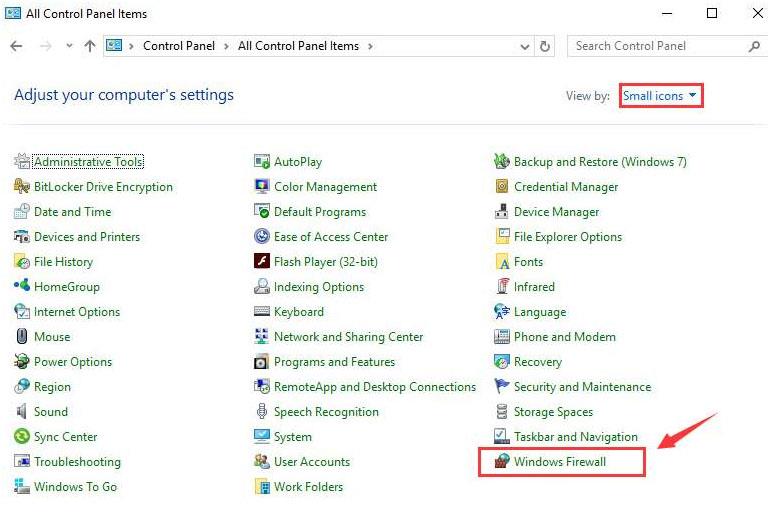
- Vyberte možnosť Zapnúť alebo vypnúť bránu Windows Firewall . Zadajte heslo, ak ho systém vyžaduje.
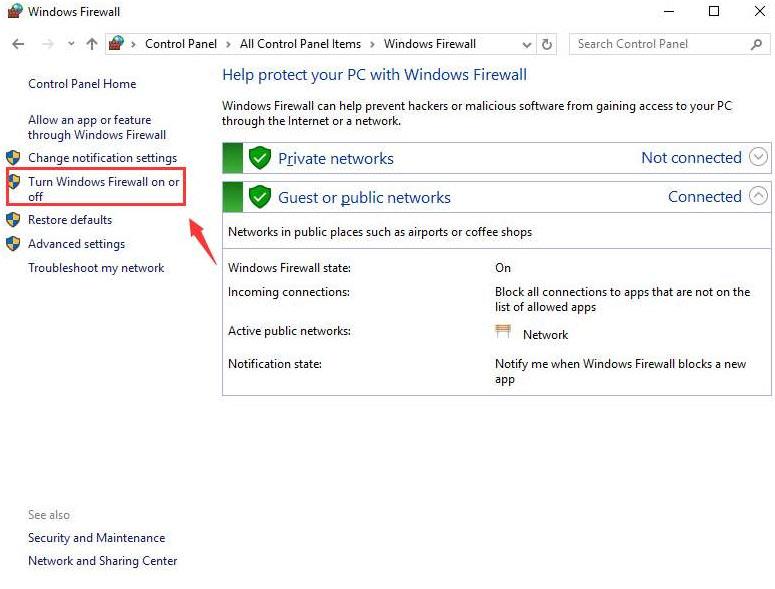
- Začiarknite dve políčka pre Vypnúť bránu Windows Firewall (neodporúča sa) v rôznych kategóriách. Potom kliknutím na OK uložte zmenu.
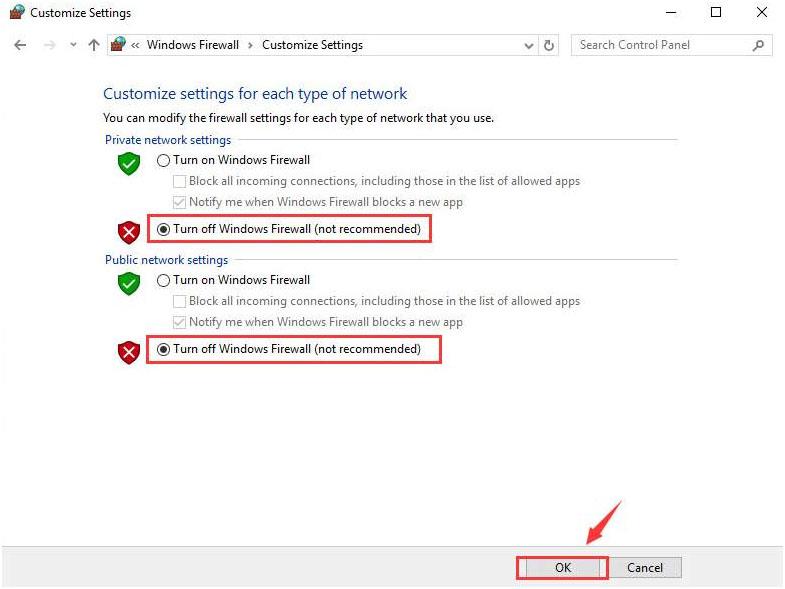
Ak vám to pomôže vyriešiť problém zaseknutia inštalácie aktualizácie Creators, pokračujte a nainštalujte aktualizáciu, ale ak to pre vás nebude fungovať, prejdite na ďalšie riešenie
Oprava 2: Zakážte rýchle spustenie
- Otvorte Ovládací panel , vyberte Možnosti napájania , ako je znázornené na obrázku.
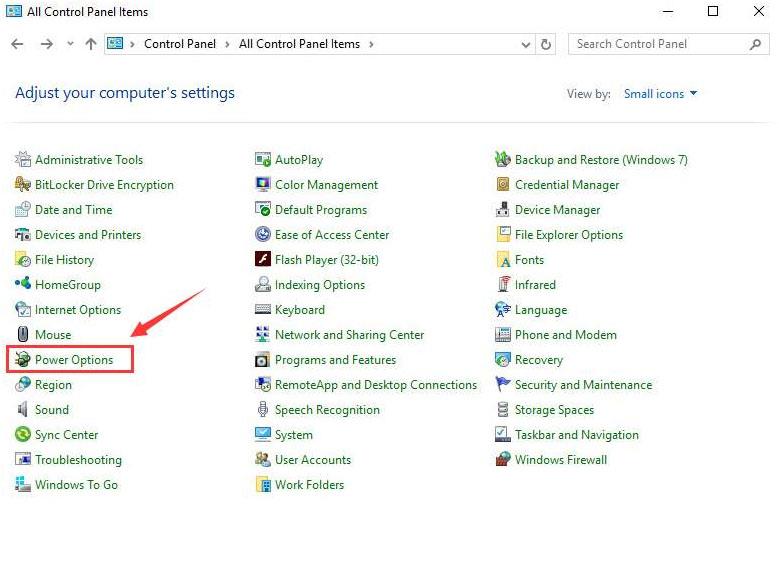
- Potom vyberte možnosť „Vyberte, čo robí tlačidlo napájania“ > potom vyberte možnosť „ Zmeniť nastavenia, ktoré sú momentálne nedostupné“ .
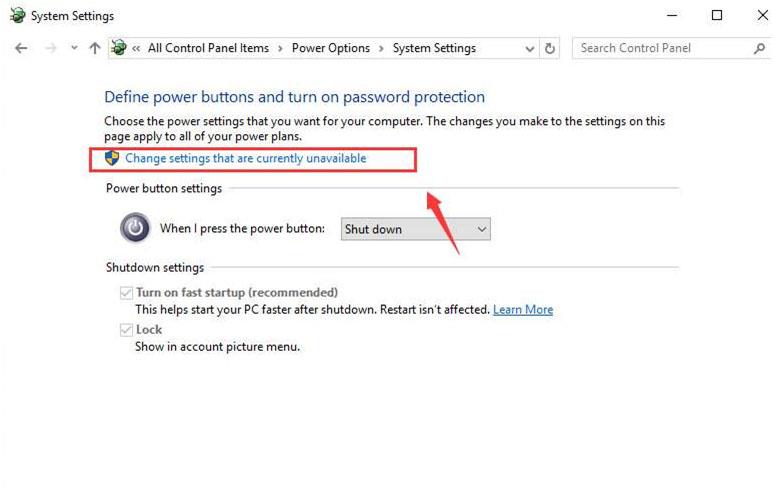
- Teraz musíte potvrdiť, že políčko Zapnúť rýchle spustenie (odporúča sa) je prázdne. A kliknutím na Uložiť zmeny uložte a ukončite.
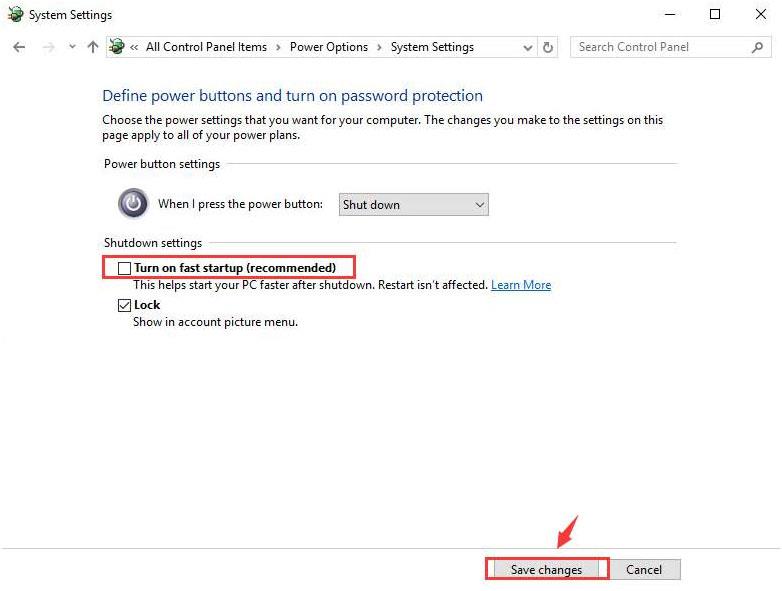
Oprava 3: Nástroj DISM
Poškodené alebo poškodené systémové súbory sú jednou z bežných príčin problému s inštaláciou aktualizácie Creators. Nižšie postupujte podľa krokov na spustenie vstavaného nástroja DISM .
- Stlačte súčasne Windows + X a vyberte Príkazový riadok (Admin) .
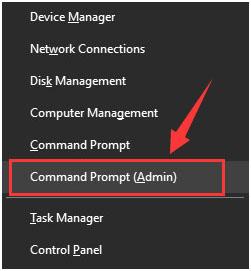
- Po otvorení príkazového riadka zadajte nižšie uvedený príkaz > stlačte Enter
- DISM /Online /Cleanup-Image /RestoreHealth
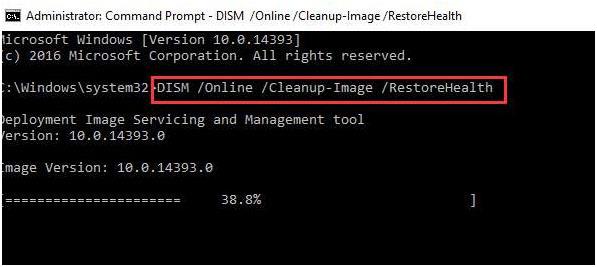
A počkajte na dokončenie procesu skenovania > reštartujte počítač.
Odhaduje sa, že problém zaseknutia inštalácie aktualizácie Windows 10 Creators Update je vyriešený.
Chyba 2: Problém s pádom hry po aktualizácii Windows 10 Creators
Napriek tomu, že aktualizácia Creators prináša najnovšie funkcie Herný režim , táto funkcia zvyšuje herný výkon na Windows 10 PC.
Mnoho používateľov sa však stále sťažovalo na pády hry po aktualizácii na aktualizáciu Windows 10 Creators . Okrem toho niektorí používatelia tiež hlásili, že po aktualizácii na Windows 10 Creators sa hra začne koktať, zamŕzať a meškať.
Toto je veľmi nepríjemný problém, ale našťastie existujú opravy, ktoré vám pomôžu vyriešiť problém s pádom hry Windows 10 Creators Update.
Stačí navštíviť článok a postupovať podľa uvedených krokov: [Vyriešené] Ako opraviť zlyhania hry po aktualizácii na aktualizáciu Windows 10 Creators Update?
Chyba 3: Problémy s Wi-Fi s aktualizáciou Creators Update
Ak po inštalácii a aktualizácii na aktualizáciu Creators čelíte aj problémom s Wi-Fi, ako napríklad nemožnosť pripojiť sa k sieti Wi-Fi alebo nefunkčná sieť Wi-Fi po inštalácii aktualizácie Creators alebo žiadna sieť Wi-Fi?
Potom ste na správnom mieste. Problém s aktualizáciou Windows 10 Creators Update bez Wi-Fi je spôsobený chybnou konfiguráciou siete, zastaranými ovládačmi bezdrôtovej sieťovej karty, poškodeným smerovačom WiFi alebo poruchou hardvéru.
Postupujte teda podľa nižšie uvedených riešení a po aktualizácii Windows 10 Creators Update neopravte žiadne Wi-Fi.
Oprava 1: Spustite nástroj na riešenie problémov so sieťovým adaptérom
- Prejdite do časti Nastavenia .
- Kliknite na Aktualizácia a zabezpečenie a potom na Riešenie problémov .
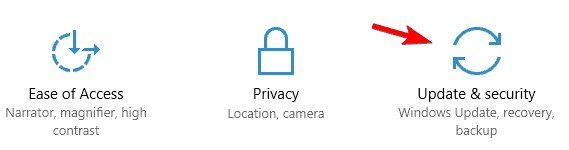
- Vyberte položku Sieťový adaptér a kliknite na položku Spustiť poradcu pri riešení problémov .
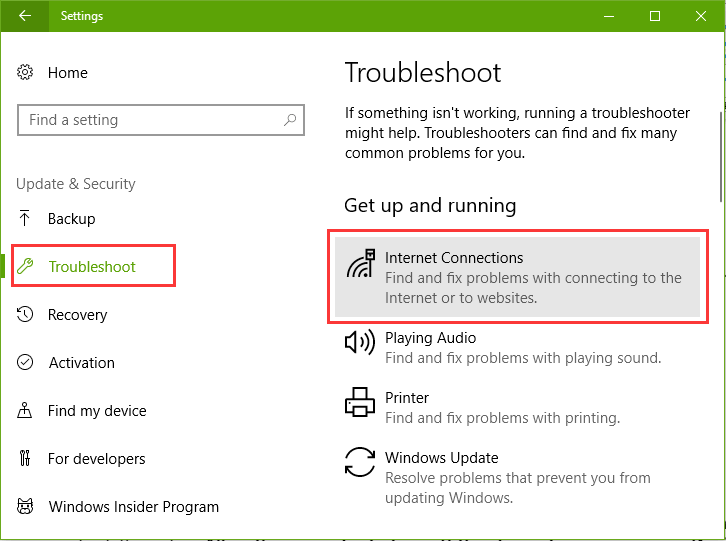
- Vyberte typ sieťového adaptéra, ktorý chcete riešiť, v tomto prípade Wi-Fi .
- Kliknutím na tlačidlo Ďalej spustíte proces.
Oprava 2: Resetujte adaptér Wi-Fi
- Prejdite do časti Nastavenia a kliknite na položku Sieť a internet .
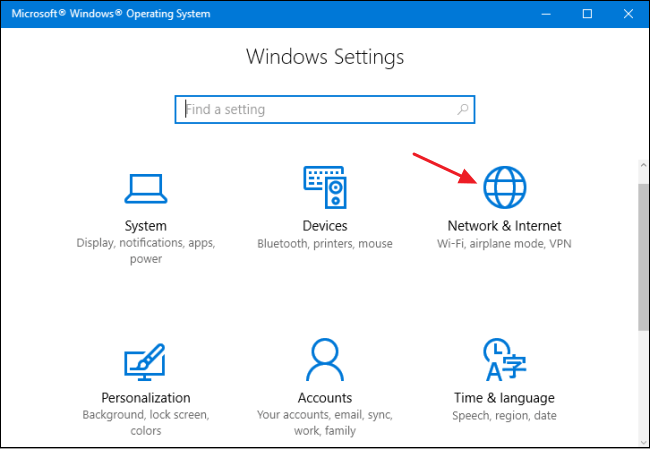
- Kliknite na Stav a potom kliknite na odkaz Obnoviť sieť a potom kliknite na tlačidlo Obnoviť teraz .
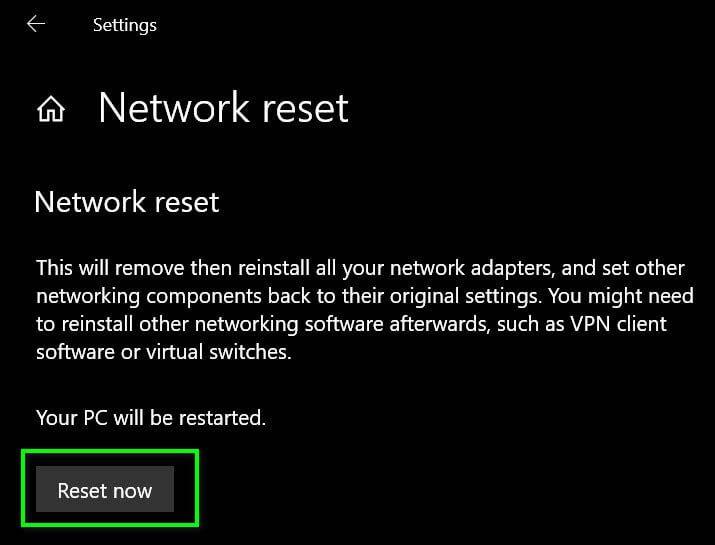
- Výberom možnosti Áno potvrďte a potom zatvorte a reštartujte počítač.
Dúfam, že vám to pomôže vyriešiť problémy s Wi-Fi po aktualizácii na aktualizáciu Creators. Ale ak nie, prejdite na ďalšie riešenie.
Oprava 3: Zapnite bezdrôtový sieťový adaptér
- Stlačte Windows + X > vyberte Sieťové pripojenia.
- Teraz kliknite pravým tlačidlom myši na adaptér bezdrôtovej siete s červeným krížikom > vyberte možnosť Povoliť, ak je zakázaná.
- Na paneli s pravým tlačidlom myši vyberte možnosť Diagnostika .
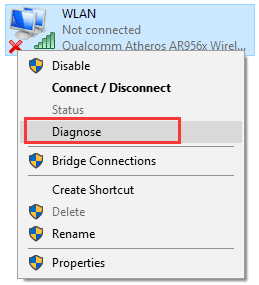
Uvidíte, že systém Windows diagnostikuje problém s bezdrôtovou sieťou, jednoducho postupujte podľa pokynov na obrazovke a dokončite tento diagnostický problém.
Oprava 4: Aktualizujte ovládač adaptéra Wi-Fi
Ako je uvedené vyššie, problém môže spôsobiť aj zastaraný ovládač adaptéra wi-fi. takže nezabudnite aktualizovať ovládač adaptéra a vyriešiť problémy s Wi-Fi v systéme Windows 10.
Ak chcete aktualizovať tento ovládač, musíte si stiahnuť a nainštalovať najnovší ovládač z webovej stránky podpory výrobcu sieťového adaptéra.
Alebo môžete spustiť aj Driver Easy a automaticky aktualizovať celý systémový ovládač.
Chyba 4: Windows 10 Creators Update Problémy so zvukom
Toto je ďalší bežný problém s aktualizáciou Windows 10 Creators. Mnoho používateľov hlásilo problémy s kvalitou zvuku po inštalácii aktualizácie Creators Update v systéme Windows 10.
Existujú však opravy, ktoré vám pomôžu vyriešiť problémy so zvukom Windows 10 Creators Update. Postupujte teda postupne podľa nižšie uvedených opráv.
Oprava 1: Preinštalujte aplikáciu Beats Audio
Zdá sa, že proces aktualizácie Windows 10 Creators Update odstránil aplikáciu Beats, ktorá spracováva zvukový výstup. Skúste teda preinštalovať zvukovú aplikáciu Beats do počítača.
Ak máte počítač HP, preinštalujte si zvukovú aplikáciu Beats z oficiálnej webovej stránky podpory spoločnosti HP v sekcii Ovládače .
Ale ak to pre vás nebude fungovať, prejdite na ďalšie riešenie.
Oprava 2: Aktualizujte ovládač ovládača zvuku
Môže sa stať, že ovládače ovládača zvuku sú zastarané , a preto sa po inštalácii aktualizácie Creators v systéme Windows 10 vyskytnú problémy so zvukom
Aktualizujte ovládač radiča na webovej lokalite výrobcu a skontrolujte najnovšiu aktualizáciu ovládača.
Okrem toho spustite Driver Easy na jednoduchú aktualizáciu ovládačov bez vykonania akýchkoľvek manuálnych krokov.
Odhaduje sa, že teraz je problém so zvukom aktualizácie Windows 10 Creators Update vyriešený, ale ak nie, skontrolujte, či je služba Windows Audio úspešne spustená, a zakážte a povoľte ovládač zvuku v počítači.
Chyba 5: Nedostatok miesta na disku na inštaláciu aktualizácie Windows 10 Creators Update
Toto je jeden z najnepríjemnejších problémov, na ktorý sa používatelia sťažovali pri pokuse o stiahnutie/inštaláciu aktualizácie a zobrazí sa im chybové hlásenie „ Nedostatok miesta na disku na inštaláciu aktualizácie Windows 10 Creators Update “.
Zistilo sa, že inštalácia aktualizácie Creators Update vyžaduje veľa pamäte ( 16 GB pre 32-bitový OS alebo 20 GB pre 64-bitový OS ).
Požiadavka na inštaláciu aktualizácie Creators
- Procesor : 1 GHz alebo rýchlejší procesor alebo SoC
- RAM : 1 GB pre 32-bitovú verziu alebo 2 GB pre 64-bitovú verziu
- Miesto na pevnom disku : 16 GB pre 32-bitový OS alebo 20 GB pre 64-bitový OS
- Grafická karta: DirectX9 alebo novšia s ovládačom WDDM 1.0
- Displej : 800 × 600
Ak máte dostatok miesta, ale stále čelíte chybe Nedostatok miesta na disku pre aktualizáciu Windows 10 Creators Update, problém vyriešite v článku: Ako sa vysporiadať s „Nedostatkom miesta na disku na inštaláciu aktualizácie Windows 10 Creators Update“?
Chyba 6: Windows 10 Creators aktualizujú čiernu obrazovku počas inštalácie
Ak počas inštalácie tejto najnovšej aktualizácie váš systém zobrazuje čiernu obrazovku a v dôsledku toho sa aktualizácia nepodarí nainštalovať.
Potom nasledujú opravy uvedené v článku na vyriešenie problému s čiernou obrazovkou aktualizácie Windows 10 Creators Update .
V tomto prípade, ak chcete problém vyriešiť, skúste priamo vypnúť systém pomocou vypínača.
Tým sa aktivuje obrazovka „Inštalácia aplikácií/Príprava počítača/Máme pre vás aktualizácie“ . a z ich pokusu o inštaláciu aktualizácie Creators Update v systéme Windows 10.
Problémy s čiernou obrazovkou sa však stále vyskytujú, potom postupujte podľa opráv uvedených v článku: Ako opraviť čiernu obrazovku počas inštalácie aktualizácie Creators?
Chyba 7: Tvorcovia aktualizujú kód chyby 0x80070070 a 0x8007000d
Ak počas inštalácie aktualizácie tvorcov systému Windows 10 váš systém zobrazuje kód chyby 0x80070070 a 0x8007000d , uvoľnite miesto na pevnom disku.
No, čeliť rôznym chybám aktualizácie systému Windows je bežný problém. A chyby 0x80070070 a 0x8007000d sa objavia, keď sa pokúšate nainštalovať túto aktualizáciu pomocou asistenta aktualizácie.
Našťastie existujú opravy, ktoré sa môžete pokúsiť opraviť chybu aktualizácie: Sprievodca opravou chyby inštalácie systému Windows 10 0x80070070
Chyba 8: Microsoft Edge nereaguje
Mnoho používateľov hlásilo problém s nereagujúcim prehliadačom Microsoft Edge po aktualizácii na aktualizáciu Creators .
Toto je trochu frustrujúci problém a na jeho vyriešenie Preinštalujte a znova zaregistrujte Microsoft Edge pre všetky účty , použite nižšie uvedené kroky:
1: Otvorte Windows PowerShell .
2: Skopírujte a prilepte príkaz uvedený nižšie v prostredí PowerShell a stlačte kláves enter.
Get-AppXPackage-AllUsers-Name Microsoft.MicrosoftEdge | Foreach {Add-AppxPackage -DisableDevelopmentMode-Register “$($_.InstallLocation)\AppXManifest.xml” -Verbose}
3: Po dokončení vykonávania zatvorte PowerShell.
Ak sa stále stretávate s problémom s nereagujúcim prehliadačom Microsoft Edge, navštívte stránku: Oprava prehliadača Microsoft Edge, ktorý nereaguje po aktualizácii na Windows 10 Creators Update
Chyba 9: Chyba modemu 633 po aktualizácii Windows 10 Creators Update
Na rozdiel od iných chýb je chyba modemu 633 ďalším bežným problémom, ktorý používatelia dostanú po inštalácii aktualizácie Windows 10 Creators Update.
Podľa používateľov sa im po aktualizácii na aktualizáciu Creators zobrazuje chyba „Chyba 633: Modem sa už používa alebo nie je správne nakonfigurovaný“ .
Ak chcete opraviť chybu 633, najprv odpojte alebo vypnite internetové zariadenie, ktoré používate, a po odpojení reštartujte počítač a znova pripojte alebo zapnite internetové zariadenie . Skúste sa pripojiť na web a uvidíte, či je problém vyriešený alebo nie.
existujú aj ďalšie opravy, ktoré môžete vyskúšať, ak stále čelíte chybe modemu 633 – [Vyriešené] Chyba modemu 633 po aktualizácii Windows 10 Creators Update
Toto sú niektoré z bežných chýb, s ktorými sa používatelia stretávajú po inštalácii alebo pri pokuse o inštaláciu aktualizácie Windows 10 Creators.
Ak sa stále stretávate s chybami, skúste postupovať podľa nižšie uvedených tipov a nainštalovať aktualizáciu Creators bez akejkoľvek chyby.
5 tipov na inštaláciu aktualizácie Windows Creators Update bez akejkoľvek chyby
1: Vytvorte úplnú zálohu vášho systému
Úplná záloha bodov obnovenia systému vám umožní vysporiadať sa s akoukoľvek chybou aktualizácie.
Ak v prípade, že proces inštalácie zlyhá, budete mať možnosť proces vrátiť späť.
Vytvorte úplnú zálohu systémových údajov a nastavení, aby ste sa vrátili k predchádzajúcej inštalácii, ak sa niečo pokazí.
2: Uistite sa, že váš systém má dostatok úložného priestoru
Vždy sa odporúča ponechať úložisko vášho systému voľné, pretože systém s nedostatkom miesta zobrazí chyby, ako napríklad kód chyby 0x80070070 a 0x8007000d, alebo nebude môcť nainštalovať aktualizáciu.
Preto sa odporúča uistiť sa, že na pevnom disku je dostatok miesta .
Aby ste predišli problémom s ukladaním, uistite sa, že na vašom zariadení je k dispozícii aspoň 20 GB voľného miesta na stiahnutie a inštaláciu aktualizácie Windows 10 Creator.
3: Odinštalujte bezpečnostné a nepodstatné aplikácie
Bezpečnostné programy a iný nežiaduci softvér môžu byť príčinou zlyhania inštalácie aktualizácie vášho zariadenia.
V prípade, že váš systém obsahuje iný antivírus ako Windows Defender, alebo akékoľvek iné bezpečnostné nástroje, pred začatím sťahovania /inštalácie aktualizácie ho dočasne deaktivujte alebo odinštalujte softvér.
4: Odpojte nepodstatné periférne zariadenia
Nekompatibilné periférne zariadenia môžu ovplyvniť proces inovácie na Windows 10.
Ak má váš systém nejaké nechcené, nepoužívané alebo nepodstatné periférne zariadenia, odstráňte ich čo najskôr a potom si stiahnite dostupnú aktualizáciu.
Odstráňte nepodstatné hardvérové zariadenia, ako sú tlačiarne, webové kamery, externé pamäťové médiá a ďalšie, zo systému, ktorý chcete aktualizovať.
5: Exportujte dôležité nastavenia
Poznačte si všetky konkrétne konfigurácie/nastavenia vášho systému.
Odporúča sa to, pretože po inovácii systému Windows 10 na Creators Update sa obnovia niektoré z vašich nastavení, ako sú nastavenia súkromia a predvolených aplikácií.
Ak teda nechcete upravovať svoje predchádzajúce nastavenia, mali by ste si ich všetky poznačiť a použiť po aktualizácii.
Teraz po úspešnom dodržiavaní tipov skúste nainštalovať aktualizáciu Creators Update na Windows 10.
Napriek tomu existuje veľa používateľov, ktorí sa pri pokuse o inštaláciu alebo po aktualizácii systému Windows 10 stále stretávajú s rôznymi chybami.
V tomto prípade sa teda môžete pokúsiť odinštalovať aktualizáciu a vrátiť sa k predchádzajúcej aktualizácii.
Ako odinštalovať Windows 10 Creators Update?
Ak po inštalácii aktualizácie Windows 10 Creators stále čelíte rôznym problémom a nedokážete ich vyriešiť. Potom odinštalovanie aktualizácie Creators Update v systéme Windows 10 funguje pre vás.
Postupujte podľa uvedených krokov:
- Prejdite do časti Nastavenia > Aktualizácia a zabezpečenie .
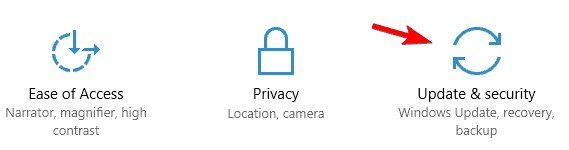
- Nájdite a vyberte Obnovenie > výberom tlačidla Začíname > dostupné v časti Prejsť späť na predchádzajúcu verziu systému Windows 10 .
- Ďalej vyberte dôvod, prečo sa vraciate späť a vyberte Ďalej .
- Vyberte položku Nie, ďakujem a potom znova položku Ďalej > Ďalej .
- Nakoniec vyberte možnosť Vrátiť sa späť k predchádzajúcej zostave .
Všetky vyššie uvedené procesy sa začnú vracať späť na predchádzajúcu verziu systému Windows 10.
Odporúčané riešenie na opravu chýb počítača a zrýchlenie výkonu počítača
Ak váš počítač so systémom Windows beží pomaly alebo ak máte problémy s počítačom so systémom Windows, môžete spustiť Nástroj na opravu počítača .
Tento nástroj je schopný opraviť rôzne počítačovo tvrdohlavé chyby, ako sú chyby registra, chyby DLL, chyby BSOD, chrániť váš systém pred infekciou vírusmi alebo škodlivým softvérom a oveľa viac.
Toto nielen opravuje chyby, ale tiež optimalizuje výkon počítača so systémom Windows sledovaním hardvéru systému a opravou poškodených systémových súborov systému Windows.
Získajte nástroj na opravu počítača na opravu rôznych chýb počítača niekoľkými kliknutiami
Záver:
Toto sú niektoré z bežných chýb pri aktualizácii programu Windows 10 Creators. Snažil som sa čo najlepšie uviesť zoznam rôznych problémov a chýb súvisiacich s aktualizáciami programu Creator v systéme Windows 10.
Môžete postupovať podľa uvedených opráv, aby ste sa zbavili chýb, s ktorými sa stretávate.
Dbajte na to, aby ste pozorne dodržiavali uvedené opravy a bez problémov nainštalujte aktualizáciu tvorcu .
Dúfam, že článok funguje pre vás a budete môcť nainštalovať hlavnú aktualizáciu v systéme Windows 10.
Veľa štastia..!
![[VYRIEŠENÉ] „Tomuto vydavateľovi bolo zablokované spustenie softvéru na vašom počítači“ v systéme Windows 10 [VYRIEŠENÉ] „Tomuto vydavateľovi bolo zablokované spustenie softvéru na vašom počítači“ v systéme Windows 10](https://img2.luckytemplates.com/resources1/images2/image-2750-0408150428174.jpg)

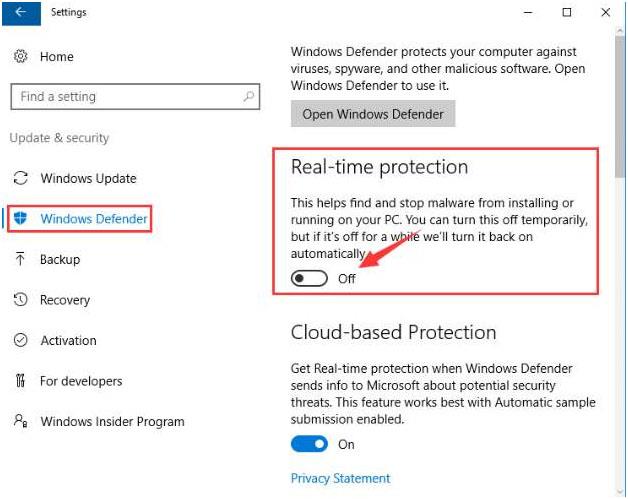
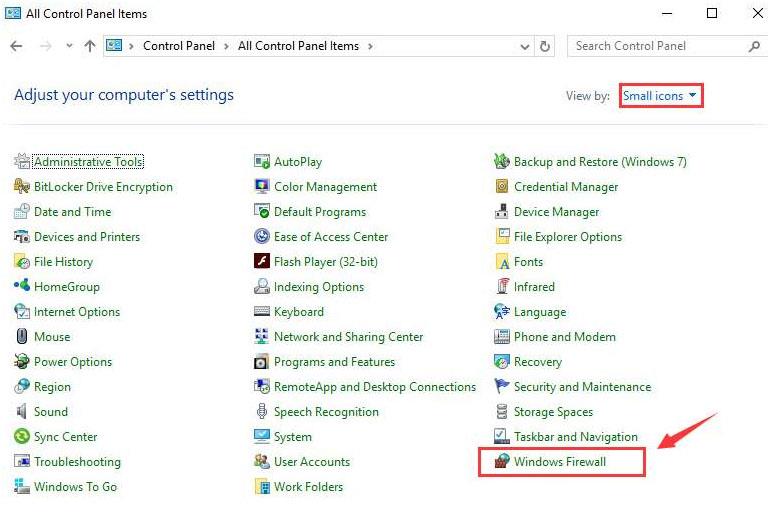
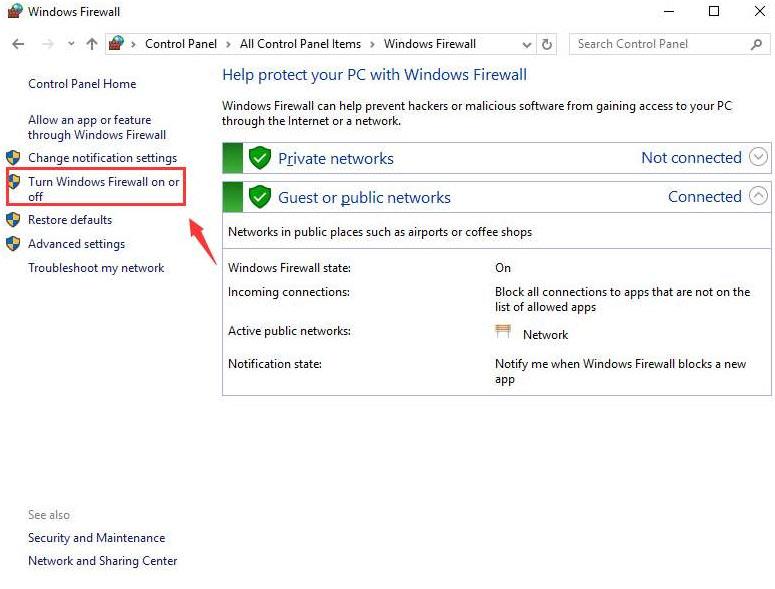
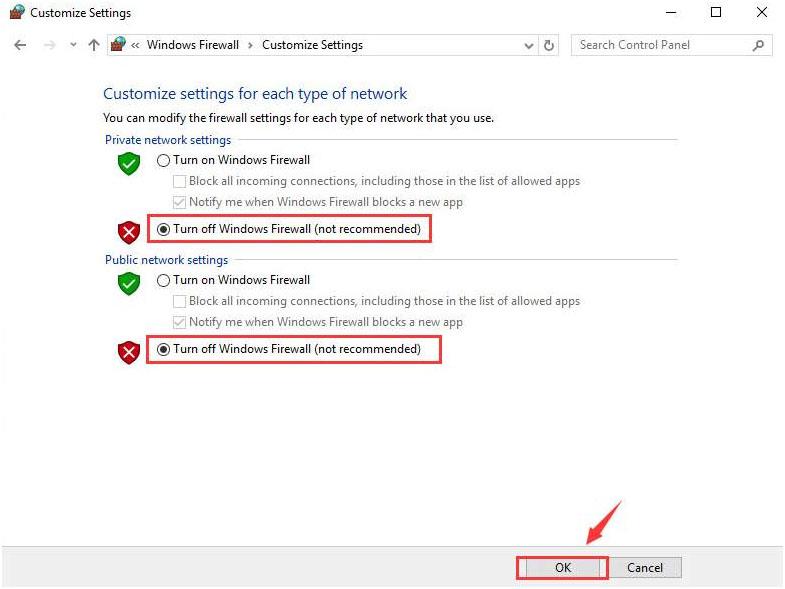
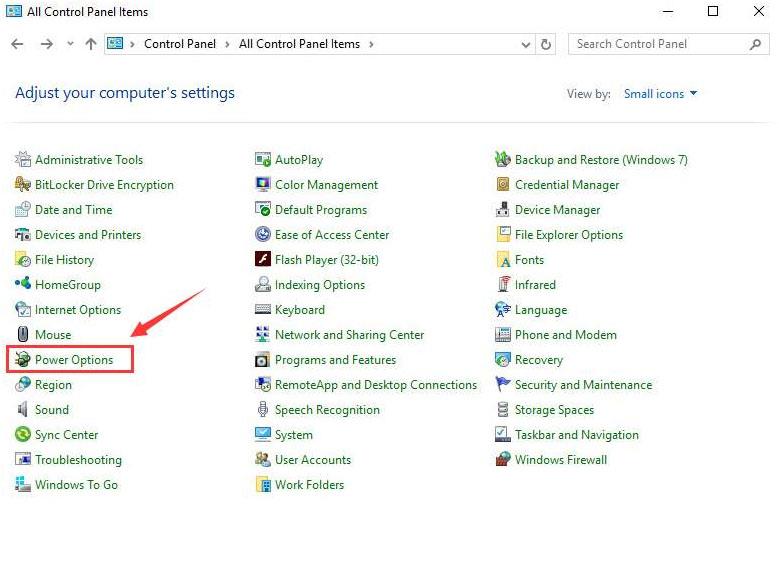
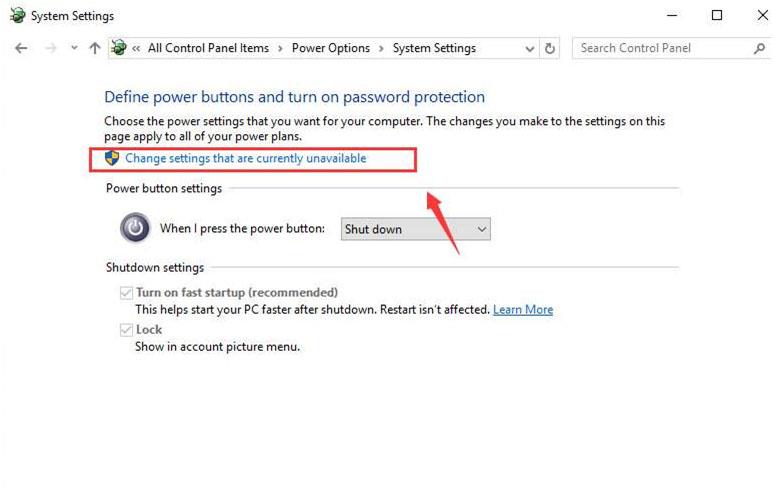
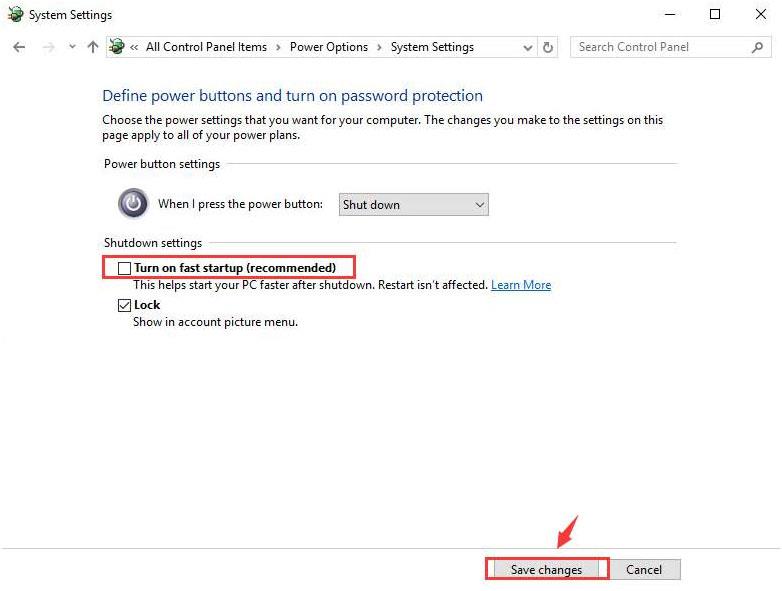
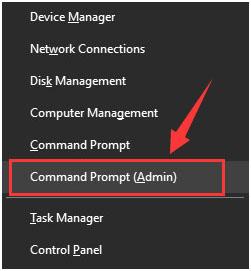
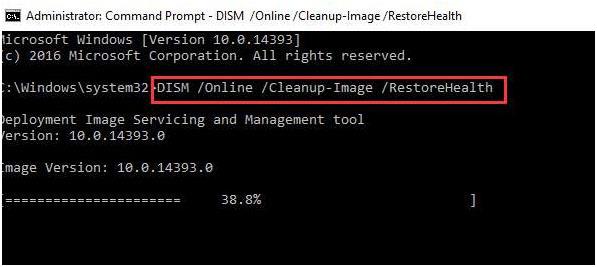
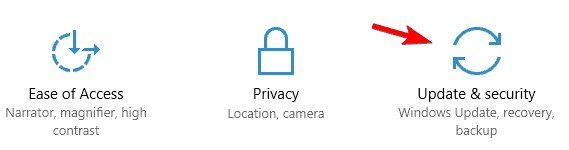
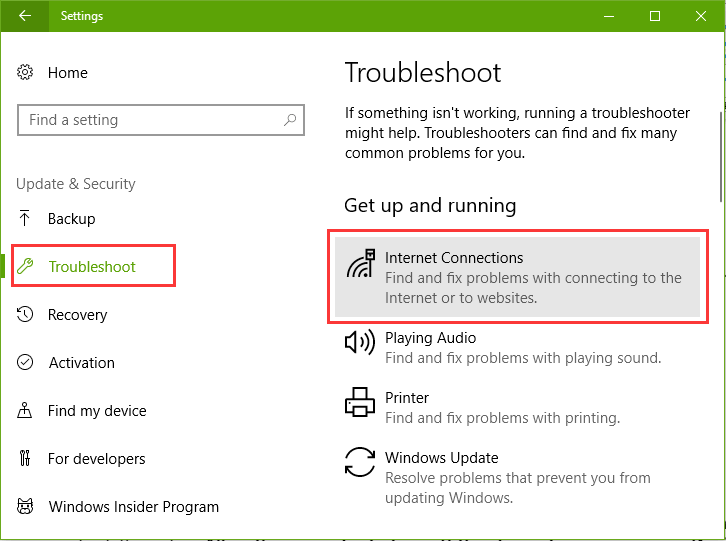
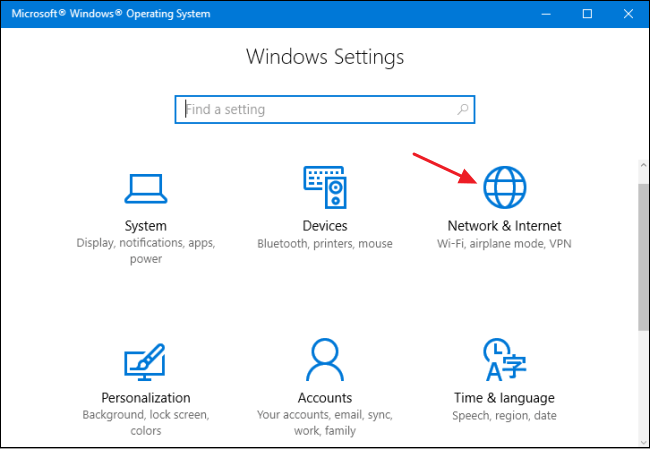
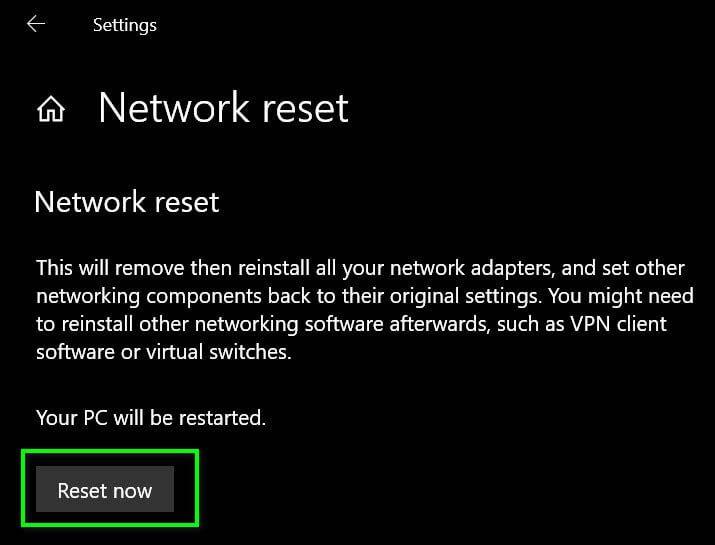
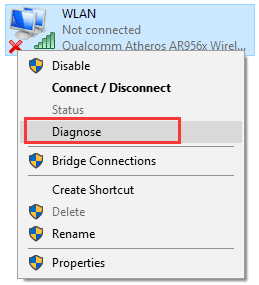

![[OPRAVENÉ] Kód chyby 0x80070035 Sieťová cesta sa nenašla v systéme Windows 10 [OPRAVENÉ] Kód chyby 0x80070035 Sieťová cesta sa nenašla v systéme Windows 10](https://img2.luckytemplates.com/resources1/images2/image-1095-0408150631485.png)






![Chyba 1058: Službu nelze spustit Windows 10 [VYŘEŠENO] Chyba 1058: Službu nelze spustit Windows 10 [VYŘEŠENO]](https://img2.luckytemplates.com/resources1/images2/image-3772-0408151015489.png)