![[RIEŠENÉ] Ako opraviť chyby Runtime Broker (RuntimeBroker.exe). [RIEŠENÉ] Ako opraviť chyby Runtime Broker (RuntimeBroker.exe).](https://img2.luckytemplates.com/resources1/images2/image-6738-0408150610335.png)
Ak ste videli proces Runtime Broker v okne Správca úloh alebo ste narazili na chyby Runtime Broker v systéme Windows 10, potom ste to správne miesto. Tento článok obsahuje úplné informácie, napríklad čo je Runtime Broker, prečo je spustený a ako opraviť chyby RuntimeBroker.exe v systéme Windows 10.
Takže bez plytvania časom vykopme informácie o Runtime Broker alebo RuntimeBroker.exe.
Čo je Runtime Broker?
Runtime Broker je proces Windows, ktorý spravuje povolenia aplikácie v systéme. Tento základný proces spoločnosti Microsoft je debutovaný v systéme Windows 8 a je k dispozícii aj v systéme Windows 10. Používa sa na určenie, či aplikácie Windows Store správne spravujú všetky svoje povolenia, ako napríklad prístup k polohe alebo mikrofónu.
A to je dôvod, prečo celý čas beží na pozadí a bežne používa veľmi málo pamäte a má veľmi nízke využitie procesora. Jednoducho povedané, dá sa povedať, že ide o sprostredkovateľa, ktorý spája univerzálne aplikácie s dôveryhodnými nastaveniami ochrany osobných údajov, ktoré organizujete vy.
Prečo to spôsobuje vysoké využitie CPU?
No, ako je uvedené vyššie, keď sa Runtime Broker nepoužíva, používa veľmi nízku pamäť okolo 20-40 MB a 0% vášho CPU. Po spustení aplikácie však môžete vidieť, že začne spotrebúvať pamäť 500 – 700 MB a ovplyvňuje nezvyčajné využitie procesora.
Spustenie ďalších univerzálnych aplikácií nespôsobí spotrebovanie ďalšej pamäte a zatvorenie všetkých z nich zníži využitie pamäte na rozsah 20-40 MB.
V niektorých prípadoch však proces Runtime Broker spotrebuje viac ako 30 % využitia procesora a 1 GB pamäte RAM alebo výrazne zvýši využitie procesora, aj keď univerzálne aplikácie nie sú spustené. Tento problém nedávno čelili používatelia, ktorí nedávno inovovali na Windows 10.
Napriek tomu existuje aj možnosť, že v dôsledku chybnej aplikácie Runtime Broker využíva viac zdrojov. A v tomto prípade musíte obmedziť používanie aplikácie, ktorá spôsobuje problém.
Môžem zakázať Runtime Broker?
No, NIE, nedá sa to vypnúť. Runtime Broker je nevyhnutný na ochranu bezpečnosti a súkromia pri spúšťaní univerzálnych aplikácií. A preto nie je veľa dôvodov na jeho deaktiváciu.
Proces však môžete zabiť zo správcu úloh, keď sa správa nesprávne. A po určitom čase sa znova automaticky spustí, ale dovtedy sa môže stať, že univerzálne aplikácie budú mať problémy s prístupom k nastaveniam dôvery a nemusia sa spustiť vôbec.
Je Runtime Broker vírus?
Nie, Runtime Broker nie je vírus, je to oficiálna súčasť systému Windows. Existuje však možnosť, že vírus nahradil proces svojim spustiteľným súborom.
No, toto je veľmi zriedkavé a zatiaľ nie sú žiadne správy o tom, že by to bolo vidieť. Navyše, ak chcete mať istotu, jednoducho skontrolujte umiestnenie súboru procesu. Ak to chcete urobiť, prejdite do Správcu úloh > kliknite pravým tlačidlom myši Runtime Broker > vyberte možnosť Otvoriť umiestnenie súboru .
Ak je súbor uložený v priečinku Windows\System32 , je jasné, že sa s vírusovou infekciou nestretávate.
Toto sú všeobecné informácie o procese Runtime Broker, ktoré mnohí z nás chcú vedieť. Napriek tomu mnohí používatelia hlásia rôzne chyby a problémy Runtime Broker v systéme Windows 10.
Získajte SpyHunter, aby váš počítač / notebook bol bez vírusov
Zoznam chýb Runtime Broker v systéme Windows 10:
Runtime Broker zvyčajne spôsobuje vysoké využitie procesora a v dôsledku toho môže Runtime Broker nepriaznivo ovplyvniť výkon systému a používatelia hlásia rôzne problémy.
Tu nájdete bežné chyby a spôsoby, ako ich opraviť:
- Vysoké využitie procesora Runtime Broker v systéme Windows 10
- Runtime Broker viacero inštancií
- Runtime Broker stále beží
- Chyba sprostredkovateľa spustenia, skupina alebo zdroj nie je v správnom stave
- Systém vypnutia Runtimebroker.exe
- Chyba aplikácie sprostredkovateľa spustenia
Ako opraviť chyby Runtime Broker v systéme Windows 10
Postupujte podľa rôznych spôsobov, ako opraviť rôzne chyby Runtimebroker.exe Windows 10.
Problém 1: Vysoké využitie CPU, disku, pamäte a RAM v systéme Windows 10
Ak narazíte na vysoké využitie procesora Runtime Broker alebo vysoké využitie pamäte Runtime Broker, postupujte podľa opráv uvedených nižšie. Takéto zvláštne využitie procesora môže ovplyvniť výkon procesora a tiež skrátiť životnosť.
Oprava 1: Skontrolujte svoj antivírus
Antivírusový softvér môže spôsobiť vysoké využitie procesora Runtime Broker a ďalšie problémy. Ak chcete problém vyriešiť, odporúča sa vypnúť určité funkcie antivírusu a skontrolovať, či vám funguje.
Ale ak to pre vás nebude fungovať, potom sa odporúča vypnúť antivírusový problém alebo ho odinštalovať. A ak zakázanie alebo odstránenie antivírusového programu funguje pre vás, potom sa oplatí prejsť na iné antivírusové programy.
Oprava 2: Zastavte proces sprostredkovateľa pri behu
Niekedy stačí zabiť proces Runtime Broker zo Správcu úloh, aby ste vyriešili problém s vysokým využitím pamäte Runtime Broker.
Môžete to jednoducho zakázať v Správcovi úloh, už som o tom hovoril vyššie, odtiaľ môžete skontrolovať kroky.
Nie je to trvalé riešenie, ale stojí za to ho vyskúšať, keď čelíte vysokému zaťaženiu procesora, príliš veľkej pamäti RAM a vysokej spotrebe pamäte s RuntimeBroker.exe.
Oprava 3: Upravte register
Ak vám vyššie uvedené opravy nepomôžu vyriešiť problém s vysokým využívaním disku Runtime Broker , potom vám pomôže vykonanie niekoľkých zmien v registri.
Je to jednoduché, ale robte to opatrne:
- Stlačte kláves Windows + R > zadajte príkaz regedit > Enter
![[RIEŠENÉ] Ako opraviť chyby Runtime Broker (RuntimeBroker.exe). [RIEŠENÉ] Ako opraviť chyby Runtime Broker (RuntimeBroker.exe).](https://img2.luckytemplates.com/resources1/images2/image-8637-0408150610669.png)
- Ďalej prejdite na HKEY_LOCAL_MACHINESYSTEMCurrentControlSetServicesTimeBroker.
- A zmeňte Start=dword:00000003 na dword:00000004 .
![[RIEŠENÉ] Ako opraviť chyby Runtime Broker (RuntimeBroker.exe). [RIEŠENÉ] Ako opraviť chyby Runtime Broker (RuntimeBroker.exe).](https://img2.luckytemplates.com/resources1/images2/image-1945-0408150610954.jpg)
- Ovplyvní to časti pripomienky Cortana, ale môže vám pomôcť vyriešiť problém s vysokým využitím procesora.
Oprava 4: Zakážte možnosť „Získať tipy, triky a návrhy pri používaní systému Windows“.
Zistilo sa, že zakázanie tipov systému Windows okamžite vyrieši problémy s Runtime Broker, ako je vysoké využitie CPU a RAM alebo vysoké využitie disku.
Postupujte podľa nasledujúcich krokov:
- Stlačením klávesu Windows + I otvorte aplikáciu Nastavenia .
- Po otvorení aplikácie Nastavenia > prejdite do časti Systém.
![[RIEŠENÉ] Ako opraviť chyby Runtime Broker (RuntimeBroker.exe). [RIEŠENÉ] Ako opraviť chyby Runtime Broker (RuntimeBroker.exe).](https://img2.luckytemplates.com/resources1/images2/image-3845-0408150611295.jpg)
- Vyberte položku Upozornenia a akcie a na pravej table > vyhľadajte a zakážte Získať tipy, triky a návrhy pri používaní systému Windows
![[RIEŠENÉ] Ako opraviť chyby Runtime Broker (RuntimeBroker.exe). [RIEŠENÉ] Ako opraviť chyby Runtime Broker (RuntimeBroker.exe).](https://img2.luckytemplates.com/resources1/images2/image-7051-0408150611575.png)
Dúfam, že vám to pomôže opraviť sprostredkovateľa runtime, ktorý využíva toľko problémov s CPU.
Oprava 5: Zmeňte pozadie uzamknutej obrazovky Windows Slideshow
Podľa niektorých používateľov je problém s vysokým využitím pamäte Runtime Broker vyriešený zmenou pozadia prezentácie na uzamknutej obrazovke.
Takže ak to používate, vypnite to a prepnite na jeden obrázok.
Postupujte podľa nasledujúcich krokov:
- Otvorte aplikáciu Nastavenia > prejdite do časti Prispôsobenie .
![[RIEŠENÉ] Ako opraviť chyby Runtime Broker (RuntimeBroker.exe). [RIEŠENÉ] Ako opraviť chyby Runtime Broker (RuntimeBroker.exe).](https://img2.luckytemplates.com/resources1/images2/image-671-0408150611917.jpg)
- A na ľavom paneli prejdite do časti Zamknutá obrazovka > nastaviť pozadie na Obrázok
![[RIEŠENÉ] Ako opraviť chyby Runtime Broker (RuntimeBroker.exe). [RIEŠENÉ] Ako opraviť chyby Runtime Broker (RuntimeBroker.exe).](https://img2.luckytemplates.com/resources1/images2/image-639-0408150612220.png)
Teraz skontrolujte, či sú problémy s Runtime Broker vyriešené alebo nie.
Oprava 6: Zakážte aplikácie na pozadí
Podľa používateľov spôsobujú aplikácie spustené na pozadí vysoké využitie procesora alebo pamäte Runtime Broker . Takže v tomto prípade vypnutie aplikácií na pozadí môže fungovať pre vás.
Postupujte podľa nasledujúcich krokov:
- Otvorte aplikáciu Nastavenia > prejdite do sekcie Ochrana osobných údajov
![[RIEŠENÉ] Ako opraviť chyby Runtime Broker (RuntimeBroker.exe). [RIEŠENÉ] Ako opraviť chyby Runtime Broker (RuntimeBroker.exe).](https://img2.luckytemplates.com/resources1/images2/image-4158-0408150612550.jpg)
- Ďalej prejdite na Aplikácie na pozadí ako na pravej table > zakážte možnosť Povoliť spustenie aplikácií na pozadí.
![[RIEŠENÉ] Ako opraviť chyby Runtime Broker (RuntimeBroker.exe). [RIEŠENÉ] Ako opraviť chyby Runtime Broker (RuntimeBroker.exe).](https://img2.luckytemplates.com/resources1/images2/image-7364-0408150612835.png)
- Dúfam, že deaktiváciou tejto funkcie sa vyriešia problémy s Runtime brokerom.
Poznámka: Môže sa stať, že zakážete aplikácie na pozadí, vynecháte nejaké upozornenia z univerzálnych aplikácií.
Oprava 7: Upravte nastavenia rozšírenej aktualizácie
Môže sa stať, že nastavenie aktualizácie môže spôsobiť problém s vysokým využitím siete Runtime Broker. Preto sa tu odporúča zakázať aktualizácie typu peer-to-peer.
Toto riešenie fungovalo pre niektorých našich používateľov, pretože vám umožňuje sťahovať aktualizácie z iných počítačov na internete a v lokálnej sieti.
Napriek tomu, ak niečo iné spôsobuje vysoké využitie procesora, môže problém vyriešiť, postupujte podľa uvedených pokynov:
- Najprv otvorte aplikáciu Nastavenia > prejdite do časti Aktualizácia a zabezpečenie.
![[RIEŠENÉ] Ako opraviť chyby Runtime Broker (RuntimeBroker.exe). [RIEŠENÉ] Ako opraviť chyby Runtime Broker (RuntimeBroker.exe).](https://img2.luckytemplates.com/resources1/images2/image-9264-0408150613170.png)
- Potom kliknite na položku Rozšírené možnosti
![[RIEŠENÉ] Ako opraviť chyby Runtime Broker (RuntimeBroker.exe). [RIEŠENÉ] Ako opraviť chyby Runtime Broker (RuntimeBroker.exe).](https://img2.luckytemplates.com/resources1/images2/image-2572-0408150613458.png)
- A prejdite nadol > kliknite na Optimalizácia doručenia .
- Nájdite možnosť Povoliť sťahovanie z iných počítačov a zakážte ju.
![[RIEŠENÉ] Ako opraviť chyby Runtime Broker (RuntimeBroker.exe). [RIEŠENÉ] Ako opraviť chyby Runtime Broker (RuntimeBroker.exe).](https://img2.luckytemplates.com/resources1/images2/image-6091-0408150613792.png)
Keď túto funkciu vypnete, nebudete sťahovať aktualizácie z iných počítačov, v skutočnosti si ich stiahnete priamo od spoločnosti Microsoft.
A dúfam, že teraz je vyriešený celý problém s vysokým využitím procesora Runtime Broker, vysokou spotrebou pamäte a RAM .
Problém 2: Viacnásobné inštancie runtime Broker
Existuje veľa používateľov, ktorí sa čudujú, prečo sa na mojom PC objavuje toľko Runtime Brokers . Nie je dostupné žiadne presné online riešenie na vyriešenie Runtime Broker vo viacerých prípadoch. Existuje však niekoľko vylepšení, ktoré fungujú pre vás, tu sa naučte, vyskúšajte ich a uvidíte, či to funguje pre vás.
#1: Najprv sa uistite, že aplikácie stiahnuté z Microsoft Store deklarujú všetky povolenia, ako napríklad prístup k vašej polohe alebo mikrofónu.
#2: Napriek tomu vám zostáva jedinou možnosťou zabiť všetky služby zo Správcu úloh. Môžete postupovať podľa krokov uvedených vyššie.
Problém 3: Runtime Broker stále beží
Mnohí používatelia hlásia, že Runtime Broker stále beží na ich Windows PC/laptope. Už som spomenul, že Random Broker je proces Microsoft Core a používa sa na kontrolu, či aplikácie spravujú všetky povolenia alebo nie.
To je dôvod, prečo neustále beží na pozadí. Tento proces tiež používa veľmi menej pamäte a 0 % CPU, takže to nespôsobí žiadne problémy.
Ak však Runtime Broker spôsobuje vysoké využitie CPU a pamäte, potom sa odporúča postupovať podľa vyššie uvedených opráv.
Tiež sa zistilo, že úprava databázy Registry funguje pre niektorých používateľov, môžete postupovať podľa krokov v oprave 3.
Problém 4: Runtime broker skupiny alebo prostriedku nie je v správnom stave
Toto je ďalšia bežná chyba súvisiaca s Random Broker, pretože používatelia nemôžu skontrolovať aktualizácie systému Windows 10 kvôli chybe RuntimeBroker.exe.
A proces aktualizácie sa zasekne pri kontrole podrobností a zobrazí sa chybové hlásenie:
- RuntimeBroker.exe. Skupina alebo prostriedok nie je v správnom stave na vykonanie požadovanej operácie
Okrem toho existujú opravy, ktoré vám pomôžu opraviť sprostredkovateľa runtime, že skupina alebo zdroj nie je v správnom stave.
Pri oprave chýb RuntimeBroker.exe pri inštalácii aktualizácií systému Windows postupujte podľa uvedených riešení:
Oprava 1 – Spustite Poradcu pri riešení problémov so službou Windows Update
Runtime Broker skupina alebo zdroj je chyba súvisiaca s aktualizáciou systému Windows, preto tu odporúčame spustiť vstavaný nástroj na riešenie problémov so službou Windows Update .
![[RIEŠENÉ] Ako opraviť chyby Runtime Broker (RuntimeBroker.exe). [RIEŠENÉ] Ako opraviť chyby Runtime Broker (RuntimeBroker.exe).](https://img2.luckytemplates.com/resources1/images2/image-780-0408150614214.png)
Spustite nástroj na riešenie problémov jednoducho z ovládacieho panela a počkajte na dokončenie celého procesu skenovania, potom reštartujte počítač.
Dúfam, že to funguje pre vás na vyriešenie problému, ale ak nie, postupujte podľa hniezdneho riešenia.
Oprava 2 – Spustite skript WU Reset Script
Môžete skúsiť spustiť Windows Update Reset Script na vyriešenie chyby aktualizácie v systéme Windows 10 alebo môžete povedať chybu Runtime Broker, skupina alebo prostriedok nie je v správnom stave.
Postupujte podľa nasledujúcich krokov:
- Najprv otvorte Poznámkový blok
- A vložte daný text do poznámkového bloku:
@ECHO OFF
echo Jednoduchý skript na resetovanie / vymazanie ozveny služby Windows Update
.
PAUSE
echo.
attrib -h -r -s %windir%system32catroot2
attrib -h -r -s %windir%system32catroot2*.*
net stop wuauserv
net stop CryptSvc
net stop BITS
ren %windir%system32catroot2 catroot2.old
ren %windir%SoftwareDistribution sold.
ren“%ALLUSERSPROFILE%applicationdataMicrosoftNetworkdownloader” downloader.old
net Spustiť BITS
net start CryptSvc
net start wuauserv
echo.
echo Úloha úspešne dokončená...
echo.
PAUZA
- Potom ho uložte „WUReset.bat“ (vrátane úvodzoviek)
- A kliknite naň pravým tlačidlom myši > vyberte položku Spustiť ako správca > spustite skript
Teraz skontrolujte, či je chyba opravená alebo nie.
Oprava 3 – Manuálne resetovanie súčastí služby Windows Update
Ak žiadny z vyššie uvedených krokov nepomôže opraviť chybu runtimebroker exe, skupina alebo prostriedok nie je v správnom stave, skúste vykonať reset a opraviť poškodené komponenty WU.
Postupujte podľa krokov na manuálne resetovanie súčastí služby Windows Update:
- Kliknite pravým tlačidlom myši na Štart > vyberte príkazový riadok (správca)
![[RIEŠENÉ] Ako opraviť chyby Runtime Broker (RuntimeBroker.exe). [RIEŠENÉ] Ako opraviť chyby Runtime Broker (RuntimeBroker.exe).](https://img2.luckytemplates.com/resources1/images2/image-8714-0408150614491.png)
- Teraz zadajte nižšie uvedené príkazy na zastavenie BITS , Cryptographic, MSI Installer a Windows Update Services > a po každom
stlačte Enter :
- net stop wuauserv
- net stop cryptSvc
- čisté zastavovacie bity
- net stop msserver
![[RIEŠENÉ] Ako opraviť chyby Runtime Broker (RuntimeBroker.exe). [RIEŠENÉ] Ako opraviť chyby Runtime Broker (RuntimeBroker.exe).](https://img2.luckytemplates.com/resources1/images2/image-2885-0408150614709.png)
- Ďalej premenujte priečinky SoftwareDistribution a Catroot2 > zadajte dané príkazy a po každom
stlačte Enter .
- ren C:WindowsSoftwareDistribution SoftwareDistribution.old
- ren C:WindowsSystem32catroot2 Catroot2.old
![[RIEŠENÉ] Ako opraviť chyby Runtime Broker (RuntimeBroker.exe). [RIEŠENÉ] Ako opraviť chyby Runtime Broker (RuntimeBroker.exe).](https://img2.luckytemplates.com/resources1/images2/image-4375-0408150617139.png)
- Zadajte dané príkazy na reštartovanie BITS, Cryptographic, MSI Installer a Windows Update Services > stlačte Enter po každom príkaze:
- čistý štart wuauserv
- net start cryptSvc
- čisté štartovacie bity
- čistý štart msserver
- Nakoniec zatvorte príkazový riadok > reštartujte systém
To je všetko, dúfam, že teraz je chyba runtimebroker.exe vyriešená.
Problém 5 – Runtimebroker.exe Vypnutie systému
Toto je ďalšia chyba Runtime Broker, no toto je menej známa chyba, zistilo sa, že len málo používateľov hlási problém s vypnutím servera runtimebroker.exe v roku 2016.
No, neexistuje žiadna závažná príčina tohto typu reštartu spôsobeného tým, že RuntimeBroker.exe je generovaný automatickou službou Windows Update.
Takže musíte nakonfigurovať možnosť automatického reštartu. A aby ste tak urobili, prečítajte si článok .
Odhaduje sa, že vám to pomôže vyriešiť problém so systémom vypínania Runtimebroker.exe .
Problém 6 – Chyba aplikácie Runtime Broker
S chybou aplikácie Runtime Broker sa stretávajú používatelia pri otváraní kontextových okien nastavení a chybových hlásení.
Odhaduje sa, že chyba sa objavuje v dôsledku zlyhania obchodu Windows 10, pretože Runtime Broker spravuje povolenia aplikácií z obchodu Microsoft Store.
Ak chcete opraviť chybu aplikácie Runtime Broker, skúste resetovať aplikáciu Windows Store a ďalšie riešenia, ktoré s ňou súvisia:
Ak chcete opraviť chybu aplikácie Runtime Broker, postupujte podľa týchto krokov:
Oprava 1: Resetujte aplikáciu Windows Store
- Stlačte kláves Windows + R > zadajte wsreset.exe > OK
![[RIEŠENÉ] Ako opraviť chyby Runtime Broker (RuntimeBroker.exe). [RIEŠENÉ] Ako opraviť chyby Runtime Broker (RuntimeBroker.exe).](https://img2.luckytemplates.com/resources1/images2/image-2615-0408150617589.jpg)
- Teraz sa otvorí prázdne okno príkazového riadka
- A po 10 sekundách zatvorte okno > a automaticky sa otvorí Windows Store.
Skontrolujte, či je chyba aplikácie Runtime Broker vyriešená alebo nie. Ak nie, spustite opravy, ako je napríklad spustenie nástroja na riešenie problémov s aktualizáciou systému Windows, Obnovte aktualizáciu systému Windows, o ktorej sa hovorí vyššie v časti Problém 4.
Alebo ak chcete vedieť viac, navštívte tu .
Toto je všetko o chybách procesov Runtime Broker v systéme Windows 10.
Zabezpečte, aby váš počítač/notebook so systémom Windows bol bez chýb
Ak chcete opraviť rôzne problémy a chyby s počítačom, odporúčame vám oskenovať váš systém pomocou nástroja na opravu počítača , čo je pokročilý nástroj na opravu, ktorý jednoduchým skenovaním zistí a nahradí poškodené chýbajúce súbory .
Je tiež schopný opraviť ďalšie chyby súvisiace s počítačom, ako je chyba DLL, chyba aplikácie, chyba BSOD, tvrdohlavé počítačové chyby, chráni vás pred stratou súborov, škodlivým softvérom a vírusmi atď . To nielen opravuje chyby, ale tiež zlepšuje výkon počítača so systémom Windows.
Získajte nástroj na opravu počítača, aby ste zlepšili výkon počítača / notebooku
Záver:
Urobil som svoju prácu a snažil som sa čo najlepšie vypísať kompletné informácie od toho, čo je Runtime Broker až po rôzne chyby Runtimebroker.exe.
Pozorne si prečítajte článok, aby ste získali odpovede na rôzne otázky týkajúce sa Runtime Broker a opravili rôzne problémy spôsobené týmto procesom.
Starostlivo dodržujte uvedené opravy, aby ste sa zbavili chyby Runtime Broker, s ktorou zápasíte.
Dúfam, že článok je pre vás užitočný a dané riešenia vám pomôžu. Ak máte nejaké návrhy, otázky v komentároch, neváhajte sa s nami podeliť.
Veľa štastia..!
Bonus: Optimalizujte svůj počítač
Zatímco uživatelé věnují pozornost tomu, jaký antivirus použít, který proces zastavit a který spustit, často se optimalizaci svého počítače vyhýbají.
Čištění a udržování vyladěného počítače je jedním z nejdůležitějších aspektů, jak maximálně využít omezené dostupné zdroje.
Problém s vysokým využitím procesoru Runtime brokera je také způsoben, když se pokusíte použít neoptimalizovanou aplikaci na vašem PC. Nemluvě o tom, že když se používá náročná aplikace bez optimalizace vašich současných zdrojů, vede to přímo k chybám, jako je vysoké využití procesoru na vašem PC.
Optimalizace PC není jediný proces, který vyžaduje, abyste provedli více úkolů, jako jsou:
Spravujte své spouštěcí aplikace, abyste urychlili proces spouštění v počítači.
Spravujte rychlost disku a spravujte využití disku pro podporu rychlého zpracování.
Udržujte své registry optimalizované pro váš počítač, abyste udrželi zdravé pracovní prostředí.
Seznam věcí, o které je třeba se postarat, by mohl pokračovat dál a dál. Jedinou nevýhodou je, že o těchto problémech vědí pouze někteří a ti, kteří nemají technické znalosti, mohou udržovat pouze některé z nich, protože to zabere spoustu času.
Nejlepší způsob, jak optimalizovat svůj počítač, je použít specializovaný optimalizátor. Advanced System Optimizer se snadno používá a dělá vše během jediného skenování. Zde je návod, jak to funguje.
Stáhněte si aplikaci pomocí odkazu níže.
Spusťte aplikaci a klikněte na Start Smart PC Care pro kontrolu stavu optimalizace vašeho PC.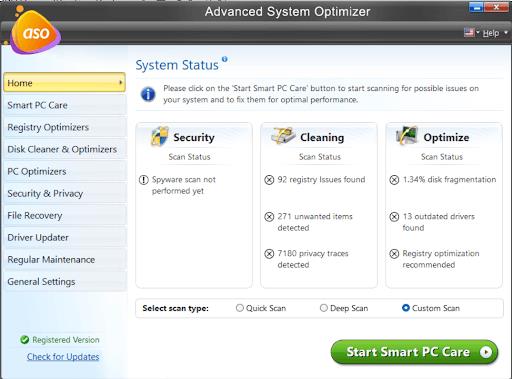
To vám dá možnost zahájit skenování. Klikněte na něj a software začne hledat problémy se stabilitou vašeho PC.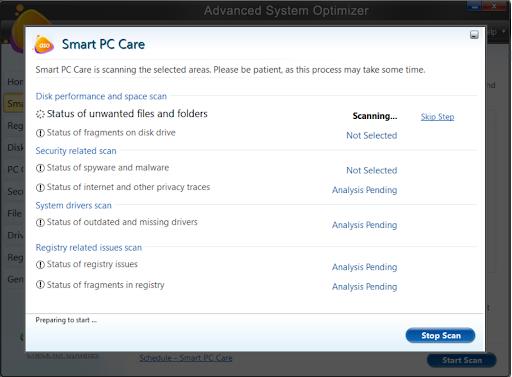
Skener změří váš počítač čtyřmi skeny. Důkladně prozkoumá každý sektor vašeho PC, aby analyzoval všechny možné problémy způsobující vysoké využití procesoru a chyby zprostředkovatele za běhu.
Po dokončení skenování vám software umožní optimalizovat problémy. Jednoduše klikněte na optimalizovat a udělá to, co je potřeba.
Optimalizace může nějakou dobu trvat; jde však o proces na pozadí. Jakmile je optimalizace dokončena, restartujte počítač a všechny problémy, včetně vysokého využití procesoru Runtime Broker, budou vyřešeny!
![[VYRIEŠENÉ] „Tomuto vydavateľovi bolo zablokované spustenie softvéru na vašom počítači“ v systéme Windows 10 [VYRIEŠENÉ] „Tomuto vydavateľovi bolo zablokované spustenie softvéru na vašom počítači“ v systéme Windows 10](https://img2.luckytemplates.com/resources1/images2/image-2750-0408150428174.jpg)
![[RIEŠENÉ] Ako opraviť chyby Runtime Broker (RuntimeBroker.exe). [RIEŠENÉ] Ako opraviť chyby Runtime Broker (RuntimeBroker.exe).](https://img2.luckytemplates.com/resources1/images2/image-6738-0408150610335.png)
![[RIEŠENÉ] Ako opraviť chyby Runtime Broker (RuntimeBroker.exe). [RIEŠENÉ] Ako opraviť chyby Runtime Broker (RuntimeBroker.exe).](https://img2.luckytemplates.com/resources1/images2/image-8637-0408150610669.png)
![[RIEŠENÉ] Ako opraviť chyby Runtime Broker (RuntimeBroker.exe). [RIEŠENÉ] Ako opraviť chyby Runtime Broker (RuntimeBroker.exe).](https://img2.luckytemplates.com/resources1/images2/image-1945-0408150610954.jpg)
![[RIEŠENÉ] Ako opraviť chyby Runtime Broker (RuntimeBroker.exe). [RIEŠENÉ] Ako opraviť chyby Runtime Broker (RuntimeBroker.exe).](https://img2.luckytemplates.com/resources1/images2/image-3845-0408150611295.jpg)
![[RIEŠENÉ] Ako opraviť chyby Runtime Broker (RuntimeBroker.exe). [RIEŠENÉ] Ako opraviť chyby Runtime Broker (RuntimeBroker.exe).](https://img2.luckytemplates.com/resources1/images2/image-7051-0408150611575.png)
![[RIEŠENÉ] Ako opraviť chyby Runtime Broker (RuntimeBroker.exe). [RIEŠENÉ] Ako opraviť chyby Runtime Broker (RuntimeBroker.exe).](https://img2.luckytemplates.com/resources1/images2/image-671-0408150611917.jpg)
![[RIEŠENÉ] Ako opraviť chyby Runtime Broker (RuntimeBroker.exe). [RIEŠENÉ] Ako opraviť chyby Runtime Broker (RuntimeBroker.exe).](https://img2.luckytemplates.com/resources1/images2/image-639-0408150612220.png)
![[RIEŠENÉ] Ako opraviť chyby Runtime Broker (RuntimeBroker.exe). [RIEŠENÉ] Ako opraviť chyby Runtime Broker (RuntimeBroker.exe).](https://img2.luckytemplates.com/resources1/images2/image-4158-0408150612550.jpg)
![[RIEŠENÉ] Ako opraviť chyby Runtime Broker (RuntimeBroker.exe). [RIEŠENÉ] Ako opraviť chyby Runtime Broker (RuntimeBroker.exe).](https://img2.luckytemplates.com/resources1/images2/image-7364-0408150612835.png)
![[RIEŠENÉ] Ako opraviť chyby Runtime Broker (RuntimeBroker.exe). [RIEŠENÉ] Ako opraviť chyby Runtime Broker (RuntimeBroker.exe).](https://img2.luckytemplates.com/resources1/images2/image-9264-0408150613170.png)
![[RIEŠENÉ] Ako opraviť chyby Runtime Broker (RuntimeBroker.exe). [RIEŠENÉ] Ako opraviť chyby Runtime Broker (RuntimeBroker.exe).](https://img2.luckytemplates.com/resources1/images2/image-2572-0408150613458.png)
![[RIEŠENÉ] Ako opraviť chyby Runtime Broker (RuntimeBroker.exe). [RIEŠENÉ] Ako opraviť chyby Runtime Broker (RuntimeBroker.exe).](https://img2.luckytemplates.com/resources1/images2/image-6091-0408150613792.png)
![[RIEŠENÉ] Ako opraviť chyby Runtime Broker (RuntimeBroker.exe). [RIEŠENÉ] Ako opraviť chyby Runtime Broker (RuntimeBroker.exe).](https://img2.luckytemplates.com/resources1/images2/image-780-0408150614214.png)
![[RIEŠENÉ] Ako opraviť chyby Runtime Broker (RuntimeBroker.exe). [RIEŠENÉ] Ako opraviť chyby Runtime Broker (RuntimeBroker.exe).](https://img2.luckytemplates.com/resources1/images2/image-8714-0408150614491.png)
![[RIEŠENÉ] Ako opraviť chyby Runtime Broker (RuntimeBroker.exe). [RIEŠENÉ] Ako opraviť chyby Runtime Broker (RuntimeBroker.exe).](https://img2.luckytemplates.com/resources1/images2/image-2885-0408150614709.png)
![[RIEŠENÉ] Ako opraviť chyby Runtime Broker (RuntimeBroker.exe). [RIEŠENÉ] Ako opraviť chyby Runtime Broker (RuntimeBroker.exe).](https://img2.luckytemplates.com/resources1/images2/image-4375-0408150617139.png)
![[RIEŠENÉ] Ako opraviť chyby Runtime Broker (RuntimeBroker.exe). [RIEŠENÉ] Ako opraviť chyby Runtime Broker (RuntimeBroker.exe).](https://img2.luckytemplates.com/resources1/images2/image-2615-0408150617589.jpg)
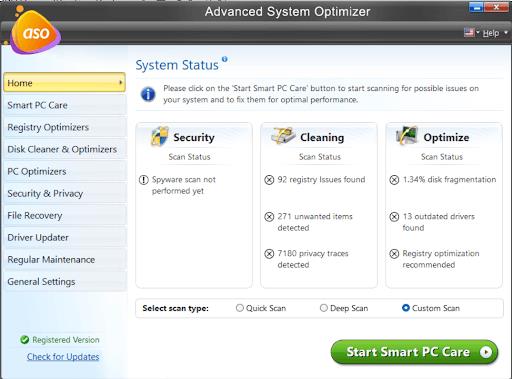
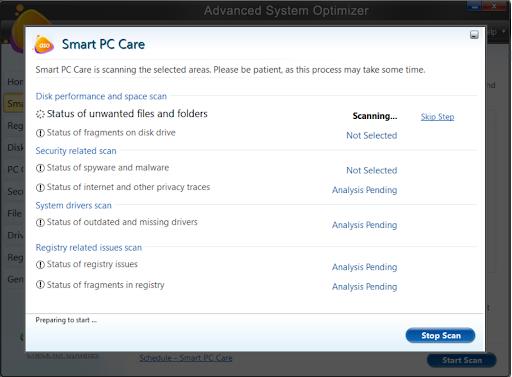

![[OPRAVENÉ] Kód chyby 0x80070035 Sieťová cesta sa nenašla v systéme Windows 10 [OPRAVENÉ] Kód chyby 0x80070035 Sieťová cesta sa nenašla v systéme Windows 10](https://img2.luckytemplates.com/resources1/images2/image-1095-0408150631485.png)






![Chyba 1058: Službu nelze spustit Windows 10 [VYŘEŠENO] Chyba 1058: Službu nelze spustit Windows 10 [VYŘEŠENO]](https://img2.luckytemplates.com/resources1/images2/image-3772-0408151015489.png)