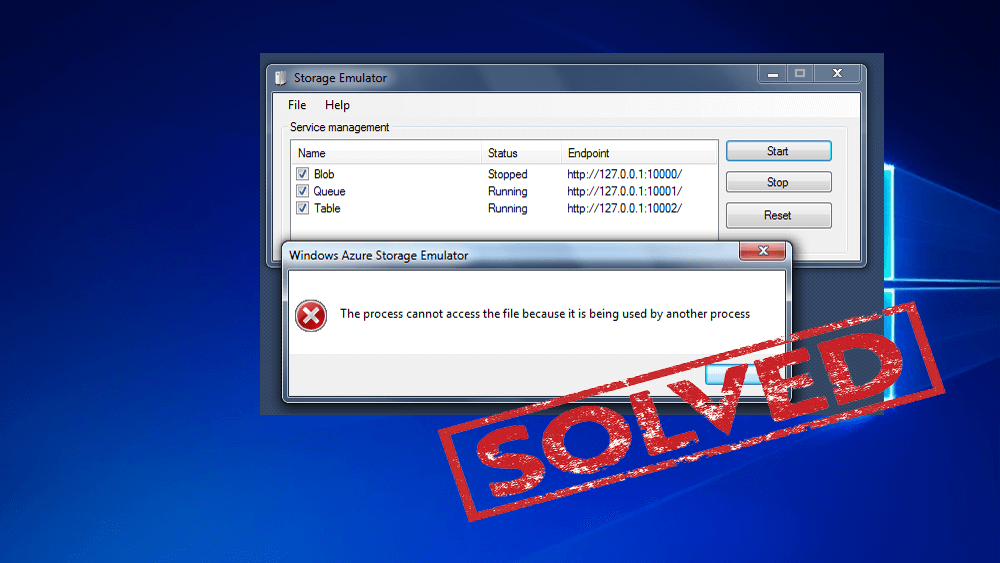
Chcete opraviť chybu „ Proces nemá prístup k súboru, pretože ho používa iný proces“ . Táto chyba sa objaví , keď sa používateľ pokúsi načítať úľ v Editore databázy Registry pre Windows 10, tento problém môžete ľahko vyriešiť použitím daného návodu. Načítanie podregistra je pre správcov pomerne dôležité a technicky pomáha používateľovi načítať register tých používateľských účtov, ktoré majú problémy s ich profilom. Počas načítavania podregistra cez príkazový riadok v čase zavádzania sa však zobrazí nasledujúca chyba a proces načítania podregistra zlyhal.
Nedá sa načítať X:\Windows\System32\ config \SAM: Proces nemôže získať prístup k súboru, pretože ho používa iný proces.
Vyššie uvedená chyba sa objaví, keď sa používateľ pokúsi načítať používateľský účet cez súbor SAM ( Security Account Manager ) . S právca bezpečnostných účtov je databázový súbor v systéme Windows , pod touto databázou sa ukladajú všetky údaje, ako je heslo používateľského účtu a ďalšie relevantné informácie .
Dôvody pre zobrazenie chyby „Proces, ktorý má použiť iný proces“?
- Tento príkaz vyžaduje oprávnenie správcu ⇒ Ak sa v termináli vyskytuje táto chyba, nemáte oprávnenia správcu na vykonávanie zmien.
- Akýkoľvek iný proces používa port 80 alebo port 443 ⇒ Táto chyba je typická pre systém so spustenou službou IIS (Internet Information Services). Ak tieto dva porty využíva akýkoľvek iný proces, potom v tomto prípade narazíte na túto chybu.
- Podkľúč databázy Registry ListenOnlyList nie je správne nakonfigurovaný ⇒ Ďalšou bežnou situáciou s IIS (Internet Information Service) je nesprávne nakonfigurovaný podkľúč databázy Registry ListenOnlyList.
Návod na opravu „Proces nemôže pristupovať k súboru, pretože ho používa iný proces“ pri načítavaní podregistra
Táto chyba sa generuje z dôvodu pripojenia súboru SAM z nesprávneho priečinka. Keď sa používateľ pokúsi načítať podregistr a vyhľadať súbor SAM v okne Load Hive , v predvolenom nastavení sa v Editore databázy Registry otvorí konfiguračný priečinok pod jednotkou X :.
X: je predvolená jednotka príkazového riadka v čase zavádzania, pretože jednotka X: nie je nič iné ako pamäť, v ktorej príkazový riadok pracuje. Preto sa z tohto dôvodu zobrazí chybové hlásenie.
Riešenie:
Ak chcete tento problém vyriešiť, musíte kliknúť na zoznam priečinkov v danej časti okna uvedeného nižšie. Potom opatrne umiestnite koreňovú jednotku systému (vždy to nie je jednotka C:) .
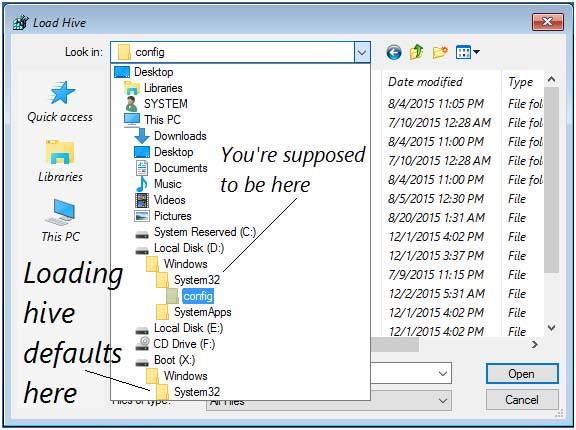
Teraz prejdite na koreňovú jednotku systému > Windows > System32 > config . V konfiguračnom priečinku vyberte súbor SAM . Načítaný úľ môže byť prítomný v lokálnej počítačovej vetve databázy registrov:
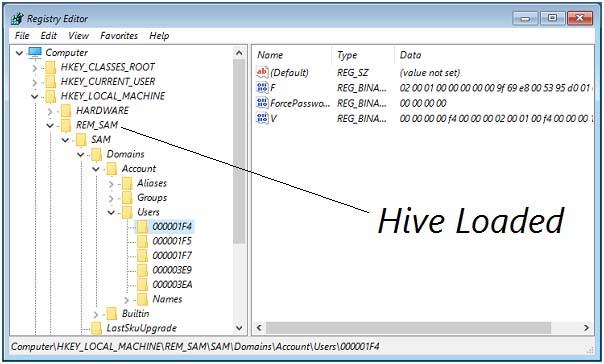
Ako opraviť chybu „Proces nemôže získať prístup k súboru, pretože ho používa iný proces“
V nižšie uvedenej časti tohto blogu sa naučte jednoduchý a najlepší spôsob riešenia problému, ktorému čelíte. Pozrite si uvedené metódy jednu po druhej, aby ste zistili, ktorá z nich vám vyhovuje.
Metóda č. 1: Spustenie príkazu s oprávneniami správcu
Ak narazíte na toto chybové hlásenie pri spustení príkazu netsh, môže sa stať, že sa vám táto chyba zobrazí, pretože nemáte oprávnenia správcu. Táto chyba sa často zobrazí vždy, keď sa používateľ pokúsi spustiť príkaz, ktorý obsahuje vylúčenia dynamického rozsahu portov pre iné aplikácie Windows alebo aplikácie tretích strán.
Aby ste si boli istí, že tento typ operácie bude vyžadovať oprávnenia správcu, postupujte podľa nasledujúcich krokov:
- Kliknutím na kláves Windows + R súčasne otvoríte dialógové okno Spustiť. Potom zadajte „ cmd “ a klepnutím na Ctrl + Shift + Enter otvorte zvýšený príkazový riadok.
- Po zobrazení výzvy UAC (Kontrola používateľských účtov) stlačte Áno , aby ste povolili oprávnenia správcu.
- Vo zvýšenom príkazovom riadku spustite príkaz ešte raz a skontrolujte, či narazíte na rovnaké chybové hlásenie alebo nie.
Stále sa zobrazuje chyba „ Proces nemôže získať prístup k súboru, pretože ho používa iný proces “ , potom si pozrite nasledujúcu metódu uvedenú nižšie.
Metóda 2: Nastavenie iného rozsahu IP
Ak vám nižšie uvedená metóda nepomôže, skúste to urobiť iným spôsobom; ak sa pokúšate vyriešiť problém s DNS pomocou príkazu netsh.
Mnohí používatelia sa snažia vyriešiť rovnakú chybu a zistili, že problém je vyriešený po tom, čo sa pokúsili nastaviť úplne iný rozsah IP v mieste vytvorenia rozsahu vylúčenia.
Na vyriešenie konfliktov DNS a Quickbooks som vám poskytol príkazy na úspešné vyriešenie tohto problému.
netsh int ipv4 set dynamicport tcp start=10000 num=1000
netsh int ipv4 set dynamicport udp start=10000 num=1000
Poznámka: Uistite sa, že terminál, ktorý používate, má oprávnenia správcu.
Vyskúšajte inú metódu na vyriešenie konkrétneho problému, ak vyššie uvedené metódy pre vás nefungovali.
Metóda 3: Riešenie konfliktu portov IIS
Po kliknutí pravým tlačidlom myši na položku webovej lokality v module snap-in IIS MMC (kliknutie na kláves Windows nič neurobí), potom v tomto prípade musíte použiť nástroj Netsat.exe , aby ste zistili, či nejaký iný proces používa port 80 a port 443 .
Toto je bežný problém so systémom so systémom Microsoft IIs 6.0 a 7.0. Na základe oficiálnej dokumentácie spoločnosti Microsoft sa chybové hlásenie zobrazí, ak čelíte niektorej z podmienok z nižšie uvedenej situácie:
Ak narazíte na problém pri pokuse kliknúť pravým tlačidlom myši na položku webovej lokality v module snap-in IIS MMC (kliknutie na tlačidlo Štart nič neurobí), budete musieť použiť pomôcku Netstat.exe, aby ste zistili, či je iný proces pomocou portu 80 a portu 443.
Tento problém je celkom bežný pri počítačoch so systémom Microsoft IIS 6.0 a 7.0. Na základe oficiálnej dokumentácie spoločnosti Microsoft sa chybové hlásenie zobrazí, ak sa na vašu aktuálnu situáciu vzťahuje jedna z nasledujúcich podmienok:
- Podkľúč databázy Registry ListenOnlyList je v systéme spustenej služby IIS nesprávne nakonfigurovaný.
- Akýkoľvek iný proces používa port TCP (80)/port SSL (443), ktorý potrebuje IIS.
- Na vyriešenie problému budeme musieť zorganizovať exe nástroj, aby sme zistili, či nejaký iný proces používa konkrétne porty uvedené vyššie. Ak obslužný program zistí, že uvedené porty sa nepoužívajú, preskúmame podkľúč ListenOnlyList, aby sme skontrolovali, či je správne nakonfigurovaný alebo nie.
Postupujte podľa krokov uvedených nižšie:
- Kliknite na kláves Windows + R a otvorte dialógové okno Spustiť . Potom napíšte „ cmd “ à Kliknite na Ctrl + Shift + Enter à otvorí sa príkazový riadok so zvýšenými úrovňami. Po pokyne UAC (Kontrola používateľských účtov) klepnite na Áno , aby ste udelili oprávnenia správcu.

- Vo vnútri zvýšeného príkazového riadku spustite daný príkaz na spustenie nástroja exe :
netstat -ano
- Po návrate prejdite na zoznam aktívnych pripojení a skontrolujte, či porty 50 a 443 aktívne nepoužíva iný proces.
Poznámka: Ak sa porty aktívne používajú iným procesom, teraz môžete identifikovať hlavnú príčinu vášho problému.
Zatvorte zvýšený príkazový riadok, pretože na ďalšie kroky nepotrebujeme oprávnenia správcu.
- Ak sa porty aktívne nepoužívajú, stlačte súčasne kláves Windows + R a otvorí sa dialógové okno Spustiť. Potom zadajte „ regedit “ a stlačte Enter . Otvorí sa editor databázy Registry . Keď dostanete pokyn UAC (ovládanie používateľského účtu) , klepnite na Áno , aby ste udelili oprávnenia správcu.
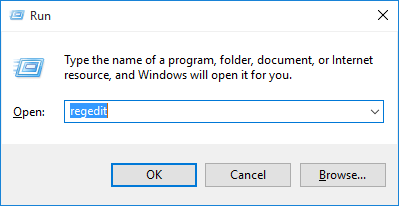
- V editore databázy Registry použite ľavý panel na navigáciu na nasledujúcu pozíciu:
HKEY_LOCAL_MACHINE\SYSTEM\CurrentControlSet\Services\HTTP\Parameters\ListenOnlyList
Poznámka: Ak chýba podkľúč ListenOnlyList , nie je potrebné vytvárať ďalší, pretože predvolene možno použiť adresu IP 0.0.0.0 .
- Skôr ako pôjdete ďalej a upravíte podkľúč ListenOnlyList , budete musieť zastaviť službu HTTP, na ktorej je spustená služba IIS. Ponechajte Editor databázy Registry na pozadí, pretože sa k nemu o chvíľu vrátime.
- Potom kliknite na kláves Windows + R a otvorí sa dialógové okno Spustiť, zadajte „ cmd “ a stlačte Enter , otvorí sa ďalšie okno príkazového riadka.

- V príkazovom riadku spustite daný príkaz a stlačením klávesu Enter zastavte službu HTTP, ktorá je zodpovedná za spustenie IIS:
net stop http
- Na otázku, či chcete pokračovať v operácii alebo nie, napíšte „Y“ a potvrďte operáciu stlačením klávesu Enter.
- Keď služba HTTP nefunguje, zatvorte okno príkazového riadka a vráťte sa do Editora databázy Registry.

- Keď je vybratý podkľúč ListenOnlyList , prejdite na pravú tablu a uistite sa, že obsahuje opodstatnené adresy IP. Ak nájdete IP adresu, ktorá nie je platná, odstráňte ju alebo ju môžete upraviť tak, aby odrážala záznam s odôvodnenou IP adresou.
Poznámka: V prípade, že je dostupný podkľúč ListenOnlyList a je uvedená adresa IP 0.0.0.0 , musíte vymazať ostatné adresy IP, ktoré sa v ňom nachádzajú.
- Zatvorte Editor databázy Registry a reštartujte systém.
- Služba HTTP by sa mala spustiť automaticky pri ďalšom spustení. Pre istotu kliknite na kláves Windows + R a otvorí sa ďalšie dialógové okno Spustiť. Potom zadajte „ cmd “ a stlačením klávesu Enter otvorte okno príkazového riadka.

- V čerstvo otvorenom príkazovom riadku zadajte daný príkaz, aby ste sa uistili, že je spustená služba HTTP:
čistý štart http
- Poznámka: Ak sa zobrazí hlásenie, že „ Požadovaná služba už bola spustená “, môžete začať.
- Skúste spustiť službu z modulu Microsoft Management Console (MMC) Internetovej informačnej služby (IIS) spoločnosti Microsoft. Nebudete čeliť chybe „proces nemá prístup k súboru, pretože ho používa iný proces v systéme Windows 10“ .
Automatické riešenie: Nástroj na opravu systému Windows
Môže sa stať, že sa zobrazí chyba „proces nemôže získať prístup k súboru, pretože ho používa iný proces“ z dôvodu poškodenia systému, z tohto dôvodu sa stretávate s touto chybou. V takom prípade použite nástroj tretej strany na vyriešenie interného problému počítača. Dôrazne vám odporúčam použiť nástroj na opravu systému Windows na odstránenie problémov v počítači.
Tento nástroj pomáha pri riešení rôznych problémov súvisiacich so systémom Windows a tiež hĺbkovo skenuje počítač, aby sa optimalizoval jeho výkon. Je užívateľsky prívetivý a môžete ho ľahko používať bez potreby technika.
Získajte nástroj na opravu systému Windows na opravu problémov so systémom Windows
Záver
Dúfam, že vyššie uvedené metódy vám určite pomôžu opraviť chybu „proces nemá prístup k súboru, pretože ho používa iný proces“ . Snažil som sa vám čo najlepšie pomôcť vyriešiť problém.
Ak je chyba vo vašom systéme, vyskúšajte navrhovaný nástroj tretej strany na vyriešenie problému, ktorému váš počítač čelí. Pozrite sa na dané riešenie jeden po druhom, aby ste zistili, ktoré metódy sa vám zdajú užitočné.
Metoda 4: Zavřete rušivý proces
Samotná chybová zpráva uvádí, že k problému dochází, protože soubor je používán jiným procesem. Má smysl pouze ukončit další proces, který zasahuje do vaší práce.
To znamená, že chybová výzva neuvádí, který proces nebo aplikace zasahuje do souboru. Proto byste měli zavřít všechny relevantní aplikace a programy, které se mohou týkat souboru.
Rušící aplikace a procesy můžete zavřít pomocí Správce úloh:
Otevřete Správce úloh stisknutím klávesové zkratky CTRL + Shift + Esc.
Na kartě Proces klikněte pravým tlačítkem na aplikaci/proces, o kterém si myslíte, že může interferovat se souborem, a klikněte na „Ukončit úlohu“.
Doporučujeme zavřít všechny aplikace a procesy pomocí výše uvedených kroků, které se nepoužívají. Snížíte tím riziko opětovného výskytu chyby.
Po zavření proveďte úlohu znovu a zkontrolujte, zda byl problém zmírněn. Pokud přetrvává, pokračujte v provádění zbývajících úkolů zmírnění níže.
Metoda 5: Zakažte veškerý bezpečnostní software
Bezpečnostní software, jako je Windows Defender nebo antivirus třetí strany, může blokovat přístup k souboru, takže s ním nebudete moci zasáhnout. Zkuste v počítači se systémem Windows deaktivovat veškerý bezpečnostní software, a to jak třetí strany, tak zabezpečení Windows.
Pokud používáte antivirový software třetí strany, otevřete jeho konzolu a deaktivujte jej. Chcete-li dočasně zakázat zabezpečení systému Windows, postupujte takto:
Přejděte na následující:
Aplikace Nastavení >> soukromí a zabezpečení >> Zabezpečení Windows >> Ochrana před viry a hrozbami
Klikněte na „Spravovat nastavení“ v části „Ochrana před viry a hrozbami“.
Spravujte nastavení ochrany před viry a hrozbami
Přepněte posuvník pod „Ochrana v reálném čase“ do polohy Vypnuto.
Pokud se zobrazí výzva s UAC, klikněte na Ano .
Nyní, když je zabezpečení systému Windows zakázáno, zkuste akci provést znovu, abyste zjistili, zda se stále zobrazuje chybová zpráva.
Pokud si nepřejete úplně zakázat zabezpečení Windows, můžete také přidat cestu k souboru do výjimek zabezpečení Windows.
![[VYRIEŠENÉ] „Tomuto vydavateľovi bolo zablokované spustenie softvéru na vašom počítači“ v systéme Windows 10 [VYRIEŠENÉ] „Tomuto vydavateľovi bolo zablokované spustenie softvéru na vašom počítači“ v systéme Windows 10](https://img2.luckytemplates.com/resources1/images2/image-2750-0408150428174.jpg)
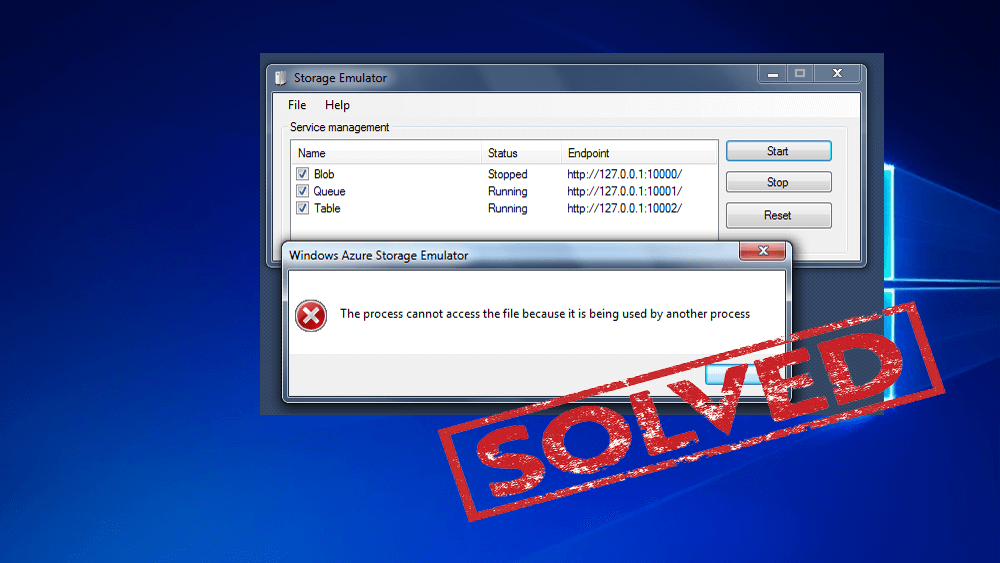
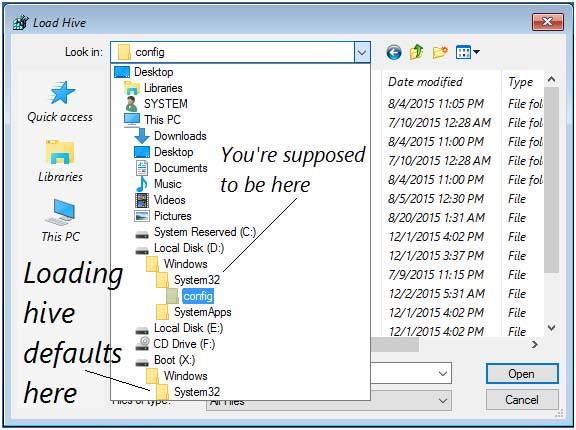
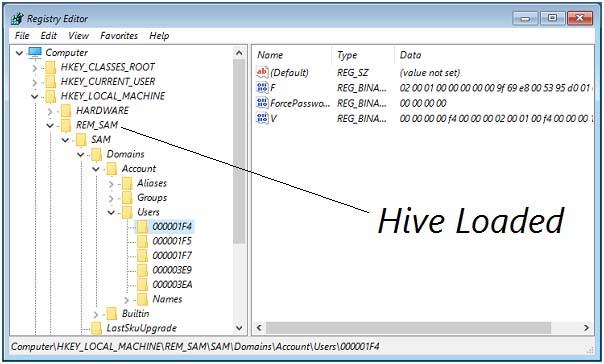

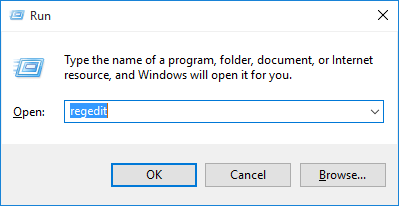


![[OPRAVENÉ] Kód chyby 0x80070035 Sieťová cesta sa nenašla v systéme Windows 10 [OPRAVENÉ] Kód chyby 0x80070035 Sieťová cesta sa nenašla v systéme Windows 10](https://img2.luckytemplates.com/resources1/images2/image-1095-0408150631485.png)






![Chyba 1058: Službu nelze spustit Windows 10 [VYŘEŠENO] Chyba 1058: Službu nelze spustit Windows 10 [VYŘEŠENO]](https://img2.luckytemplates.com/resources1/images2/image-3772-0408151015489.png)