Rýchle nabíjanie rozhodne nie je novinkou, no s masívnym rozšírením veľkostí batérií sa technológia rýchleho nabíjania výrazne posunula dopredu. Teraz väčšina z nás, používateľov systému Android, nabíja svoje telefóny pravidelne a nepotrebujeme ich naplniť v priebehu niekoľkých minút. Čo sa však stane, keď sa telefón nabíja tak pomaly? Prečo sa to deje a čo robiť, aby ste sa vrátili k normálnej sadzbe nabíjania? Nižšie pre vás máme niekoľko odpovedí.
Obsah:
- Skontrolujte adaptér a kábel
- Zmeňte zdroj napájania
- Reštartujte zariadenie a zatvorte všetky aplikácie
- Počas nabíjania zariadenie nepoužívajte
- Skontrolujte stav batérie
Ako opravím pomalé nabíjanie?
1. Skontrolujte adaptér a kábel
Pred všetkým skontrolujte softvérovú časť skladačky. Ak má vaše zariadenie možnosť povoliť alebo zakázať rýchle nabíjanie, nezabudnite ju povoliť. Zvyčajne to môžete urobiť v časti Nastavenia > Batéria. Hotový? Teraz sa môžeme sústrediť na hardvér.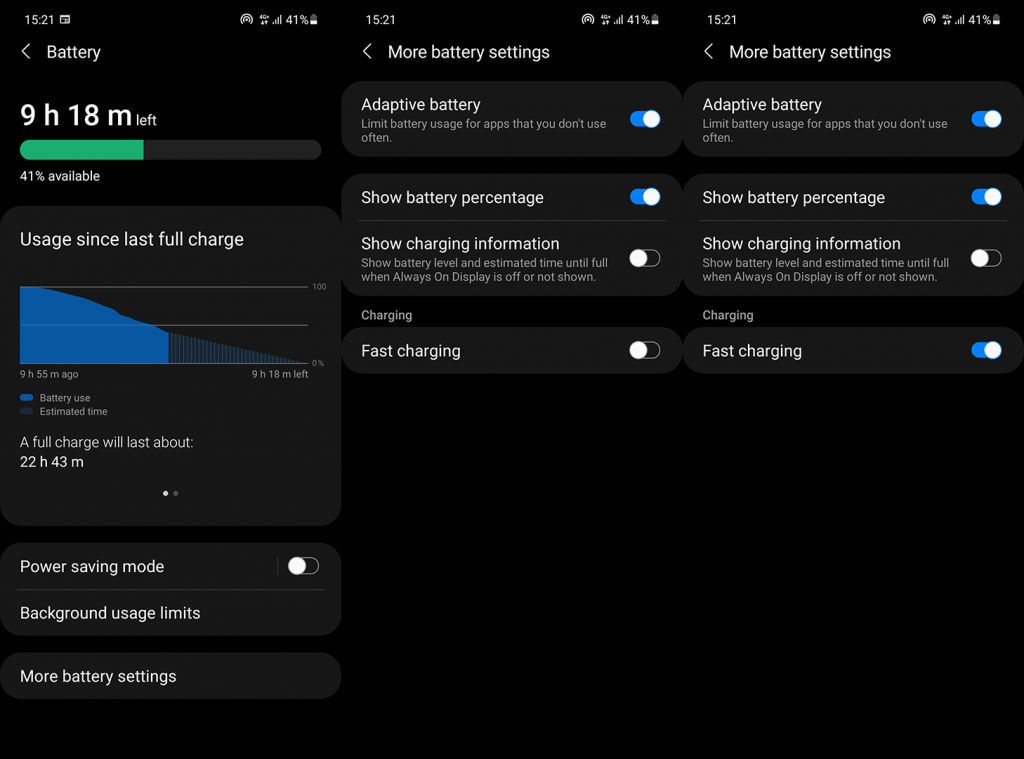
Aj keď je na výber množstvo nabíjačiek tretích strán, musíte sa uistiť, že ich vaše zariadenie podporuje. Zvyčajne je najbezpečnejší spôsob nabíjania smartfónu pomocou adaptéra, ktorý je súčasťou balenia. Dátové káble sú v porovnaní s tým menej dôležité. Nie je to nepodstatné, takže výber predvoleného dátového kábla v tomto prípade je tiež dobrý nápad.
Ak počas nabíjania zaznamenáte pomalé nabíjanie alebo prehrievanie, vždy sa vráťte k predvolenej nabíjačke. Aj keď je realistické, že pôvodné nabíjačky sa často nabíjajú pomalšie a na rýchle nabíjanie si budete musieť kúpiť inú nabíjačku, ponúkajú optimalizovanú rýchlosť nabíjania a majú dobrú rovnováhu medzi rýchlosťou a výdržou batérie.
2. Zmeňte zdroj napájania
Tento je taký jednoduchý, ako prichádzajú. Stačí prepnúť na inú zásuvku. Používam predlžovací kábel, kde a zvyknem zapájať veľa zariadení. A keď pripojím smartfón k PC a iným vyšším spotrebičom, má tendenciu sa prehrievať a nabíjať pomalšie, ako keď používam vyhradenú zásuvku.
Zmena zdroja energie pomáha mne, takže môže pomôcť aj vám. Dúfajme, že áno.
3. Reštartujte zariadenie a zatvorte všetky aplikácie
Ďalšia vec, ktorú môžete vyskúšať, je reštartovanie zariadenia a zatvorenie všetkých aplikácií na pozadí po reštarte. Ak je spotreba veľká, nabíjačka nedokáže nabiť vaše zariadenie tak rýchlo, ako je to možné, pretože vždy sa nájde niečo, čo spotrebuje veľa batérie .
Zakázať hotspot, mobilné dáta, Wi-Fi. Všetko. Zatvorte všetky aplikácie a skúste zariadenie nabiť týmto spôsobom. Ešte lepšie je vypnúť telefón a nechať ho nabíjať, kým je vypnutý. Ak problém pretrváva, odstráňte ochranné puzdro a uistite sa, že zariadenie nie je horúce.
V prípade prehriatia ho nechajte chvíľu vypnutý a až potom zapojte nabíjačku.
4. Počas nabíjania zariadenie nepoužívajte
Prehrievanie je hlavným dôvodom, prečo je nabíjanie pomalšie a prečo sa výrazne znižuje životnosť batérie. Batéria sa zvyčajne začne kaziť približne po 2 rokoch, ale ak je vaše zariadenie neustále horúce, môže znížiť svoju maximálnu kapacitu oveľa rýchlejšie.
Preto vám odporúčame, aby ste zariadenie počas nabíjania nepoužívali. Nemusí ísť o náročné hranie, dokonca aj hotspot či bežné a internetové hovory (najmä cez mobilné dáta) zahrejú vaše zariadenie behom chvíľky. A vybíjať ho na nabíjačke nie je dobrý nápad. Aspoň ak chcete, aby to vydržalo dlhšie.
5. Skontrolujte stav batérie
Nakoniec to môže byť aj vaša batéria, ktorá spôsobuje problém. Existujú aplikácie, ktoré môžete získať a ktoré na základe štatistík nabíjania a cyklov určia stav vašej batérie. Nástroje ako AccuBattery (získať ich z Obchodu Play, tu ) vám môžu celkom presne povedať stav a kapacitu batérie.
Ak máte možnosť vymeniť batériu bez toho, aby ste to zničili, mali by ste to urobiť. A v tejto súvislosti môžeme tento článok uzavrieť. Ďakujeme za prečítanie a neváhajte sa podeliť o svoje myšlienky v sekcii komentárov nižšie. Váš príspevok je vždy vítaný.
![[100 % vyriešené] Ako opraviť hlásenie „Chyba pri tlači“ v systéme Windows 10? [100 % vyriešené] Ako opraviť hlásenie „Chyba pri tlači“ v systéme Windows 10?](https://img2.luckytemplates.com/resources1/images2/image-9322-0408150406327.png)
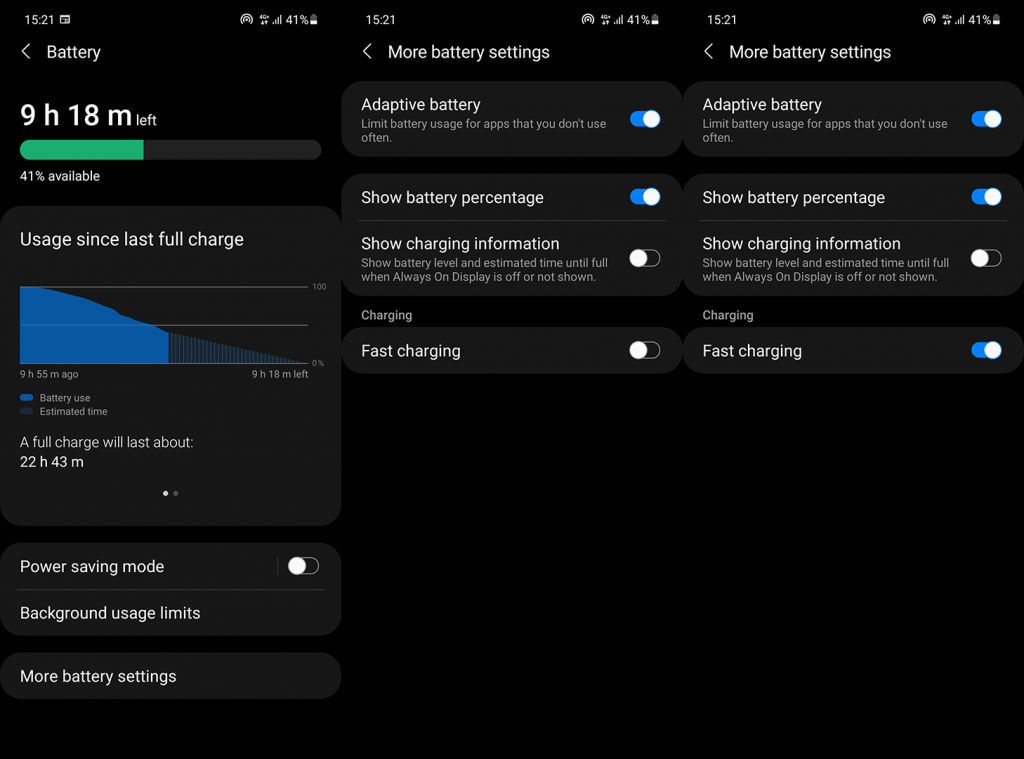




![OPRAVENÉ: Tlačiareň v chybovom stave [HP, Canon, Epson, Zebra & Brother] OPRAVENÉ: Tlačiareň v chybovom stave [HP, Canon, Epson, Zebra & Brother]](https://img2.luckytemplates.com/resources1/images2/image-1874-0408150757336.png)

![Ako opraviť aplikáciu Xbox, ktorá sa neotvorí v systéme Windows 10 [RÝCHLE GUIDE] Ako opraviť aplikáciu Xbox, ktorá sa neotvorí v systéme Windows 10 [RÝCHLE GUIDE]](https://img2.luckytemplates.com/resources1/images2/image-7896-0408150400865.png)

