Produkty Google Home a novšie verzie, ktoré spadajú pod prezývku Google Nest, nie sú veľmi užitočné bez stabilného bezdrôtového pripojenia. Problémy súvisiace s pripojením sú určite najbežnejšie spolu s chybami, ktoré sa v tomto neustále sa zlepšujúcom odvetví očakávajú. Niektorí používatelia uvádzajú, že Google Nest sa neustále odpája od bezdrôtovej siete, zatiaľ čo iní sa k sieti nevedia pripojiť vôbec.
Ak patríte medzi dotknutých používateľov, na vyriešenie problému skontrolujte kroky uvedené nižšie. Ak problém pretrváva aj po testovaní rôznych smerovačov a vykonaní krokov, nahláste problém podpore Google Nest tu .
Obsah:
- Reštartujte Google Home (Nest) a smerovač
- Zabudnite na sieť a znova nastavte zariadenie
- Odpojte niektoré zariadenia od siete
- Umiestnite Google Home (Nest) bližšie k smerovaču
- Preinštalujte aplikáciu Google Home
- Obnovenie továrenských nastavení Google Home (Nest)
Google Nest sa nemôže pripojiť k sieti Wi-Fi
1. Reštartujte Google Home (Nest) a smerovač
Prvá vec, ktorú by ste mali urobiť, je reštartovať zariadenie Google Nest alebo Home a tiež reštartovať smerovač Wi-Fi. Skúste hlasovú spúšť a zistite, či sa domovská stránka Google pripojí k sieti Wi-Fi približne po minúte.
Ak máte dvojpásmový smerovač Wi-Fi, skúste prejsť z pásma 2,4 GHz na pásmo 5 GHz (alebo naopak). Hoci sa častejšie používa 2,4 GHz, AP v pásme 5 GHz sú často menej preplnené.
Ak je váš Google Mini bližšie k smerovaču bez stien medzi nimi, mali by ste zvoliť možnosť 5 GHz. Ak však nemôžete spustiť oddelené dva SSID, majte na pamäti, že väčšina starších zariadení pracuje výlučne v pásme 2,4 GHz.
Ak reštartovanie zariadení a ladenie nastavení smerovača nepomohlo, postupujte podľa nasledujúceho kroku v zozname.
2. Zabudnite na sieť a znova nastavte zariadenie
Ďalším krokom je odstránenie siete a pridanie domáceho reproduktora Google späť do aplikácie Google Home. Po opätovnom pridaní zariadenia a poskytnutí sieťových poverení skontrolujte vylepšenia. Dúfajme, že váš reproduktor alebo displej Google Nest sa potom nebude odpájať.
Tu je postup, ako zabudnúť na sieť a znova pridať zariadenie na domovskú stránku Google:
- Otvorte aplikáciu Google Home na svojom Androide alebo iPhone.
- Klepnite na ikonu reproduktora / displeja Google Nest a potom otvorte Nastavenia (ikona ozubeného kolieska v hornej časti).
- Vyberte Informácie o zariadení .
- Vedľa siete Wi-Fi klepnite na možnosť Zabudnúť .
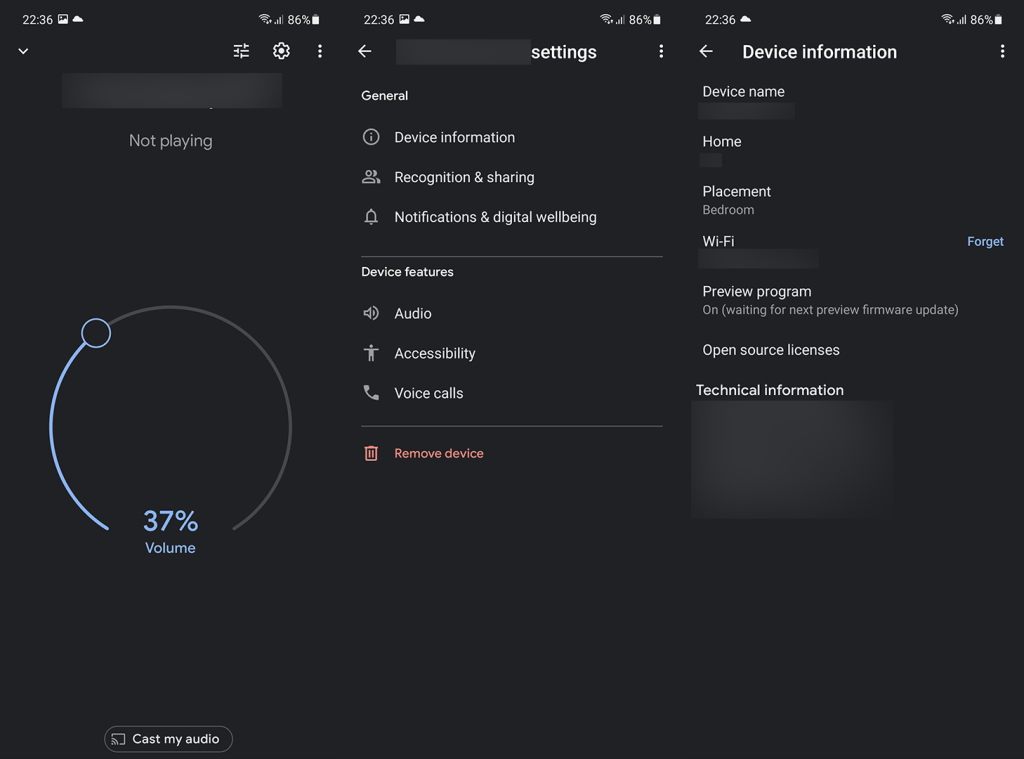
- Teraz sa vráťte na hlavnú obrazovku a klepnite na ikonu Plus v ľavom hornom rohu.
- Klepnite na „ Nastaviť zariadenie “ a podľa ďalších pokynov pridajte Google Nest.
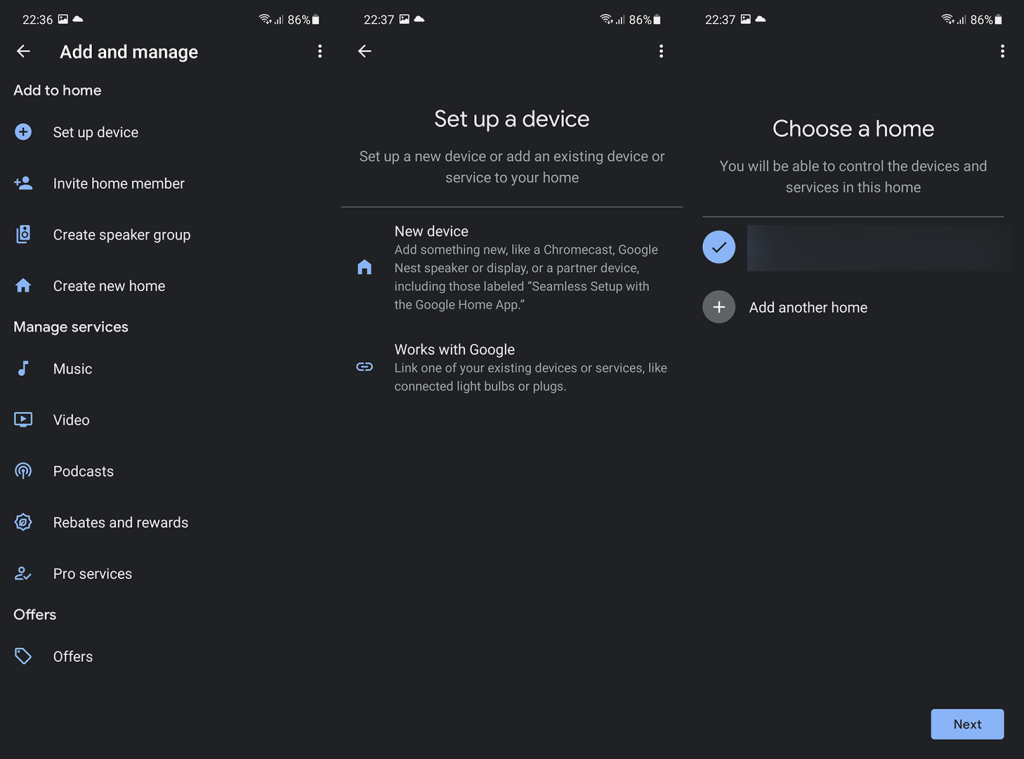
3. Odpojte niektoré zariadenia od siete
Zariadenia Google Nest (predtým Google Home) nevyžadujú superrýchly internet, aby fungovali podľa plánu, ale sieť musí byť do istej miery stabilná. To znamená, že bežný základný smerovač by zvyčajne fungoval dobre. Ak však máte súčasne pripojených veľa zariadení, problémy môžu začať.
Skúste teda odpojiť niektoré zariadenia ako krátkodobé riešenie. Pre dlhodobé riešenie zvážte získanie sieťového smerovača. Ak to nepomôže a váš domov Google (Google Nest) sa stále odpája, pokračujte ďalším riešením.
4. Umiestnite Google Home (Nest) bližšie k smerovaču
Hoci to nie je vaše preferované miesto, zvyčajne je dobré držať zariadenie Google Nest (Google Home) blízko smerovača. Ak ste neinvestovali do vyššie uvedeného nastavenia siete Wi-Fi, je pravdepodobné, že domovská stránka Google nebude fungovať, ak bude príliš ďaleko od smerovača.
Skúste ho teda umiestniť bližšie, reštartujte obe zariadenia a skontrolujte vylepšenia. Ak problémy pretrvávajú, pokračujte ďalším krokom.
5. Preinštalujte aplikáciu Google Home
Môžete tiež skúsiť preinštalovať aplikáciu Google Home a znova nastaviť domov. Hoci to nemá veľa spoločného s problémami s pripojením, stále je to životaschopný krok na riešenie problémov.
Tu je postup, ako preinštalovať aplikáciu Google Home v systéme Android:
- Otvorte Obchod Play a vyhľadajte Domovskú stránku Google .
- Rozbaľte aplikáciu a klepnite na Odinštalovať .
- Reštartujte zariadenie a nainštalujte si domovskú stránku Google z Obchodu Play .
- Otvorte domovskú stránku Google, vyberte svoj účet Google a znova sa prihláste.
Okrem toho, ak ste v programe Preview pre produkty Google Nest, nezabudnite ho opustiť. Môžete to urobiť tak, že prejdete na Google Home > Reproduktor alebo displej vášho Nest/Home > Informácie o zariadení > Program ukážky.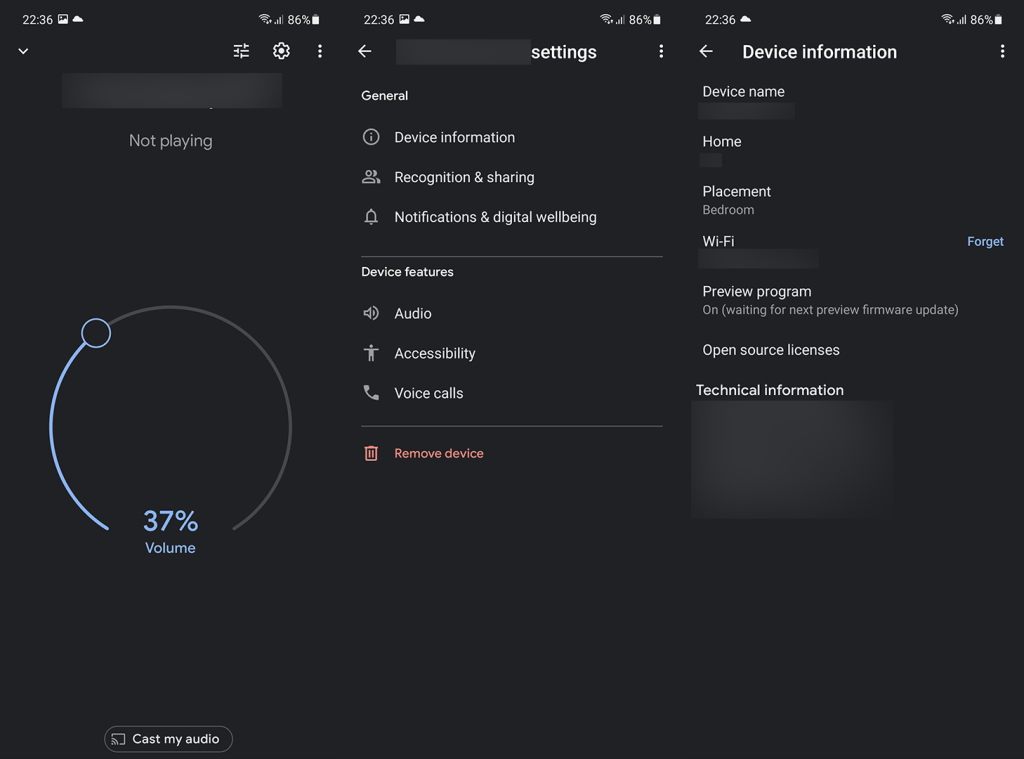
6. Obnovenie továrenských nastavení Google Home (Nest)
Nakoniec, ak pre vás žiadny z predchádzajúcich krokov nefungoval a Google Nest sa stále odpája, určite by ste mali obnoviť továrenské nastavenia zariadenia a znova ho nastaviť. Keďže všetko, čo súvisí so všetkými vašimi inteligentnými zariadeniami, je viazané na váš účet a v cloude, nemusíte sa obávať straty nastavení. Jediná vec, ktorú budete musieť po nastavení urobiť, je zmeniť predvolený hlas a je to.
Tu je postup, ako obnoviť továrenské nastavenia reproduktora Google Nest:
- Stlačte tlačidlo na spodnej strane a podržte ho, kým nebudete počuť signál . Na niektorých inteligentných displejoch, ako je Google Nest Hub, dosiahnete rovnaký výsledok podržaním oboch tlačidiel hlasitosti na 10 sekúnd.
- Na displeji sa zobrazí LED (modrá LED svieti) alebo potvrdenie, že vaše zariadenie je resetované.
- Po resetovaní inteligentného reproduktora/inteligentného displeja otvorte aplikáciu Google Home, povoľte Bluetooth a polohu a nanovo nastavte svoje zariadenie Google Nest.
To by malo stačiť. Ďakujeme za prečítanie a neváhajte sa s nami podeliť o svoje myšlienky, otázky alebo návrhy v sekcii komentárov nižšie. Môžete nás tiež kontaktovať na a . Tešíme sa na vašu odpoveď.
Tipy pro odstraňování problémů
Když se Google Nest Hub stále odpojuje, první věc, kterou musíte udělat, je zkontrolovat signál Wi-Fi.
Nízká síla signálu může způsobit odpojení zařízení a neumožní mu opětovné připojení.
Chcete-li zajistit, aby bylo zařízení Nest Hub připojeno k nejsilnějšímu signálu, zkuste zařízení přemístit blíže k routeru nebo k zesílení signálu použijte prodlužovač dosahu Wi-Fi.
Další možnou příčinou odpojení zařízení Nest Hub je zastaralý software.
Google pravidelně vydává aktualizace softwaru, aby zlepšil výkon svých zařízení.
Chcete-li zkontrolovat, zda je k dispozici aktualizace, přejděte do aplikace Google Home a vyberte kartu Nastavení.
Přejděte dolů na Aktualizace softwaru a výběrem Aktualizovat nyní nainstalujte všechny dostupné aktualizace.
Nakonec byste se měli ujistit, že všechna nastavení na zařízení Nest Hub jsou správná.
Některá nastavení, jako je rozpoznávání hlasu nebo Wi-Fi, je nutné ručně povolit, aby zařízení fungovalo správně.
V aplikaci Google Home přejděte na kartu Nastavení a vyberte Nastavení zařízení.
Zkontrolujte, zda jsou povolena všechna nastavení a zda jsou vaše preference nastaveny správně.
Podle těchto tipů byste měli být schopni vyřešit jakékoli problémy se zařízením Nest Hub a znovu jej uvést do provozu.
Pokud problém přetrvává, možná budete muset požádat o další pomoc podporu Google.
![[VYRIEŠENÉ] „Tomuto vydavateľovi bolo zablokované spustenie softvéru na vašom počítači“ v systéme Windows 10 [VYRIEŠENÉ] „Tomuto vydavateľovi bolo zablokované spustenie softvéru na vašom počítači“ v systéme Windows 10](https://img2.luckytemplates.com/resources1/images2/image-2750-0408150428174.jpg)
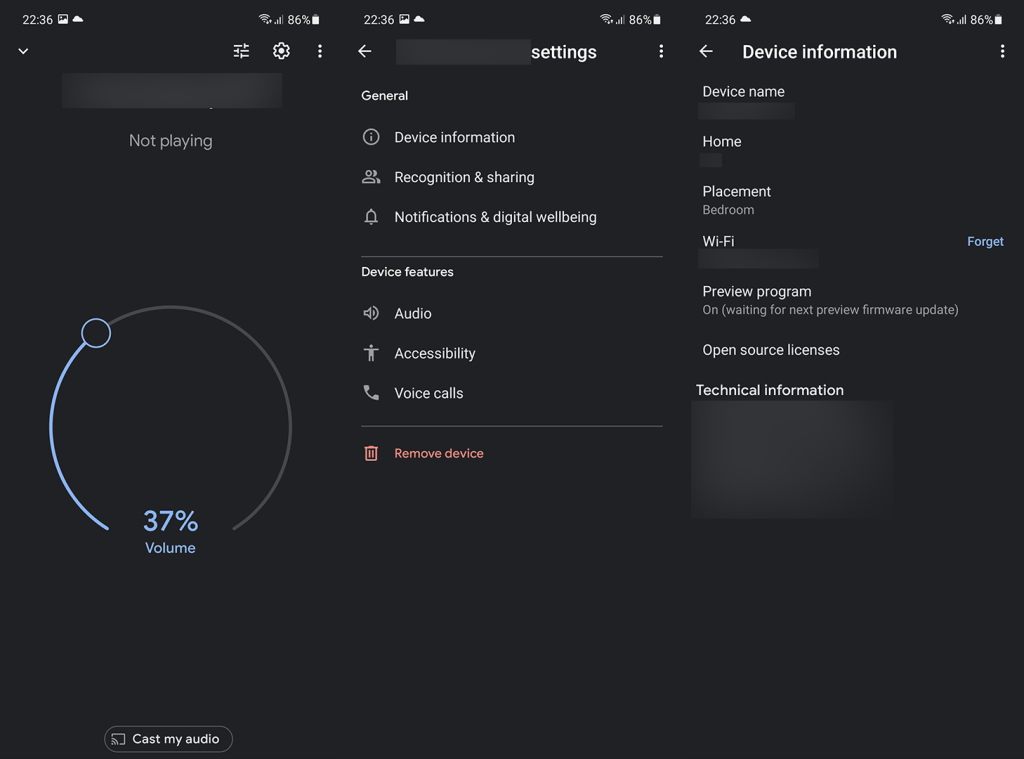
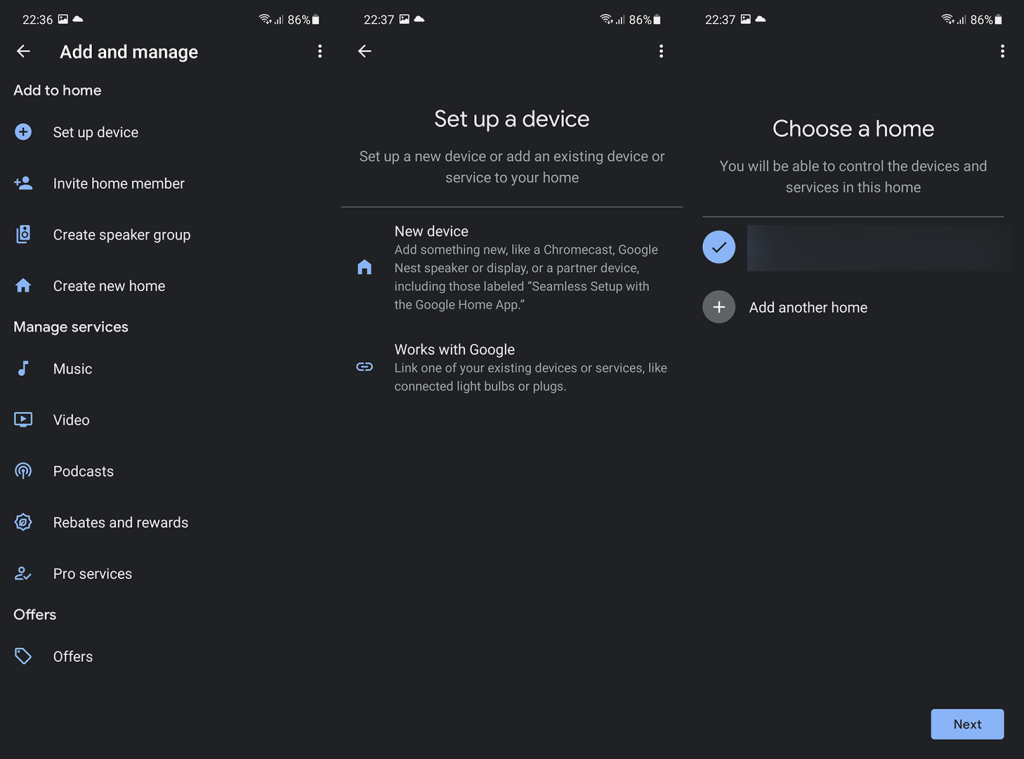

![[OPRAVENÉ] Kód chyby 0x80070035 Sieťová cesta sa nenašla v systéme Windows 10 [OPRAVENÉ] Kód chyby 0x80070035 Sieťová cesta sa nenašla v systéme Windows 10](https://img2.luckytemplates.com/resources1/images2/image-1095-0408150631485.png)






![Chyba 1058: Službu nelze spustit Windows 10 [VYŘEŠENO] Chyba 1058: Službu nelze spustit Windows 10 [VYŘEŠENO]](https://img2.luckytemplates.com/resources1/images2/image-3772-0408151015489.png)