Niektorí používatelia to označujú ako Chromebook Black Screen of Death (BSOD), aj keď to tak úplne nie je. Väčšinu času sa pozeráme na problém so zobrazením, nie na nejaký vnútorný problém . Najbežnejším riešením je aktualizovať Chromebook alebo prejsť na iný kanál vydania. Ak to nepomôže, nižšie vám odporúčame niekoľko alternatívnych riešení.
Obsah:
- Vyskúšajte pomocou Powerwash
- Použite obnovovací flash disk
- Vezmite svoj Chromebook do opravy
Čo robiť, ak sa Chromebook zapne, ale obrazovka je čierna?
Skôr než urobíte čokoľvek iné, aktualizujte svoj Chromebook akýmkoľvek možným spôsobom. Ak displej nefunguje, pomocou kábla HDMI pripojte svoj Chromebook k monitoru alebo televízoru a stlačte Ctrl + ikonu Celá obrazovka, aby ste mohli použiť sekundárny displej. Potom prejdite do časti Nastavenia > Informácie o systéme Chrome OS a aktualizujte svoj Chromebook. Niektorí používatelia dokonca navrhujú prechod na beta kanál.
Ak to nefunguje alebo nemôžete použiť sekundárny displej, skontrolujte kroky uvedené nižšie.
1. Skúste pomocou funkcie Powerwash
Ak môžete zaviesť systém po reštarte, môžete problém vyriešiť pomocou režimu Powerwash . Toto je klasický továrenský reset s iným názvom a opravuje niektoré problémy so softvérom. Samozrejme, ak sa vyskytne problém s hardvérom, ako sa niektorí používatelia prikláňajú k presvedčeniu, Powerwash vám moc nepomôže.
Postup vykonania Powerwash na Chromebooku:
- Zálohujte svoje súbory na Disk Google alebo Fotky Google.
- Otvorte Nastavenia .
- Rozbaľte Rozšírené .
- Vyberte možnosť Obnoviť nastavenia .
- Kliknite na Resetovať .
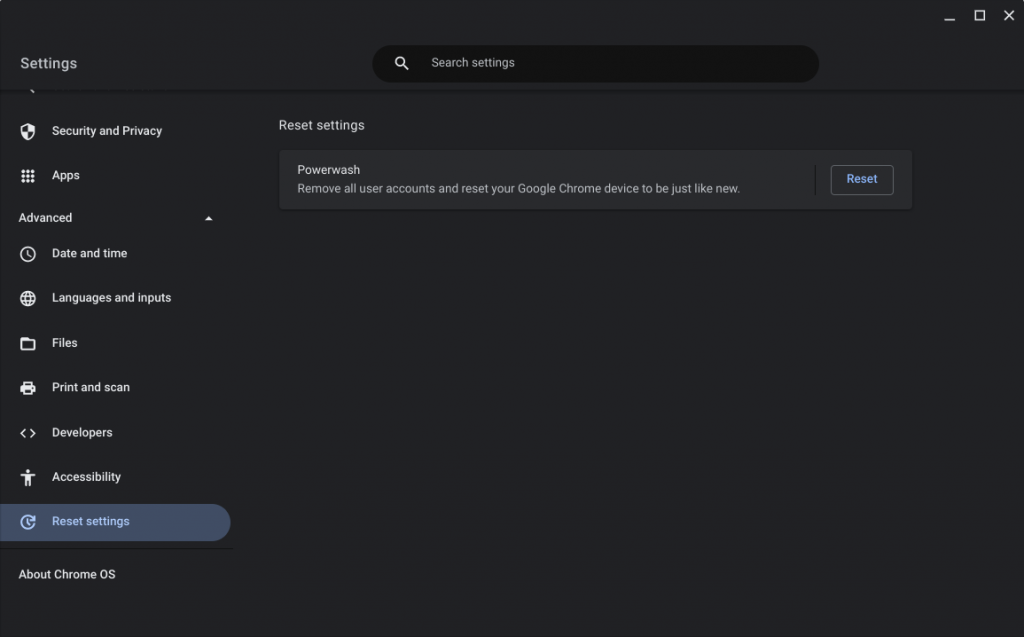
- Po reštartovaní zariadenia sa prihláste pomocou svojho účtu Google a počkajte, kým sa nastavenia neobnovia.
2. Použite obnovovací flash disk
Ak funkcia Powerwash neurobila nič a problém pretrváva aj po novom nastavení, odporúčame vám prejsť do režimu obnovenia a nainštalovať systém ChromeOS z jednotky flash na obnovenie. Na tento účel budete musieť vytvoriť uvedený flash disk na inom PC/Chromebooku prostredníctvom rozšírenia Google Chrome s názvom Chromebook Recovery Utility.
Tu je postup, ako vytvoriť a použiť flash disk Chromebook Recovery Utility na opravu systému ChromeOS:
- Zapojte USB flash disk do počítača s aspoň 4 GB voľného úložného priestoru. Nezabudnite uložiť jeho obsah, pretože nasledujúci postup naformátuje všetky údaje.
- Otvorte Chrome na svojom Chromebooku alebo inom počítači/Chromebooku .
- Prejdite sem a nainštalujte rozšírenie .
- V prehliadači Chrome vyberte rozšírenie vpravo hore a kliknite na položku Začíname .
- Vyberte model Chromebooku zo zoznamu a kliknite na Pokračovať.
- Vyberte si USB kľúč a potom kliknite na Pokračovať a kliknite na Vytvoriť teraz.
- Teraz na Chromebooku stlačte a podržte tlačidlá Esc + Obnoviť . Pri držaní týchto dvoch stlačte a podržte tlačidlo napájania , kým sa zariadenie nevypne. Stále stláčajte Esc + Refresh a pustite tlačidlo napájania.
- Keď sa na obrazovke objaví správa , môžete tiež pustiť klávesy Esc a Refresh .
- Vyberte možnosť Obnoviť pomocou externého disku a postupujte podľa pokynov na obrazovke.
3. Vezmite Chromebook do opravy
A nakoniec, ak máte stále problémy, radi by sme uverili, že hardvér Chromebooku skutočne spôsobuje, že sa dostane na čiernu obrazovku smrti. Ak lepšie rozumiete a máte potrebné nástroje, môžete skúsiť odpojiť batériu a podržať tlačidlo napájania na 30 sekúnd, potom batériu vložiť späť a pripojiť napájací kábel. Pre niektorých sa zariadenie po tomto postupe bez problémov spustí.
Iní uvádzajú fyzické umiestnenie pamäte RAM, ktoré po určitom čase spôsobuje problémy, ale opäť je to niečo, do čoho by sa mal miešať skúsený technik. V zásade platí, že ak je váš Chromebook v záruke, mali by ste ho vziať na opravu. Ak je mimo podpory (8 rokov), zvážte jeho výmenu alebo skúste nainštalovať Linux, aby ste ho udržali pri živote.
To by malo stačiť. Ďakujeme za prečítanie a nezabudnite sa podeliť o svoje myšlienky v sekcii komentárov nižšie. Ako vždy, tešíme sa na vašu odpoveď.
![[100 % vyriešené] Ako opraviť hlásenie „Chyba pri tlači“ v systéme Windows 10? [100 % vyriešené] Ako opraviť hlásenie „Chyba pri tlači“ v systéme Windows 10?](https://img2.luckytemplates.com/resources1/images2/image-9322-0408150406327.png)
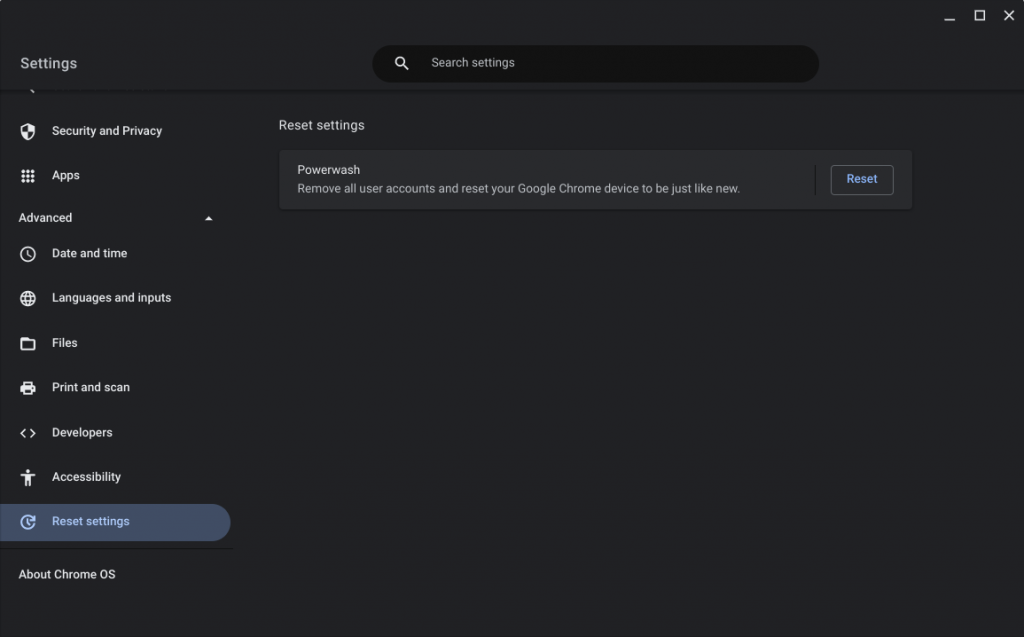




![OPRAVENÉ: Tlačiareň v chybovom stave [HP, Canon, Epson, Zebra & Brother] OPRAVENÉ: Tlačiareň v chybovom stave [HP, Canon, Epson, Zebra & Brother]](https://img2.luckytemplates.com/resources1/images2/image-1874-0408150757336.png)

![Ako opraviť aplikáciu Xbox, ktorá sa neotvorí v systéme Windows 10 [RÝCHLE GUIDE] Ako opraviť aplikáciu Xbox, ktorá sa neotvorí v systéme Windows 10 [RÝCHLE GUIDE]](https://img2.luckytemplates.com/resources1/images2/image-7896-0408150400865.png)

