Aktualizácia: Služba DropItToMe bola ukončená. Tu je oznámenie spoločnosti:
Pred siedmimi rokmi sme mali sen pomôcť ľuďom jednoducho prijímať informácie od kohokoľvek. V priebehu rokov sme pomohli viac ako miliónu používateľov – zadarmo.
Užili sme si jazdu, ale čelili sme aj výzvam. Hoci sme do toho dali maximum, s ľútosťou oznamujeme, že je čas sa rozlúčiť.
Ďakujeme za vašu podporu a zdieľanie tejto cesty s nami. Bolo nám privilégiom slúžiť vám.
Starý pôvodný článok…
Odosielanie súborov e-mailom je tak posledné desaťročie a so všetkým spamom a škodlivým softvérom, ktorý je mnohokrát doručený e-mailom, sa aj tak omylom odstráni. Čo teda nedokáže email, dokáže Dropbox . Jediným problémom je, že Dropbox nemá dobrý spôsob, ako umožniť ľuďom posielať vám súbory – tu prichádza na rad DropItToMe .
DropItToMe je bezplatná aplikácia Dropbox, ktorá presmeruje akýkoľvek upload menší ako 75 MB priamo do priečinka na vašom Dropboxe. Služba ponúka ochranu heslom, takže všetko, čo skutočne musíte urobiť, je poskytnúť ľuďom adresu URL a heslo a potom vám môžu poslať všetky súbory, ktoré potrebujete. Toto je jednoduchá alternatíva pre ľudí, ktorí už možno poznajú AirDropper . Poďme to nastaviť!
Krok 1
Skôr ako začnete s DropItToMe, prihláste sa do svojho účtu Dropbox na oficiálnej webovej stránke Dropbox .
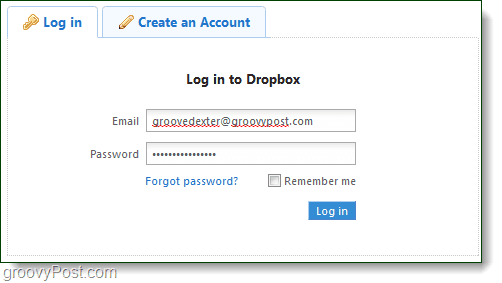
Krok 2
Teraz, keď ste prihlásení, navštívte stránku http://dropitto.me . Web má jednoduché rozhranie pre webovú aplikáciu. Môžete použiť tlačidlo Prihlásiť sa, ak už máte účet, je to užitočné neskôr. Zatiaľ kliknite na Registrovať .
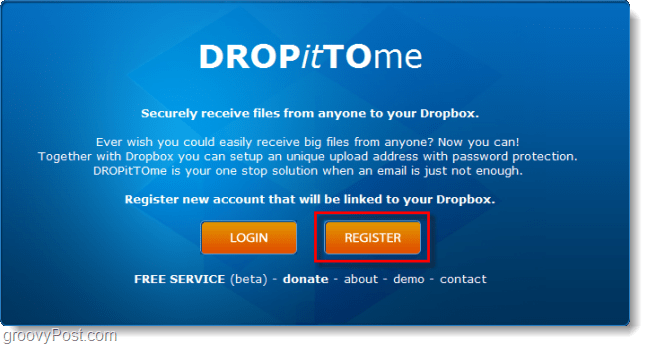
Krok 3
Na ďalšej stránke znova kliknite na tlačidlo Registrovať . DropItToMe teraz skontroluje, či ste prihlásení do svojho účtu Dropbox online.
Ak nemáte účet Dropbox, môžete sa zaregistrovať na tomto odkaze . (odkaz vám poskytne bonus 250 MB!)
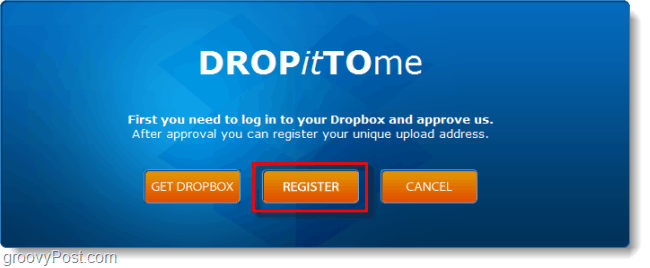
Krok 4
Ak ste používateľom Twitteru, takéto okno ste už videli. Dropbox sa vás opýta, či chcete povoliť DropItToMe pripojiť sa k vášmu účtu. Kliknite na položku Povoliť .

Krok 5
Na ďalšej stránke by ste mali byť presmerovaní späť na DropItToMe. Tu si nastavíte užívateľské meno a heslo. Vaše používateľské meno je zároveň aj vašou adresou URL dropitto.me, takže vyberajte múdro, pretože toto dáte ľuďom, ktorí vám budú chcieť posielať súbory. Heslo na nahrávanie je to, čo budú ľudia musieť zadať, aby vám mohli poslať uvedené súbory.
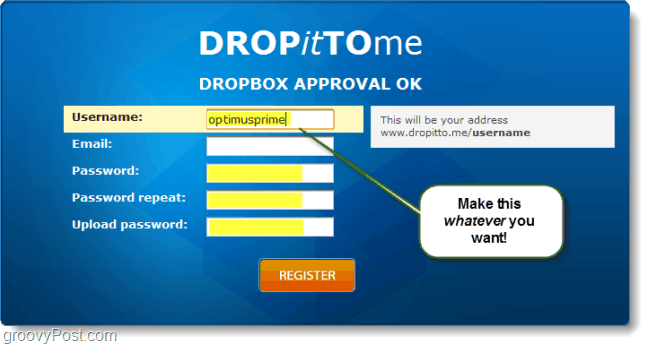
Hotový!
Keď dokončíte registráciu, môžete teraz poskytnúť svoju adresu www.dropitto.me/ komukoľvek, kto vám tam môže posielať súbory.
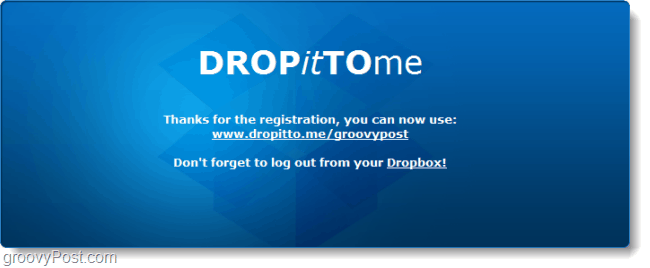
Keď niekto navštívi vašu adresu URL DropItToMe, zobrazí sa mu okno podobné tomu nižšie. DropItToMe ich požiada o heslo a potom im umožní nahrať akýkoľvek súbor (až do veľkosti 75 MB na súbor ) priamo do vášho Dropboxu.
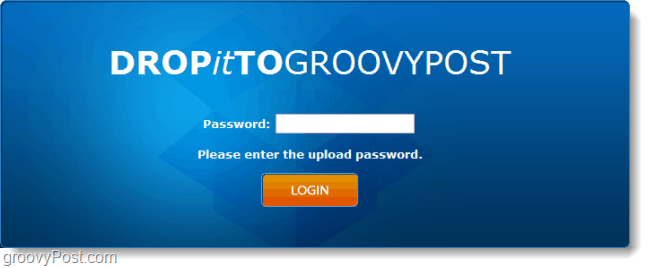
Keď niekto nahrá súbor do vášho Dropboxu, DropItToMe automaticky vytvorí priečinok vo vašom Dropboxe s názvom DROPitTOme a umiestni súbor tam.
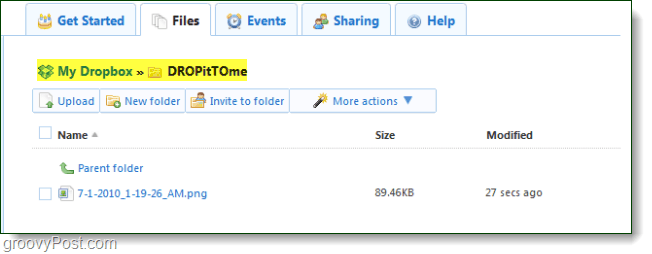
Ako zakážem DropItToMe?
Existujú dva rôzne spôsoby, ako môžete zakázať DropItToMe.
- Dočasne zakázať nahrávanie
- Zrušte prístup DropItToMe k vášmu Dropboxu.
Pre prvú metódu prejdite na stránku http://dropitto.me a prihláste sa pomocou účtu, ktorý ste si nastavili predtým. Potom sa dostanete na obrazovku, kde môžete upraviť heslo nahrávania alebo len úplne zakázať nahrávanie.
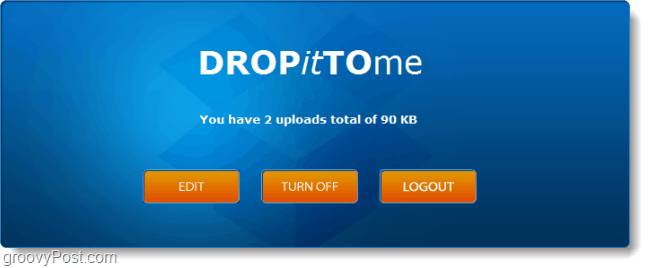
Ďalším spôsobom, ako sa úplne zbaviť DropitTome, je prejsť do nastavení účtu Dropbox a navštíviť kartu Moje aplikácie. Tu môžete kliknutím na X vedľa aplikácie odinštalovať aplikáciu z účtu Dropbox.
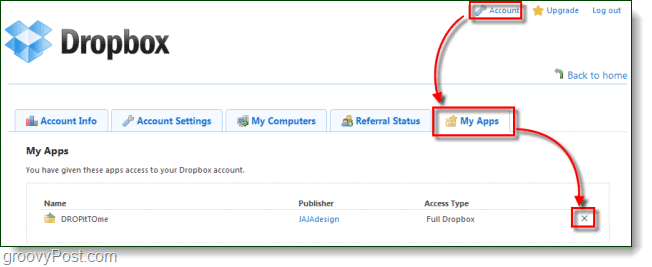
Záver
Ak potrebujete preniesť súbory s veľkosťou väčšou ako 75 MB, DropItToMe je efektívny spôsob, ako poslať súbory niekomu do Dropboxu. Jediným problémom aplikácie je, že musí byť nastavená vopred, ale akonáhle ju nastavíte, jej používanie je neuveriteľne jednoduché. Prial by som si, aby mal systém príjmov, aby ste mohli potvrdiť, že ľudia dostali vaše súbory, ale funguje to dostatočne spoľahlivo, takže by to nemal byť problém.
![[100 % vyriešené] Ako opraviť hlásenie „Chyba pri tlači“ v systéme Windows 10? [100 % vyriešené] Ako opraviť hlásenie „Chyba pri tlači“ v systéme Windows 10?](https://img2.luckytemplates.com/resources1/images2/image-9322-0408150406327.png)
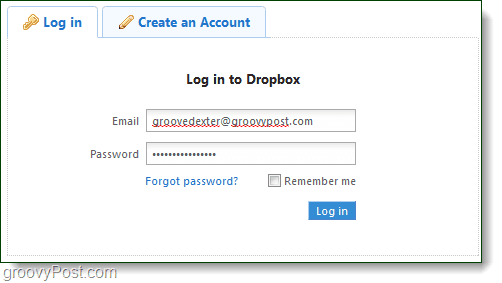
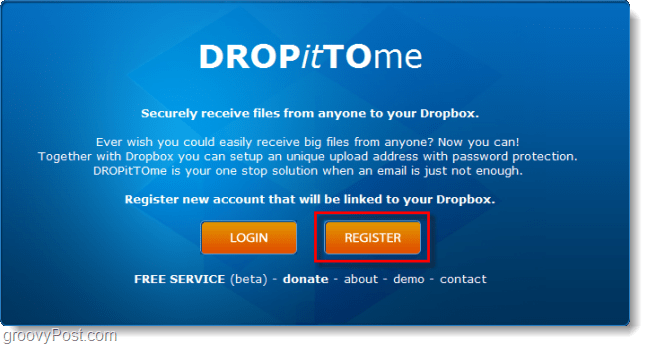
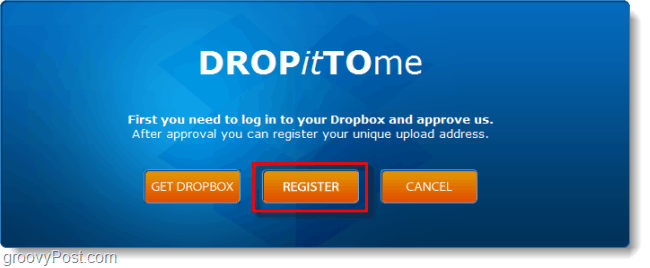

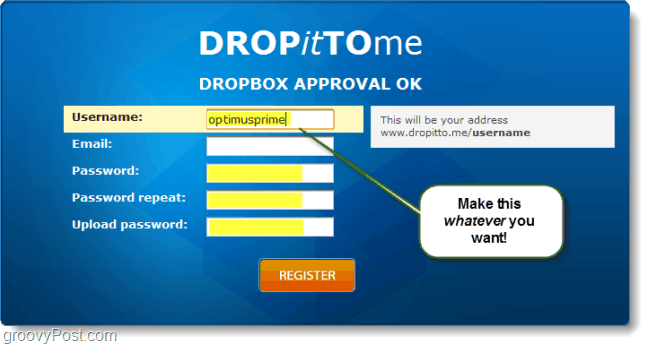
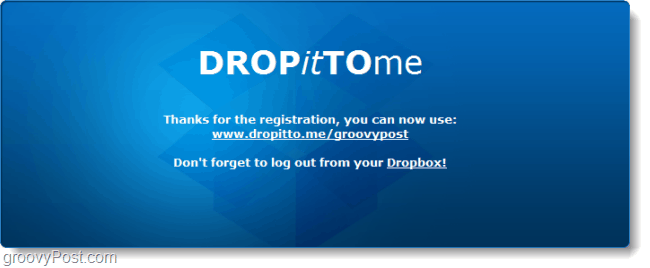
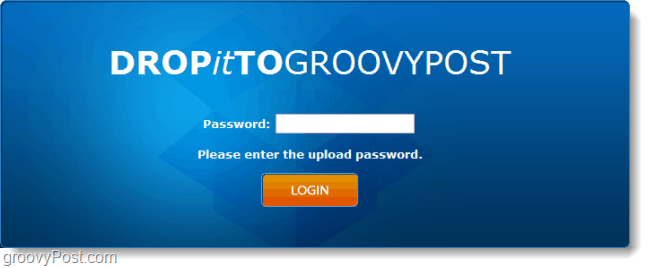
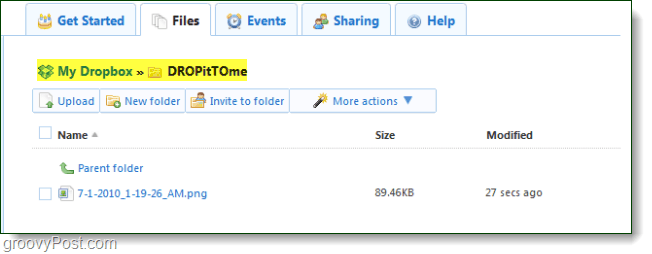
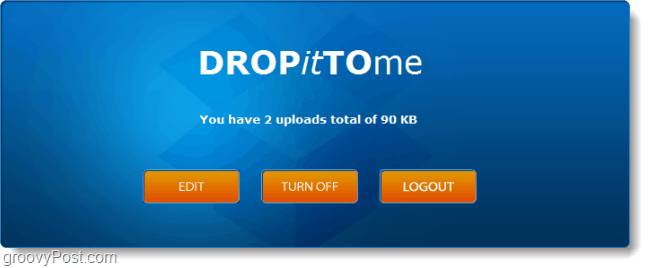
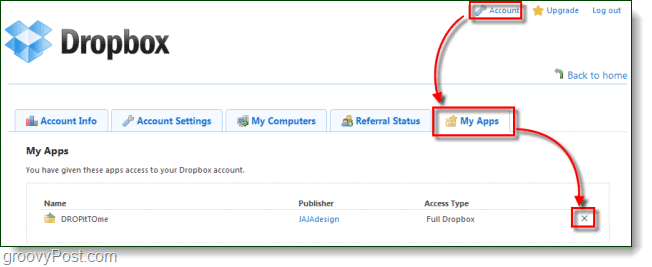




![OPRAVENÉ: Tlačiareň v chybovom stave [HP, Canon, Epson, Zebra & Brother] OPRAVENÉ: Tlačiareň v chybovom stave [HP, Canon, Epson, Zebra & Brother]](https://img2.luckytemplates.com/resources1/images2/image-1874-0408150757336.png)

![Ako opraviť aplikáciu Xbox, ktorá sa neotvorí v systéme Windows 10 [RÝCHLE GUIDE] Ako opraviť aplikáciu Xbox, ktorá sa neotvorí v systéme Windows 10 [RÝCHLE GUIDE]](https://img2.luckytemplates.com/resources1/images2/image-7896-0408150400865.png)

