V dnešnej dobe, keď je veľa služieb založených na cloude, vždy existuje dôvodný strach zo straty údajov. Najhoršia vec, ktorá sa môže stať, je, že vaše dôležité súbory, dokumenty, fotografie alebo videá náhle zmiznú a nedajú sa nájsť lokálne ani v cloude. A, bohužiaľ, presne to sa stalo niektorým používateľom služby Google Keep. Ak ste medzi nimi, pozrite si pokyny, ktoré sme vám poskytli nižšie, aby ste dostali svoje poznámky späť.
Obsah:
- Synchronizujte poznámky a skontrolujte účty
- Skontrolujte Kôš a Archivujte
- Skontrolujte Keep Notes na webe
- Vymažte údaje aplikácie zo služby Google Keep
- Použite službu Google Takeout
- Bonus: Obnovte trvale smazané poznámky Keep prostredníctvom webu nápovědy Disku Google
Ako získam späť svoje poznámky Google Keep?
Začnite opätovnou synchronizáciou poznámok na všetkých zariadeniach pomocou aplikácie Google Keep, ktorú ste používali. Skontrolujte Archív a Kôš. Tiež sa uistite, že ste prihlásení pomocou správneho účtu Google.
Môžete tiež vymazať údaje z aplikácie a nakoniec použiť službu Google Takeout na získanie všetkého, čo je uložené v službe Google Keep.
1. Synchronizujte poznámky a skontrolujte Účty
Ak ste poznámky vytvorili na rôznych zariadeniach, uistite sa, že sa z týchto zariadení synchronizujú. Zvyčajne sa to robí automaticky, keď ste pripojení k sieti. Existujú však prípady, keď sa poznámky nesynchronizujú v dôsledku chyby na strane servera a ukladajú sa iba lokálne. Nezabudnite teda znova synchronizovať aplikáciu Google Keep na všetkých zariadeniach a skontrolovať, či sa zmiznuté poznámky Google Keep znova zobrazujú.
Ak máte viacero účtov Google, je možné, že ste poznámky vytvorili na inom účte. To je jedna z vecí, ktoré je potrebné skontrolovať predtým, ako prejdete na ďalšie kroky.
2. Skontrolujte Kôš a Archivujte
Ak niektoré poznámky nevidíte v Google Keep Notes, uistite sa, že nie sú v koši alebo archíve. Môžete skontrolovať Archivovať a Kôš v hamburgerovom menu aplikácie Keep Notes. Ak sú v archíve nejaké súbory, môžete ich ľahko obnoviť tak, že ich zvýrazníte a vyberiete možnosť Zrušiť archív z ponuky s tromi bodkami.
Na porovnanie, vymazané poznámky sa automaticky vymažú po 7 dňoch, takže je veľká šanca, že budú definitívne preč, ak vám už dávno začali chýbať.
3. Skontrolujte Keep Notes na webe
Niektorí používatelia uvádzajú, že sa im podarilo nájsť svoje poznámky v aplikácii Keep Notes for Web, aj keď chýbali na ich smartfónoch s Androidom. Z nejakého dôvodu sa zdá, že problém je na strane serverov.
Keep Notes nájdete na webe tu. Po prihlásení pomocou svojho účtu Google skontrolujte, či tam zmiznuté poznámky Google Keep sú.
4. Vymažte údaje aplikácie zo služby Google Keep
Keď sa vyskytne problém s aplikáciou, najlepším riešením na vyriešenie problému je vymazanie miestnych údajov z aplikácie. V niektorých prípadoch táto akcia odstráni niektoré dôležité údaje, ale všetko sa zálohuje na serveroch Google.
Tu je postup, ako vymazať údaje aplikácie zo služby Google Keep v systéme Android:
- Otvorte Nastavenia.
- Vyberte položku Aplikácie.
- Klepnite na položku Google Keep.
- Vyberte Úložisko.
- Klepnite na Vymazať údaje a po zobrazení výzvy potvrďte.
- Reštartujte zariadenie, otvorte Keep a skontrolujte chýbajúce poznámky.
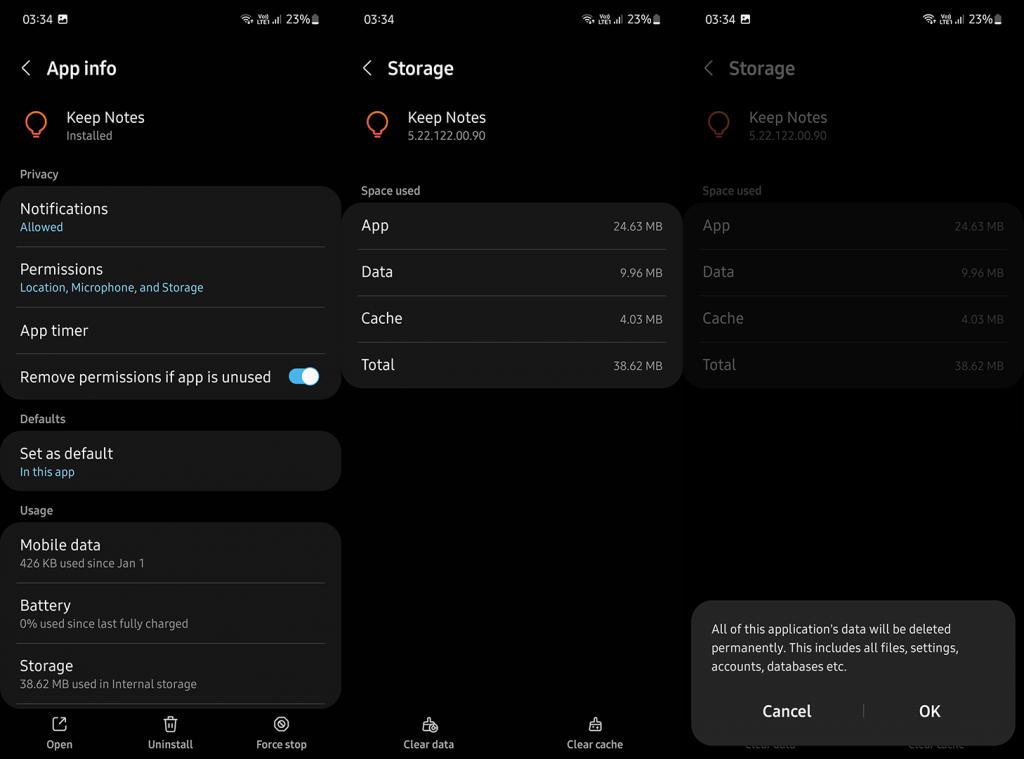
5. Použite službu Google Takeout
A nakoniec, jediná zostávajúca vec, ktorú môžeme navrhnúť, je skontrolovať službu Google Takeout. Ide o službu, ktorá vám umožňuje získať údaje z rôznych služieb Google.
Tu je postup, ako pomocou služby Google Takeout obnoviť zmiznuté poznámky v službe Google Keep:
- Prejdite do služby Google Takeout, tu a prihláste sa pomocou svojho účtu Google.
- Vyberte možnosť Zrušiť výber všetkých.
- Prejdite zoznamom a začiarknite políčko vedľa položky Keep.
- Prejdite nadol a vyberte Ďalší krok.
- Vyberte Exportovať a kliknite na Vytvoriť export.
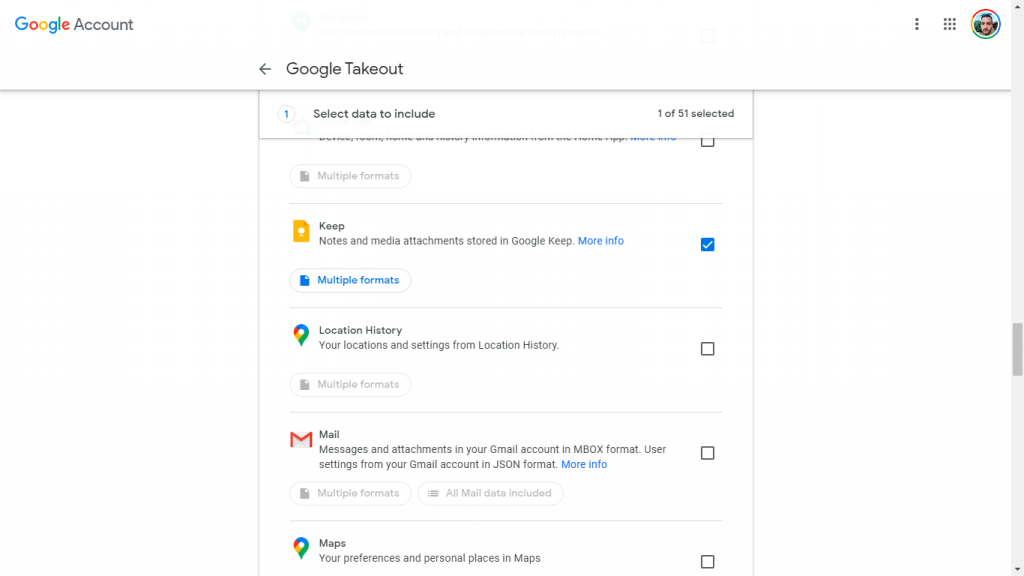
Môžete to urobiť aj na svojom telefóne, ale oveľa jednoduchšie je to urobiť na počítači. Ak vám stále chýbajú nejaké poznámky, nezabudnite nahlásiť problém z aplikácie Google Keep Notes cez Pomoc a spätná väzba.
Bonus: Obnovte trvale smazané poznámky Keep prostřednictvím webu nápovědy Disku Google
Chcete-li trvale smazat poznámky Google Keep, můžete se přihlásit na stránky nápovědy Disku Google a požádat je o pomoc. Možná můžete načíst požadované poznámky Google Keep.
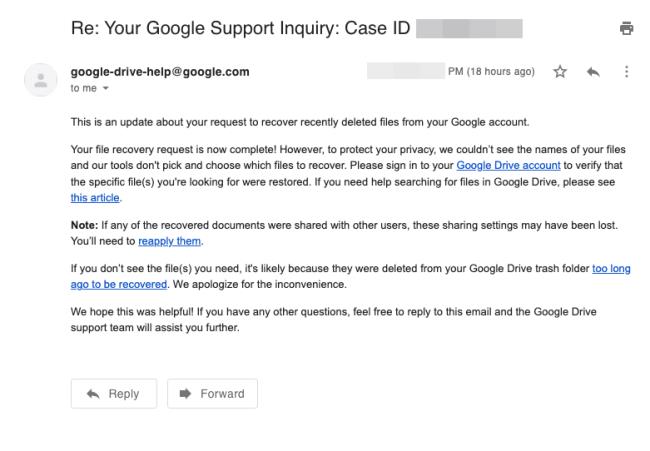
Týmto môžeme tento článok uzavrieť. Ďakujem za prečítanie a za váš čas. Dúfajme, že kroky, ktoré sme poskytli, vám pomohli získať späť dôležité poznámky. Ak máte nejaké alternatívne riešenia, neváhajte ich zdieľať v sekcii komentárov nižšie.
![[VYRIEŠENÉ] „Tomuto vydavateľovi bolo zablokované spustenie softvéru na vašom počítači“ v systéme Windows 10 [VYRIEŠENÉ] „Tomuto vydavateľovi bolo zablokované spustenie softvéru na vašom počítači“ v systéme Windows 10](https://img2.luckytemplates.com/resources1/images2/image-2750-0408150428174.jpg)
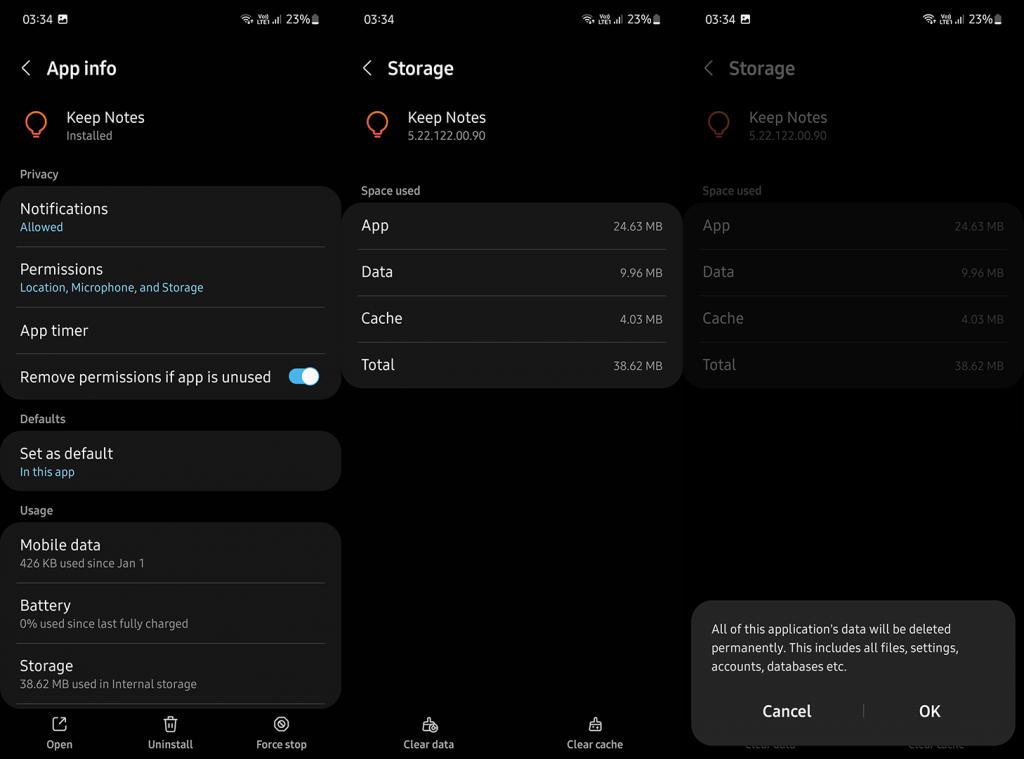
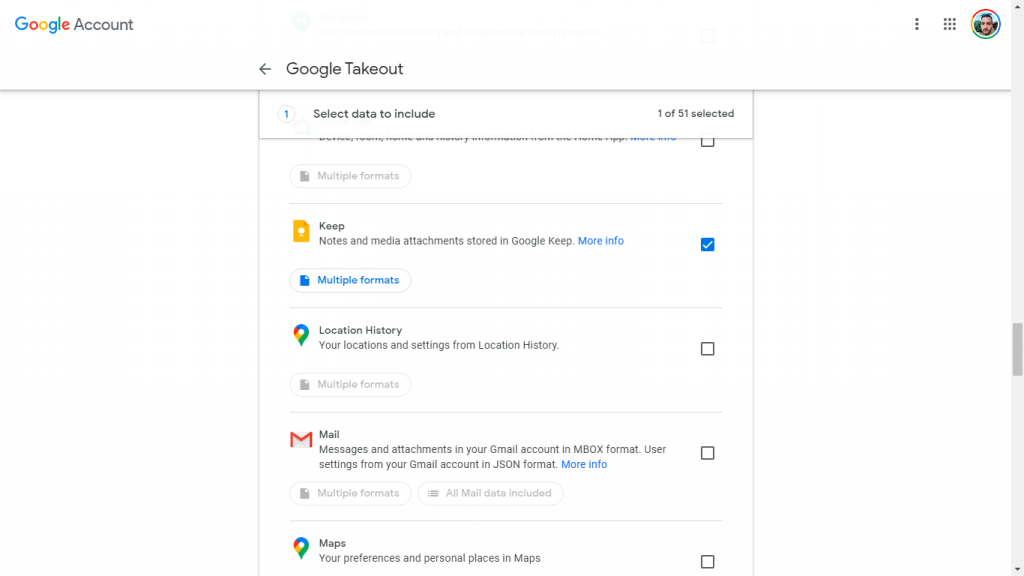
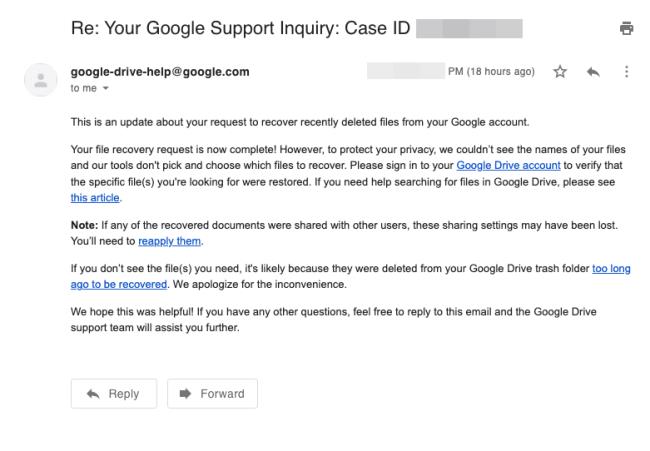

![[OPRAVENÉ] Kód chyby 0x80070035 Sieťová cesta sa nenašla v systéme Windows 10 [OPRAVENÉ] Kód chyby 0x80070035 Sieťová cesta sa nenašla v systéme Windows 10](https://img2.luckytemplates.com/resources1/images2/image-1095-0408150631485.png)






![Chyba 1058: Službu nelze spustit Windows 10 [VYŘEŠENO] Chyba 1058: Službu nelze spustit Windows 10 [VYŘEŠENO]](https://img2.luckytemplates.com/resources1/images2/image-3772-0408151015489.png)
Hana Č. -
Nějaký tip na to, co dělat, když se poznámky neobnoví ani po sledování návodu? Jsem zoufalá
Kris -
Díky moc, zrovna se mi to stalo! Jsem rád, že tento článek existuje, určitě ho doporučím dalším
PetrT -
Fakt mě potěšilo, že to není konec. Včera jsem myslel, že mě trefí! Uložím si tento návod pro případ, že by se to stalo zase
Martin23 -
Kdo by si pomyslel, že stačí jen pár kliknutí a máte zpět všechny poznámky? Perfektní
Šárka -
Tohle je super! Najít způsob, jak obnovit poznámky, je vždycky klíčové. Děkuji za sdílení!
MeowCat -
Musím říct, že jsem se smála, když jsem si uvědomila, že jsem je archivovala místo mazání. Dobré vědět pro příště
Tomas -
Toto se mi stalo několikrát, ale vždy jsem našel způsob, jak je obnovit. Myslím, že budu sdílet tuto metodu s ostatními!
Pavla67 -
Super článek! Skoro jsem si myslela, že mi poznámky zmizely navždy. Vaše tipy mi daly naději, že se dají obnovit
Tomáš IT -
Snažil jsem se to udělat, ale stále se mi nedaří. Můžete mi prosím poradit? Co mám dělat dál
Lukášek -
Než jsem četl tento článek, byl jsem na mrtvém bodu. Děkuji za užitečné informace
Kuba9 -
Možná byste mohli zvážit vytvoření záložní kopie. Microsoft OneNote má tuto funkci a je to skvělé pro organizaci poznámek!
Martin -
Ahoj, díky za tento návod! Měl jsem strach, že jsem definitivně ztratil své poznámky v Google Keep. Jsem rád, že jsem našel způsob, jak je vrátit zpět
Fanda -
Wow, díky za skvělý návod! Měl jsem pocit, že Google Keep už nikdy neotevřu, ale teď mám naději
Jarda54 -
Díky za skvělé rady! Vždycky jsem si myslel, že Google Keep je bezproblémový, ale taková situace mě překvapila
Rafael -
Nejlepší je, když víte, že je možné obnovit nejen poznámky, ale i důležité vzpomínky. Děkuji za inspiraci!
Verča -
Nevím, co bych dělala, kdybych ztratila své poznámky. Děkuji, že jsi to napsal. Pomohlo mi to!
Veronika -
Mám štěstí, že jsem si už dříve exportovala poznámky. Tímto jsem si ale jistější, že víc neztratím.
Lenka -
Chci se podělit o to, jak jsem přišla o své poznámky v Google Keep - bylo to frustrující, ale teď mám naději
Klara -
Díky za tento článek! Internet je skvělý místo na sdílení zkušeností, ačkoliv někdy může být frustrující
Lucka -
Tohle je skvělý tip, budu se řídit vašimi radami a doufat v úspěch
Marek S. -
Měl jsem pocit, že je to bezvýchodná situace. Děkuji, že jsi mi vrátil naději
Petra M. -
Skvělý článek! Měl jsem jen pár poznámek, ale fakt mi to pomohlo je dostat zpět. Jsem vděčný
Sněhurka -
Neuvěřitelné, jak snadno se dá obnovit ztracené. Díky za sdílení
Miloš -
Pohodlně jsem si přečetl váš návod a hned jsem to vyzkoušel. Uspělo to, takže moc děkuji
Radka -
Jsem blázen do Google Keep a tohle mě fakt zviklalo. Děkuji, že jsi ukázal, jak na to
Dana -
Nebyla jsem si jistá, jak na to, ale vaše instrukce jsou jasné a srozumitelné. Jsem vám vděčná!
Jirka -
Nejvíc frustrující bylo, když jsem zjistil, že jsem si poznámky nesynchronizoval. Snad mi to napříště bude lekcí
Ladislav -
Super, že to funguje! Vždycky jsem měl obavy z těchto technických problémů, ale teď už vím, jak se zachovat
Ivana -
Páni, vůbec jsem nevěděla, že je možné takhle poznámky obnovit! Děkuji, přijde mi to užitečné
Ella M. -
Pokud ještě někdo hledá způsoby, jak obnovit poznámky, doporučuji zkontrolovat všechny možnosti v nastavení účtu Google.
Jana P. -
Vaše rady jsou skvělé! Nikdy by mě nenapadlo, že budu muset obnovovat poznámky, ale teď už vím, jak na to
Janek -
Pokud máte někdo podobný problém, dejte vědět, jak to řešíte. Jsem tu nový a hledám pomoc!
Vera -
Ten návod je záchrana! Měla jsem strach, že jsem přišla o všechny své důležité informace.
Barbora -
Měli byste se zamyslet nad lepšími zálohami. Tohle se mi stalo už podruhé a je to nepříjemné!
Kata -
Mně se to stalo minulý týden! Měla jsem důležité poznámky a bála jsem se, že je nikdy nenajdu. Díky za rady