V současné době je Google Docs vedle Microsoft Wordu jedním z nástrojů, který nám pomáhá upravovat dokumenty tím nejlepším způsobem. Zejména během procesu úpravy textu budou Dokumenty Google automaticky ukládat obsah dokumentu, který upravujete. Díky tomu můžeme zobrazit historii a obnovit textový obsah. opraveno.
Aby všichni mohli vidět celou historii úprav textového obsahu v tomto nástroji pro úpravy, dnes by Download.vn rád představil článek o tom, jak zobrazit historii úprav dokumentů v Dokumentech Google . Přečtěte si jej.
Pokyny pro zobrazení historie úprav dokumentů v Dokumentech Google
Krok 1: Nejprve navštivte domovskou stránku Dokumentů Google , otevřete jakýkoli dokument, jehož historii úprav chcete zobrazit.
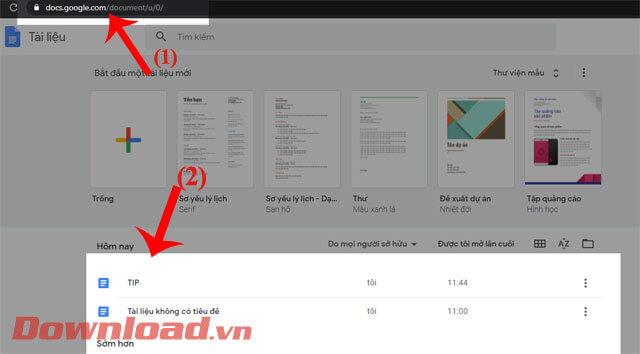
Krok 2: V sekci dokumenty klikněte na Soubor na levé straně obrazovky.
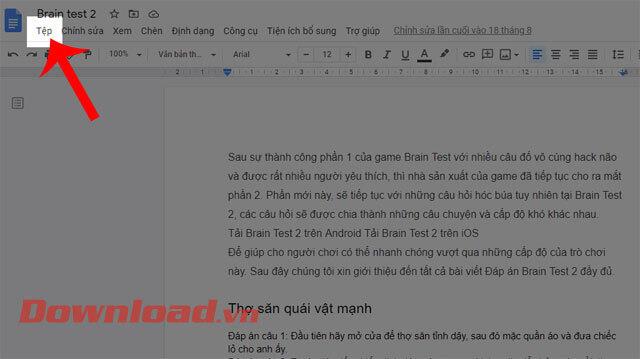
Krok 3: Dále klikněte na Historie verzí .
Krok 4: Klikněte na Zobrazit historii verzí nebo můžete stisknout kombinaci kláves Ctrl + Alt + Shift + H .
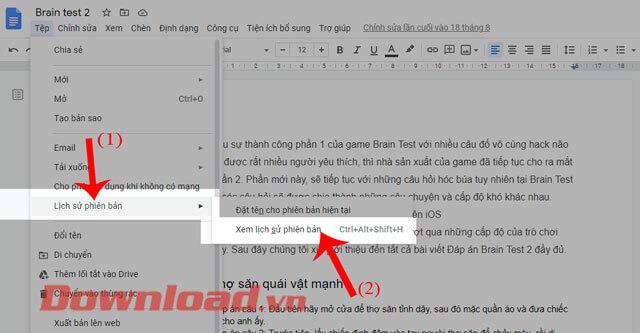
Krok 6: Nyní se na pravé straně obrazovky zobrazí všechny časové osy, kde jsme dokument upravovali. Kliknutím na časovou osu zkontrolujte obsah dokumentu, který jste upravili.
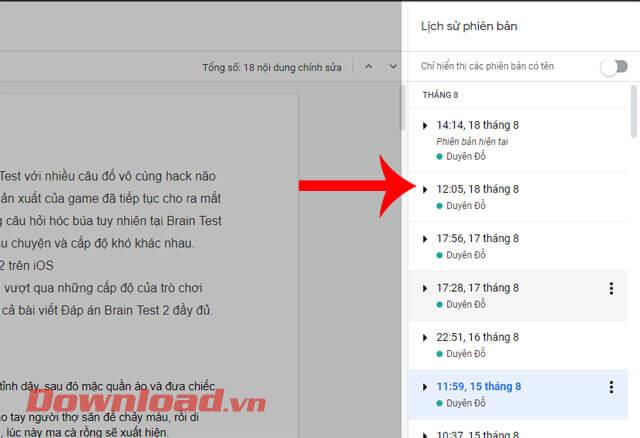
Krok 7: Pokud se chcete vrátit k předchozí úpravě, vyberte časové razítko, které odpovídá úpravě, a poté klepněte na tlačítko Obnovit tuto verzi v horní části obrazovky.
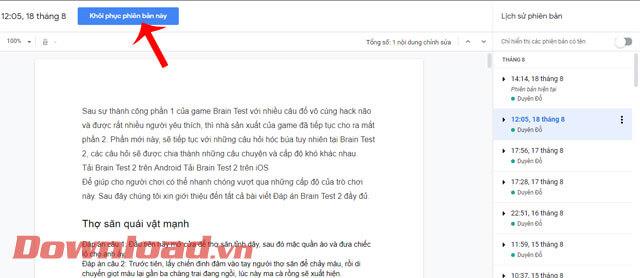
Přeji vám úspěch!
![[VYRIEŠENÉ] „Tomuto vydavateľovi bolo zablokované spustenie softvéru na vašom počítači“ v systéme Windows 10 [VYRIEŠENÉ] „Tomuto vydavateľovi bolo zablokované spustenie softvéru na vašom počítači“ v systéme Windows 10](https://img2.luckytemplates.com/resources1/images2/image-2750-0408150428174.jpg)
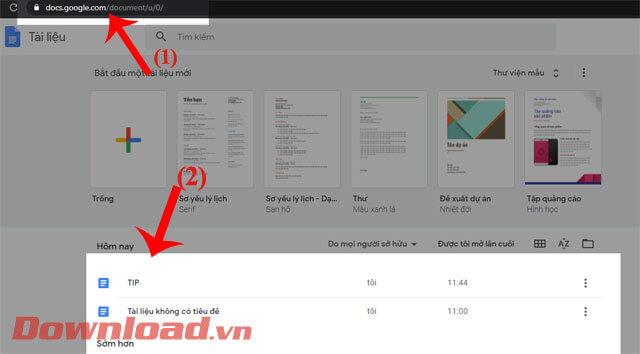
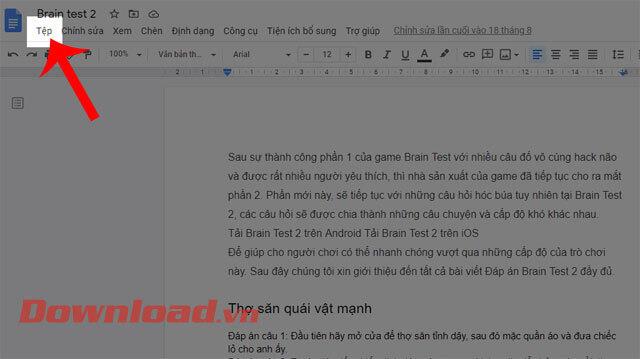
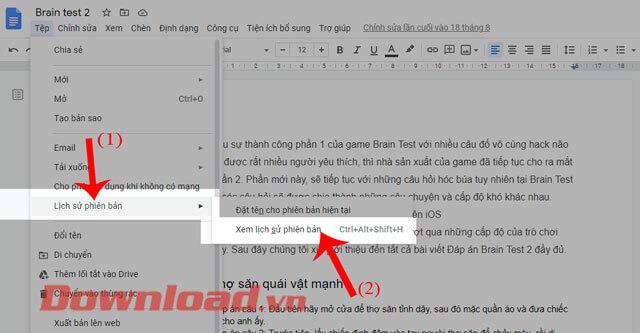
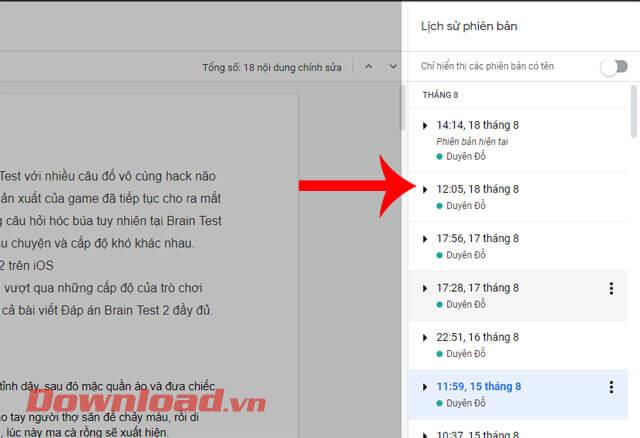
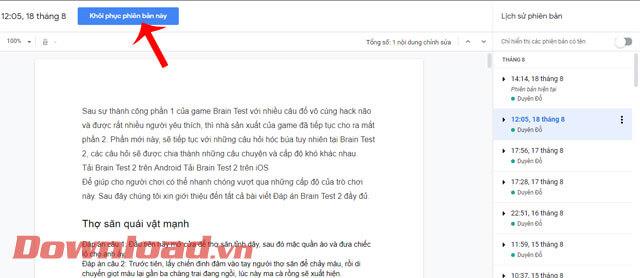

![[OPRAVENÉ] Kód chyby 0x80070035 Sieťová cesta sa nenašla v systéme Windows 10 [OPRAVENÉ] Kód chyby 0x80070035 Sieťová cesta sa nenašla v systéme Windows 10](https://img2.luckytemplates.com/resources1/images2/image-1095-0408150631485.png)






![Chyba 1058: Službu nelze spustit Windows 10 [VYŘEŠENO] Chyba 1058: Službu nelze spustit Windows 10 [VYŘEŠENO]](https://img2.luckytemplates.com/resources1/images2/image-3772-0408151015489.png)