Google Docs je online nástroj pro úpravu textu, který nahrazuje software Microsoft Word a dnes jej používá mnoho lidí. Stejně jako ostatní nástroje pro úpravu textu bude barva pozadí stránky Dokumentů Google ve výchozím nastavení bílá, ale tento nástroj nám také umožňuje změnit barvu pozadí stránky na jinou barvu.
Aby lidé mohli rychle a snadno změnit barvu pozadí stránky Dokumentů Google na barvu, kterou mají rádi, zde by EU.LuckyTemplates rád představil článek o tom, jak změnit barvu pozadí stránky v Dokumentech Google na telefonech a počítačích . to.
1. Pokyny pro změnu barvy pozadí stránky Dokumenty Google na vašem počítači.
Krok 1: Nejprve v prohlížeči navštivte stránku Dokumenty Google a poté otevřete jakoukoli stránku pro úpravy dokumentu.
Krok 2: Na stránce dokumentu klikněte na Soubor v levém horním rohu obrazovky.
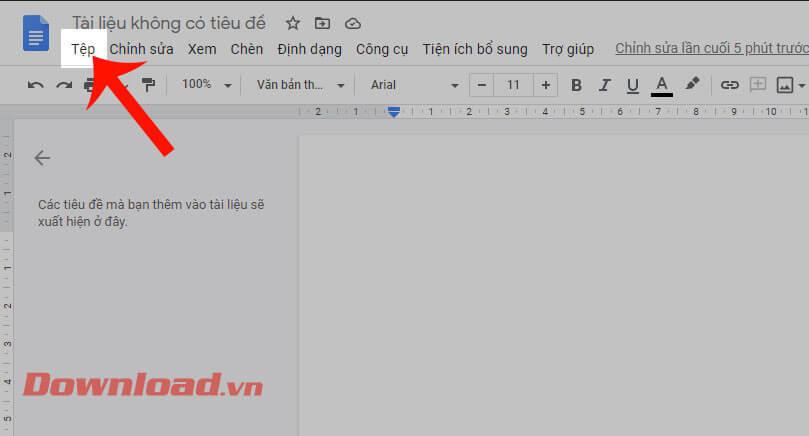
Krok 3: Dále klikněte na Nastavení stránky .
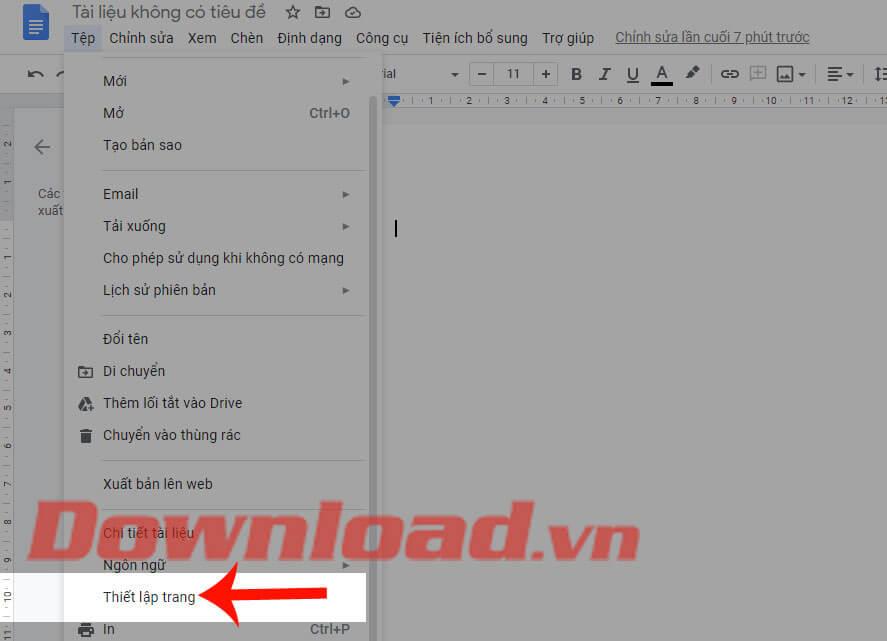
Krok 4: Nyní, když se zobrazí okno Nastavení stránky , klikněte na Barva stránky .
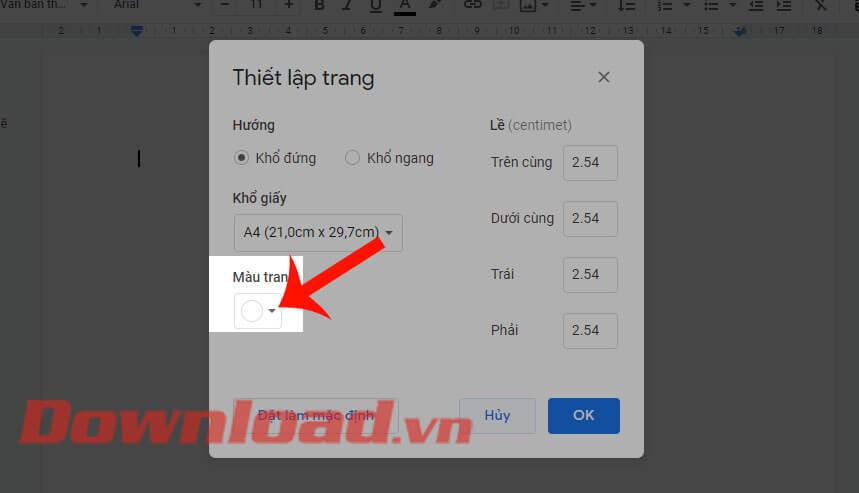
Krok 5: Vyberte barvu, kterou chcete nastavit pro stránku dokumentu Dokumenty Google. Navíc kliknutím na ikonu „+“ přizpůsobíte barvu, kterou chcete nainstalovat.
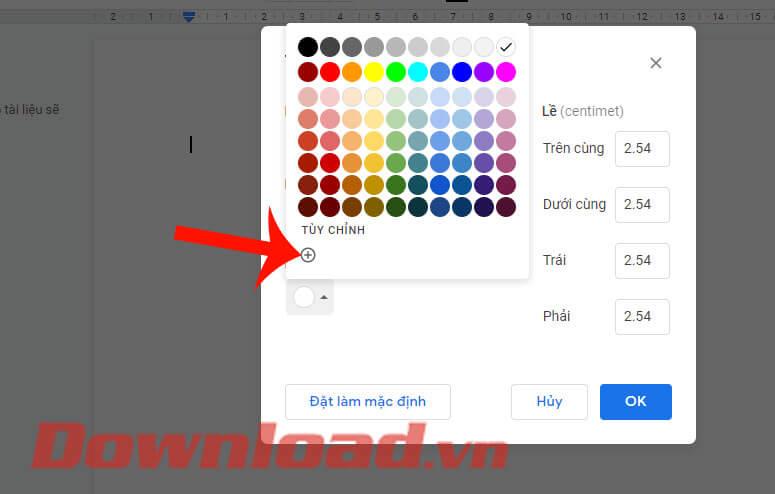
Krok 6: Posunutím dvou teček v sekcích Hexadecimální a Barva upravte barvu pozadí stránky.
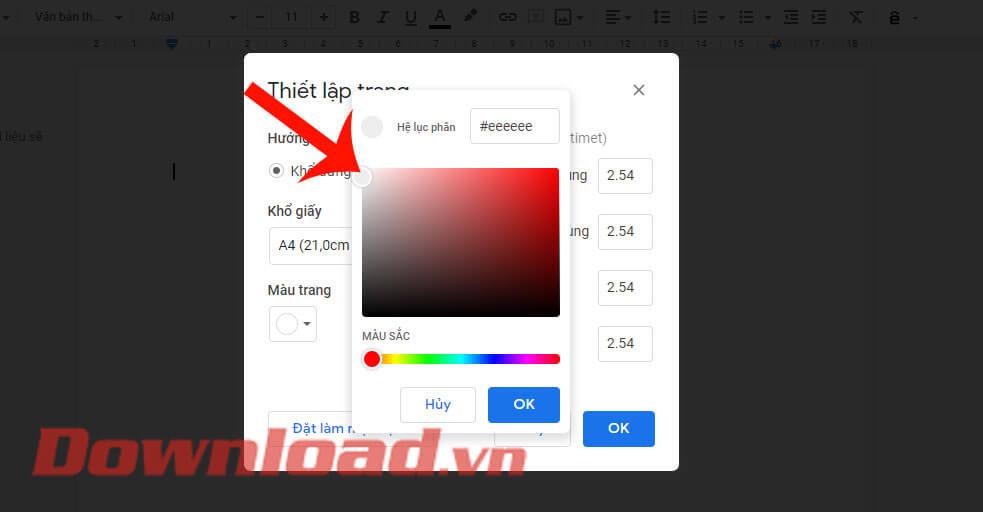
Krok 7: Chcete-li nastavit vybranou barvu pro všechny stránky dokumentu v Dokumentech Google, klikněte na tlačítko Nastavit jako výchozí . Pokud změníte pouze textovou stránku, kterou nastavujete, stiskněte tlačítko OK .
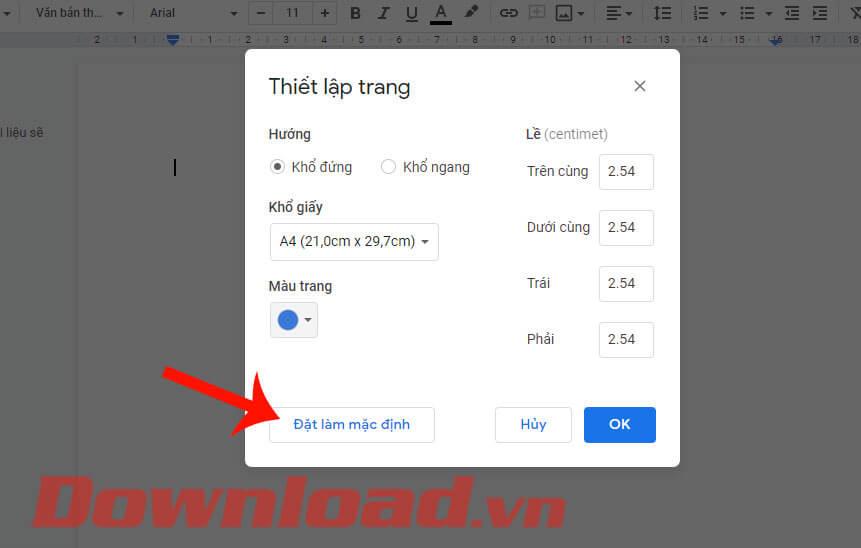
Krok 8: V tomto okamžiku uvidíme, že pozadí textové stránky již není bílé, ale změnilo se na barvu, kterou jsme právě nainstalovali.
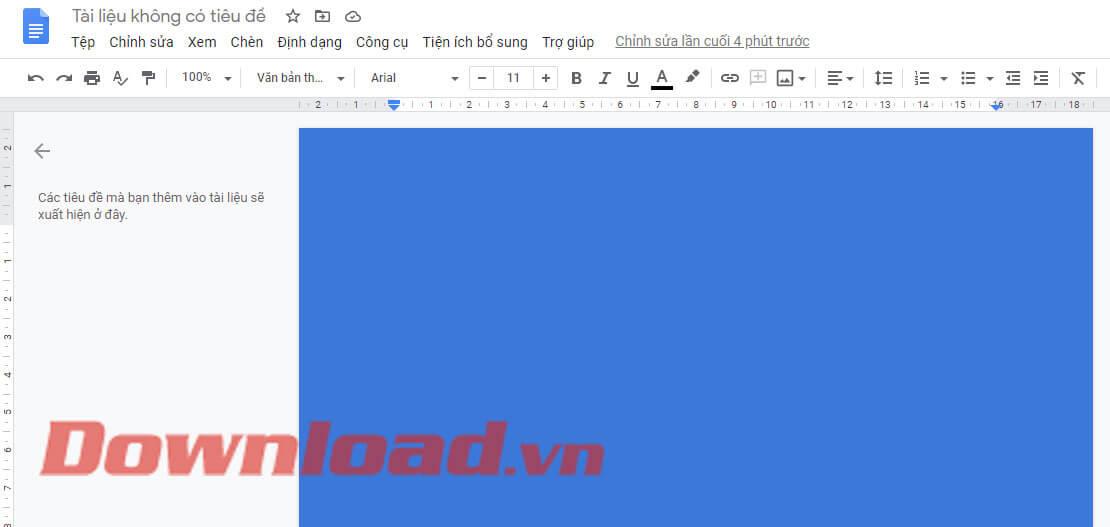
2. Pokyny pro změnu barvy pozadí stránek Dokumentů Google v telefonu
Krok 1: Nejprve v telefonu otevřete aplikaci Dokumenty Google a poté klikněte na libovolnou stránku dokumentu.
Krok 2: Na stránce dokumentu klikněte na ikonu se třemi tečkami v pravém horním rohu obrazovky.
Krok 3: Klepněte na Nastavení stránky .


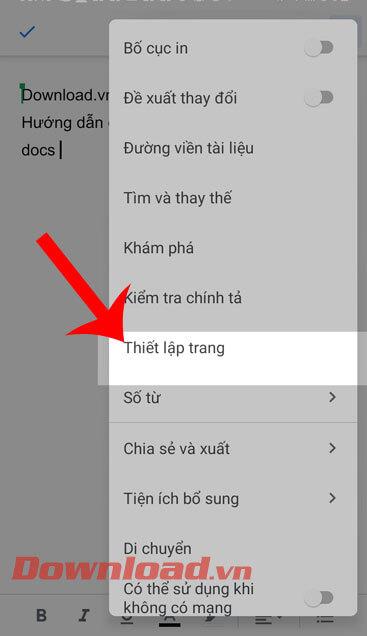
Krok 4: Dále klikněte na Barva stránky .
Krok 5: Vyberte barvu, kterou chcete změnit pro stránku dokumentu.
Krok 6: Nakonec se vrátíme do sekce úprav stránky dokumentu a uvidíme, že barva stránky byla změněna na barvu, která se nám líbí.


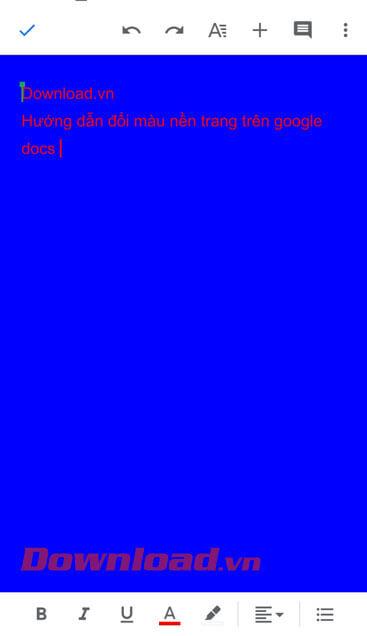
Přeji vám úspěch!
![[VYRIEŠENÉ] „Tomuto vydavateľovi bolo zablokované spustenie softvéru na vašom počítači“ v systéme Windows 10 [VYRIEŠENÉ] „Tomuto vydavateľovi bolo zablokované spustenie softvéru na vašom počítači“ v systéme Windows 10](https://img2.luckytemplates.com/resources1/images2/image-2750-0408150428174.jpg)
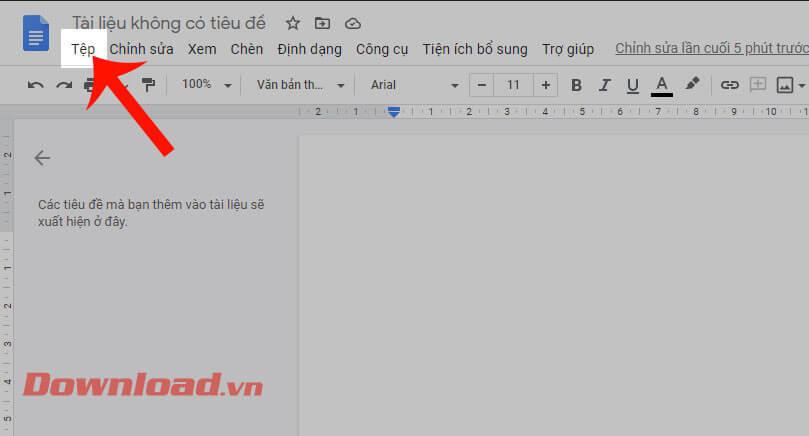
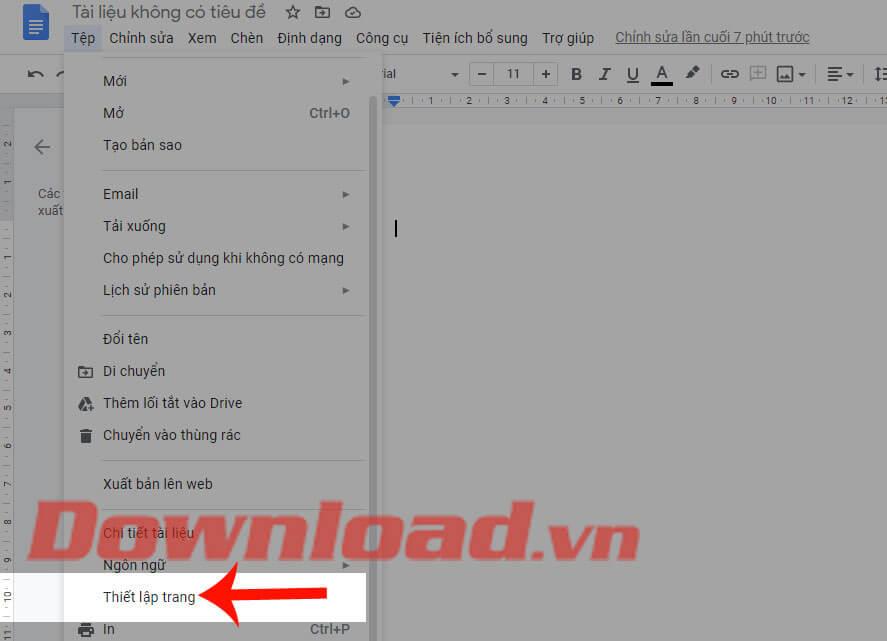
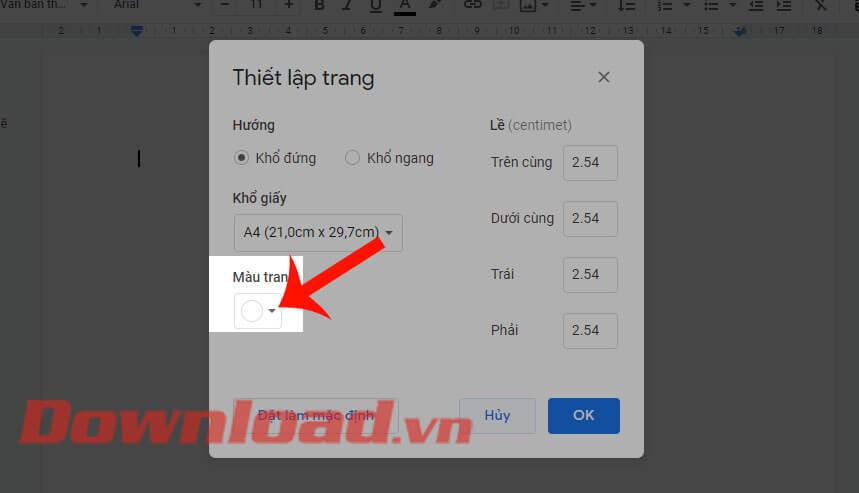
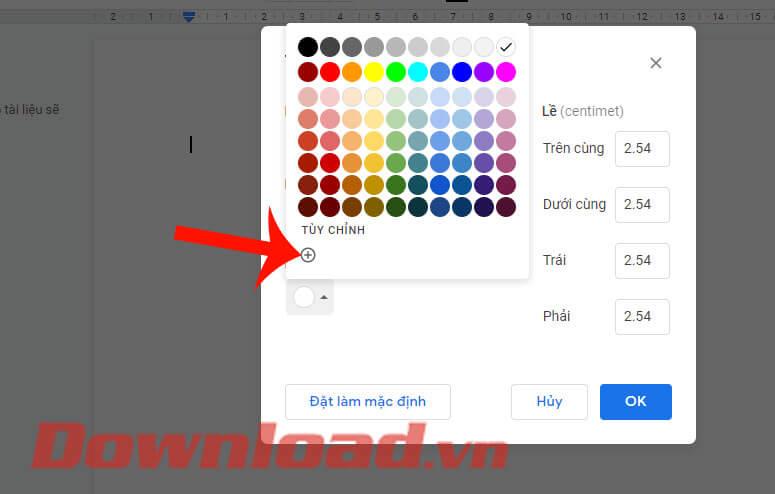
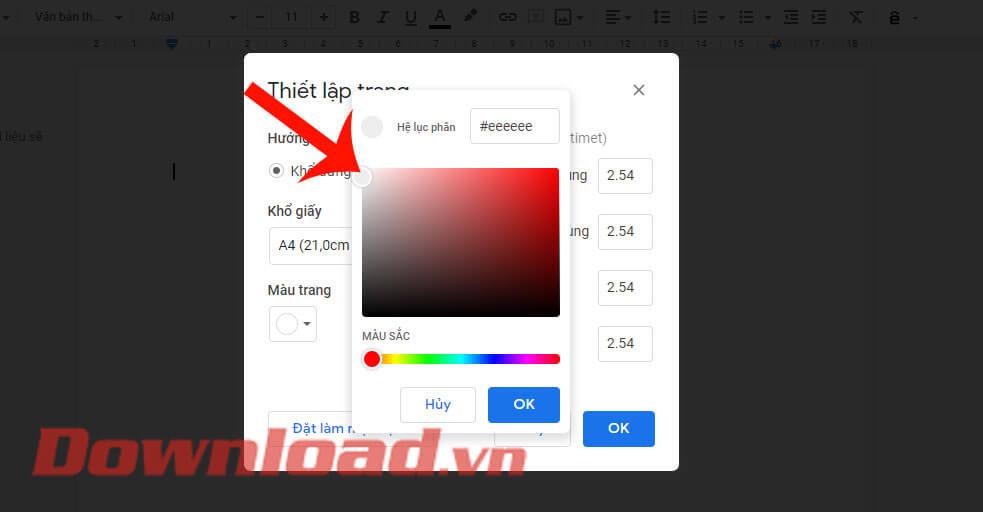
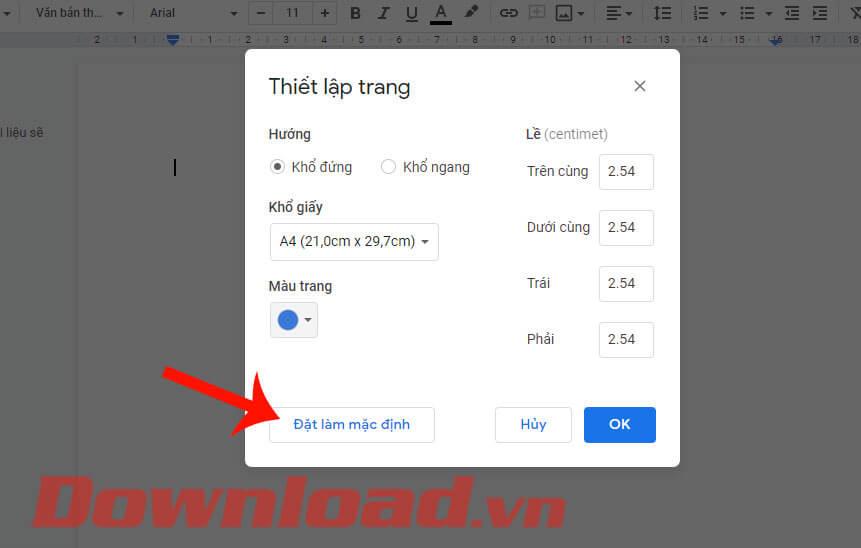
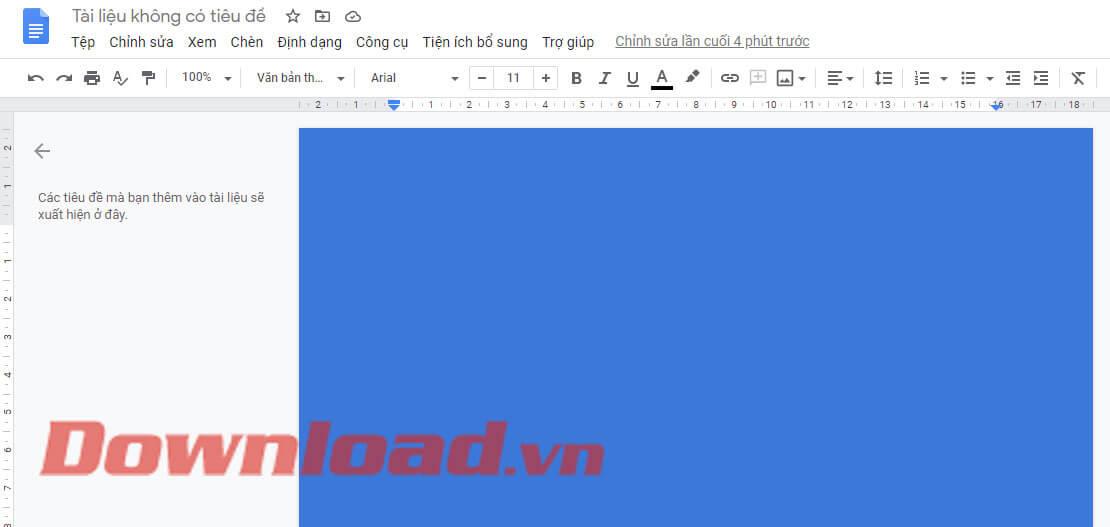


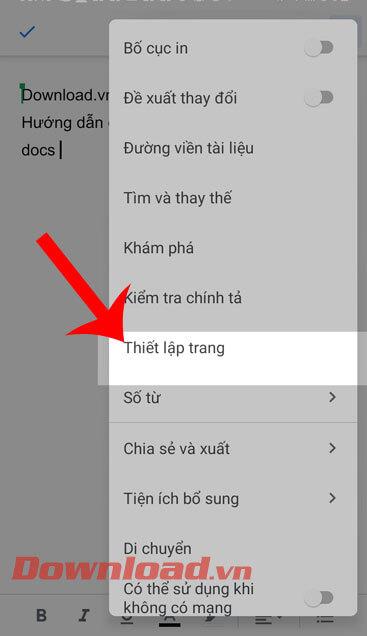


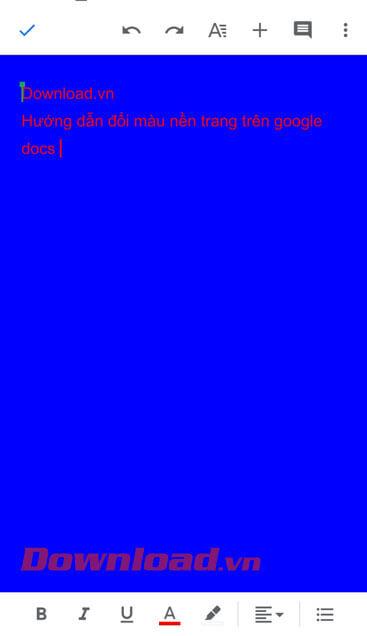

![[OPRAVENÉ] Kód chyby 0x80070035 Sieťová cesta sa nenašla v systéme Windows 10 [OPRAVENÉ] Kód chyby 0x80070035 Sieťová cesta sa nenašla v systéme Windows 10](https://img2.luckytemplates.com/resources1/images2/image-1095-0408150631485.png)






![Chyba 1058: Službu nelze spustit Windows 10 [VYŘEŠENO] Chyba 1058: Službu nelze spustit Windows 10 [VYŘEŠENO]](https://img2.luckytemplates.com/resources1/images2/image-3772-0408151015489.png)