Snapseed je jednou z aplikací pro úpravu obrázků, kterou dnes používá mnoho lidí. S mnoha velmi užitečnými nástroji pro úpravu fotografií. Pomáhá uživatelům proměnit obyčejné fotografie v působivá umělecká díla. Snapseed také umožňuje uživatelům vkládat do obrázků svůj vlastnoruční podpis.
Vložení osobního podpisu do obrázku pomůže uživatelům označit autorská práva k vlastní fotografii. Proto dnes Download.vn představí článek Návod na vytvoření vlastního podpisu na fotografiích pomocí Snapseed , podívejte se na něj.
Pokyny pro vkládání vlastnoručních podpisů do fotografií pomocí aplikace Snapseed
Krok 1: Nejprve v telefonu otevřete aplikaci Snapseed a poté vyberte fotografii s vlastním podpisem.
Krok 2: Poté klikněte na Nástroje v dolní části obrazovky.
Krok 3: V sekci Nástroje pro úpravu fotografií v aplikaci klikněte na Úpravy obrázků.
Krok 4: Upravte jas obrazu na maximum „+100“.


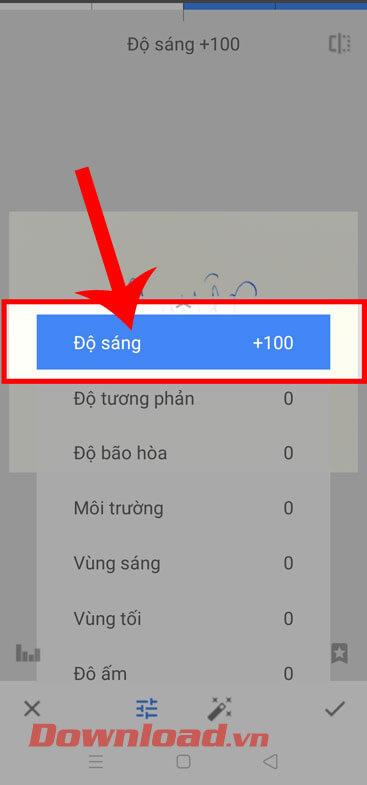
Krok 5: Vraťte se do rozhraní pro úpravy obrázků, pokračujte klepnutím na Nástroje a poté vyberte Černobíle.
Krok 6: Dále vyberte filtr Tmavý obrázek a klepněte na ikonu zaškrtnutí.

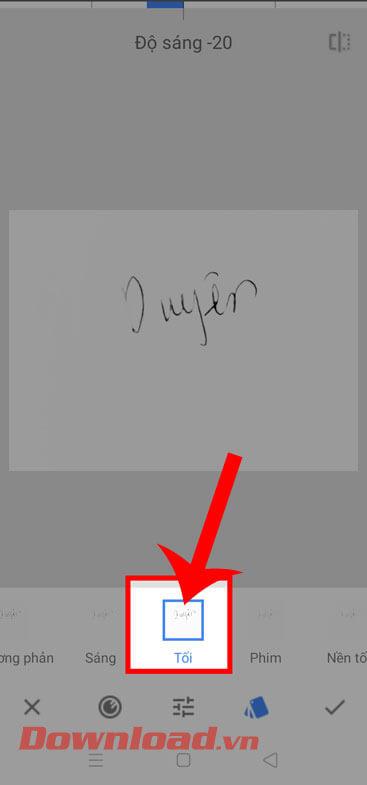
Krok 7: Vraťte se do sekce Nástroje pro úpravu fotografií , klikněte na sekci Color Graph.
Krok 8: Zde přetáhněte dvě kulatá tlačítka na obou stranách do opačných pozic , abyste vytvořili bílý podpis na černém pozadí. Poté klepněte na ikonu zaškrtnutí v pravém dolním rohu obrazovky.

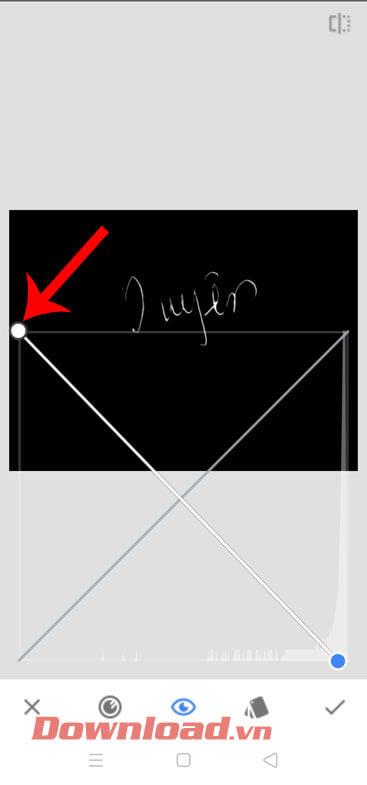
Krok 9: V pravém dolním rohu obrazovky klikněte na Exportovat .
Krok 10: Pokračujte kliknutím na Exportovat pro uložení vlastního podpisového obrázku.

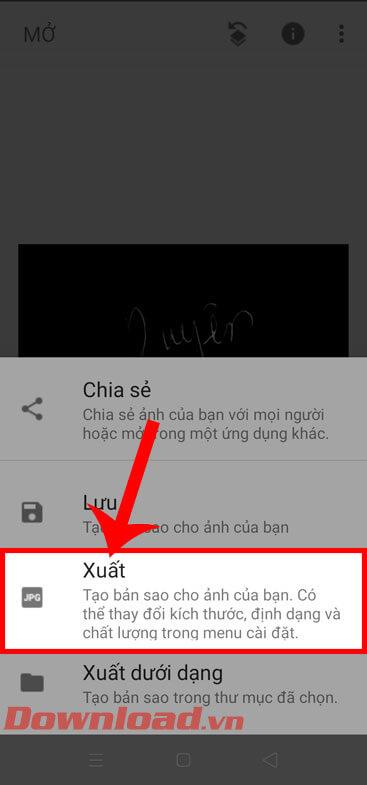
Krok 11: Otevřete v telefonu fotografii , ke které chcete přidat svůj podpis.
Krok 12: Poté klikněte na Nástroje a poté se dotkněte Dvojitá expozice.

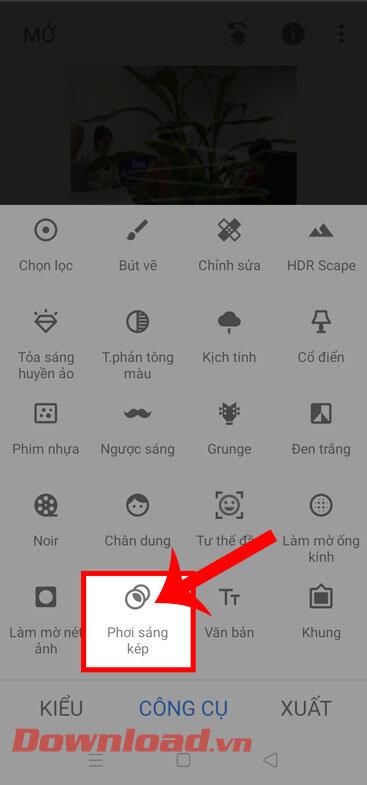
Krok 13: Klikněte na ikonu přidání obrázku ve spodní části obrazovky.
Krok 14: Vyberte podpisovou fotografii, kterou jsme právě uložili do zařízení.

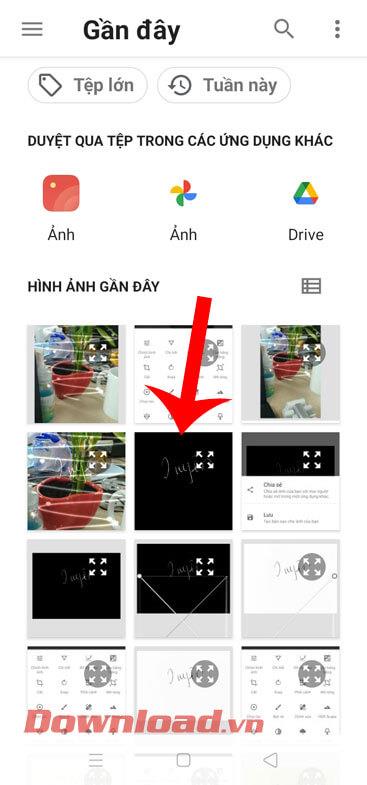
Krok 15: Upravte polohu obrázku podpisu a poté klikněte na ikonu 3 karet ve spodní části obrazovky.
Krok 16: Vyberte barevný filtr „ Brighten “ a poté klikněte na ikonu zaškrtnutí v pravém dolním rohu obrazovky.

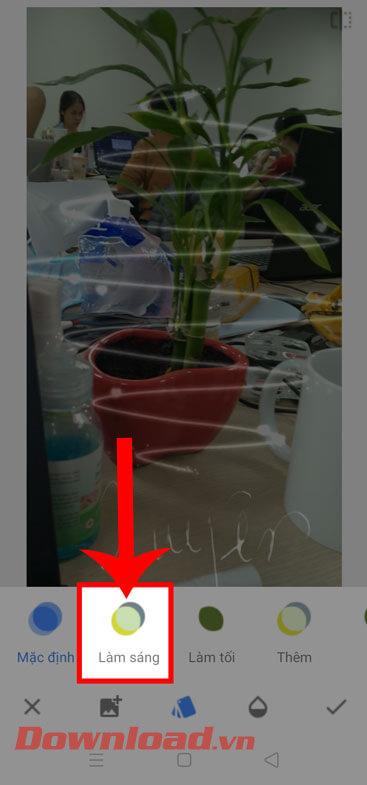
Krok 17: Pokračujte v pravém dolním rohu obrazovky, klepněte na tlačítko Export.
Krok 18: Klepnutím na tlačítko Uložit nebo Exportovat stáhněte obrázek s vloženým podpisem do telefonu.

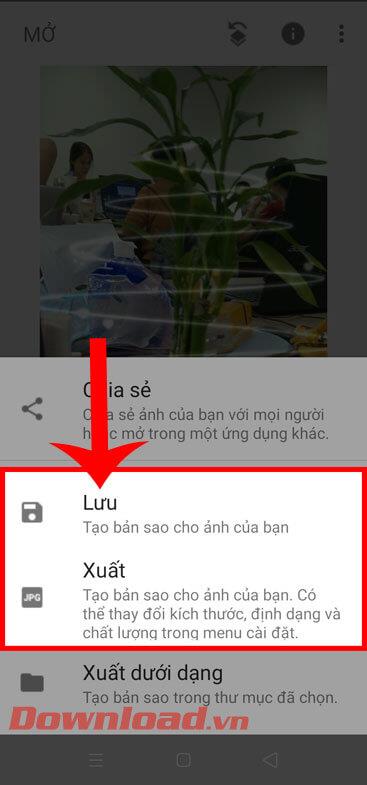
Přeji vám úspěch!
![[VYRIEŠENÉ] „Tomuto vydavateľovi bolo zablokované spustenie softvéru na vašom počítači“ v systéme Windows 10 [VYRIEŠENÉ] „Tomuto vydavateľovi bolo zablokované spustenie softvéru na vašom počítači“ v systéme Windows 10](https://img2.luckytemplates.com/resources1/images2/image-2750-0408150428174.jpg)


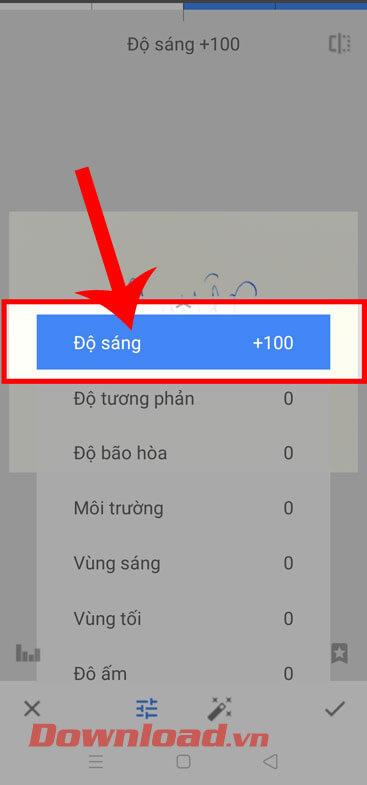

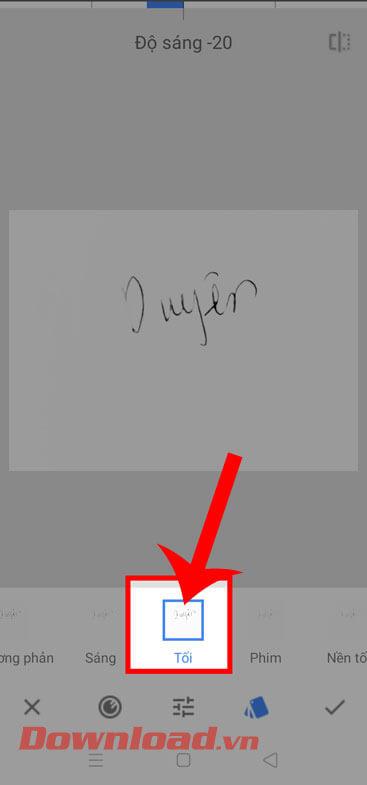

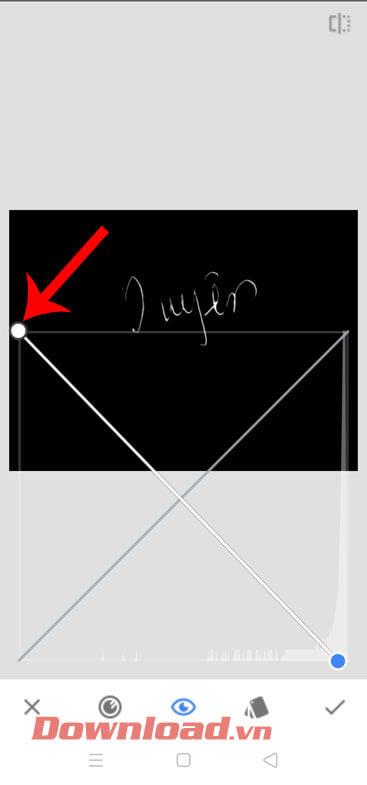

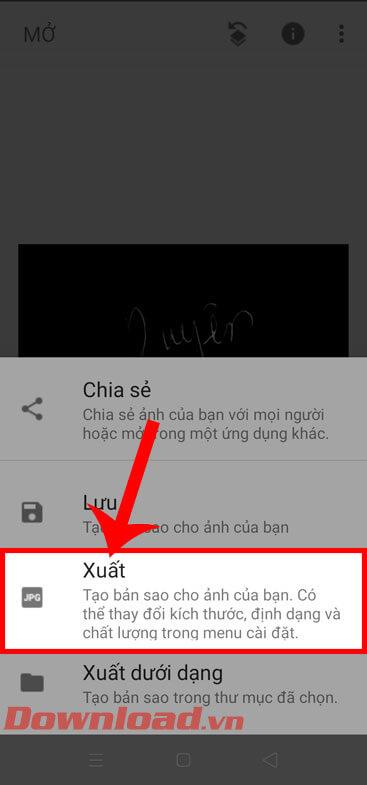

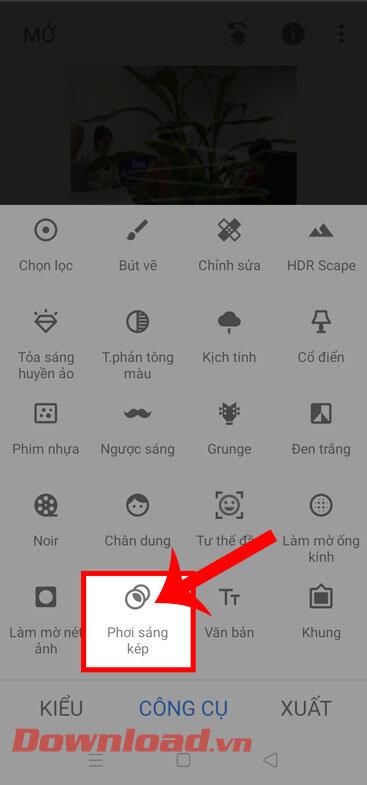

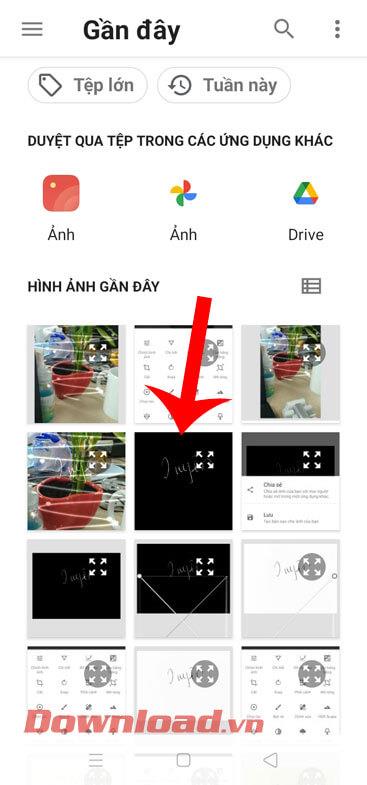

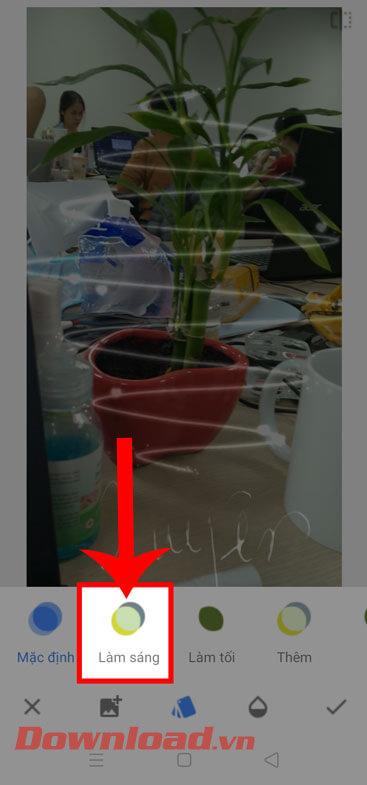

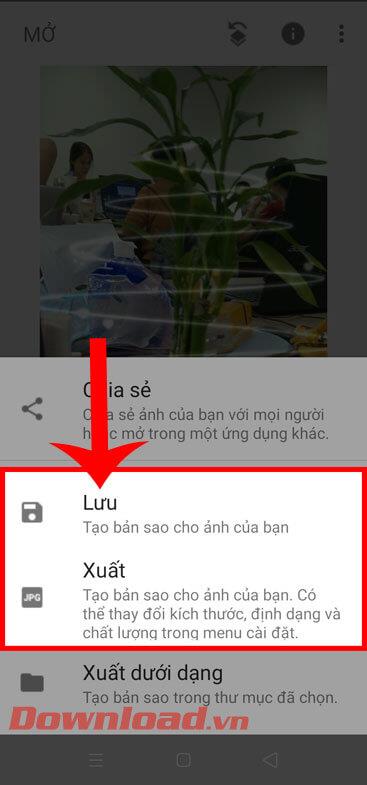

![[OPRAVENÉ] Kód chyby 0x80070035 Sieťová cesta sa nenašla v systéme Windows 10 [OPRAVENÉ] Kód chyby 0x80070035 Sieťová cesta sa nenašla v systéme Windows 10](https://img2.luckytemplates.com/resources1/images2/image-1095-0408150631485.png)






![Chyba 1058: Službu nelze spustit Windows 10 [VYŘEŠENO] Chyba 1058: Službu nelze spustit Windows 10 [VYŘEŠENO]](https://img2.luckytemplates.com/resources1/images2/image-3772-0408151015489.png)