Picsart je aplikace pro úpravu fotografií a videa, kterou dnes miluje a používá mnoho mladých lidí. V této aplikaci je mnoho efektů a nástrojů pro úpravu fotografií, které nám pomáhají volně přeměnit naše obyčejně vypadající fotografie na mimořádně krásná a působivá umělecká díla.
Aby každý mohl mít krásnou uměleckou fotografii, kterou mohou zveřejnit na sociálních sítích pro své přátele, dnes by Download.vn rád představil kroky k vytvoření tváře ve tvaru mraku pomocí aplikace Picsart na vašem telefonu. Telefon, zve vás ke sledování článku .
Pokyny pro vytvoření obličeje ve tvaru mraku pomocí programu Picsart
Krok 1: Nejprve v telefonu otevřete aplikaci Picsart a poté klikněte na ikonu „+“ ve spodní části obrazovky.
Krok 2: Klepněte na obrázek na pozadí cloudu a stáhněte si tento obrázek na pozadí online.
Krok 3: Na panelu nástrojů pro úpravy klikněte na Přidat fotku .


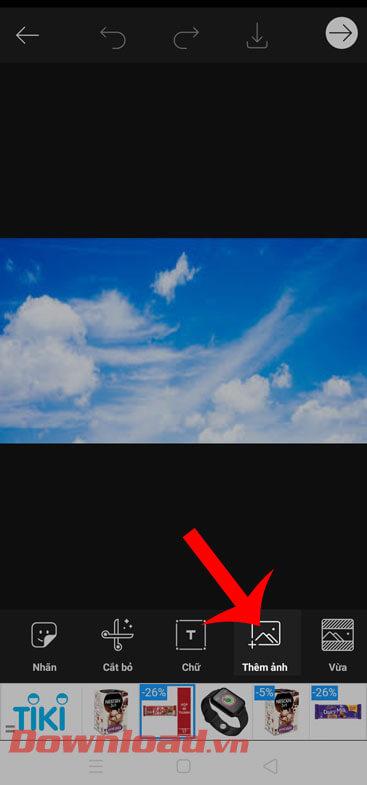
Krok 4: Vyberte v telefonu fotografii, jejíž tvář chcete proměnit v oblak.
Krok 5: Dále na panelu nástrojů pro úpravy klikněte na Vyjmout .
Krok 6: Nyní klikněte na Vybrat a poté na Osobní . Nechte aplikaci automaticky vybrat výběr jako hlavní objekt na fotografii.


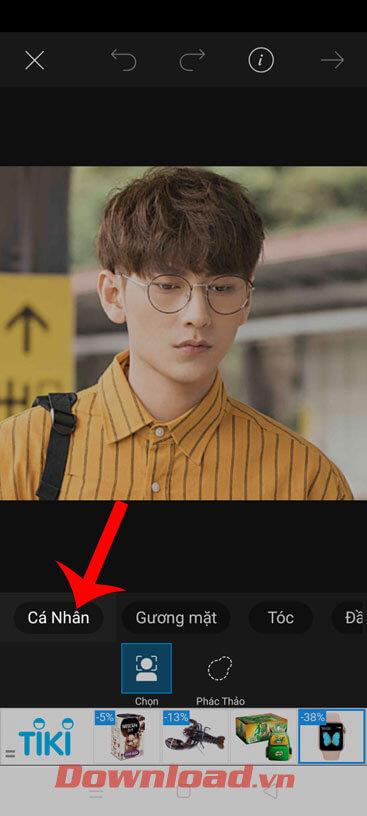
Krok 7: Klepnutím na tlačítko Uložit v pravém horním rohu obrazovky oddělte objekt od pozadí fotografie.
Krok 8: Klepněte na Efekty .
Krok 9: Klikněte na sadu efektů FX , poté posuňte lištu filtru doleva a vyberte efekt Kontrast černá a bílá .


Krok 10: Po nastavení černobílého efektu pro objekt pokračujeme v klepnutí na sekci Efekty .
Krok 11: Klikněte na sadu barevných efektů a poté vyberte Negativní efekt .
Krok 12: Dále klikněte na Blend .


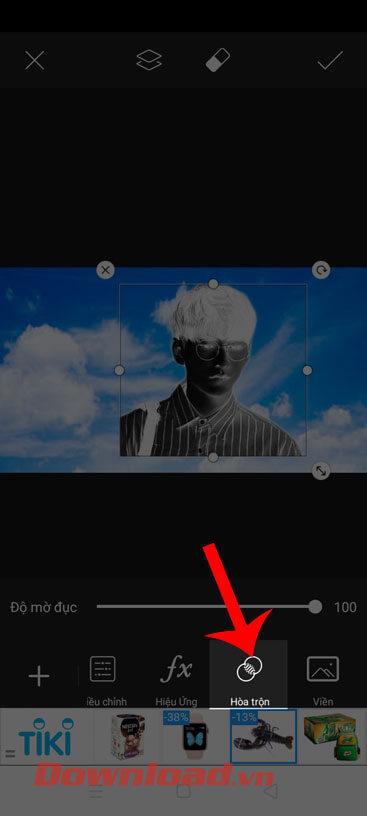
Krok 13: V editoru prolnutí vyberte Filtry .
Krok 14: Nyní, když byl vytvořen mrak ve tvaru obličeje, klikněte na ikonu gumy v horní části obrazovky a vymažte přebytečné detaily objektu.

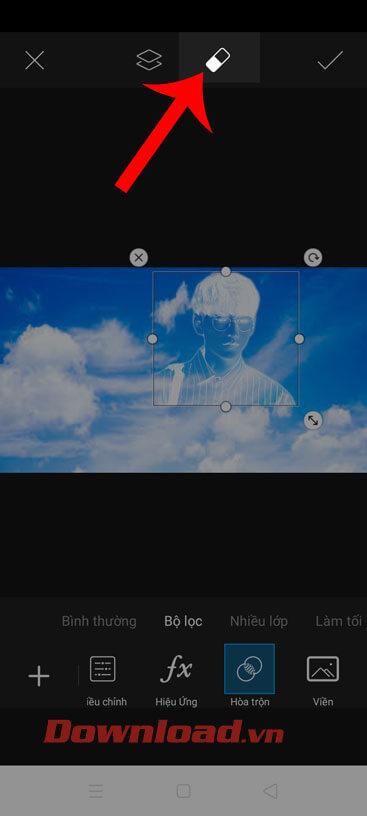
Krok 15: Dále kliknutím na zaškrtávací značku v pravém rohu dokončete úpravu obrázku.
Krok 16: Nakonec kliknutím na tlačítko Uložit stáhněte obrázek do telefonu.

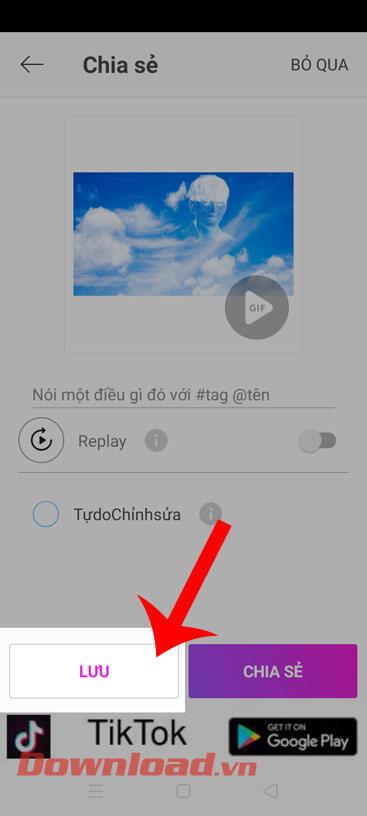
Přeji vám úspěch!
![[VYRIEŠENÉ] „Tomuto vydavateľovi bolo zablokované spustenie softvéru na vašom počítači“ v systéme Windows 10 [VYRIEŠENÉ] „Tomuto vydavateľovi bolo zablokované spustenie softvéru na vašom počítači“ v systéme Windows 10](https://img2.luckytemplates.com/resources1/images2/image-2750-0408150428174.jpg)


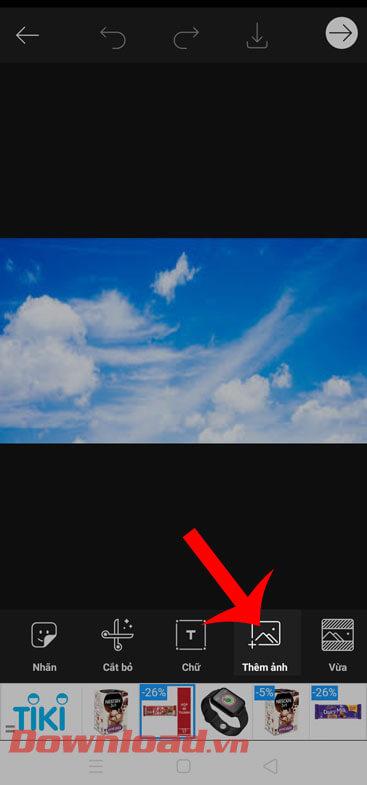


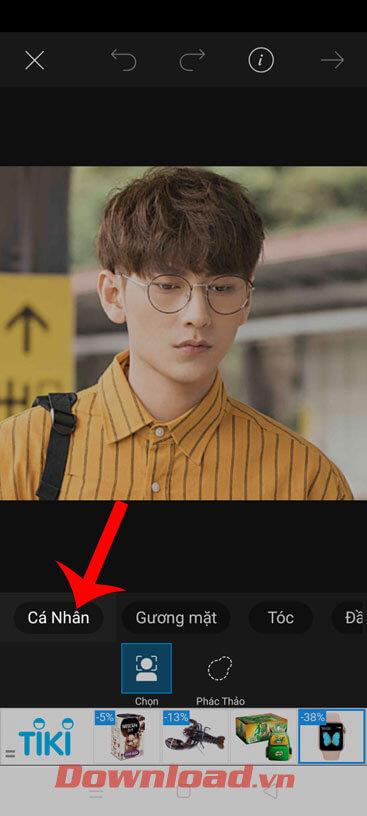




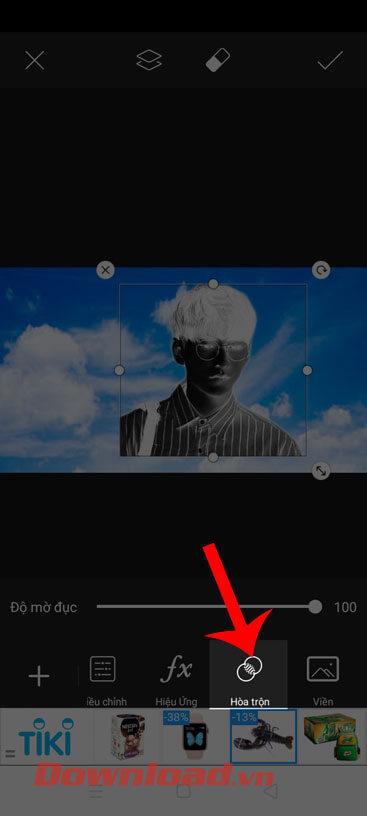

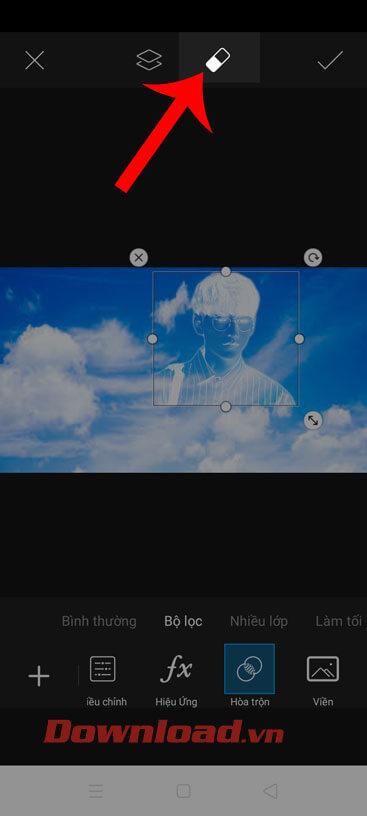

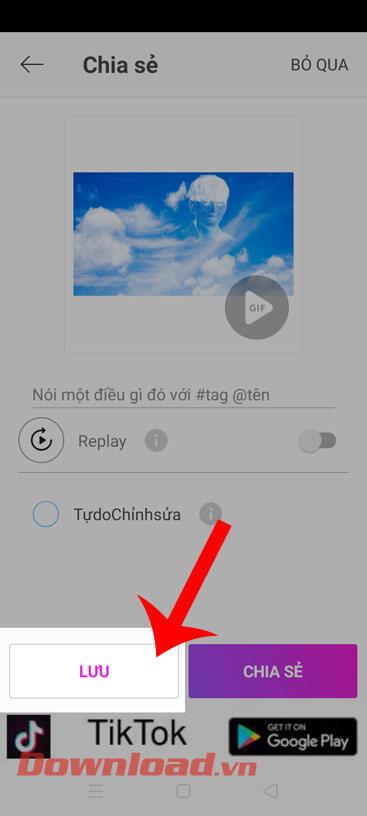

![[OPRAVENÉ] Kód chyby 0x80070035 Sieťová cesta sa nenašla v systéme Windows 10 [OPRAVENÉ] Kód chyby 0x80070035 Sieťová cesta sa nenašla v systéme Windows 10](https://img2.luckytemplates.com/resources1/images2/image-1095-0408150631485.png)






![Chyba 1058: Službu nelze spustit Windows 10 [VYŘEŠENO] Chyba 1058: Službu nelze spustit Windows 10 [VYŘEŠENO]](https://img2.luckytemplates.com/resources1/images2/image-3772-0408151015489.png)