Microsoft Word je software pro úpravu textu, který dnes používá mnoho lidí. Tento software má mnoho podpůrných nástrojů pro uživatele k vytváření různých typů dokumentů, z nichž jeden musíme zahrnout funkci vytváření kalendáře ve Wordu .
Pomocí této funkce mohou uživatelé snadno vytvářet stránky kalendáře s mimořádně krásnými dostupnými šablonami. Download.vn by zde rád představil článek o tom, jak vytvořit kalendář v aplikaci Microsoft Word , podívejte se na něj.
Pokyny pro vytvoření kalendáře v aplikaci Microsoft Word
Krok 1: Nejprve otevřete software Microsoft Word na ploše a poté klikněte na Soubor v horní části obrazovky.
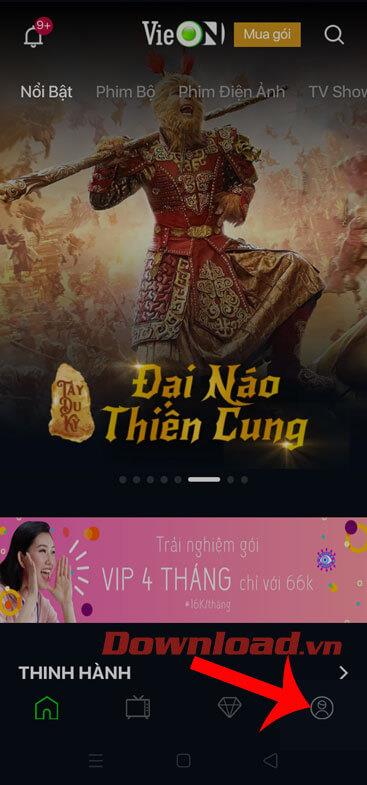
Krok 2: Na levé straně obrazovky klikněte na Nový .
Krok 3: Dále v sekci Šablony Office.com klikněte na sekci Kalendář .
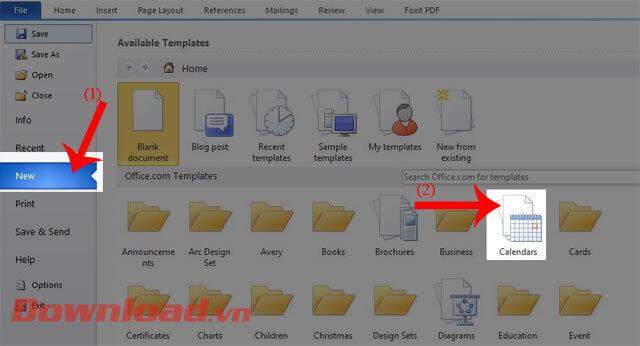
Krok 4: Nyní se na obrazovce zobrazí všechny dostupné šablony kalendáře v tomto softwaru, vyberte šablonu kalendáře, která se vám líbí, a poté klikněte na tlačítko Stáhnout na pravé straně obrazovky.
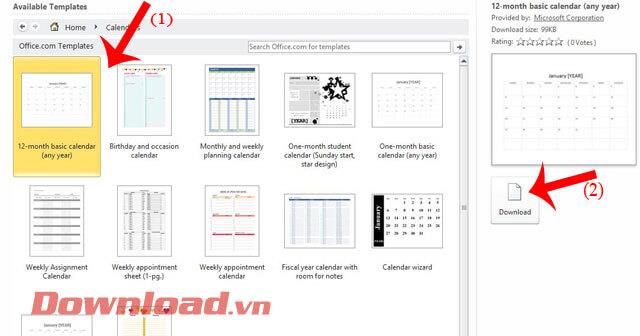
Krok 5: Nyní se na obrazovce objeví okno Průvodce kalendářem , klikněte na Styl a vyberte typ kalendáře, který chcete vytvořit.
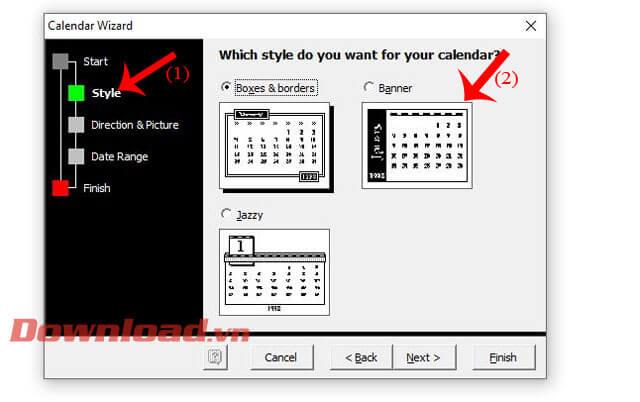
Krok 6: Kliknutím na Směr a obrázek nastavte velikost kalendáře.
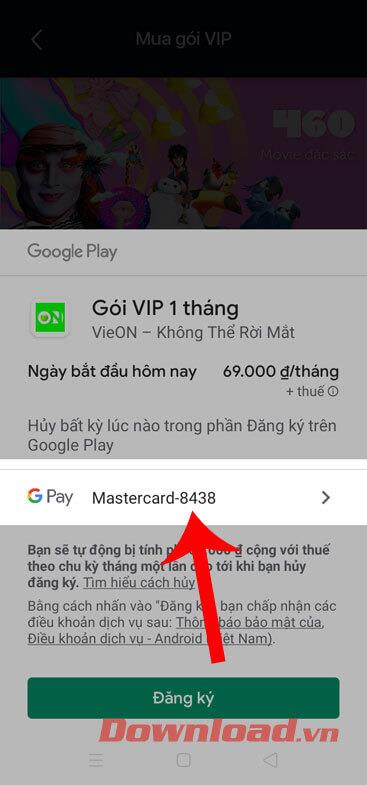
Krok 7: Dále klikněte na Časové období a poté nastavte čas začátku a konce stránky kalendáře .
Krok 8: Po nastavení všech nezbytných podrobností pro stránku kalendáře klikněte na tlačítko Dokončit .
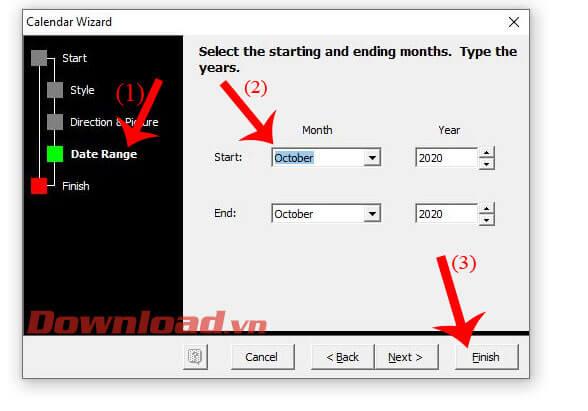
Krok 9: V tuto chvíli se na vaší stránce aplikace Word zobrazí kalendář se šablonou a časem, které jste nastavili dříve.
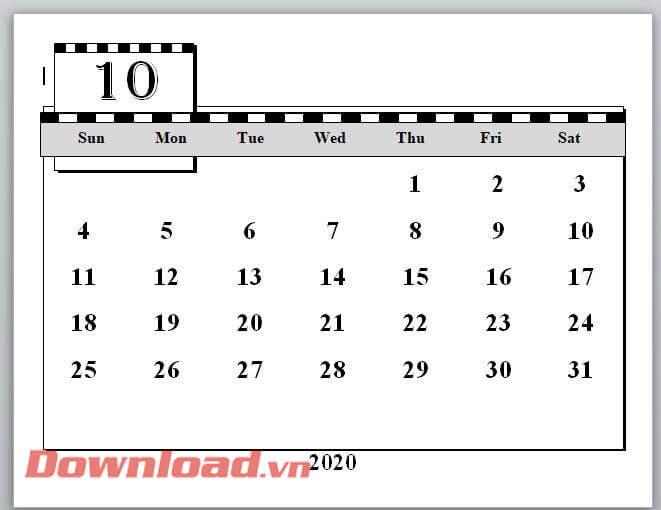
Přeji vám úspěch!
![[VYRIEŠENÉ] „Tomuto vydavateľovi bolo zablokované spustenie softvéru na vašom počítači“ v systéme Windows 10 [VYRIEŠENÉ] „Tomuto vydavateľovi bolo zablokované spustenie softvéru na vašom počítači“ v systéme Windows 10](https://img2.luckytemplates.com/resources1/images2/image-2750-0408150428174.jpg)
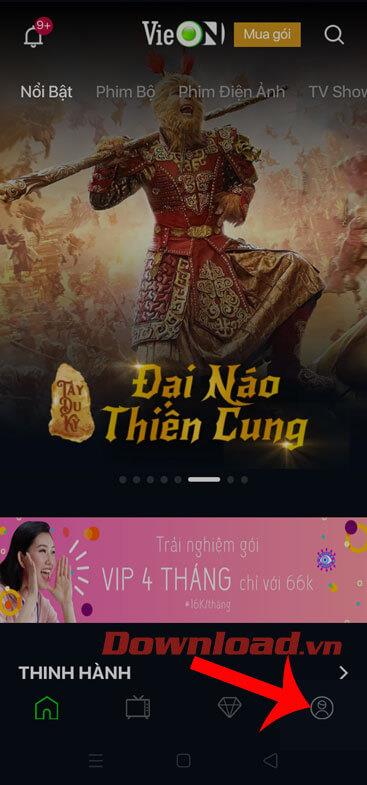
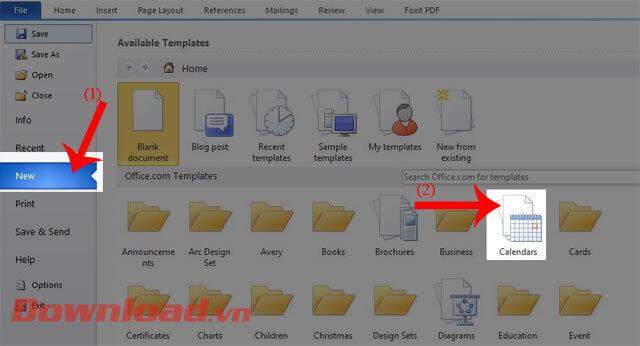
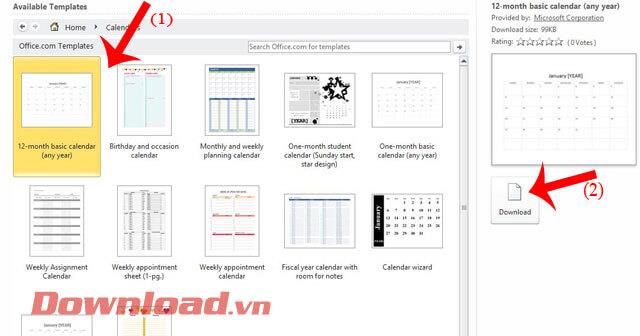
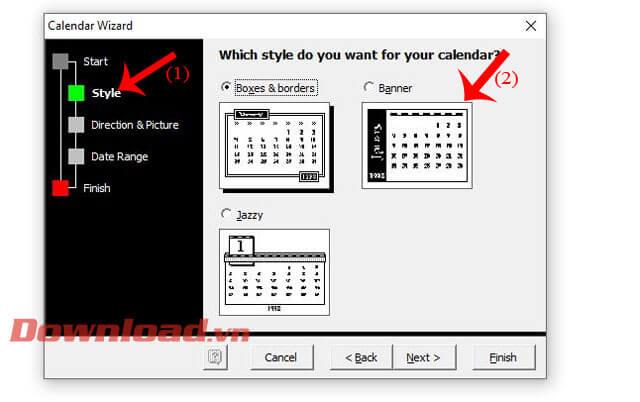
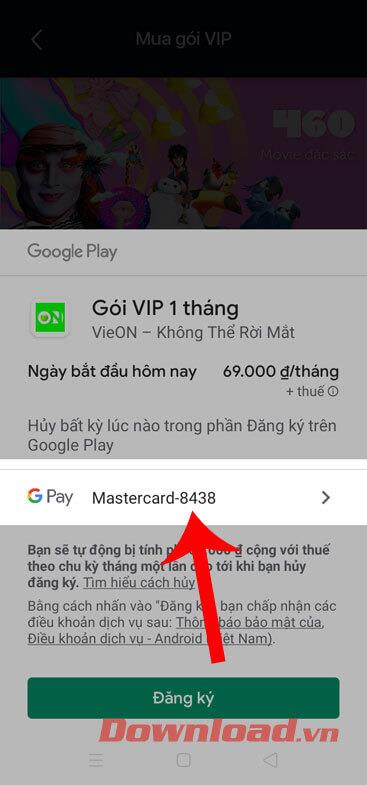
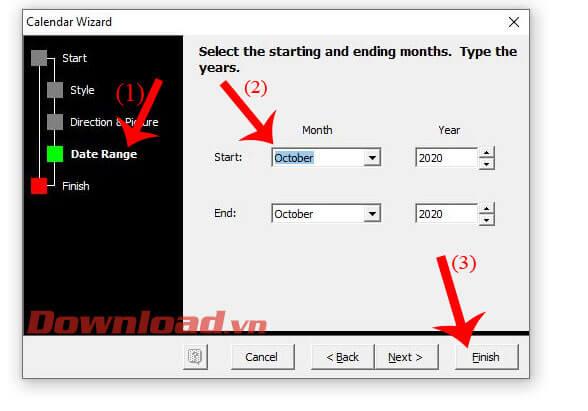
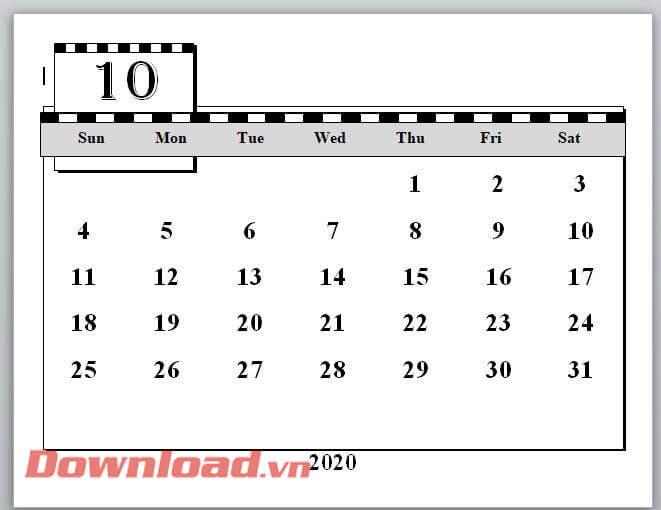

![[OPRAVENÉ] Kód chyby 0x80070035 Sieťová cesta sa nenašla v systéme Windows 10 [OPRAVENÉ] Kód chyby 0x80070035 Sieťová cesta sa nenašla v systéme Windows 10](https://img2.luckytemplates.com/resources1/images2/image-1095-0408150631485.png)






![Chyba 1058: Službu nelze spustit Windows 10 [VYŘEŠENO] Chyba 1058: Službu nelze spustit Windows 10 [VYŘEŠENO]](https://img2.luckytemplates.com/resources1/images2/image-3772-0408151015489.png)