Pro zdobení fotorámečků pomocí počítače často hledáme online služby vytváření rámečků v prohlížeči nebo profesionální software pro rámování fotografií. V dnešní době však můžeme snadno navrhnout rámečky pro fotografie pomocí softwaru Photoshop přímo na počítači.
Photoshop nám poskytne nástroje pro vytvoření rámečku pro fotografii velmi jednoduchým způsobem. Download.vn dnes představí článek o tom, jak vytvořit rámečky pro fotografie ve Photoshopu , podívejte se na něj.
Pokyny pro vytváření rámečků ve Photoshopu
Poznámka: V tomto článku to uděláme v softwaru Photoshop CS2, totéž uděláte s jiným softwarem Photoshop.
Krok 1: Nejprve otevřete požadovaný obrázek ve fotorámečku a poté stisknutím Ctrl+L zkopírujte vrstvu aktuálního obrázku.
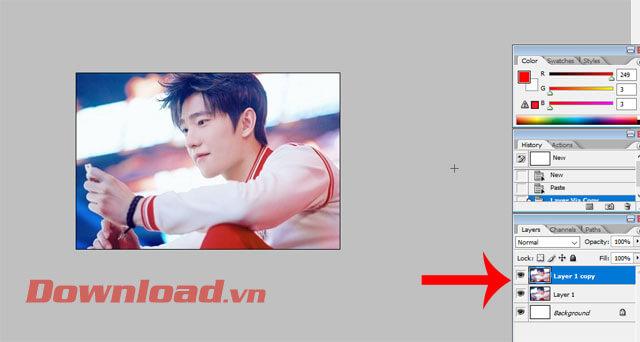
Krok 2: Klikněte pravým tlačítkem na vrstvu, kterou jste právě zkopírovali .
Krok 3: Dále klikněte na Možnosti prolnutí .
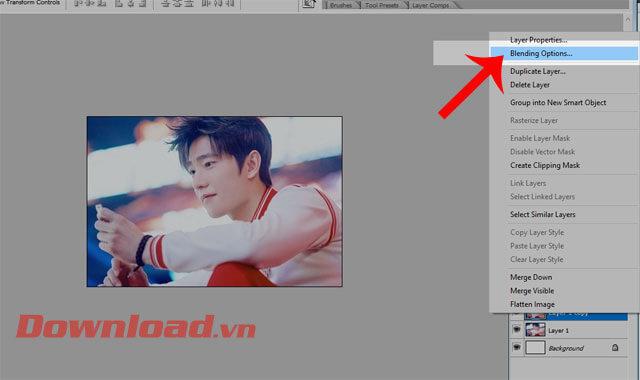
Krok 4: Nyní se objeví okno Layer Style , klikněte na Stoke . V pruhu Velikost ponechte asi 15-30 px . Poté v části Pozice vybereme Uvnitř , aby se obrázek zobrazil uvnitř fotorámečku. Poté klikněte na pole barvy v části Barva a změňte barvu fotorámečku.
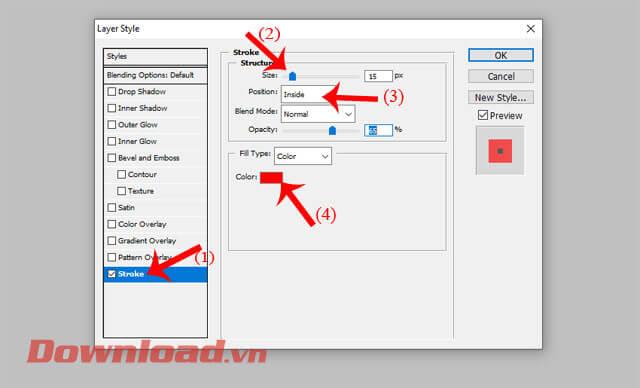
Když se objeví paleta barev, uživatel si může vybrat barvu, kterou chce použít, stejně jako teplý a studený rozsah barev v závislosti na použité fotografii. Klepnutím na tlačítko OK vyberte novou barvu.
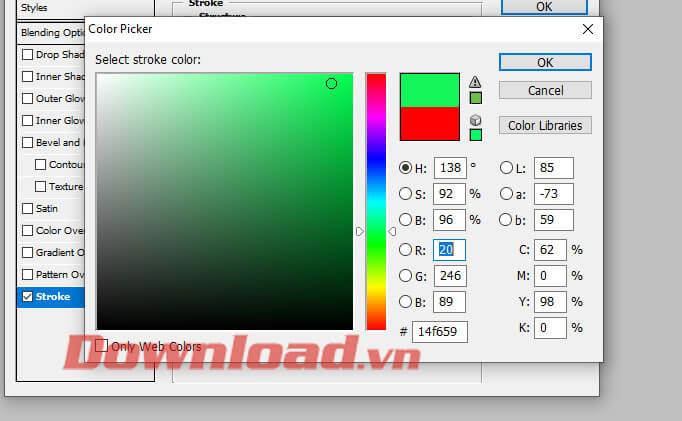
Krok 5: Klikněte na sekci Textura . V části s podrobnými úpravami v části Vzor klikněte na šipku a poté vyberte typ efektu pro fotorámeček.
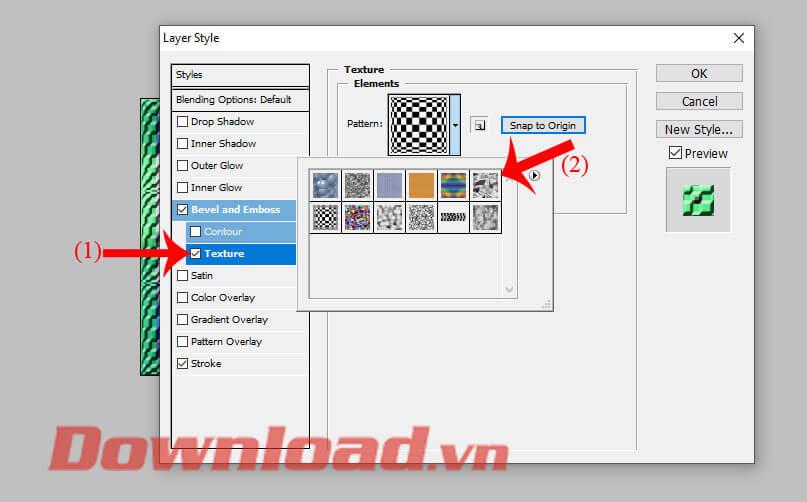
Potom přetažením nastavovacího pruhu v části Měřítko změňte měřítko efektu a poté klikněte na tlačítko OK .
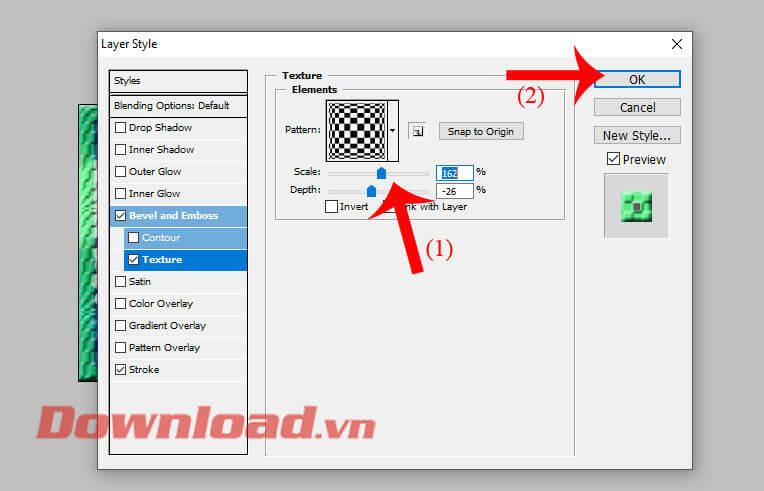
Krok 6: Vraťte se do hlavního rozhraní obrázku ve Photoshopu, na panelu nástrojů na levé straně obrazovky klikněte a vyberte nástroj Obdélníkový výběr.
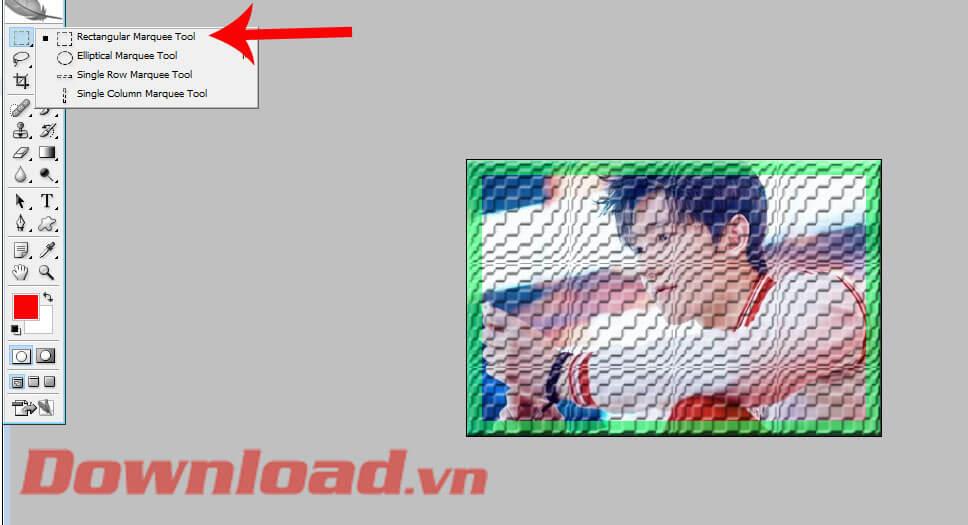
Krok 7: Přetáhněte a zakroužkujte vybranou oblast na fotografii tak, aby odpovídala dříve vytvořenému fotorámečku, poté stiskněte tlačítko Delete a uložte obrázek do počítače.

Toto je obrázek poté, co jsme vytvořili umělecký fotorámeček podle výše uvedených kroků.

Přeji vám úspěch!
![[VYRIEŠENÉ] „Tomuto vydavateľovi bolo zablokované spustenie softvéru na vašom počítači“ v systéme Windows 10 [VYRIEŠENÉ] „Tomuto vydavateľovi bolo zablokované spustenie softvéru na vašom počítači“ v systéme Windows 10](https://img2.luckytemplates.com/resources1/images2/image-2750-0408150428174.jpg)
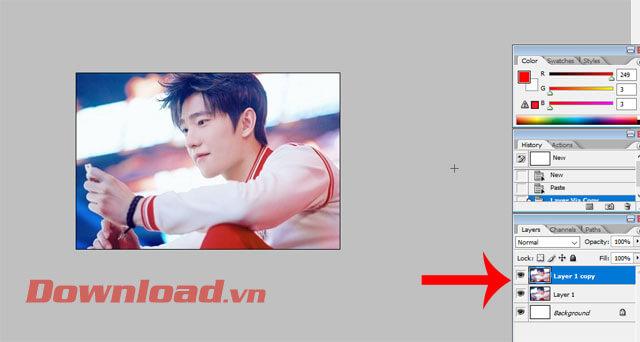
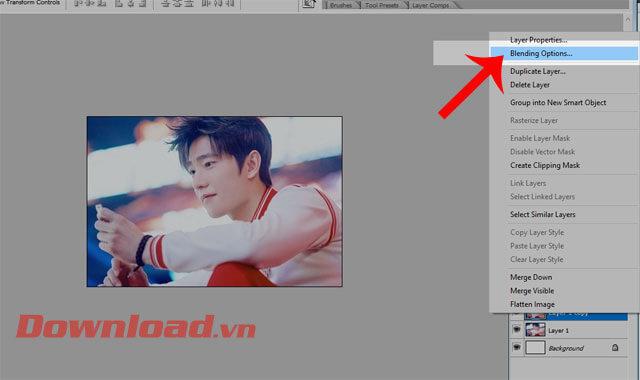
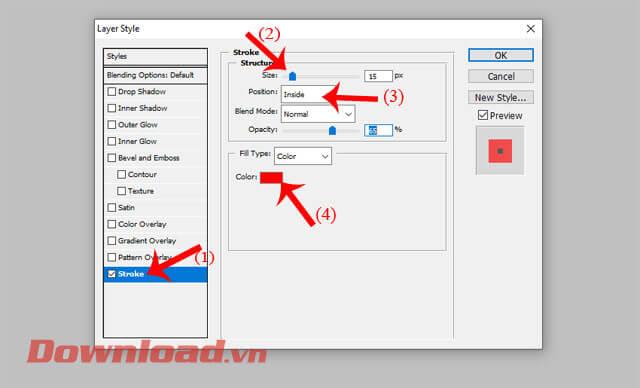
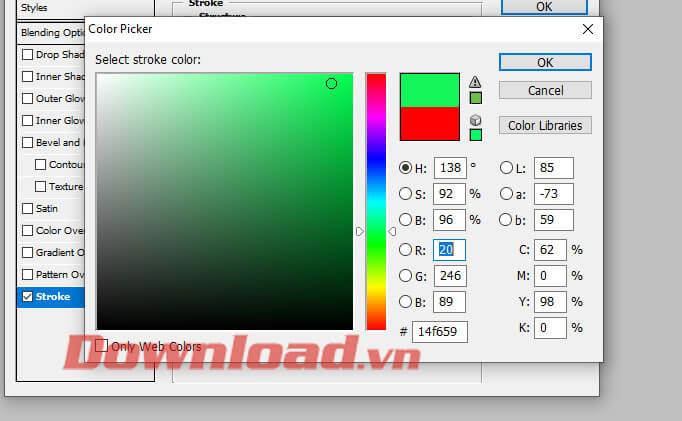
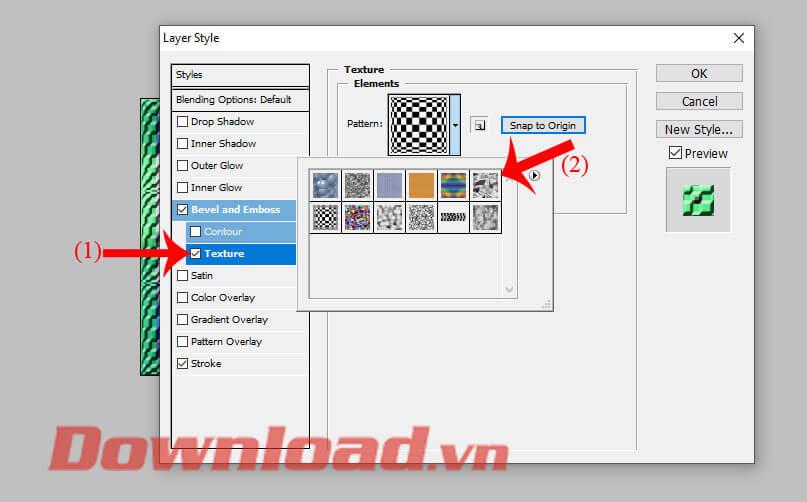
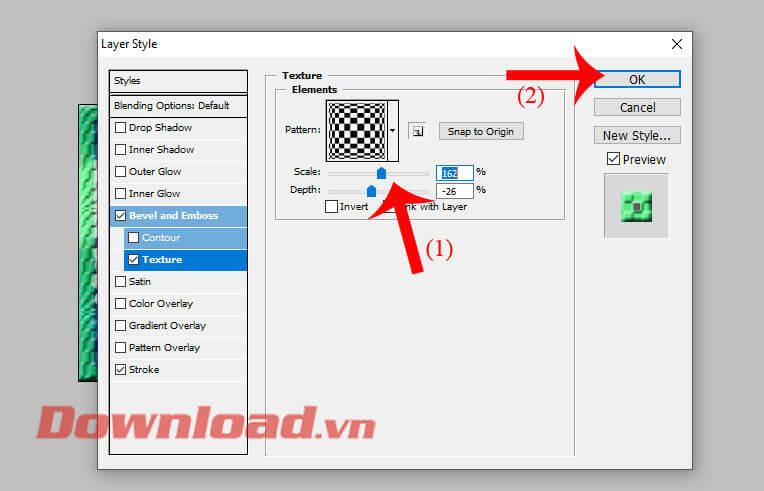
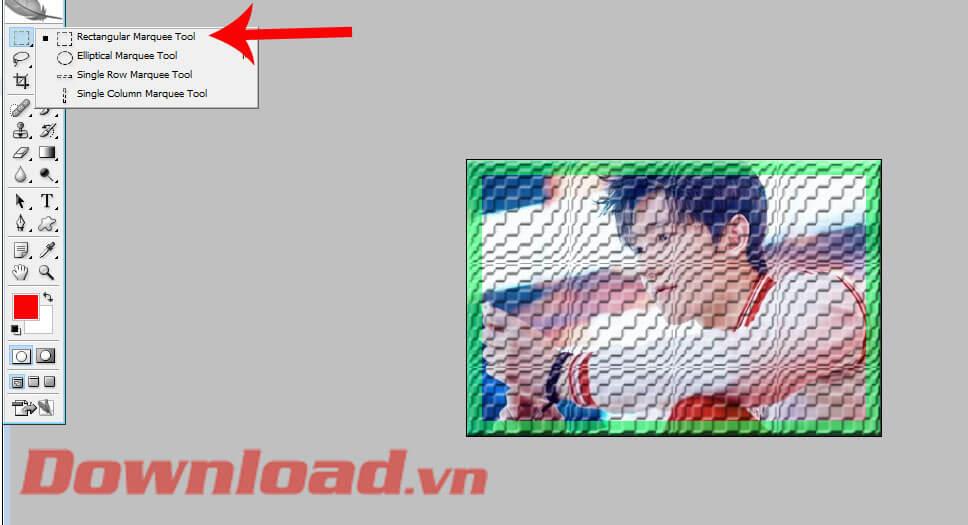



![[OPRAVENÉ] Kód chyby 0x80070035 Sieťová cesta sa nenašla v systéme Windows 10 [OPRAVENÉ] Kód chyby 0x80070035 Sieťová cesta sa nenašla v systéme Windows 10](https://img2.luckytemplates.com/resources1/images2/image-1095-0408150631485.png)






![Chyba 1058: Službu nelze spustit Windows 10 [VYŘEŠENO] Chyba 1058: Službu nelze spustit Windows 10 [VYŘEŠENO]](https://img2.luckytemplates.com/resources1/images2/image-3772-0408151015489.png)