Tik Tok je video sociální síť, kterou používá mnoho lidí. Nejen, že se dívají, ale mohou také nahrávat videa, která se jim líbí. V současné době tato aplikace vydala mnoho mimořádně krásných a působivých efektů nahrávání videa. Jedním z efektů, který dnes mnoho lidí používá, je efekt skenování na pozadí (#GreenScreenScan) .
Při použití tohoto efektu pro natáčení videa si budeme moci jako pozadí vybrat libovolnou fotografii v telefonu, poté aplikace oddělí a spojí obrázek jako pozadí do videa. Dnes vás Download.vn pozve ke sledování článku o tom, jak vložit pozadí pro nahrávání videí Tik Tok.
Video tutoriál o vkládání pozadí pro nahrávání videí Tik Tok
Pokyny pro natáčení videí TikTok a výběr pozadí
Krok 1: Nejprve otevřeme aplikaci Tik Tok na našem telefonu a poté klikněte na Prozkoumat v dolní části obrazovky.
Krok 2: Zde se zobrazí efekty na Tik Tok, které používá většina lidí, vyhledejte a klikněte na efekt #GreenScreenScan .
Krok 3: Klepnutím na ikonu fotoaparátu v dolní části obrazovky zahájíte nahrávání videí Tik Tok s tímto efektem.
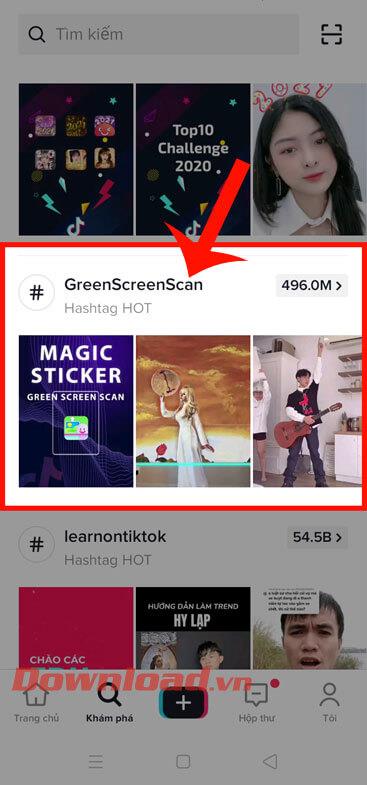

Krok 4: Dále klikněte na libovolnou fotografii v telefonu, kterou chcete použít jako pozadí pro video.
Krok 5: Poté se dotkněte ikony kruhu a začněte nahrávat video s pozadím jako obrázek, který jste vybrali. Při nahrávání videa musíme stát na místě, aby tento efekt Tik Tok mohl oddělit a spojit pozadí.
Krok 6: Klikněte na ikonu zaškrtnutí v pravém dolním rohu obrazovky.



Krok 7: V tomto okamžiku se obrazovka přepne do editačního rozhraní, kde uživatelé mohou k videu přidat: Zvuk, Efekty, Text, Nálepky,....
Krok 8: Po dokončení úprav videa klikněte na tlačítko Další .

Krok 9: Napište popisek k videu Tik Tok a poté klikněte na tlačítko Odeslat .
Krok 10: Nakonec chvíli počkejte, než aplikace nahraje vaše video Tik Tok na časovou osu.


Přeji vám úspěch!
![[100 % vyriešené] Ako opraviť hlásenie „Chyba pri tlači“ v systéme Windows 10? [100 % vyriešené] Ako opraviť hlásenie „Chyba pri tlači“ v systéme Windows 10?](https://img2.luckytemplates.com/resources1/images2/image-9322-0408150406327.png)
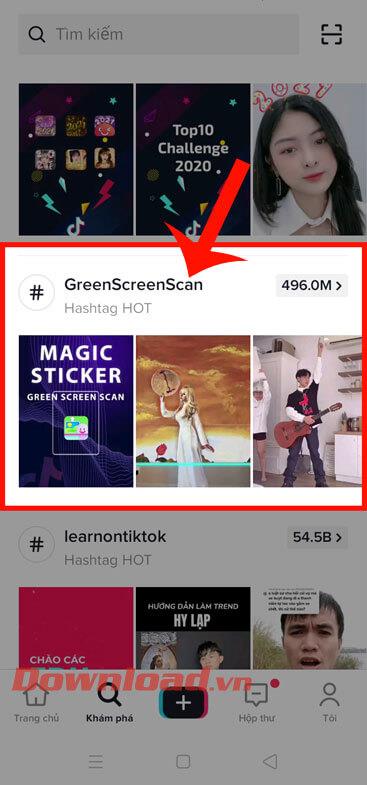











![OPRAVENÉ: Tlačiareň v chybovom stave [HP, Canon, Epson, Zebra & Brother] OPRAVENÉ: Tlačiareň v chybovom stave [HP, Canon, Epson, Zebra & Brother]](https://img2.luckytemplates.com/resources1/images2/image-1874-0408150757336.png)

![Ako opraviť aplikáciu Xbox, ktorá sa neotvorí v systéme Windows 10 [RÝCHLE GUIDE] Ako opraviť aplikáciu Xbox, ktorá sa neotvorí v systéme Windows 10 [RÝCHLE GUIDE]](https://img2.luckytemplates.com/resources1/images2/image-7896-0408150400865.png)

