Stejně jako Facebook Messenger, i Zalo nyní umožňuje uživatelům pohodlně uskutečňovat skupinové videohovory Tato funkce aktuálně podporuje skupinové videohovory až pro 9 osob.
V současnosti však funkci skupinového videohovoru podporuje pouze verze aplikace Zalo na počítačích a telefonech Android. Dále by vás Download.vn rád pozval, abyste se řídili článkem o pokynech pro skupinové videohovory na Zalo.
Pokyny pro skupinové videohovory na Zalo
Pokyny pro skupinový videochat na Zalo na Androidu
Krok 1: Nejprve přejděte do aplikace Zalo v telefonu a poté otevřete sekci Skupina .
Krok 2: Vstupte do skupinového chatu, ve kterém chcete uskutečnit videohovor.
Krok 3: Ve skupinovém chatu klikněte na ikonu fotoaparátu v horní části obrazovky.

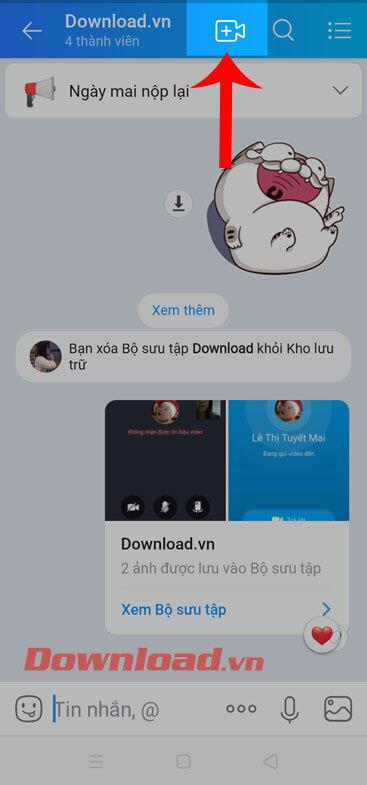
Krok 4: V tuto chvíli klikněte na Volat skupinu nyní , chcete-li zahájit hovor, nebo chcete-li vybrat členy, kteří se hovoru zúčastní, znovu klepněte na Vybrat účastníky .
Krok 5: Vyberte členy účastnící se hovoru a poté klikněte na tlačítko Zahájit skupinový hovor ve spodní části obrazovky.

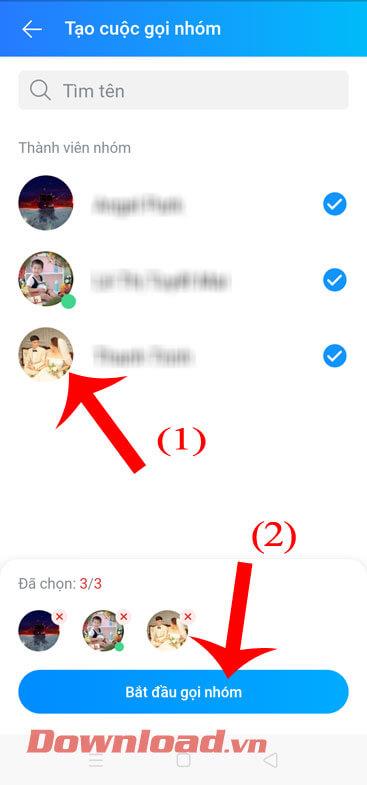
Krok 6: Zvonek právě zvoní, takže chvíli počkejte, než se členové skupiny připojí ke skupinovému videohovoru.
Krok 7: Na obrazovce skupinového videochatu se nyní zobrazí pole obrazovky, přičemž každé pole odpovídá členovi skupiny.

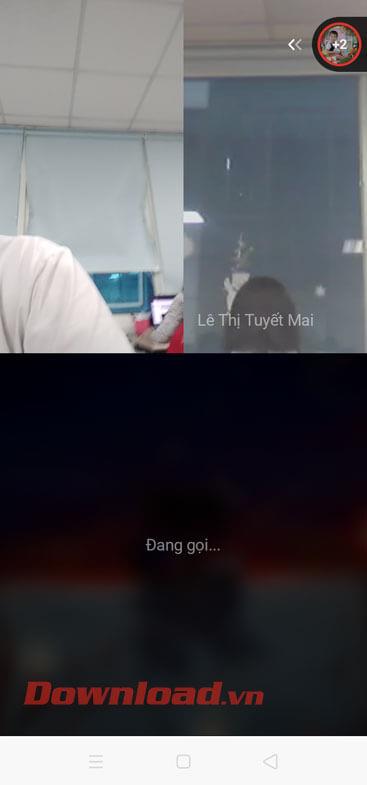
Krok 8: Pokud chcete do videochatu přidat dalšího člena, klikněte na ikonu účtu se znaménkem plus v pravém horním rohu obrazovky. Poté stiskněte tlačítko Přidat vedle účtu, který chcete přidat do videochatu.
Krok 9: Chcete-li ukončit skupinový videochat, klepněte na červenou ikonu telefonu v dolní části obrazovky.

Video instrukce pro skupinové videohovory na Zalo PC
Pokyny pro skupinové videohovory na počítači Zalo
Krok 1: Otevřete Zalo PC, přejděte do skupiny, se kterou chcete videohovor, a poté klikněte na ikonu kamery v pravém horním rohu rozhraní skupinového chatu.
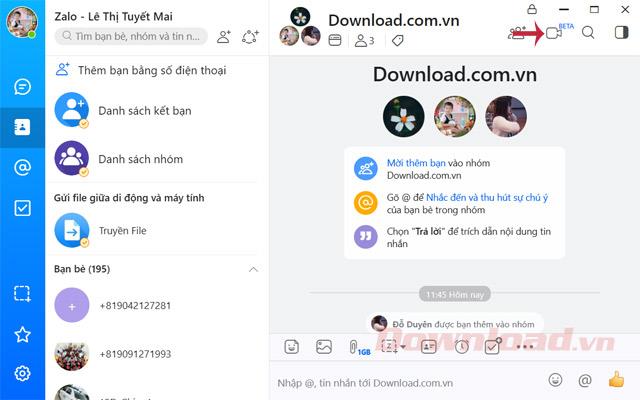
Skupinové videohovory
Krok 2: Zobrazí se rozhraní Vytvořit skupinový hovor , vyberte osobu, které chcete zavolat, a klikněte na Skupinový hovor.
Shromáždit
Krok 3: Zobrazí se rozhraní skupinového videohovoru Zalo, stačí chvíli počkat, než vaši přátelé ve skupině souhlasí s přijetím videohovoru.
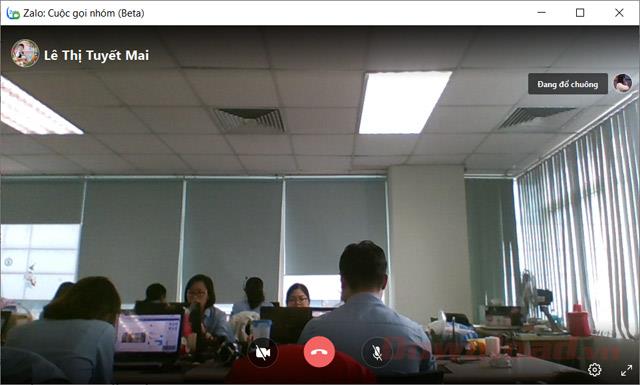
Prstencové rozhraní
Krok 4: V rozhraní skupinového hovoru si můžete vybrat režim Konference nebo Mřížka , zapnout/vypnout kameru a mikrofon a přiblížit na celou obrazovku. Kromě toho můžete také kliknout na ikonu ozubeného kola a nastavit skupinové hovory.
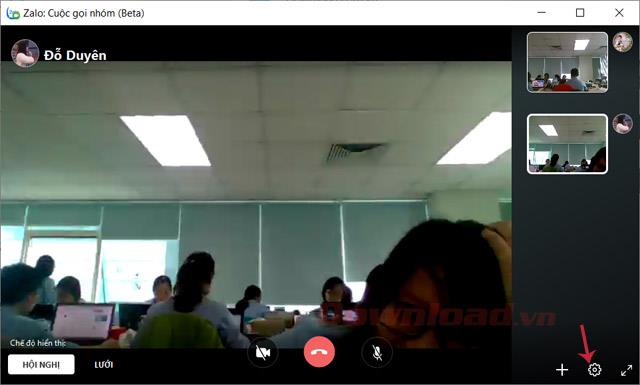
Rozhraní pro skupinové videohovory
Krok 5: Rozhraní Zalo – Zobrazí se Nastavení, nastavte zvukový vstup, reproduktory/sluchátka nebo Fotoaparát a poté stiskněte tlačítko Uložit.
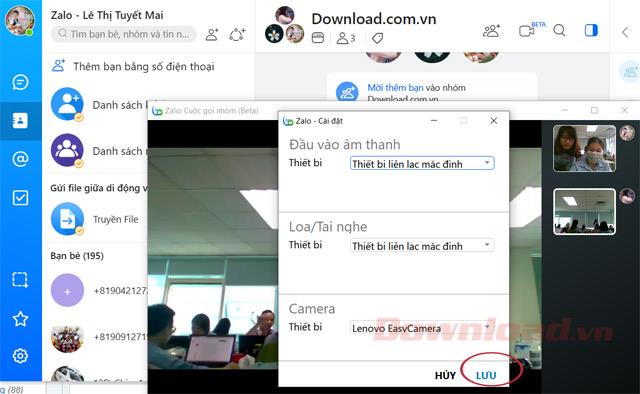
Uložit nastavení
Krok 6: Když chcete hovor ukončit, stačí kliknout na červenou ikonu telefonu .
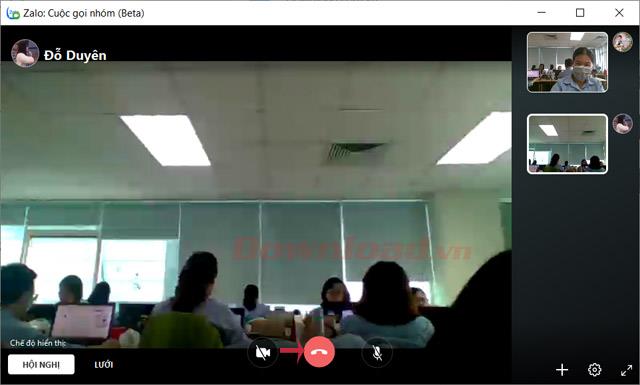
Vypněte skupinové hovory
Nyní tedy můžete chatovat a vzájemně si prohlížet své obrázky, což je velmi užitečné pro ty, kteří často chatují ve skupinách.
Přeji vám úspěch!
![[VYRIEŠENÉ] „Tomuto vydavateľovi bolo zablokované spustenie softvéru na vašom počítači“ v systéme Windows 10 [VYRIEŠENÉ] „Tomuto vydavateľovi bolo zablokované spustenie softvéru na vašom počítači“ v systéme Windows 10](https://img2.luckytemplates.com/resources1/images2/image-2750-0408150428174.jpg)

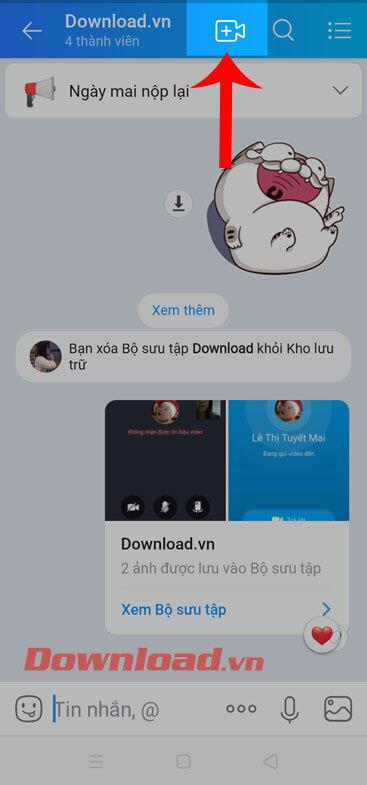

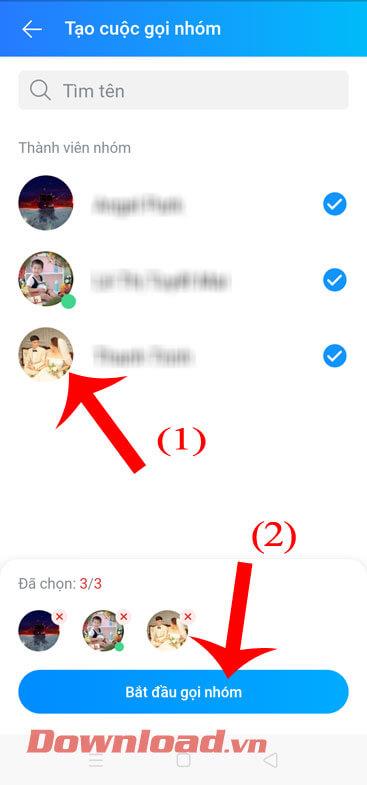

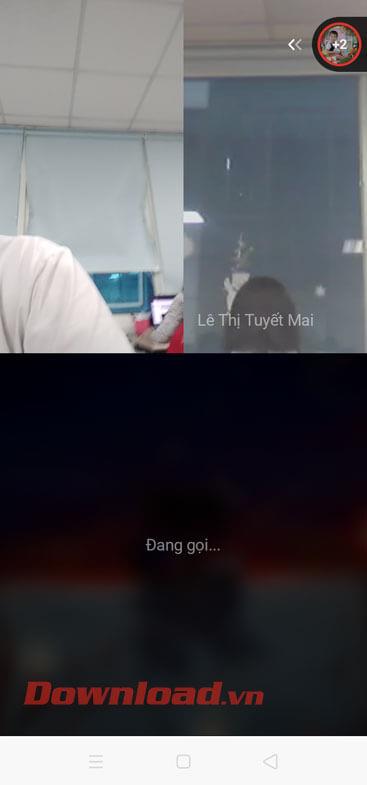

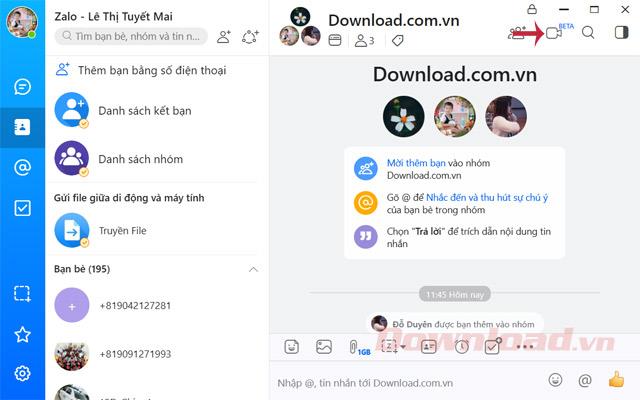
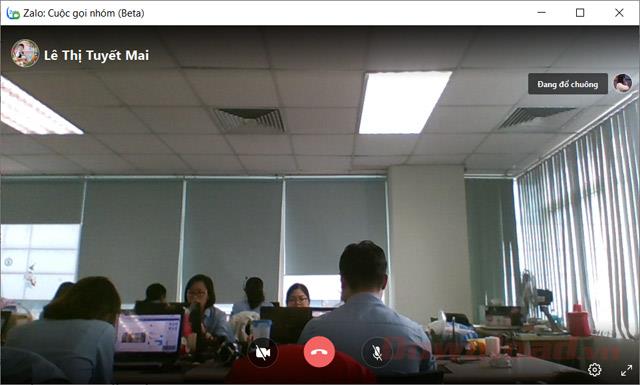
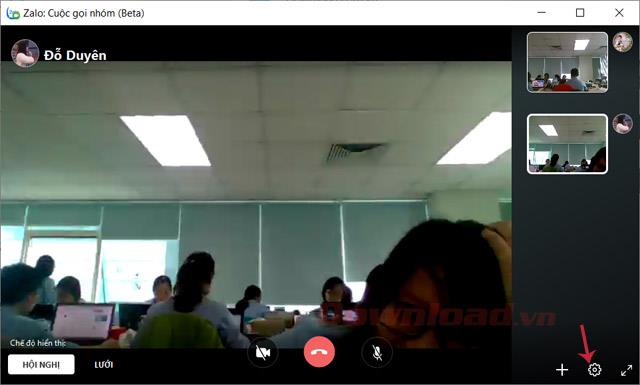
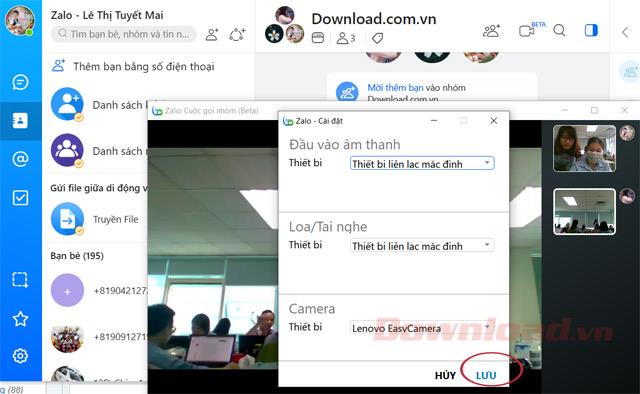
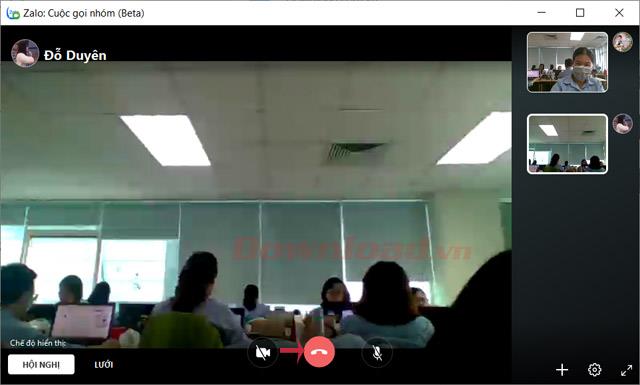

![[OPRAVENÉ] Kód chyby 0x80070035 Sieťová cesta sa nenašla v systéme Windows 10 [OPRAVENÉ] Kód chyby 0x80070035 Sieťová cesta sa nenašla v systéme Windows 10](https://img2.luckytemplates.com/resources1/images2/image-1095-0408150631485.png)






![Chyba 1058: Službu nelze spustit Windows 10 [VYŘEŠENO] Chyba 1058: Službu nelze spustit Windows 10 [VYŘEŠENO]](https://img2.luckytemplates.com/resources1/images2/image-3772-0408151015489.png)