TikTok je jednou z aplikací sociálních sítí, které dnes používá mnoho lidí. Zejména při používání TikTok uživatelé nejen pohodlně nahrávají videa s mimořádně působivými video efekty, ale můžeme také použít videa jiných lidí k nahrávání vlastních videí, a to díky funkci Stitch TikTok.
Pomocí této funkce TikTok mohou uživatelé znovu použít videa nebo úryvky z videa jakékoli jiné osoby na TikTok k vytvoření vlastního videa. Při používání Stitch TikTok můžeme nahrát video po zveřejněném videu někoho jiného a poskytnout zpětnou vazbu a vyjádřit emoce (např. reakce). Abychom lidem usnadnili používání této funkce, dnes Download.vn představí článek Pokyny k používání funkce nahrávání videa Stitch TikTok , ve kterém vás vyzve k nahlédnutí.
Video tutoriál o tom, jak používat funkci nahrávání videa Stitch TikTok
Pokyny pro použití funkce Stitch na TikTok
Krok 1: Nejprve otevřeme aplikaci TikTok na našem telefonu a poté přejdeme na video, které chcete sdílet pomocí funkce Stitch.
Krok 2: Ve videu, u kterého chcete tuto funkci použít, klikněte na ikonu Sdílet na pravé straně obrazovky.
Krok 3: Nyní na obrazovce sdílení klikněte na Stitch.
Krok 4: Na obrazovce se objeví okno se zprávou " Create Stitch ", klepněte na tlačítko Try.



Krok 5: Upravte video, které chcete z videa vyjmout, a poté klikněte na tlačítko Další v pravém horním rohu obrazovky.
Krok 6: Na obrazovce fotoaparátu aplikace se dotkněte a podržte kruhové tlačítko a začněte nahrávat video TikTok.
Krok 6: Po nahrání a spojení dvou videí přidáme efekty, text, nálepky,... a poté klikneme na tlačítko Další.



Krok 7: Napište popisek k videu a poté klikněte na tlačítko Odeslat v pravém dolním rohu obrazovky.
Krok 8: Chvíli počkejte a vaše video bude zveřejněno na vaší časové ose.
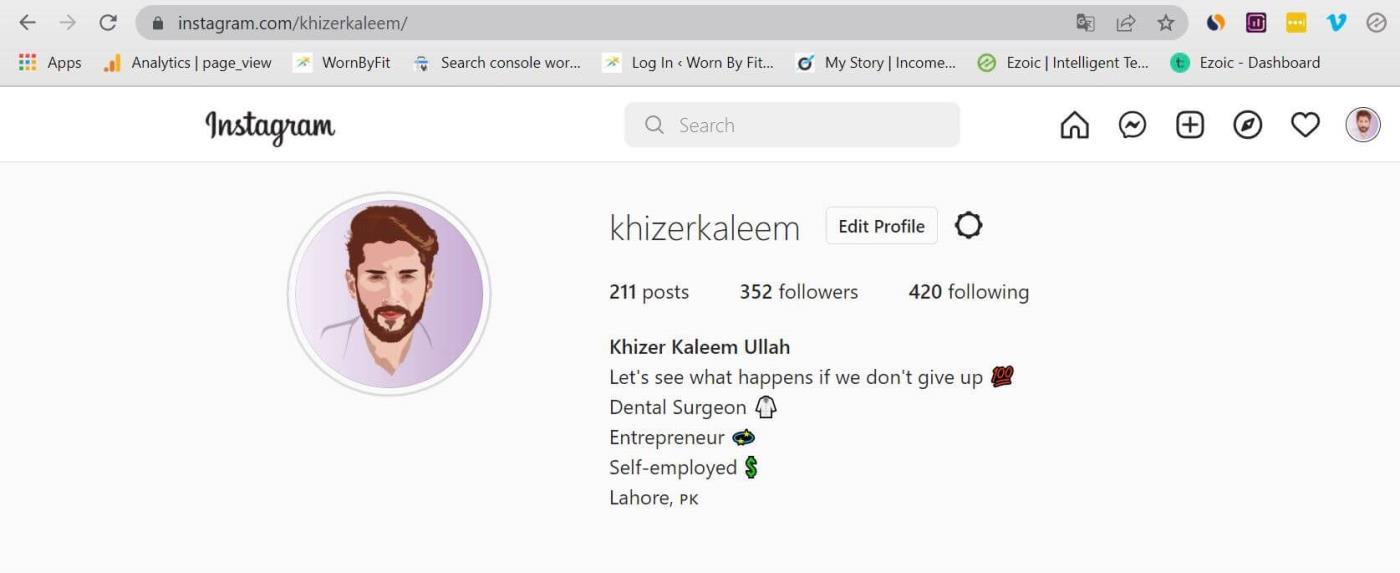

Přeji vám úspěch!
![[100 % vyriešené] Ako opraviť hlásenie „Chyba pri tlači“ v systéme Windows 10? [100 % vyriešené] Ako opraviť hlásenie „Chyba pri tlači“ v systéme Windows 10?](https://img2.luckytemplates.com/resources1/images2/image-9322-0408150406327.png)






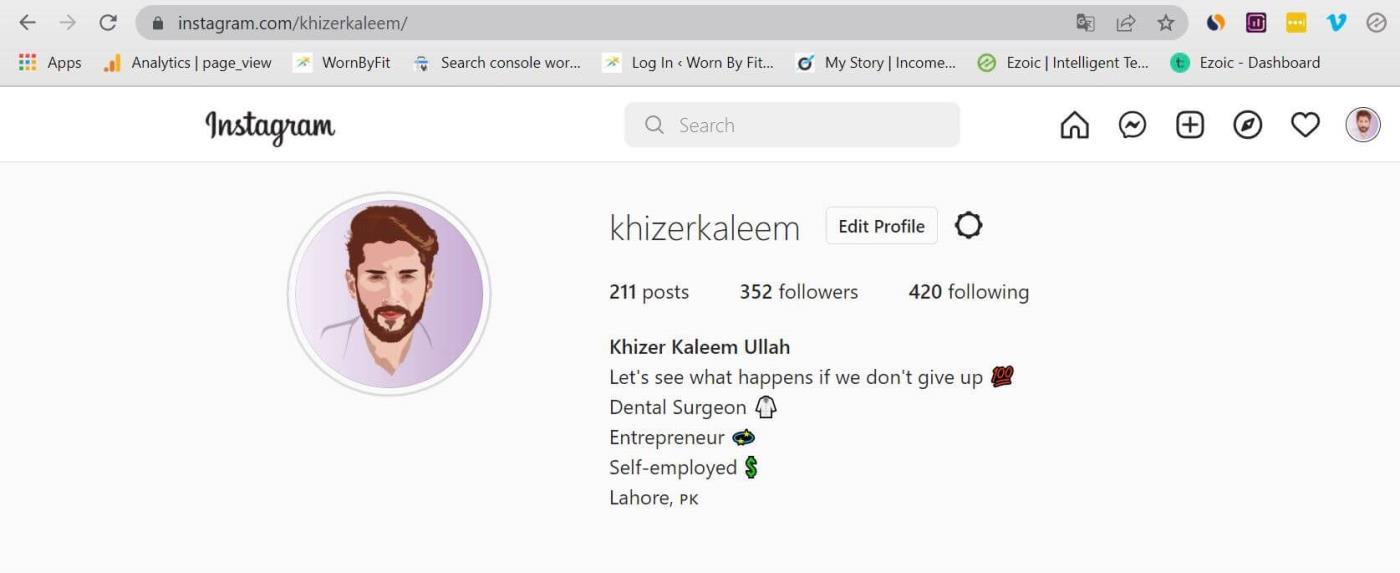





![OPRAVENÉ: Tlačiareň v chybovom stave [HP, Canon, Epson, Zebra & Brother] OPRAVENÉ: Tlačiareň v chybovom stave [HP, Canon, Epson, Zebra & Brother]](https://img2.luckytemplates.com/resources1/images2/image-1874-0408150757336.png)

![Ako opraviť aplikáciu Xbox, ktorá sa neotvorí v systéme Windows 10 [RÝCHLE GUIDE] Ako opraviť aplikáciu Xbox, ktorá sa neotvorí v systéme Windows 10 [RÝCHLE GUIDE]](https://img2.luckytemplates.com/resources1/images2/image-7896-0408150400865.png)

