V Adobe Photoshopu má každý filtr svůj vlastní algoritmus pro změnu stylu fotografie. Tento článek vysvětlí význam a účinky každého filtru ve Photoshopu, aby vám pomohl lépe upravovat fotografie.
Poznámka: Článek používá Adobe Photoshop 2020 s nejzákladnějšími filtry, takže neobsahuje videofiltry, knihovny filtrů ani knihovny efektů rozostření.
Pokyny pro použití filtrů Photoshopu pro začátečníky
1. Photoshop rozostření filtr
Když se chcete naučit účel filtrů ve Photoshopu, začít s kategorií Rozostření je nejjednodušší. V zásadě pomáhá uživatelům změkčit fotografie. Každý konkrétní filtr v této kategorii však používá jiné metody změkčování.
Průměr : Filtr, který najde neutrální barvu ve výběru a poté vyplní celý výběr touto barvou.
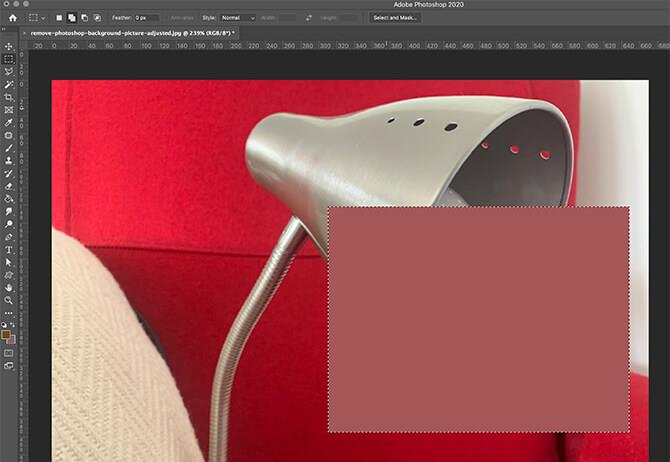
Blur : Filtr, který postupně rozmaže každý pixel vedle tvrdých čar a okrajů výběru. To vyhlazuje přechody hran a účinně snižuje šum.
Více rozostření : Tento filtr je podobný filtru Rozostření, ale zlepšuje efekty filtru Rozostření a činí je viditelnějšími.
Box Blur : Filtr, který změkčí každý pixel neutrální barvou sousedních pixelů v okruhu výběru. Čím větší je poloměr rozostření, tím silnější je efekt.
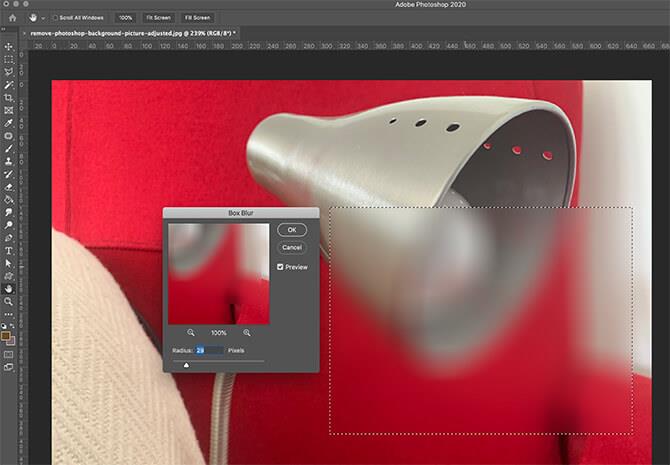
Gaussovské rozostření : Jedná se o nástroj pro rychlé rozostření, který využívá parametrickou průměrnou barvu všech pixelů ve výběru. Výsledný efekt je podobný původnímu obrazu přes průsvitné poloprůhledné stínítko.
Rozostření objektivu : Filtr, který reprodukuje hloubku ostrosti získanou při fotografování fotoaparátem. Jednoduše řečeno, Lens Blur pomáhá vybraným objektům zůstat zaostřené, zatímco ostatní části jsou rozmazané. Je to, jako když se díváte na předmět z dálky a vaše oči se soustředí pouze na zvláštní věci.
Motion Blur : Jedná se o funkci, která do určité míry rozmaže snímky v určitém směru. Někdy to může připomínat efekt rozostření, který vidíte, když se objekt pohybuje velmi rychle. Je to jako focení s velmi dlouhou expozicí.
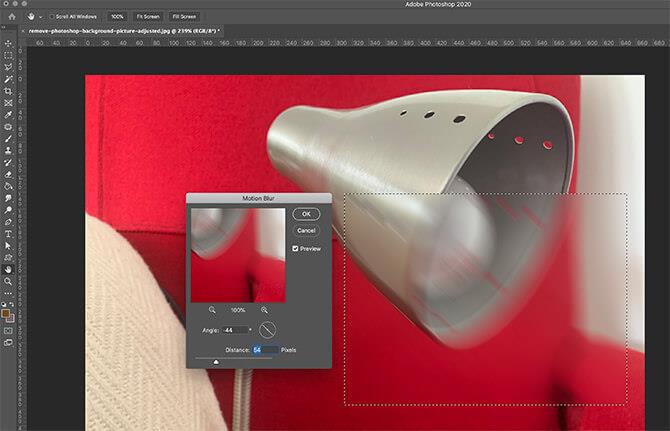
Radiální rozostření : Tento filtr rozmaže fotografii v kruhovém směru pomocí režimu Spin (otočení kolem určitého bodu) nebo Zoom (jako by se k vám fotografie blížila).
Shape Blur : Filtr, který rozmaže objekty v přizpůsobitelném designu. Můžete najít několik přizpůsobitelných přednastavení tvarů dostupných přímo z Photoshopu az aplikací třetích stran.
Inteligentní rozostření : Filtr, který spojí podobné pixely dohromady podle povoleného prahu. To často vytváří pastelový efekt, který obraz zplošťuje. Čím vyšší práh, tím plošší obraz.
Rozostření povrchu : Filtr, který spojuje pixely dohromady, ale tyto okraje se vyhýbá nebo zachovává. To je skvělá volba pro vyhlazení obrazu objektu bez ztráty jeho tvaru.
2. Photoshop filtr zkreslení
Filtry zkreslení přetvářejí vizuální efekty. V podstatě vybírá fotografii a pohybuje pixely bez jakéhokoli prolnutí nebo rozmazání. Níže je uveden seznam použití pro každou předvolbu ve filtru Deformace:
Přemístit : Předvolba otáčí pixely podle mapy přemístění. Tato mapa je speciální styl obrázku, který určuje pohyb každého pixelu.
Pinch : Filtr, který tlačí vnější stranu směrem ke středu obrazu. Například:
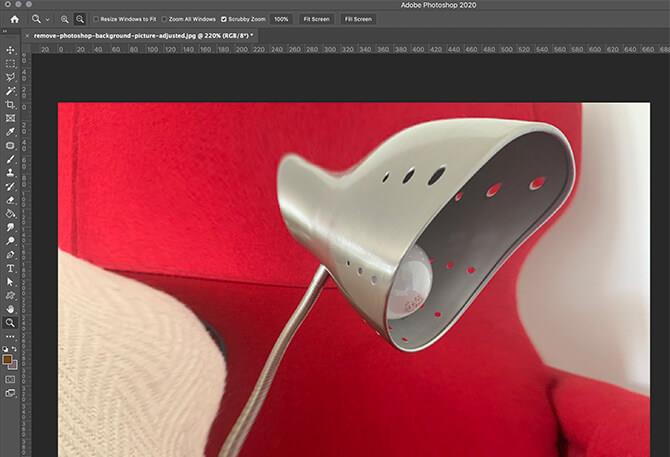
Polární souřadnice : Filtr, který převádí umístění obrazových bodů z pravoúhlých na polární souřadnice. Díky tomu se obraz jeví jako odražený od kovové koule.
Ripple : Filtr, který změní výběr tak, že se zdá, že se vlní na vodě.
Wave : Pokročilý filtr Ripple poskytující větší kontrolu.
Shear : Filtr, který transformuje obraz podél ručně nakreslené křivky. Toto je skvělá volba pro přizpůsobení fotografií.
Spherize : Filtr, díky kterému bude výběr vypadat, jako by vyčníval z koule.
Twirl : Filtr otočí výběr kolem jeho středu, ale tato akce je více směrem ke středu a méně k okrajům.
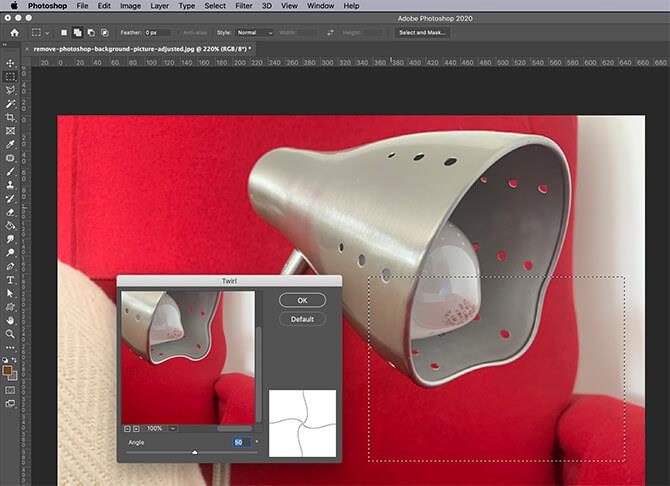
Zig Zag : Filtr, který zkresluje výběr radiálně kolem středu. Místo kruhu však používá cik-cak vzor.
3. Photoshop šumový filtr
Při zpracování obrazu se „šum“ týká pixelů s nekonzistentními hodnotami barev. V mnoha případech jsou tyto barvy přiřazeny náhodně. Můžete si to představit jako kombinaci hluku televizní obrazovky a kaleidoskopu.
Přidat šum : Filtr, který vytváří pixely náhodné barvy přes celý obrázek. Rozložení pixelů může být jednotné (zcela náhodné) nebo Gaussovské (po zvonovité křivce). Může být i černobílý.
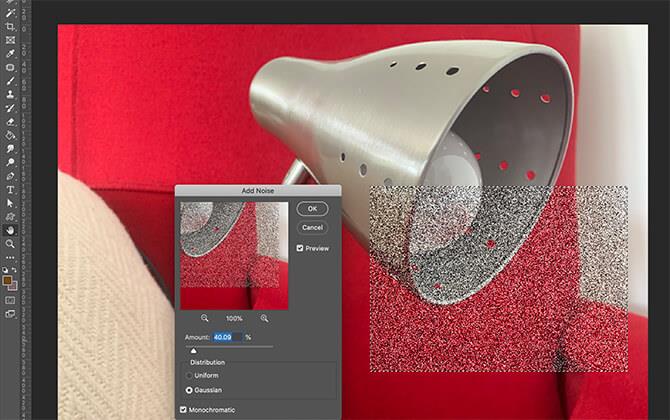
Odstranit skvrny : Filtr, který odstraňuje šum rozmazáním celého obrazu kromě detekovaných hran. Tyto okraje zahrnují všechny oblasti s výraznými barevnými změnami.
Prach a škrábance : Filtr snižuje šum obrazu tím, že najde oblasti s různými pixely. Pak je upraví, aby si byly více podobné.
Medián : Filtr hledá pixely s podobným jasem ve výběru, poté odstraní pixely, které jsou příliš odlišné, a použije průměrný jas.
Snížit šum : Filtr, který zachovává okraje a zároveň snižuje šum v obraze.
4. Photoshop Pixel Filter
Pixelate filtry berou skupinu pixelů a převádějí barvy na stejný odstín. To z nich způsobí, že se jeden po druhém stanou jedním větším „pixelem“. Každý filtr v této kategorii však kombinuje různé skupiny pixelů.
Barevný polotón : Filtr, který reprodukuje polotónový efekt převedením obrazu na řadu bodů o různých velikostech. Velikost bodu je úměrná jasu této oblasti na obrázku.

Krystalizovat : Filtr, který kombinuje pixely v dané oblasti za účelem vytvoření vzoru velkých monochromatických mnohoúhelníků, napodobujících efekt krystalizace.
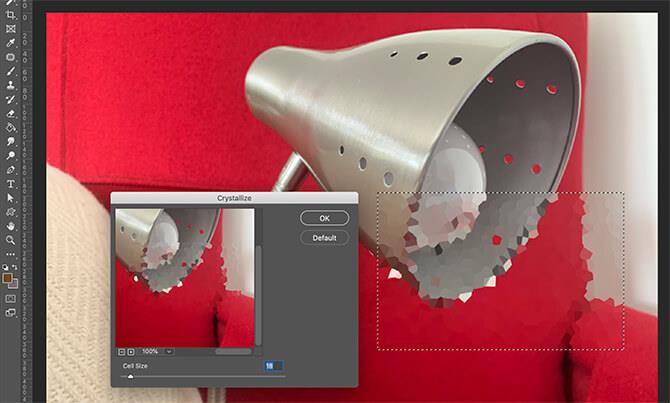
Fazeta : Filtr, který seskupuje jednobarevné pixely, přičemž zachovává obecný tvar a styl obrázku.
Fragment : Filtr vezme každý pixel v obrázku a poté:
- Vynásobte toto číslo 4.
- Získejte průměrnou hodnotu barvy.
- Posuňte jej od původní pozice pixelu.
Získané výsledky jsou podobné efektu dvojitého vidění.
Mezzotint : Toto je funkce, která sestavuje obrázky podle jednoho z několika vzorů, ze kterých si můžete vybrat. Černobílé vzory se používají pro obrázky ve stupních šedi, zatímco syté barvy jsou pro barevné obrázky.
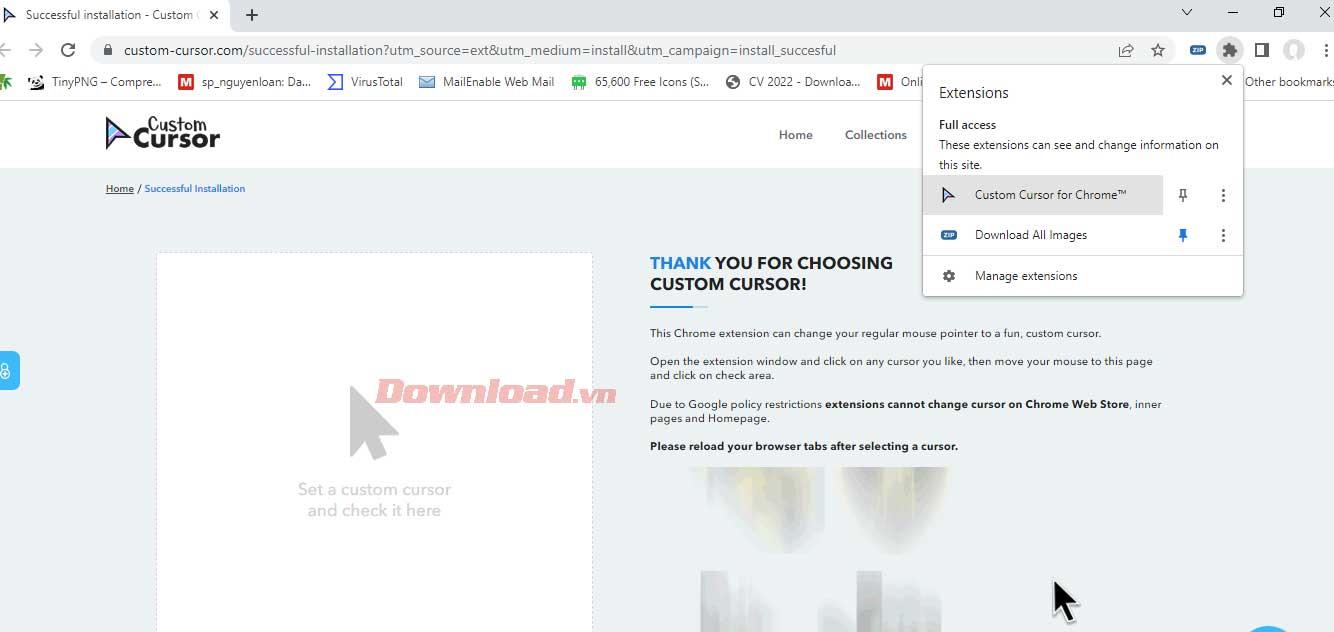
Mosaic : Chcete snadno vytvářet pixel art? Mozaika seskupuje pixely do čtvercového bloku. Každý blok se stane barvou, která představuje všechny pixely spojené s daným blokem.
Pointillize : Filtr vyplní obrázek aktuální barvou pozadí, poté obrázek znovu vytvoří s tečkami, přičemž ponechá několik malých mezer. Konečný výsledek připomíná malbu Pointillism.
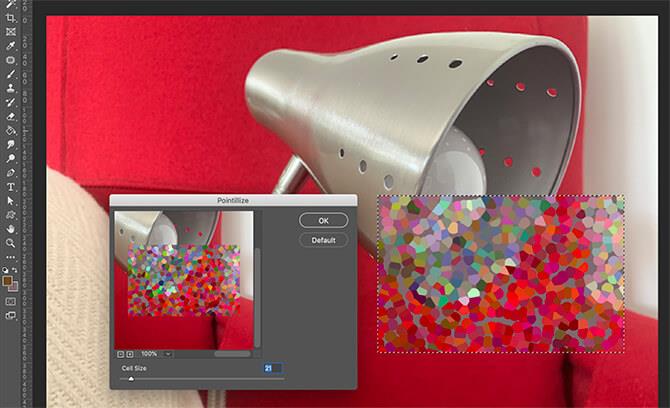
5. Photoshop Render Filter
Na rozdíl od výše uvedených filtrů Render vytváří zcela nové efekty hned od začátku, bez ohledu na obrázek.
Mraky : Filtr, který pomocí aktuální barvy pozadí a reliéfu vytváří vzhled podobný mraku.
Rozdíl mezi mraky : Funguje podobně jako Clouds, ale použije šablonu výsledku cloudu na aktuální výběr pomocí jiného režimu prolnutí.
Vlákna : To je opravdu skvělá věc. Vytváří vzor podobný plátnu pomocí aktuálního reliéfu a barvy pozadí.

Lens Flare : Filtr, který simuluje jev, ke kterému dochází, když na fotoaparát dopadá světlo.
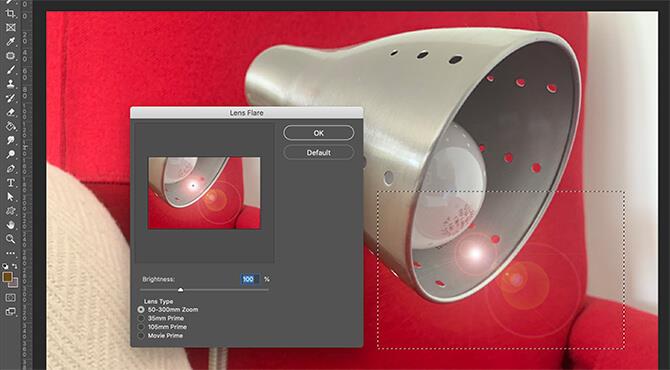
Světelné efekty : Filtry, které transformují fotografii, jako by na ni svítily různé druhy světla. Světelné efekty obsahují 17 předvoleb, ale můžete si také vytvořit vlastní efekty.
6. Photoshop doostřovací filtr
Tato skupina je opakem Blur. Když je obraz zaostřený, pixely stejné barvy se změní, aby se zlepšil kontrast a snížila měkkost.
Shake Reduction : Tento filtr pomáhá redukovat chvění fotoaparátu nebo efekt rozostření, který někdy vidíte na fotografii.
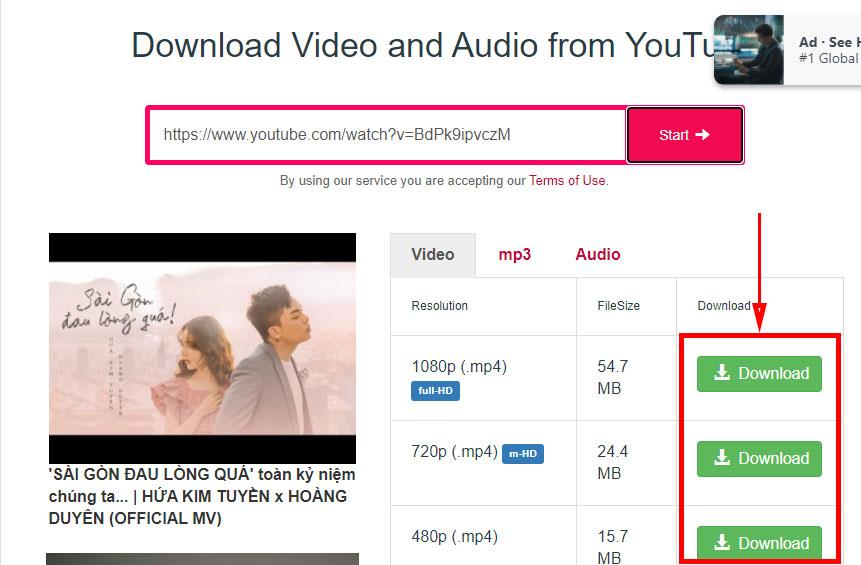
Zaostřit : Filtr, který zlepšuje čistotu snížením rozmazání a zvýšením kontrastu.
Zaostřit více : Filtr má stejný účinek jako Zaostřit, ale zesílí a zesílí efekt filtru.
Zaostřit okraje : Filtr, který detekuje jakoukoli hranu v obraze. Následně je doostří zvýšením kontrastu a zbývající okraje ponechá bez úprav.
Unsharpen Mask : Filtr, který poskytuje upravitelné proměnné pro přesnější úpravu kontrastu.
Inteligentní zostření : Filtr vám poskytuje kontrolu otevřením nového dialogového okna a umožněním úpravy souvisejících proměnných.
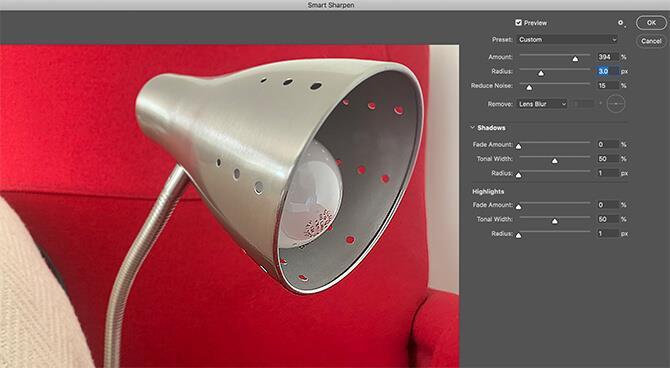
7. Filtry stylu Photoshopu
Filtr Stylizace vám poskytuje některé z nejpamátnějších efektů, včetně:
Difuzní : Filtr, který se pohybuje kolem pixelů, aby změkčil výběr, zahrnuje 4 různé kategorie: Normální, Pouze ztmavit, Pouze zesvětlit, Anizotropní.
Reliéf : Filtr, díky kterému fotografie vypadá, jako by byl objekt vyzdvižen nad kovový povrch převedením všech barev výplně na monochromatické.
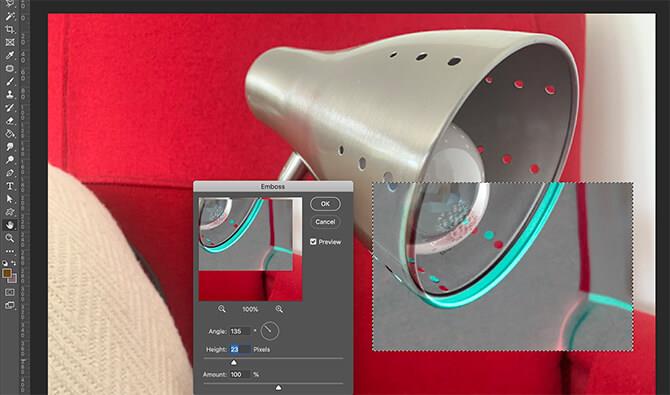
Extrude : 3D tvarovací filtr.
Najít okraje : Filtr, který identifikuje okraje v oblasti, obkreslí je a vytvoří okraje kolem obrazu.
Olejová barva : Perfektní filtr pro ty, kteří začínají jako umělci. Jakýkoli výběr nebo fotografii můžete proměnit v impresionistické dílo.
Solarize : Filtr, který vybere obrázek a spojí kladné a záporné hodnoty dohromady.
Dlaždice : Filtr, který rozdělí obrázek na mnoho čtverců.
Trace Contour : Filtr, který identifikuje světlé oblasti v obraze a vytvoří kolem nich obrysovou mapu.
Vítr : Filtr, který rozděluje obraz podél vodorovných čar a vytváří tak nafoukaný vzhled.
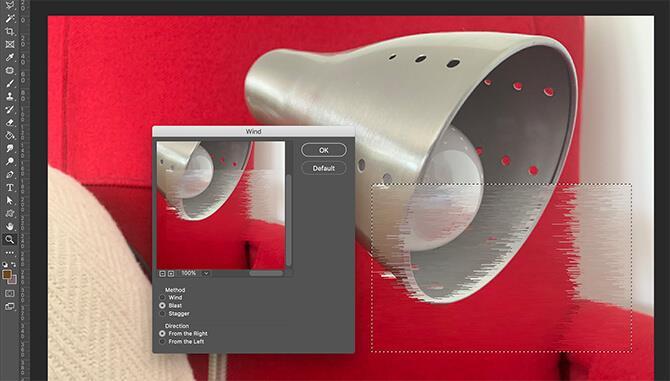
![[VYRIEŠENÉ] „Tomuto vydavateľovi bolo zablokované spustenie softvéru na vašom počítači“ v systéme Windows 10 [VYRIEŠENÉ] „Tomuto vydavateľovi bolo zablokované spustenie softvéru na vašom počítači“ v systéme Windows 10](https://img2.luckytemplates.com/resources1/images2/image-2750-0408150428174.jpg)
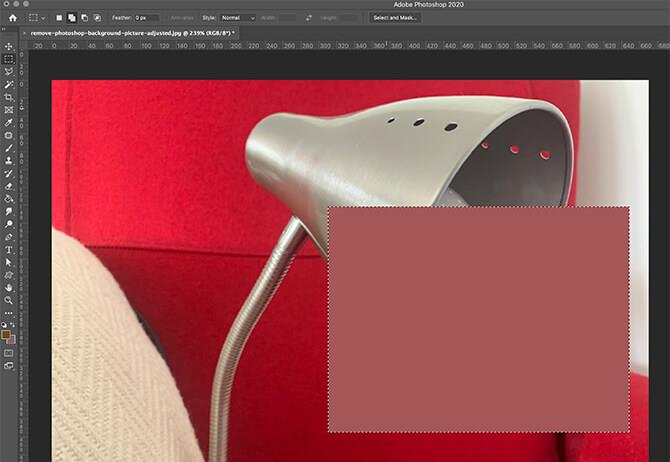
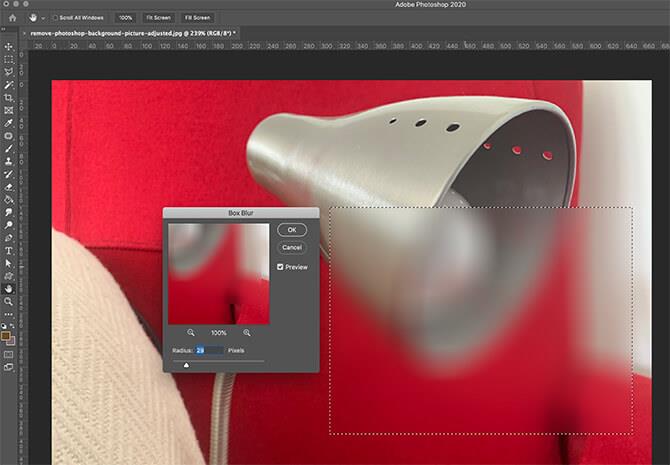
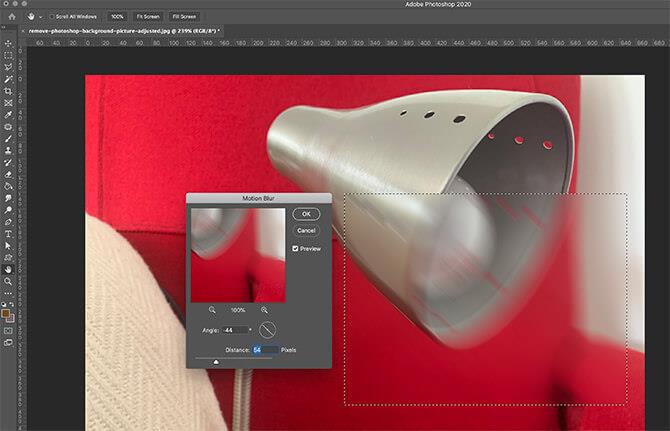
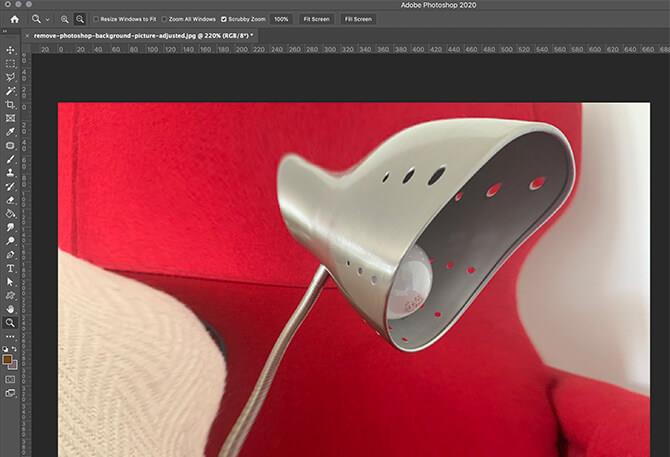
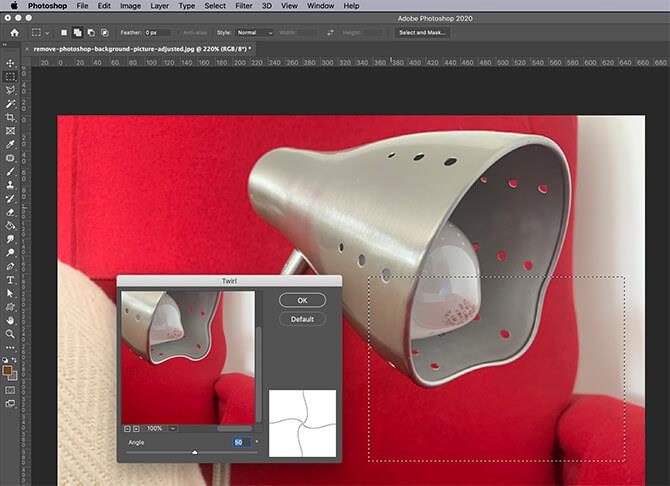
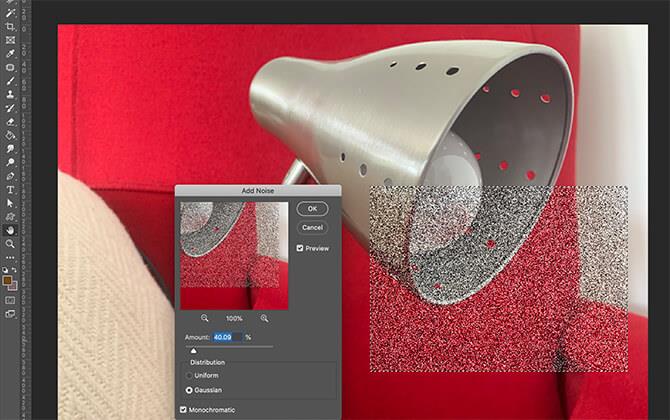

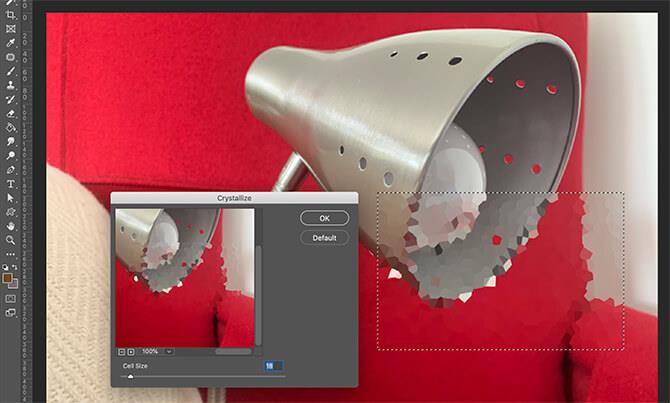
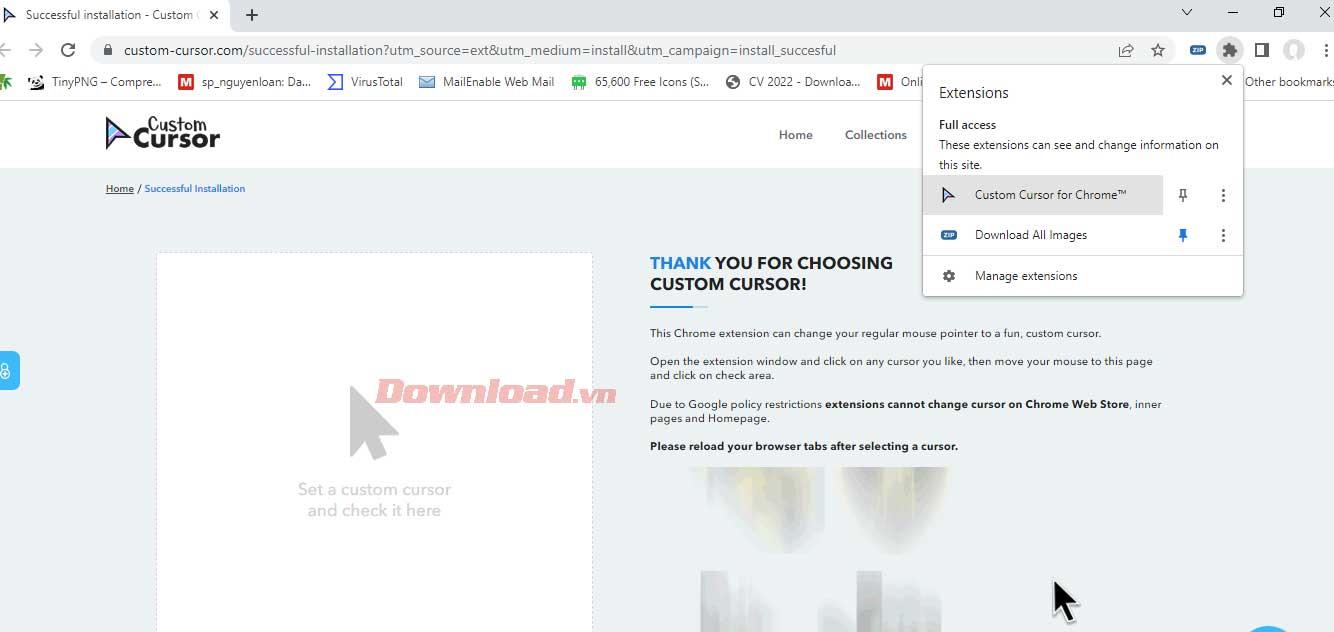
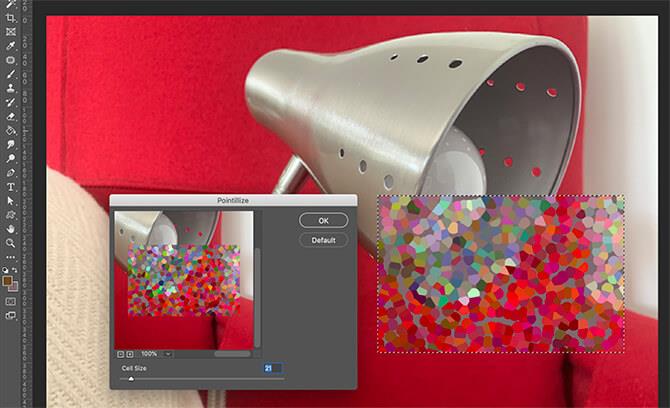

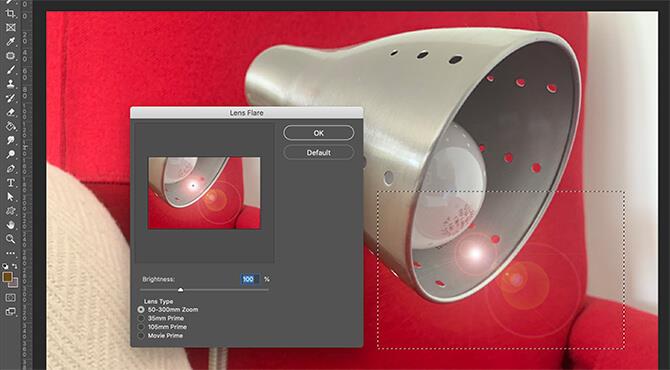
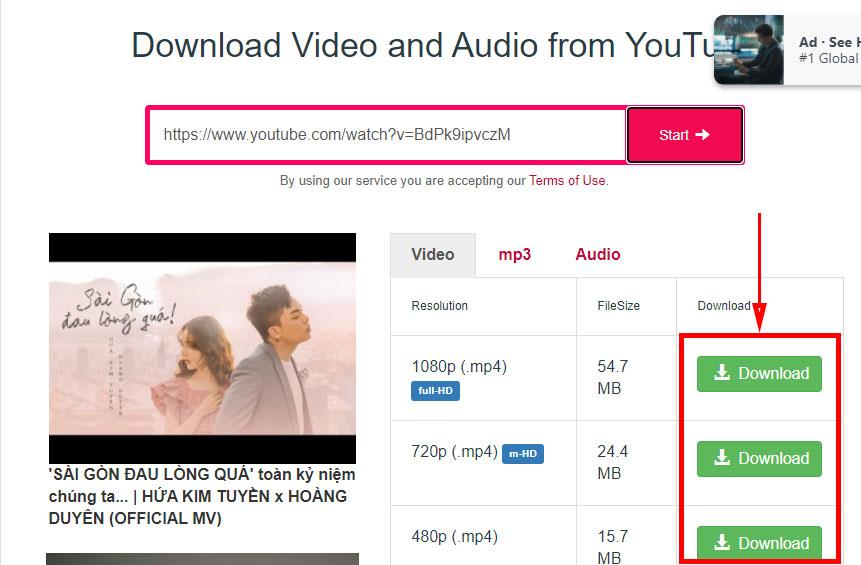
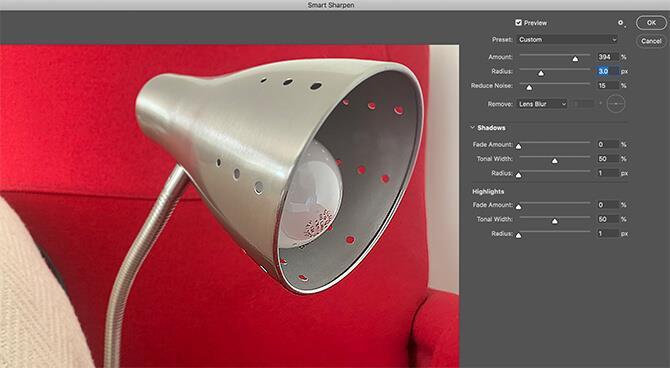
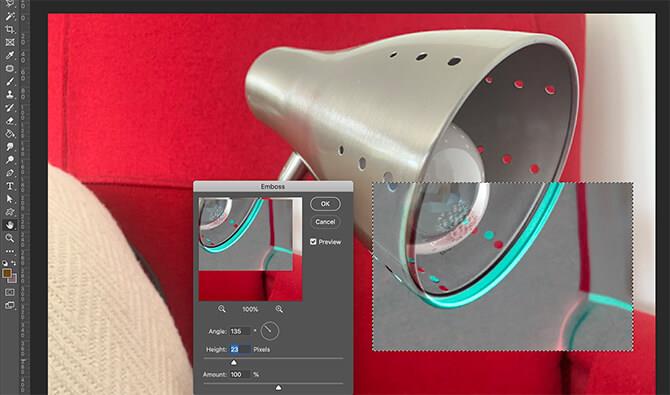
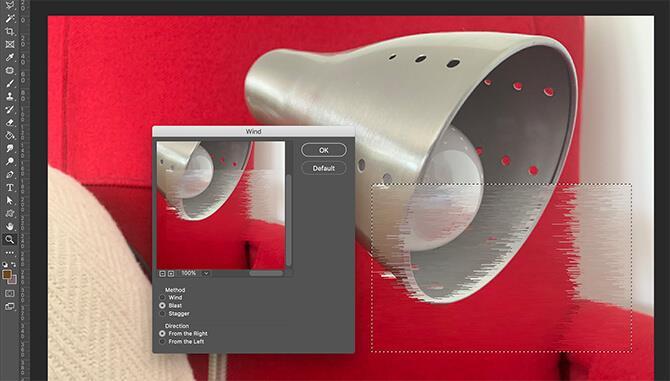

![[OPRAVENÉ] Kód chyby 0x80070035 Sieťová cesta sa nenašla v systéme Windows 10 [OPRAVENÉ] Kód chyby 0x80070035 Sieťová cesta sa nenašla v systéme Windows 10](https://img2.luckytemplates.com/resources1/images2/image-1095-0408150631485.png)






![Chyba 1058: Službu nelze spustit Windows 10 [VYŘEŠENO] Chyba 1058: Službu nelze spustit Windows 10 [VYŘEŠENO]](https://img2.luckytemplates.com/resources1/images2/image-3772-0408151015489.png)