Integrace obrázků do textu je mimořádně působivá práce na úpravu obrázků, která pomáhá textu v obrázku stát se výraznějším. V současné době je integrace obrázků do textu velmi obtížná, ale se softwarem Photoshop se stává extrémně jednoduchým a snadným .
Jedná se o software pro úpravu obrázků na počítačích, který je nám příliš známý. Chcete-li pomocí tohoto softwaru spojit obrázky do textu, Download.vn vás zve ke sledování extrémně jednoduchého článku o tom, jak kombinovat obrázky do textu ve Photoshopu .
Video tutoriál o integraci fotografií do textu ve Photoshopu
Pokyny pro integraci fotografií do textu ve Photoshopu
Krok 1: Nejprve v telefonu otevřeme software Photoshop a poté vytvoříme nový soubor obrázku kliknutím na Soubor > Nový (nebo stisknutím kombinace kláves „ Ctrl+N “).
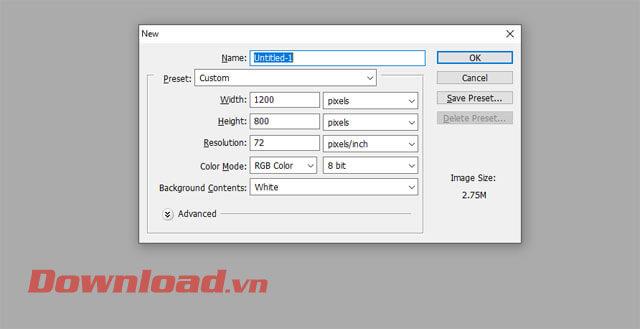
Krok 2: V novém souboru obrázku klikněte na ikonu T ( Type Tool ).

Krok 3: Zadejte a upravte velikost textu, který chcete integrovat do obrázku.
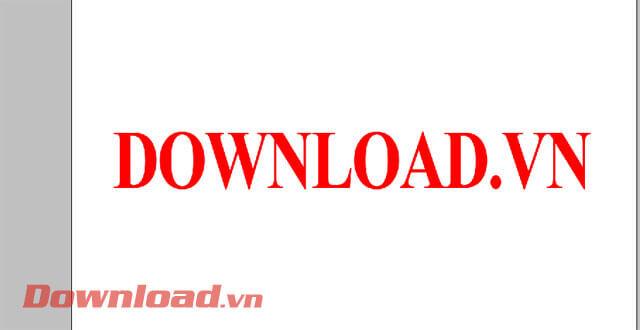
Krok 4: Otevřete soubor obrázku jako pozadí pro text, stiskněte Soubor > Otevřít (nebo stiskněte kombinaci kláves „ Ctrl + O “).
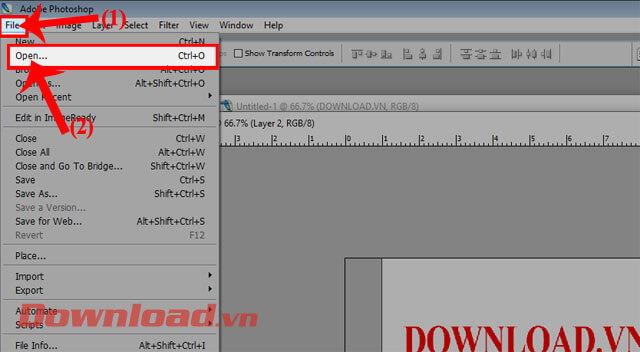
Krok 5 : Přetáhněte tapetu, kterou jste právě otevřeli, na stranu souboru pro úpravy fotografií s textem.
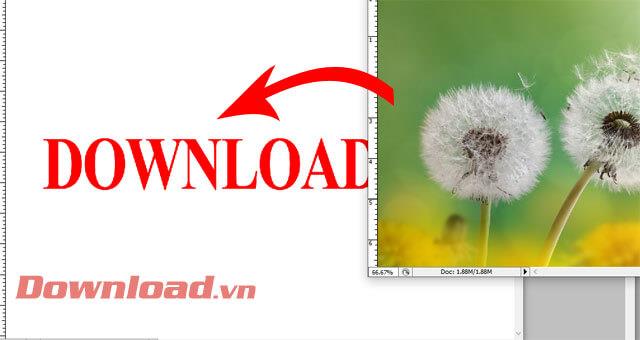
Krok 6: V okně Vrstvy na levé straně obrázku klikněte pravým tlačítkem na vrstvu obrázku .
Krok 7: Dále klikněte na Vytvořit ořezovou masku (nebo stiskněte kombinaci kláves „ Alt + Ctrl + G “).
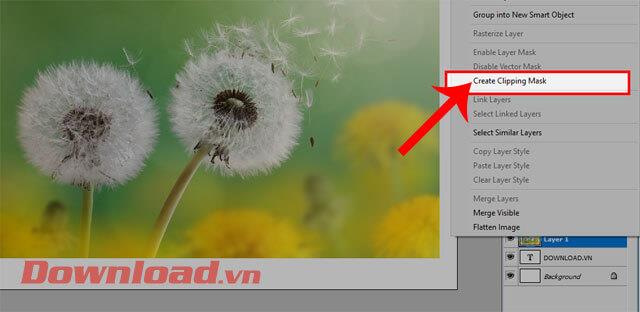
Krok 8: V tomto okamžiku uvidíme obrázek integrovaný do textu. Nakonec si obrázek uložte.
Níže je text integrovaný s obrázky pomocí Photoshopu.

Přeji vám úspěch!
![[VYRIEŠENÉ] „Tomuto vydavateľovi bolo zablokované spustenie softvéru na vašom počítači“ v systéme Windows 10 [VYRIEŠENÉ] „Tomuto vydavateľovi bolo zablokované spustenie softvéru na vašom počítači“ v systéme Windows 10](https://img2.luckytemplates.com/resources1/images2/image-2750-0408150428174.jpg)
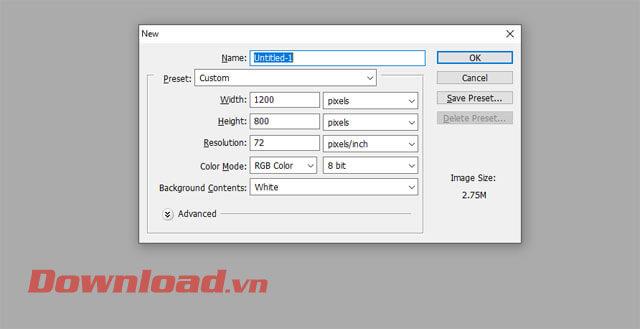

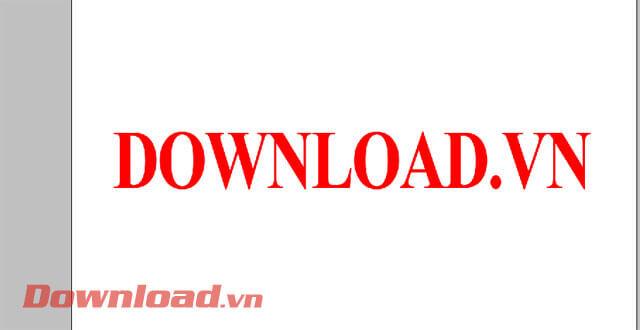
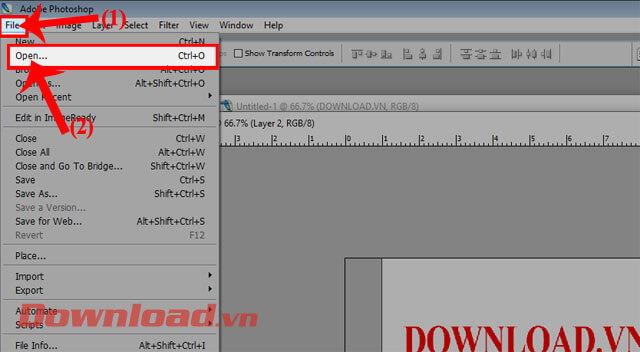
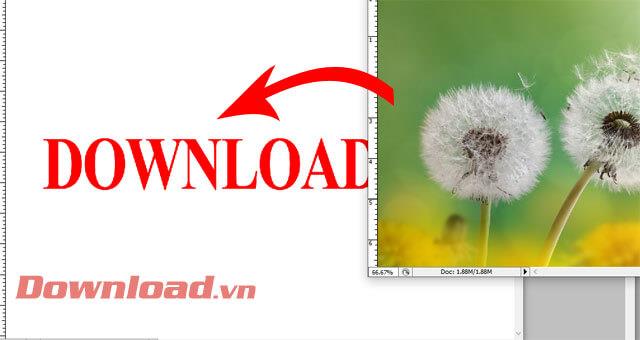
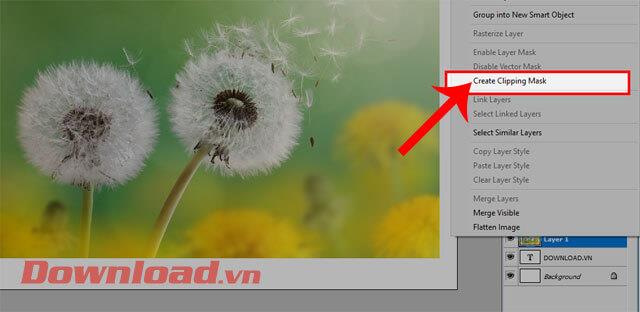


![[OPRAVENÉ] Kód chyby 0x80070035 Sieťová cesta sa nenašla v systéme Windows 10 [OPRAVENÉ] Kód chyby 0x80070035 Sieťová cesta sa nenašla v systéme Windows 10](https://img2.luckytemplates.com/resources1/images2/image-1095-0408150631485.png)






![Chyba 1058: Službu nelze spustit Windows 10 [VYŘEŠENO] Chyba 1058: Službu nelze spustit Windows 10 [VYŘEŠENO]](https://img2.luckytemplates.com/resources1/images2/image-3772-0408151015489.png)