Filtr GG Meet je funkce, která pomáhá učinit online schůzky zajímavějšími. Zde je návod, jak používat filtry ve službě Google Meet .
Najít software pro online výuku a online setkání na internetu není těžké. Prominentní jsou Zoom, Microsoft Teams, Viber... A Google Meet je také jedním z nich.
Ve srovnání se Zoomem je používání Google Meet jednodušší, protože se nemusí instalovat. Pokud již máte účet Google nebo Gmail, můžete ve výchozím nastavení používat Google Meet. Tato aplikace poskytuje uživatelům funkce, které nejsou horší než Zoom. V zásadě můžete organizovat setkání nebo studijní skupiny s mnoha lidmi zcela zdarma. Google Meet umožňuje videohovory, textové zprávy při sdílení obrazovky, nahrávání videa a další.
Google nyní do Meet přidal zejména funkci filtru, díky které jsou schůzky nebo online kurzy zajímavější. Pomáhá uživatelům být sebevědomější, když vystupují před davem nebo vedou třídu tím nejzajímavějším možným způsobem. Níže je uveden způsob použití filtru GG Meet.
Pokyny k používání videofiltrů na Google Meet
Krok 1: Nejprve na našem telefonu otevřeme aplikaci Gmail . Poté v hlavním rozhraní aplikace klikněte na Setkání v dolní části obrazovky.
Krok 2: Poté otevřete schůzku, ke které se připojujete, vytvořením nové schůzky nebo se připojte pomocí kódu.
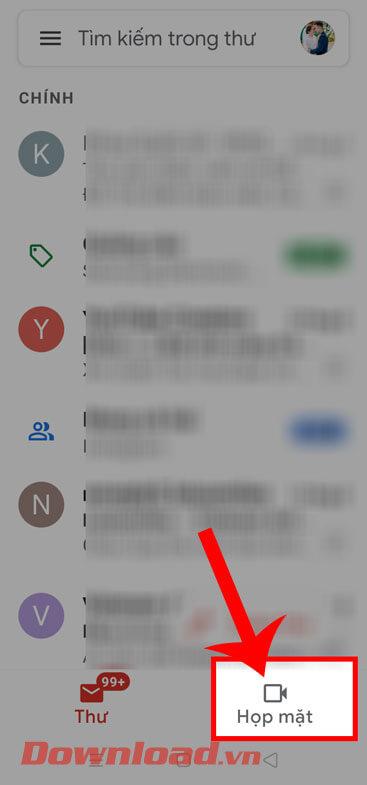
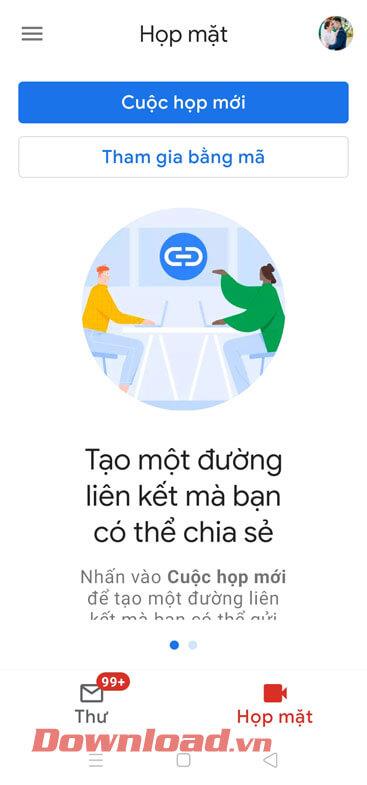
Krok 3: Nyní na obrazovce schůzky klikněte na ikonu efektů v okně miniatury videa.
Krok 4: Dále přetáhněte lištu efektů v dolní části obrazovky do sekce Filtr.
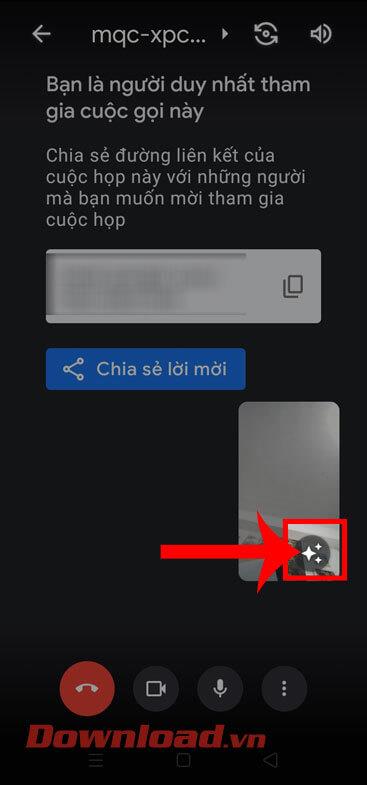
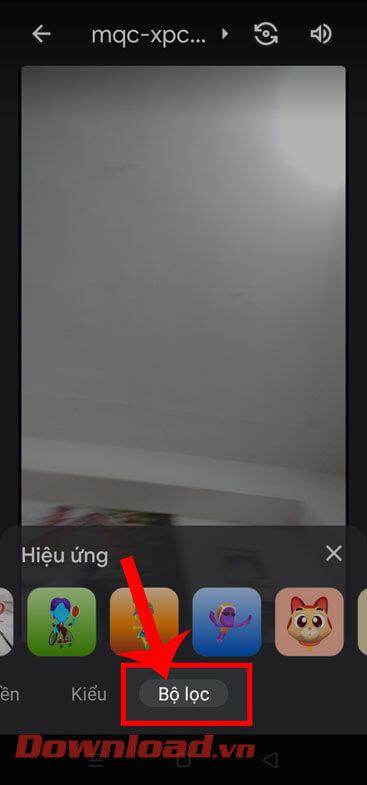
Krok 5: Ve spodní části obrazovky se objeví mnoho mimořádně jedinečných a působivých filtrů, vyberte si ten, který chcete na schůzce použít.
Krok 6: Konečně v tomto bodě začneme používat působivé filtry na schůzkách a online kurzech, kterých se účastníme.
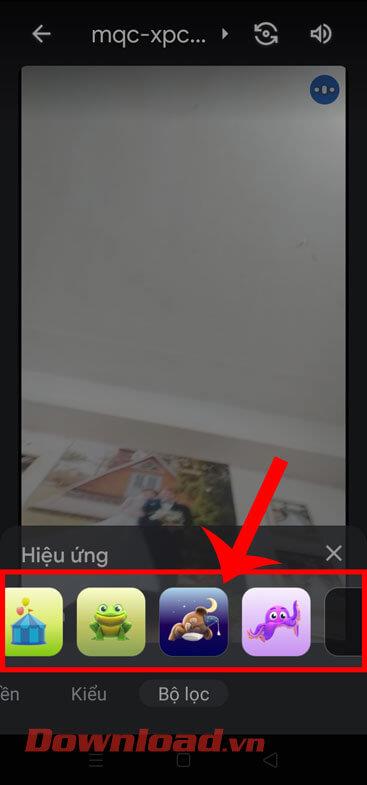
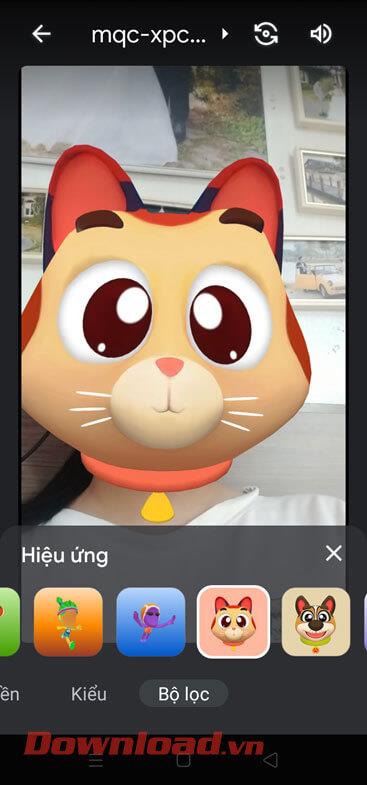
Video tutoriál o používání filtrů ve službě Google Meet
Kromě toho se můžete také podívat na některé další články o tipech Google Meet, například:
Přeji vám úspěch!
![[VYRIEŠENÉ] „Tomuto vydavateľovi bolo zablokované spustenie softvéru na vašom počítači“ v systéme Windows 10 [VYRIEŠENÉ] „Tomuto vydavateľovi bolo zablokované spustenie softvéru na vašom počítači“ v systéme Windows 10](https://img2.luckytemplates.com/resources1/images2/image-2750-0408150428174.jpg)
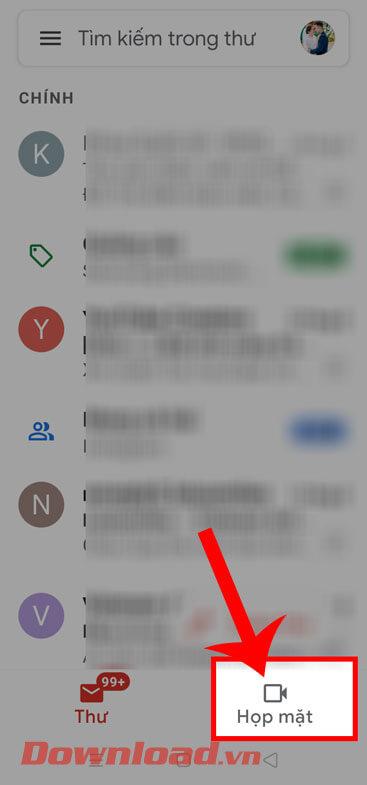
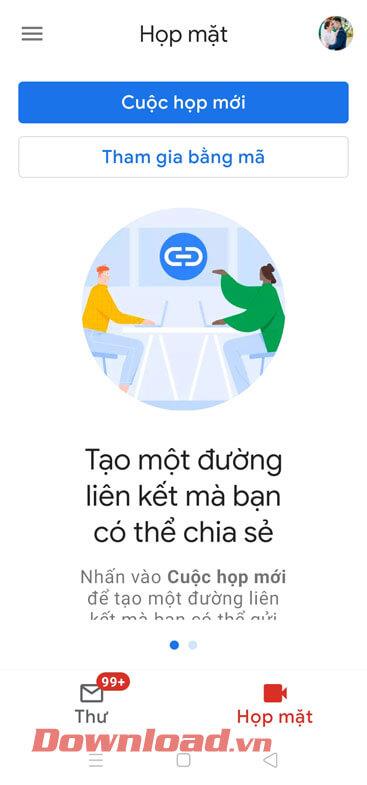
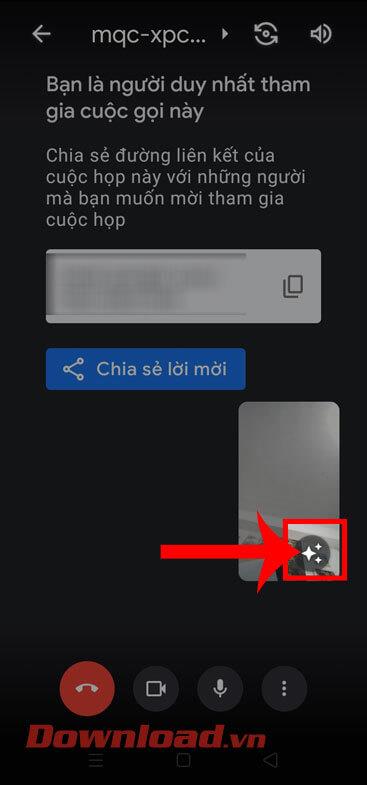
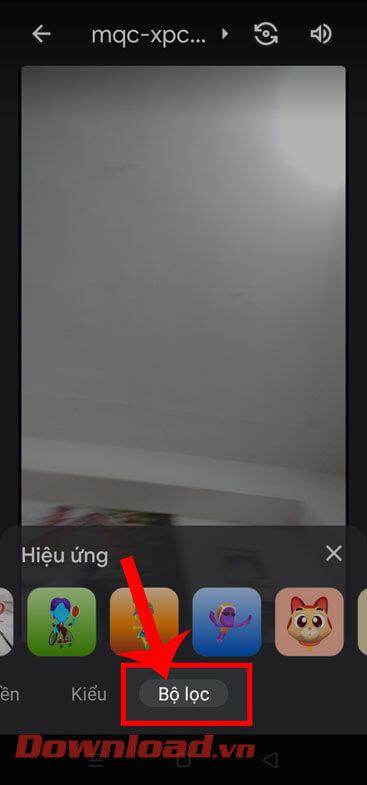
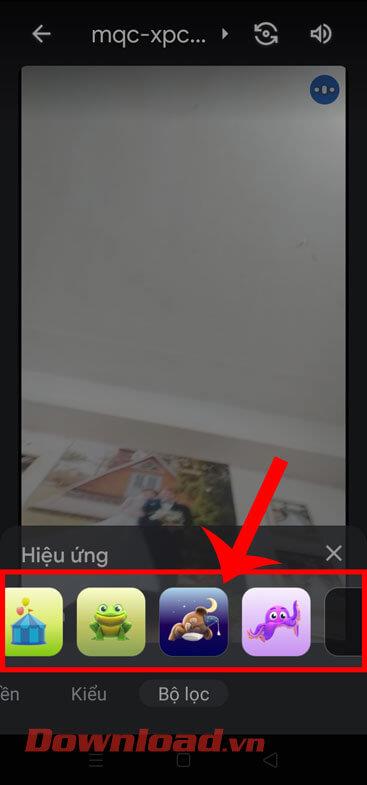
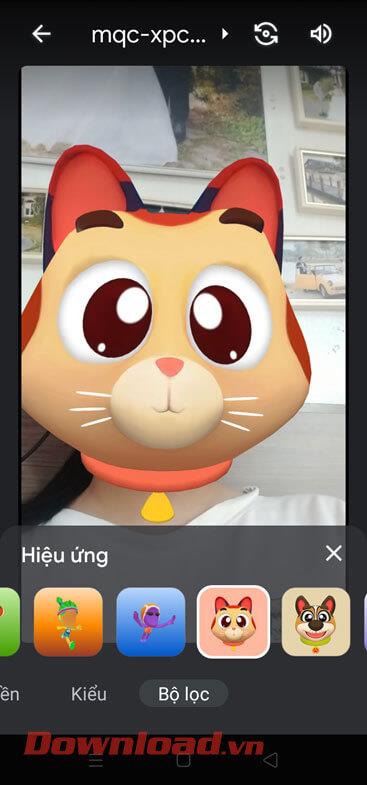

![[OPRAVENÉ] Kód chyby 0x80070035 Sieťová cesta sa nenašla v systéme Windows 10 [OPRAVENÉ] Kód chyby 0x80070035 Sieťová cesta sa nenašla v systéme Windows 10](https://img2.luckytemplates.com/resources1/images2/image-1095-0408150631485.png)






![Chyba 1058: Službu nelze spustit Windows 10 [VYŘEŠENO] Chyba 1058: Službu nelze spustit Windows 10 [VYŘEŠENO]](https://img2.luckytemplates.com/resources1/images2/image-3772-0408151015489.png)