Chcete upravit svůj portrét v retro stylu? Přečtěte si prosím, jak vytvořit vintage portrétní fotografie ve Photoshopu níže.

Připravit
Potřebujete dva základní prvky:
- Hlavní fotografie - Portrét je nejběžnějším typem vintage fotografie.
- Textura nebo vzor , může obsahovat 2 nebo více motivů - Tento faktor je důležitý. Budete potřebovat 2 tmavé a 2 světle šedé soubory textur. Musí být prakticky nenasycené nebo obsahovat velmi malé množství barvy.
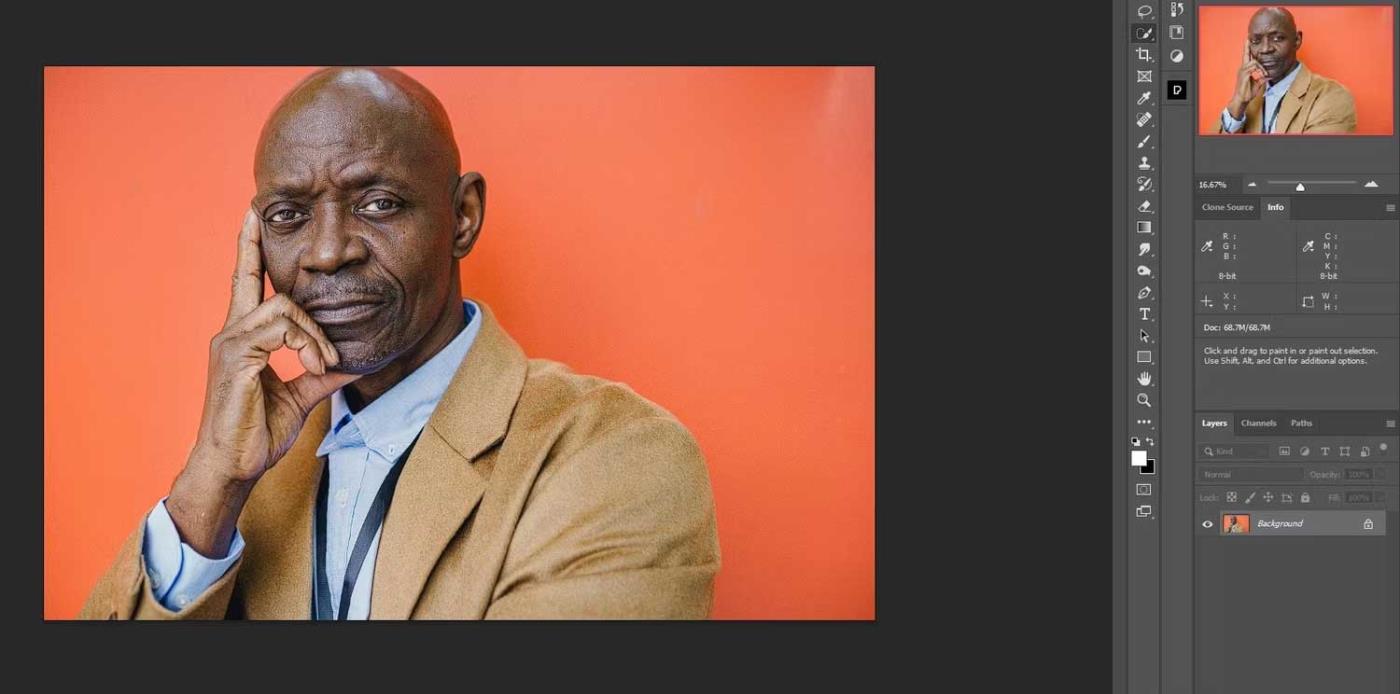
Pokyny pro vytváření historických portrétních fotografií ve Photoshopu
Krok 1: Vytvořte dokument Photoshopu
Prvním krokem je vytvoření pozadí fotografie. Začněte vytvořením plné barvy pro pozadí a vložením hlavního portrétu. Po dokončení všech kroků se můžete vrátit zpět a vložit libovolné portrétní fotografie.
1. Přejděte na Soubor > Nový nebo stiskněte Ctrl + N .
2. V příkladu v článku zadejte hodnoty: Šířka 4000 , Výška 2000 a Rozlišení 300 , zbytek ponechte jako výchozí nastavení. Poté stiskněte Vytvořit .
3. Vytvořte vrstvu úprav Solid Color kliknutím na její ikonu v pravém dolním rohu Photoshopu.
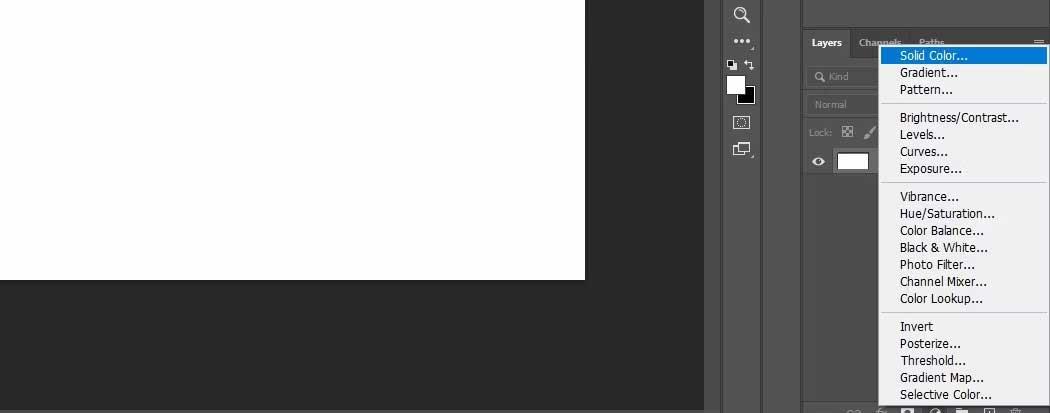
4. V poli Výběr barvy vyberte barvu podobnou té, která již byla vybrána. Tyto dva nemusí být totožné. Barvu můžete později změnit. Klepněte na tlačítko OK .
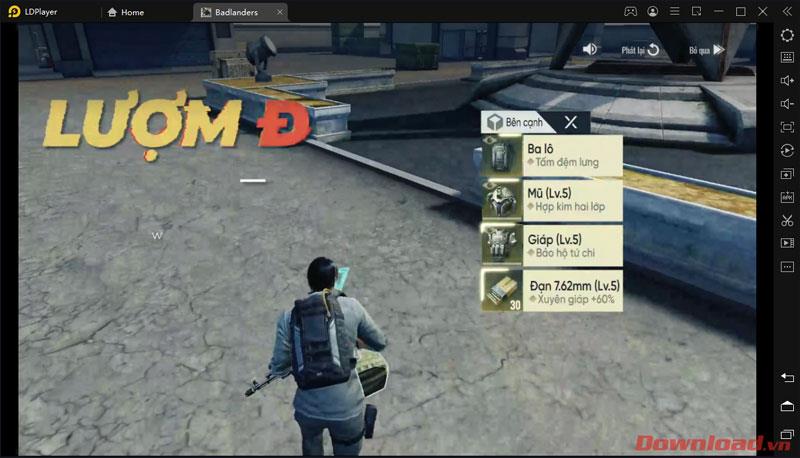
5. Přetáhněte vrstvu pozadí do koše.
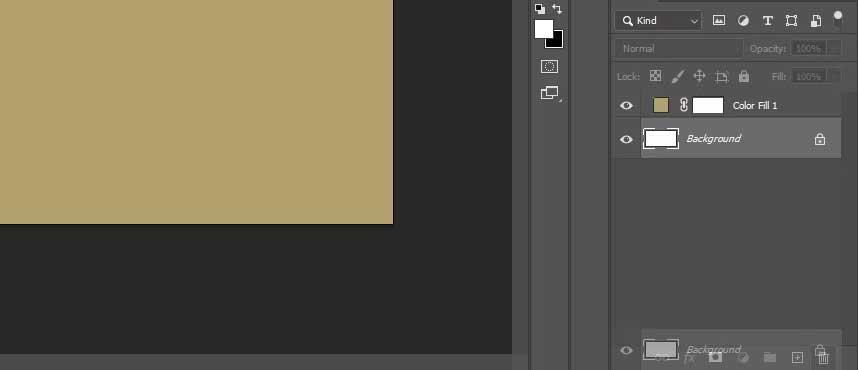
6. Dvakrát klikněte na vrstvu Barevná výplň a přejmenujte ji na BG .
7. Kliknutím na ikonu v pravém dolním rohu vytvořte novou prázdnou vrstvu.
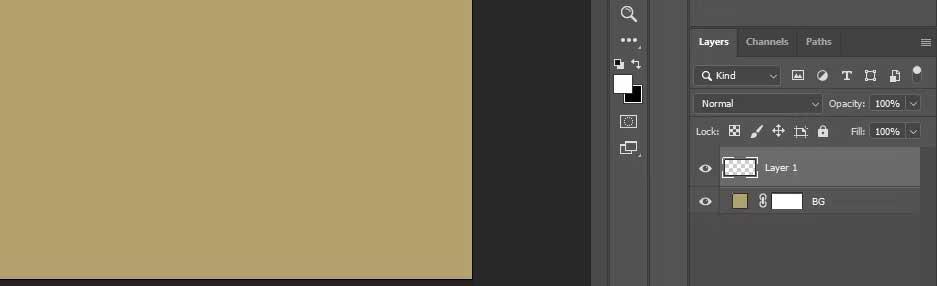
8. Dvakrát klikněte na tuto vrstvu a pojmenujte ji Portrét .
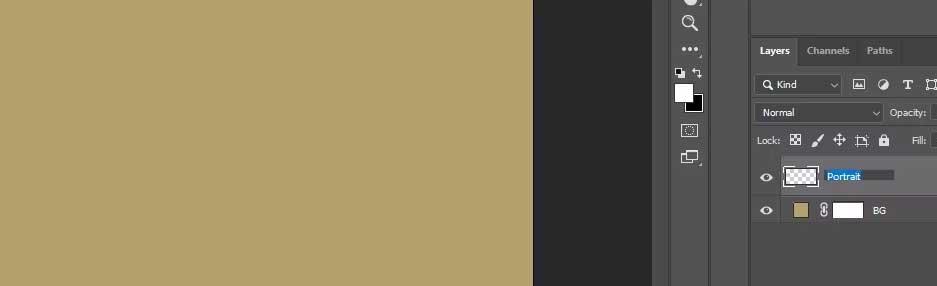
9. Klepněte pravým tlačítkem na vrstvu Portrét a vyberte Převést na inteligentní objekt .
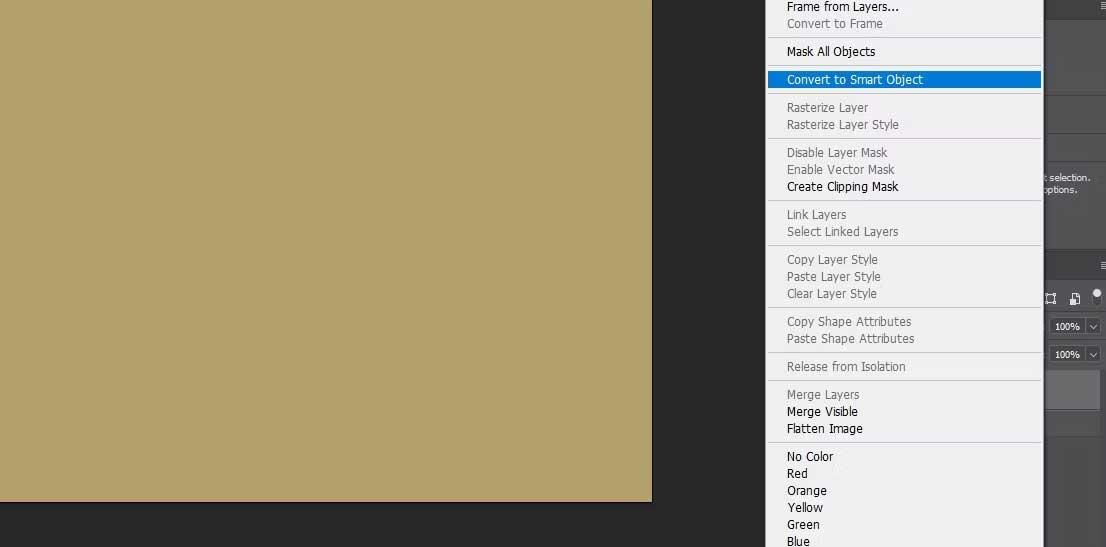
10. Znovu klepněte pravým tlačítkem na vrstvu Portrét a vyberte Upravit obsah .
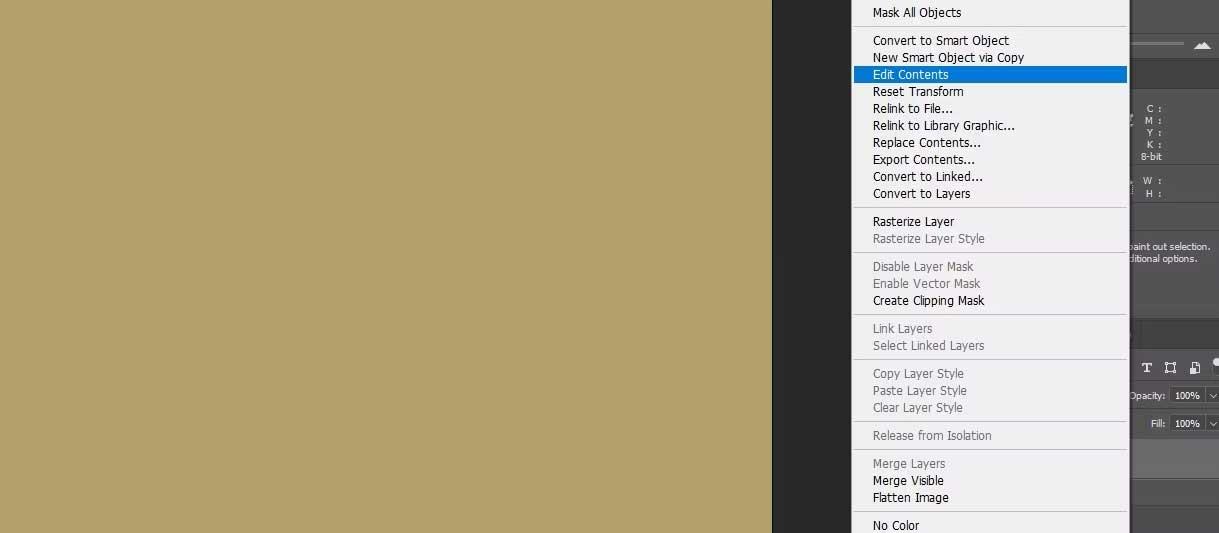
11. Přetáhněte soubor obrázku na výšku do dokumentu na výšku.
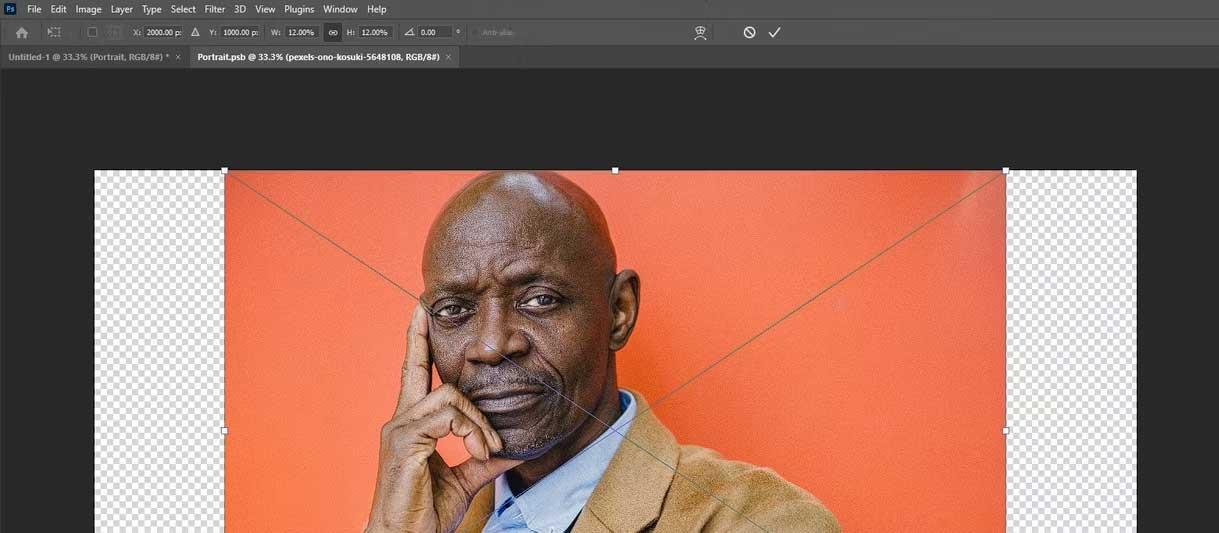
12. Shift + Klepněte a přetáhněte 4 joysticky, dokud nebude portrét umístěn úhledně, jak je znázorněno. Poté stiskněte Enter nebo zaškrtnutí .
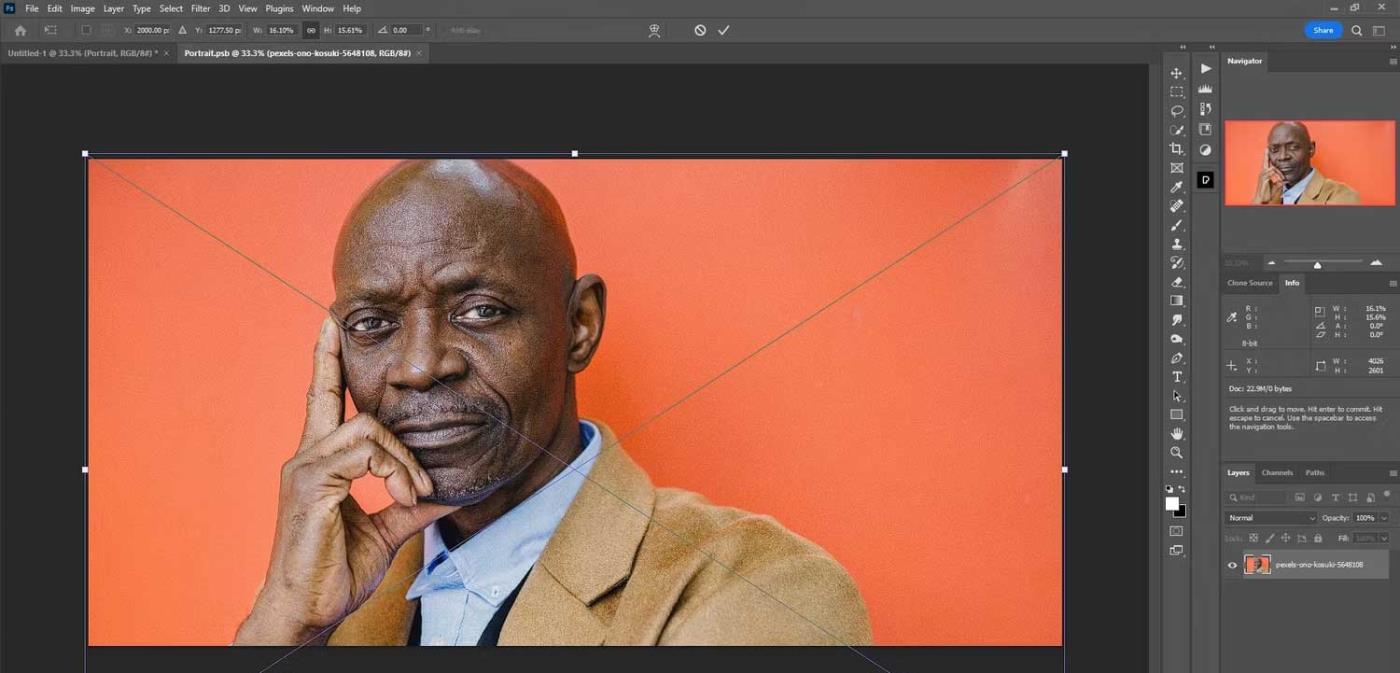
13. Zavřete soubor Portrét kliknutím na X . Poté vyberte Ano pro uložení souboru. Dokument se zavře a vrátíte se k původnímu souboru, přičemž portrét je nyní inteligentní objekt .
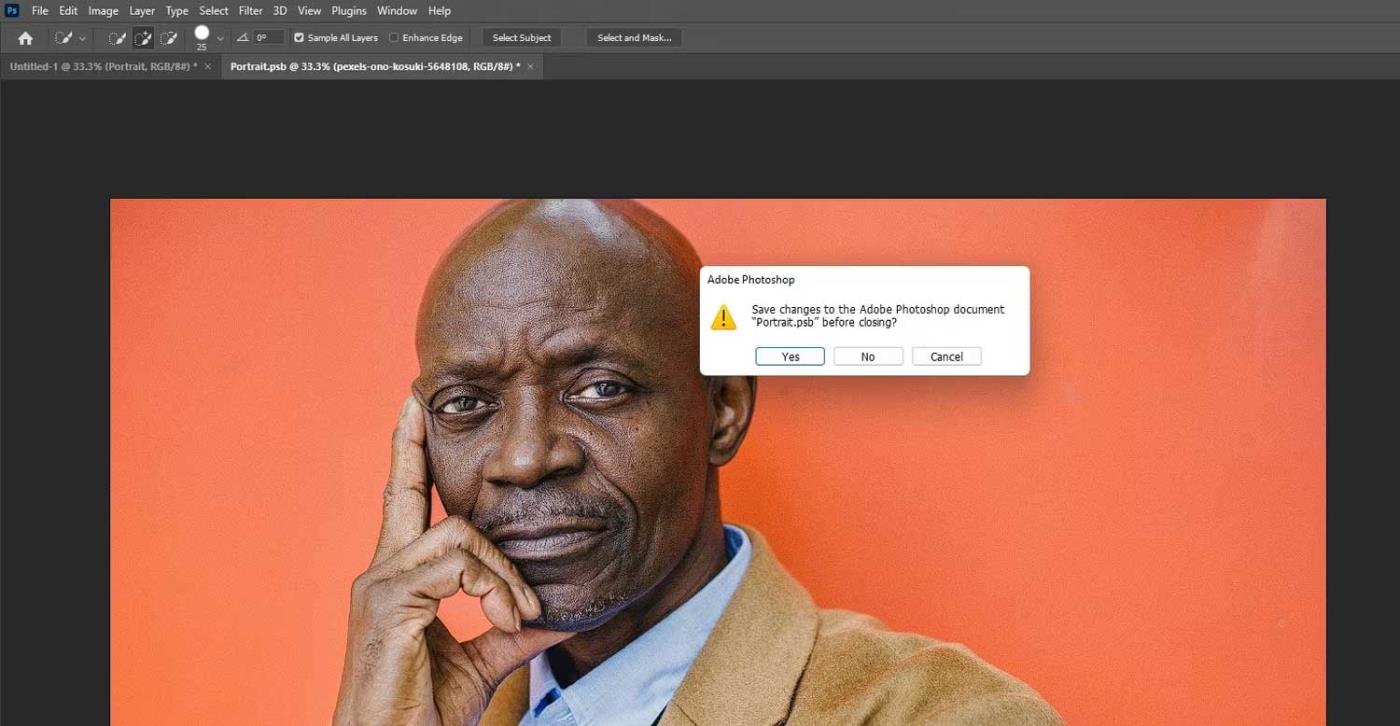
Krok 2: Upravte fotografie na výšku
Nejprve musíte z portrétní fotografie odstranit všechny barvy. Poté přidejte šum pomocí nástroje Smart Sharpen a dodejte fotografii vintage vzhled. Poté přidejte překrytí do vrstvy Portrét, abyste se připravili na texturování obrazu.
1. S vybranou vrstvou Portrét přejděte na Obraz > Úpravy > Odstín/sytost .
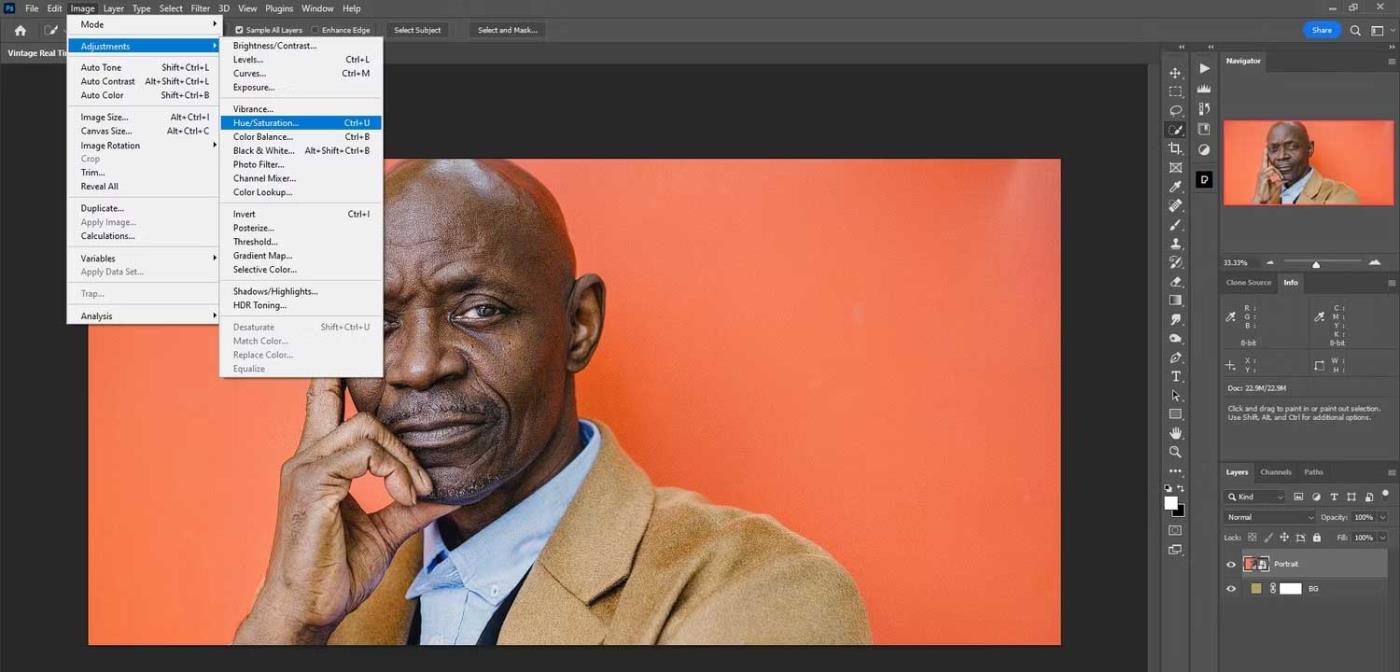
2. Změňte hodnotu Sytost na -100 . Klepněte na tlačítko OK .
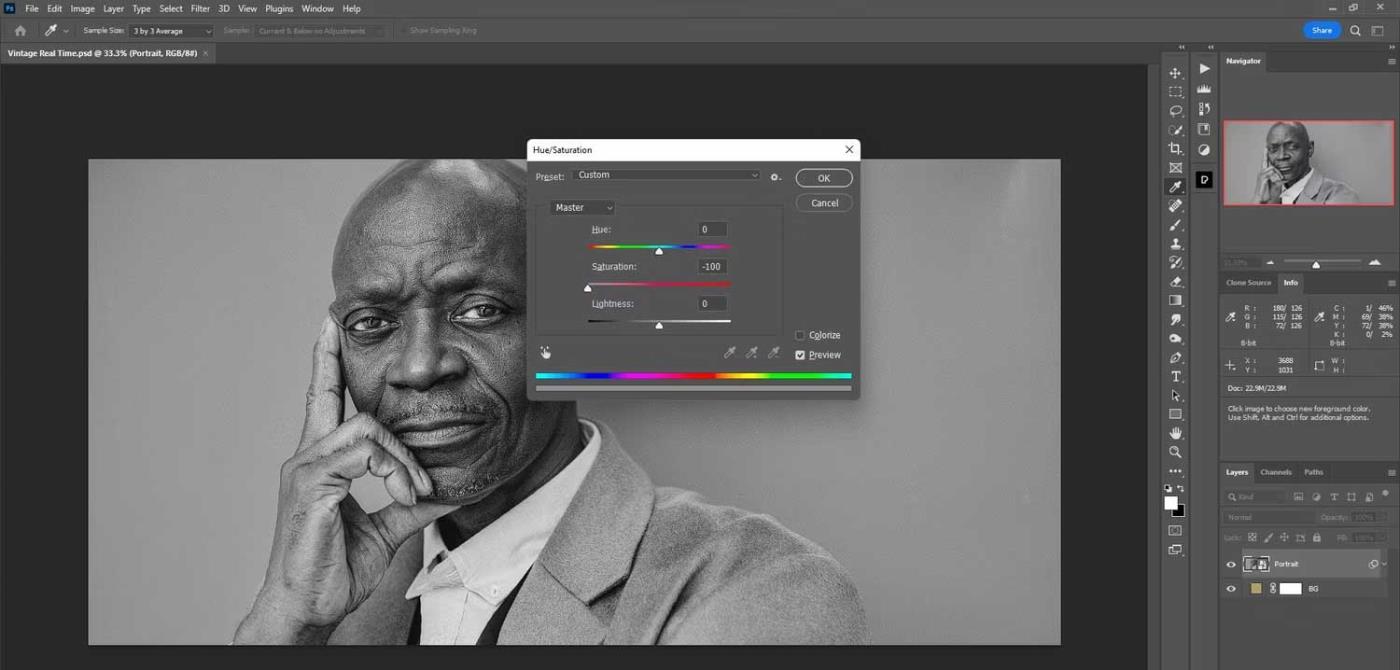
3. Přejděte na Filtr > Zostřit > Inteligentní zostření .
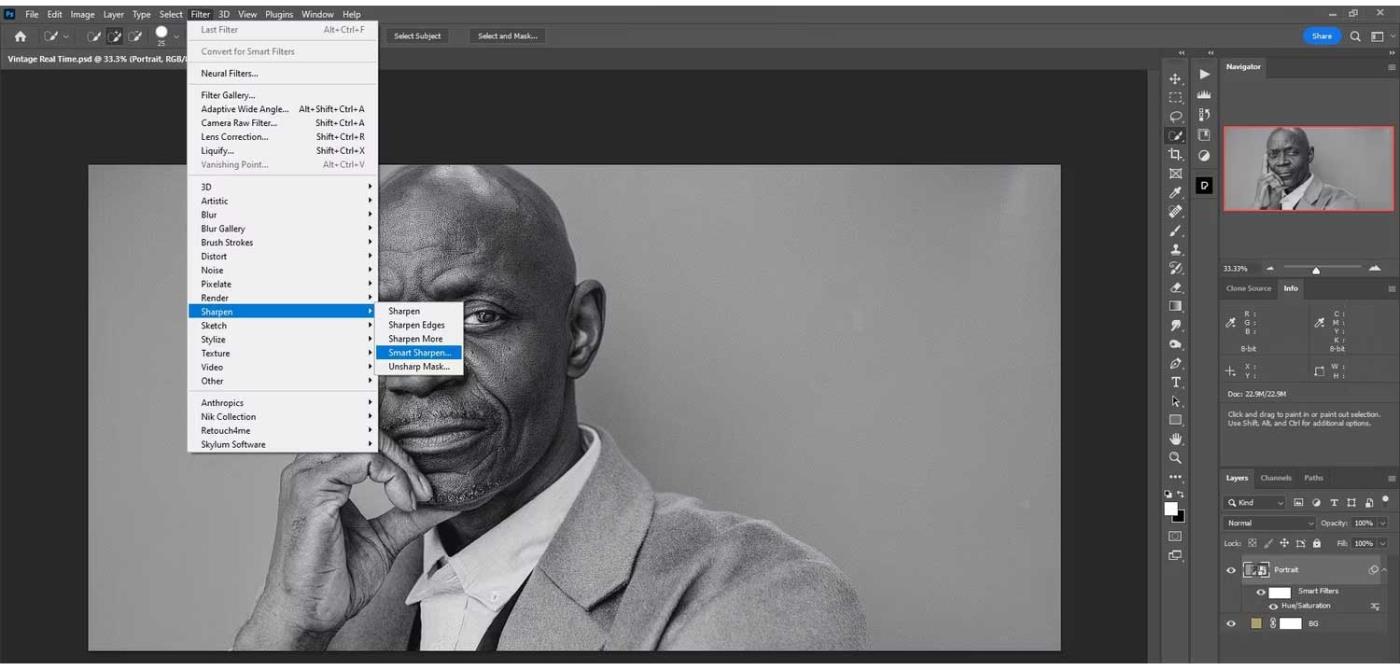
4. Změňte hodnotu na panelu Smart Sharpen následovně: Množství 100 % ; Poloměr 5 ; Snížit hluk 0 % . Klepněte na tlačítko OK .
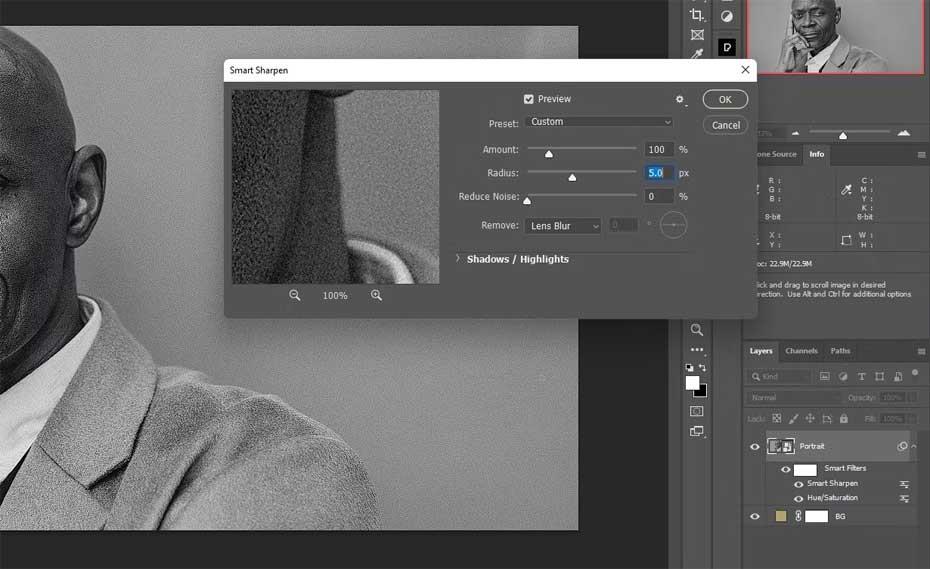
5. S vybranou vrstvou Portrét klepněte ve Photoshopu na ikonu Maska ve spodním rohu a vytvořte masku na vrstvě Portrét .
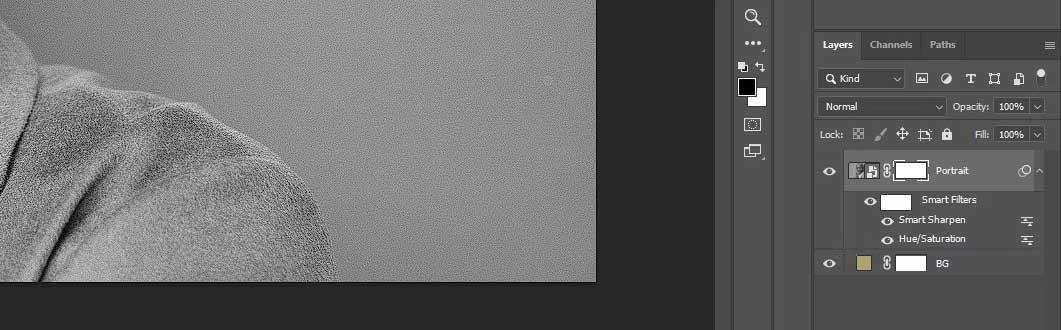
Krok 3: Přidejte texturu
V tomto příkladu byly názvy souborů změněny podle pořadí použití. Stačí dvakrát kliknout na každou texturu a přejmenovat ji. Všimněte si, že článek používá stejnou texturu dvakrát (Textura jako vrstva je podobná Textuře 1).
1. Otevřete šedou vrstvu níže. Název souboru je Texture as Layer .
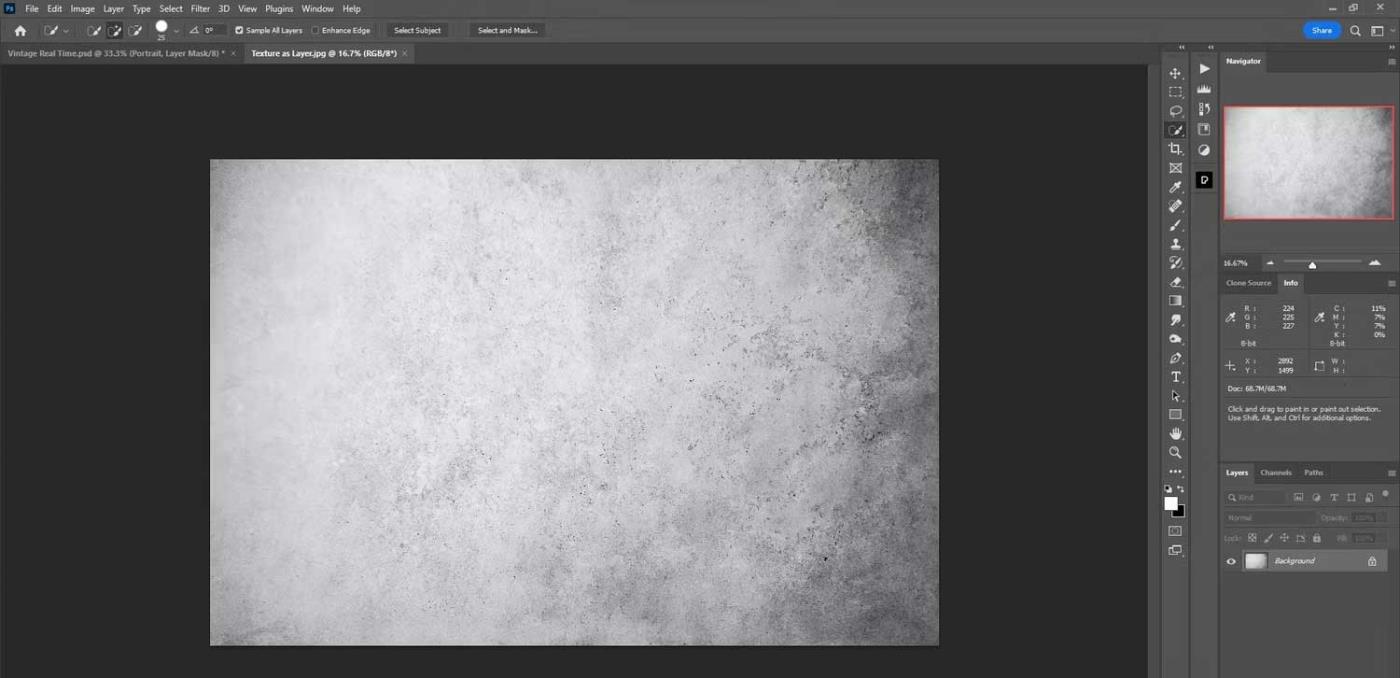
2. Stiskněte Ctrl + A pro výběr fotografie a Ctrl + C pro zkopírování do schránky.
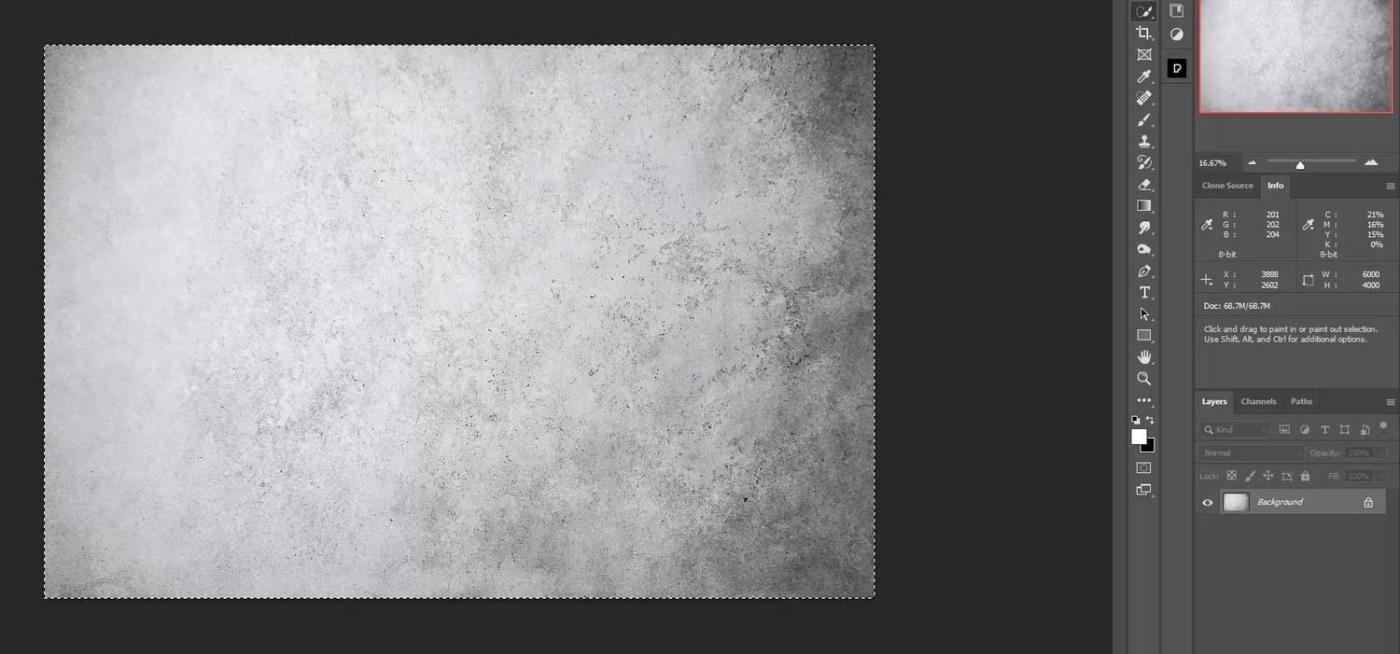
3. Vraťte se k původnímu souboru. Stiskněte Alt + klikněte levým tlačítkem na masku vrstvy na výšku.
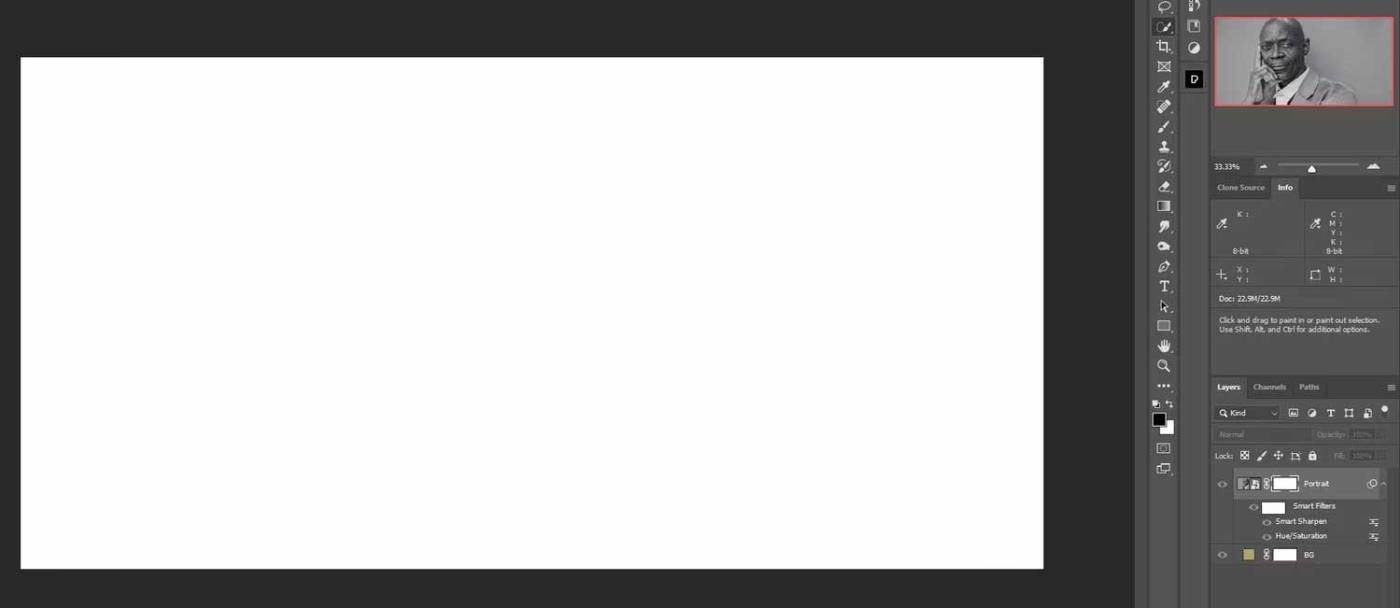
4. Stiskněte Ctrl + V pro vložení textury do masky.
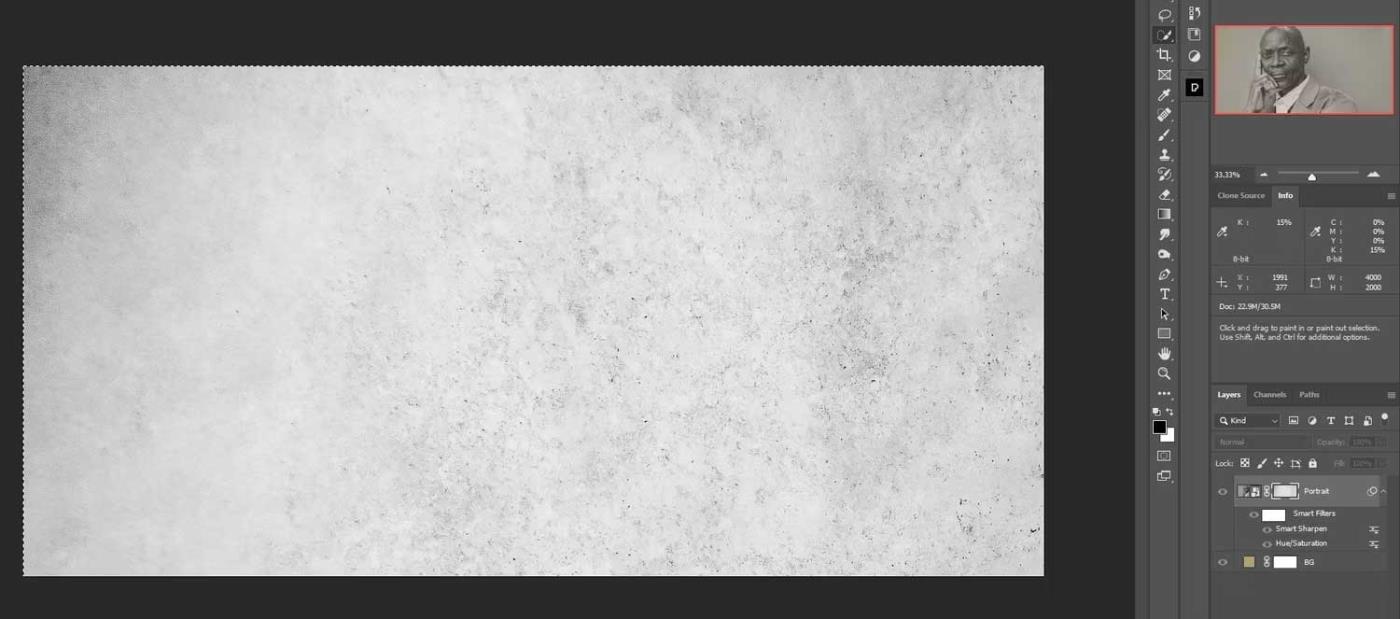
5. Stisknutím Ctrl + D zrušte výběr překrytí.
6. Klepnutím na vrstvu Portrét (nikoli na masku) zobrazíte obrázek jako obvykle.
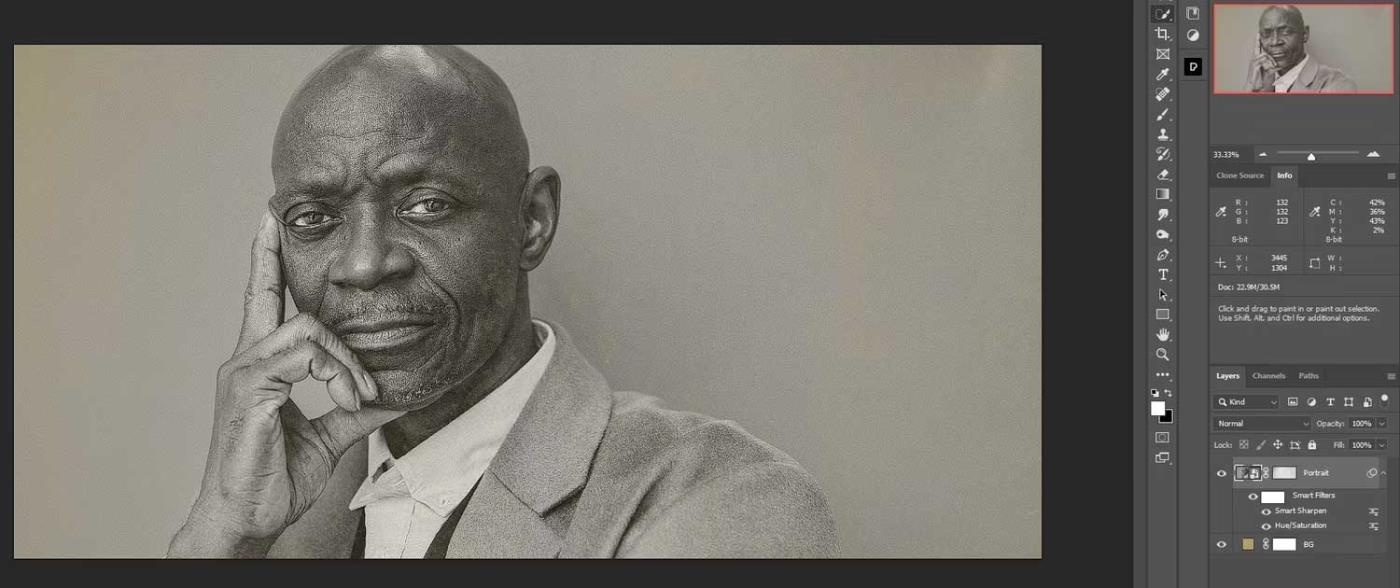
7. Importujte texturu 1 do Photoshopu jako vrstvu. Postupujte podle pokynů pro kopírování souborů podle výše uvedených pokynů.
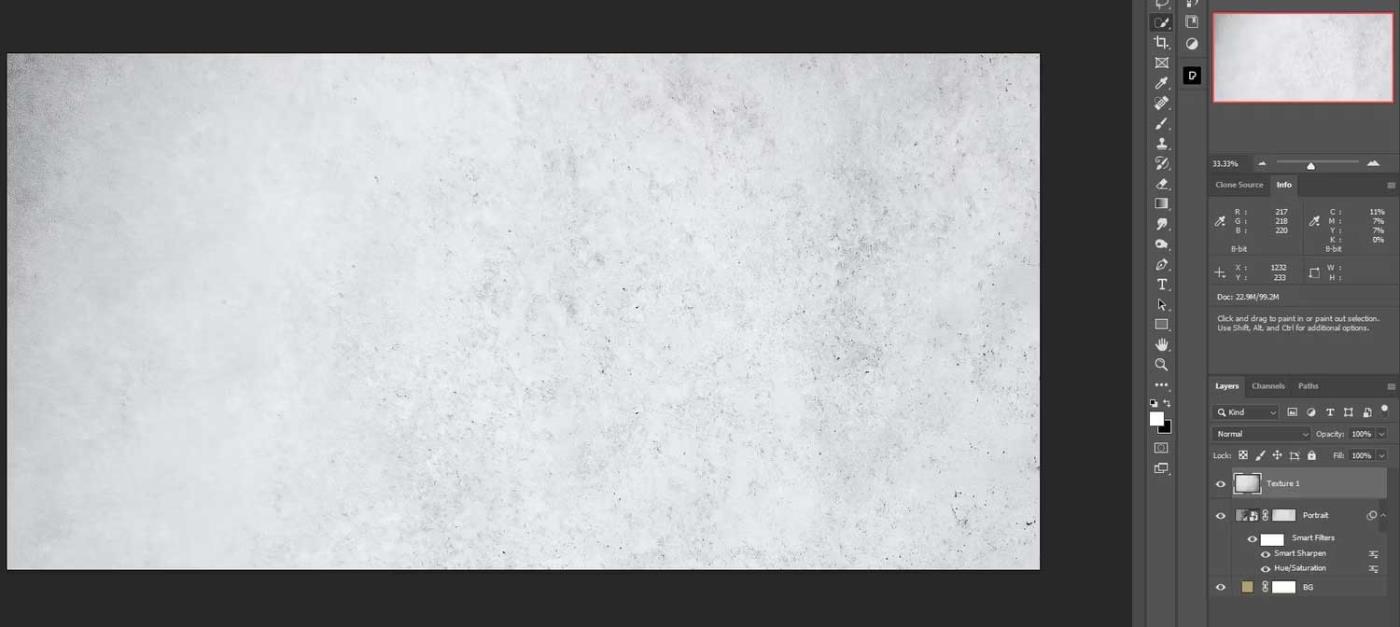
8. Změňte režim prolnutí na Překrytí.
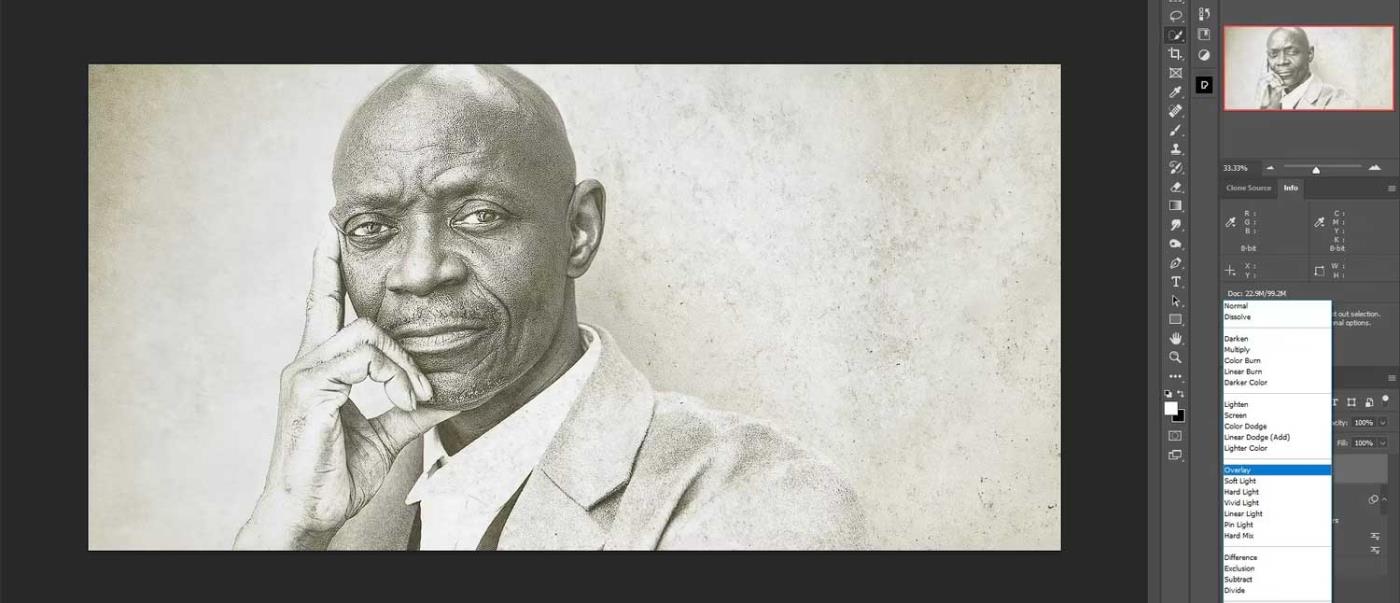
9. Snižte krytí vrstvy Textura 1: Krytí na 85 %.
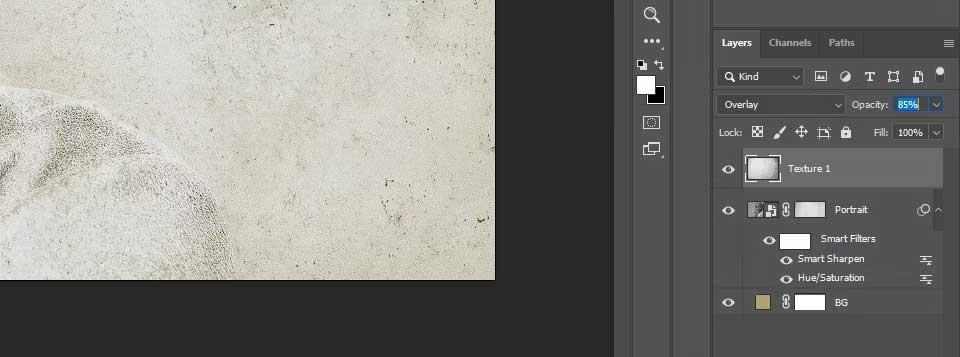
10. Přidejte texturu 2 (šedá textura) do zásobníku vrstev.
11. Změňte režim prolnutí na Overlay.
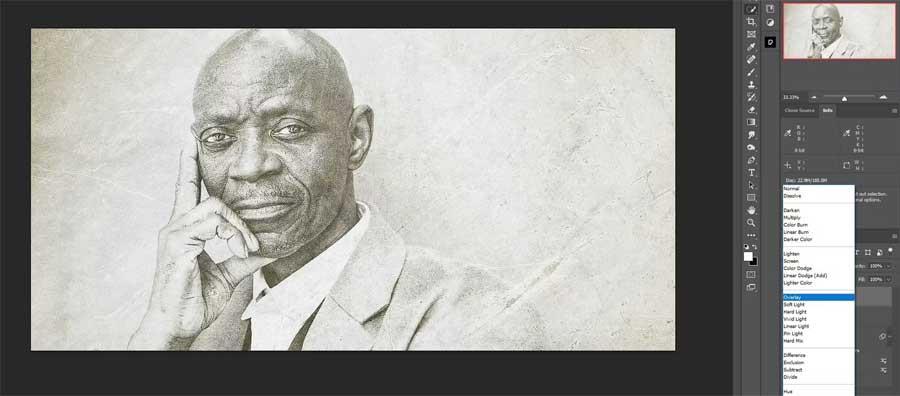
12. Snižte neprůhlednost textury 2 : na 60 % .
13. Zadejte texturu 3 do zásobníku vrstev.
14. Nastavte režim prolnutí na Světlejší .
15. Snižte Krytí vrstvy Texture 3 na 50 % .
16. V této době může být obličej muže zkreslený. Stiskněte Ctrl + T pro nástroj Transform a přesuňte vrstvu, jak je znázorněno níže.
17. Zadejte texturu 4 do zásobníku vrstev.
18. Změňte režim prolnutí na Obrazovka .
19. Vyberte vrstvu Texturer 4 a klikněte levým tlačítkem na Texture 1 pro výběr všech vrstev textury.
20. Stiskněte Ctrl + G pro seskupení vrstev do složky s názvem Textury .
Krok 4: Barvy vrstev
V posledním kroku vytvoříme vrstvu Křivky a naskládáme vrstvu Odstín/Sytost spolu se dvěma panely Vyhledávání barev. Výsledkem bude pro fotografii zcela vintage efekt.
- S vybranou složkou Textury vytvořte vrstvu úprav Křivky .
- Chcete například vypnout černou a snížit bílou. Použijte ikonu úprav k vytvoření stejného efektu.
- Vytvořte vrstvu úprav odstínu/sytosti .
- Snižte sytost na -50 .
- Vytvořte tabulku pro vyhledávání barev .
- Z rozbalovací nabídky vyberte Smlouvu Teal Orange Plus .
- Změňte neprůhlednost vrstvy na 25 % .
- Vytvořte tabulku pro vyhledávání barev .
- Vyberte Candlelight Cube z rozbalovací nabídky.
- Snižte neprůhlednost na 75 % .
- Stejně jako předtím seskupte poslední 4 vrstvy úprav do složky (vyberte vrstvu a stiskněte Ctrl + G) a přejmenujte ji na Grading barev.
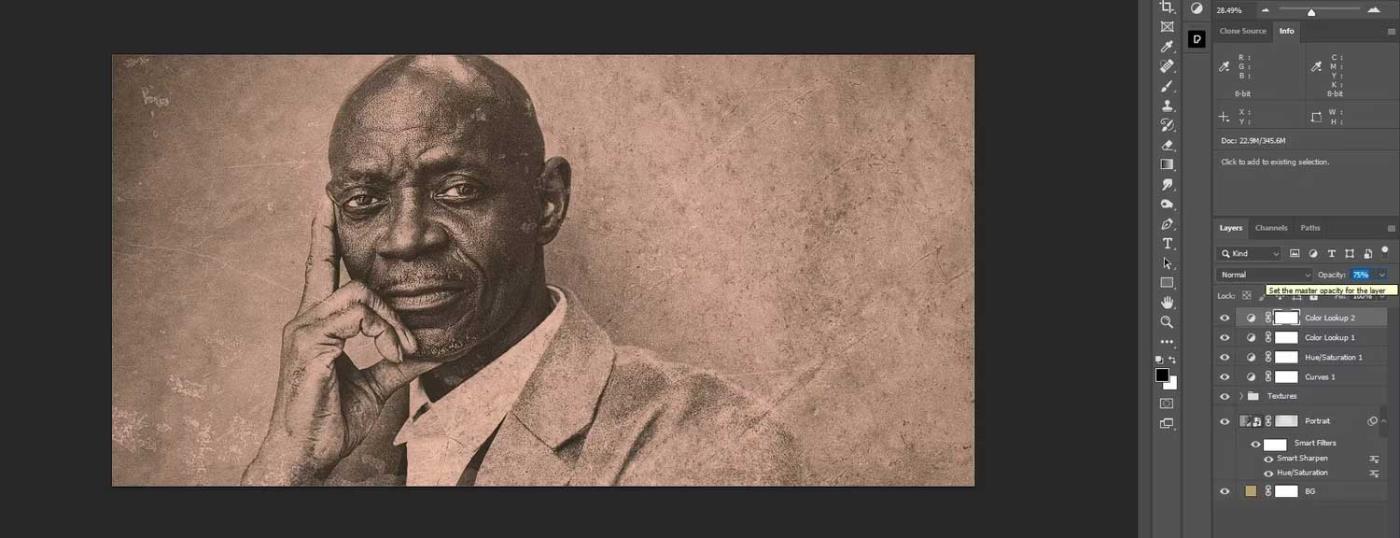
Nezapomeňte si soubor uložit a pojmenovat, abyste mohli znovu použít jakékoli úpravy, které jste provedli.
Podle výše uvedené metody můžete do zásobníku vrstev vložit libovolný obrázek a obrázek se automaticky převede do stylu vintage. Jediné, co musíte udělat, je přejít na vrstvu Portrét a dvakrát na ni kliknout. Po otevření do něj stačí vložit jiný obrázek, smazat starý obrázek, poté soubor zavřete a uložte.
Zde je další fotografie přidaná do vrstvy Portrét:
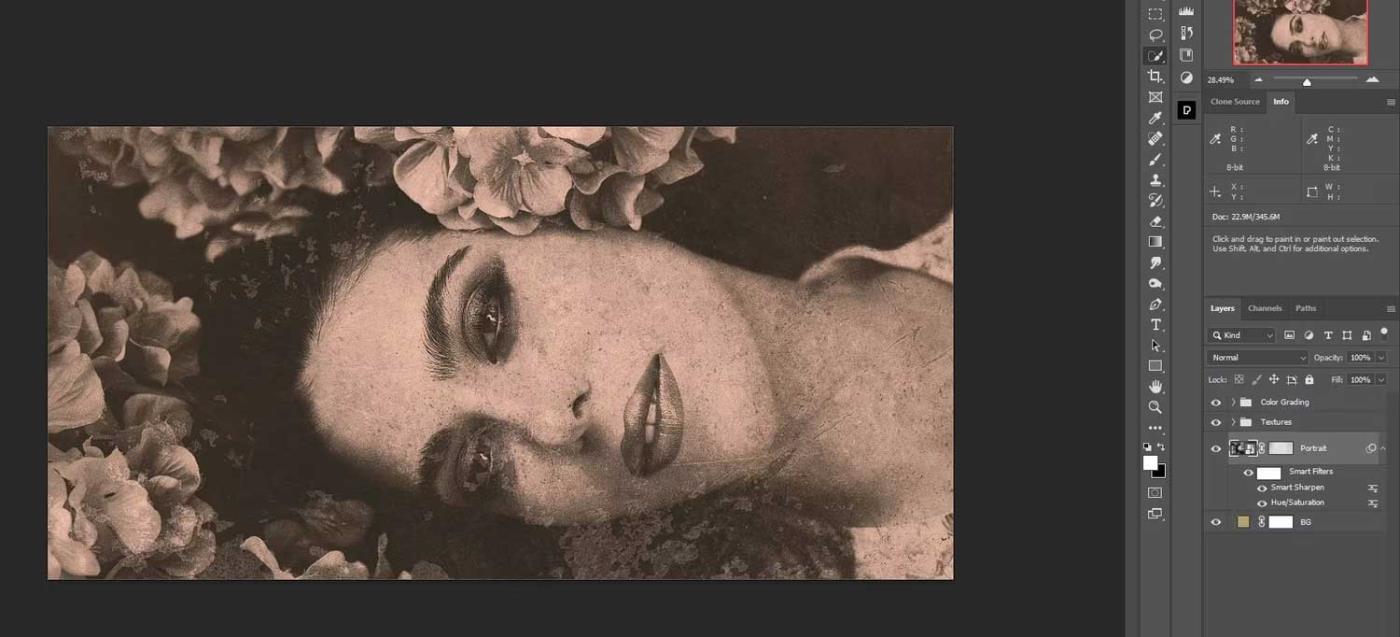
Výše je popsán postup vytváření historických efektů pro portrétní fotografie ve Photoshopu . Doufám, že článek je pro vás užitečný.
![[VYRIEŠENÉ] „Tomuto vydavateľovi bolo zablokované spustenie softvéru na vašom počítači“ v systéme Windows 10 [VYRIEŠENÉ] „Tomuto vydavateľovi bolo zablokované spustenie softvéru na vašom počítači“ v systéme Windows 10](https://img2.luckytemplates.com/resources1/images2/image-2750-0408150428174.jpg)

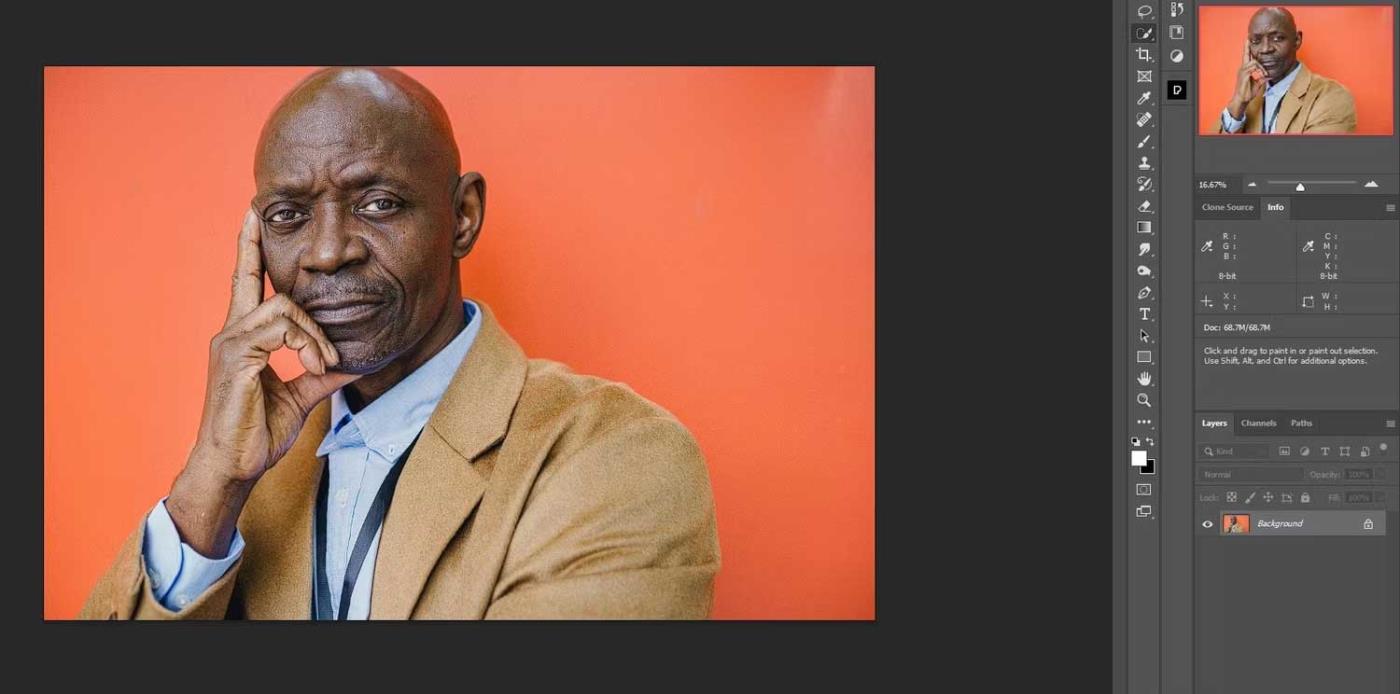
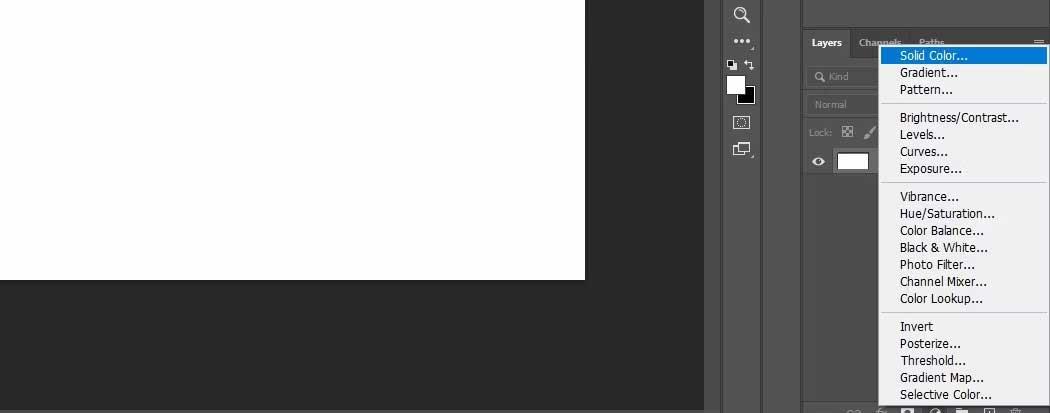
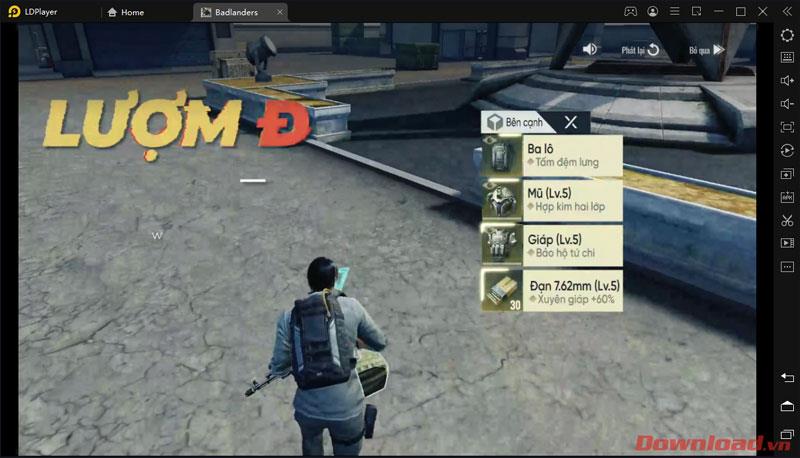
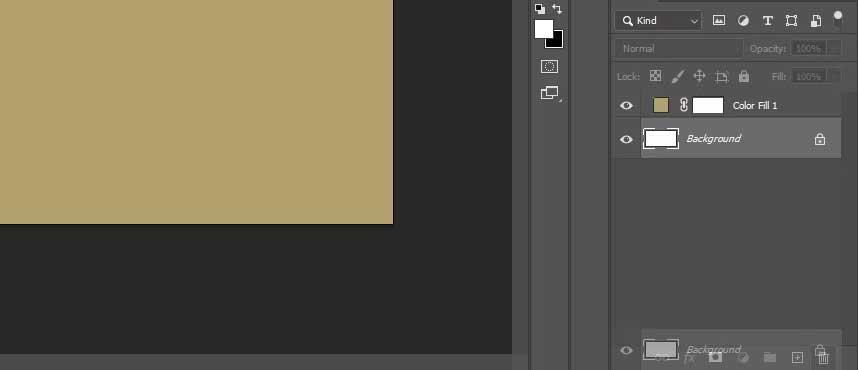
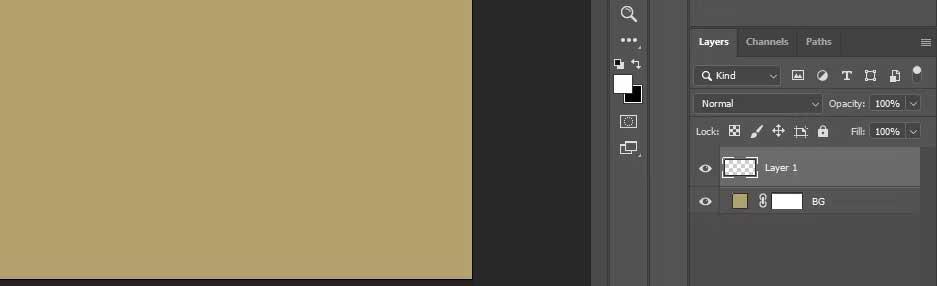
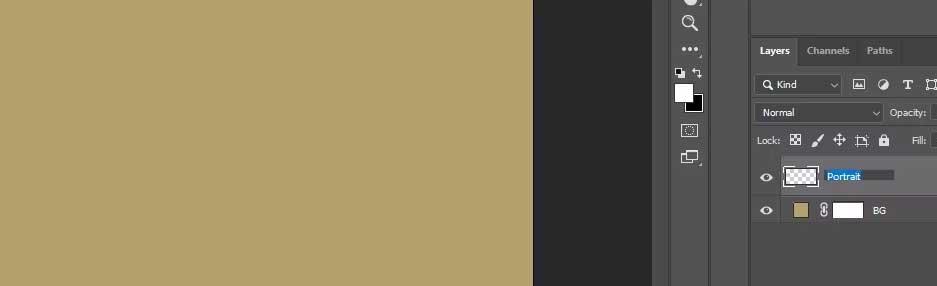
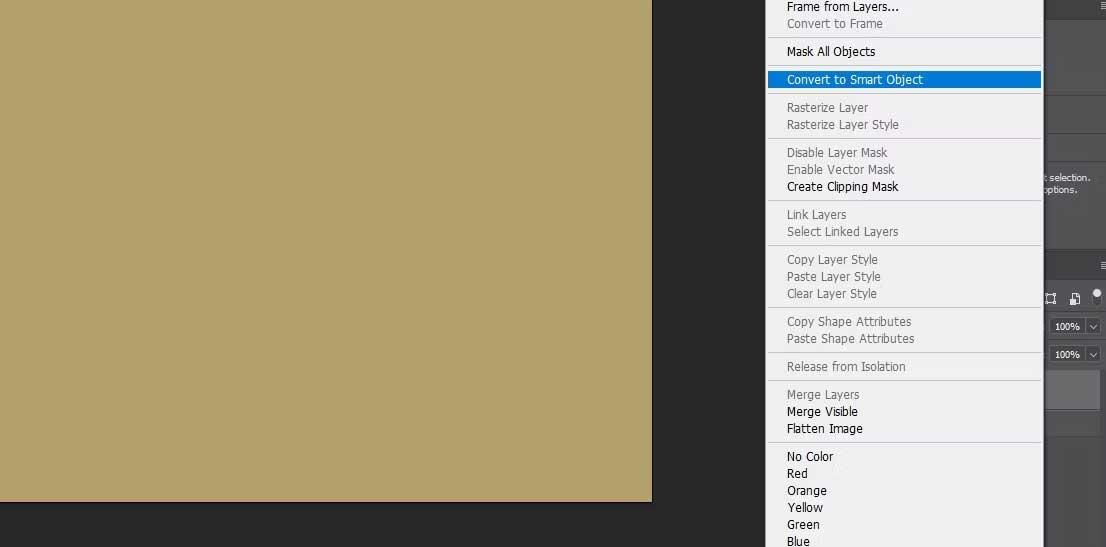
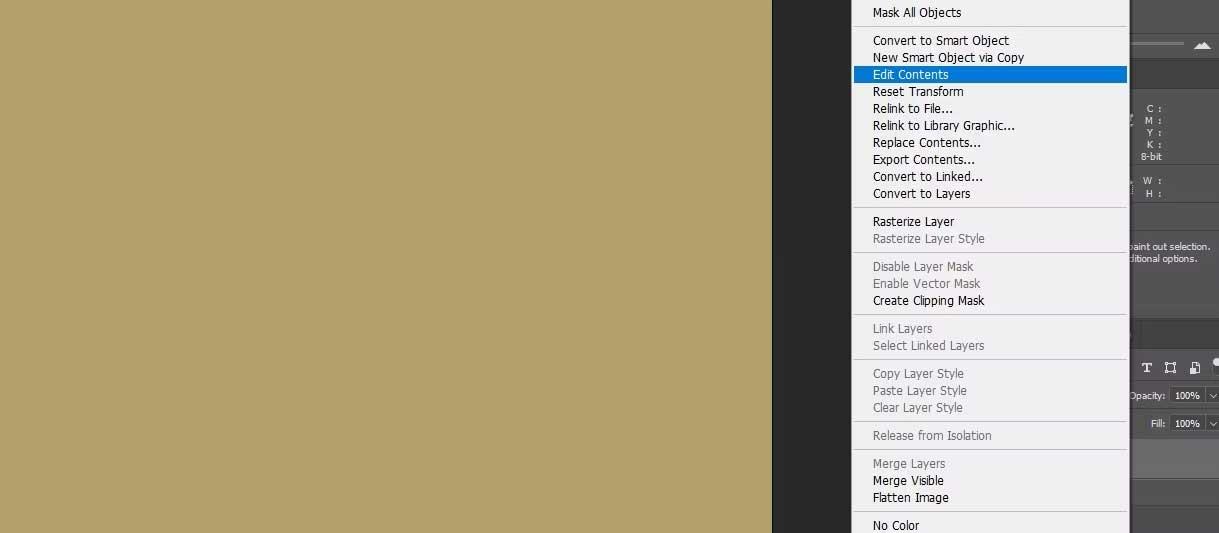
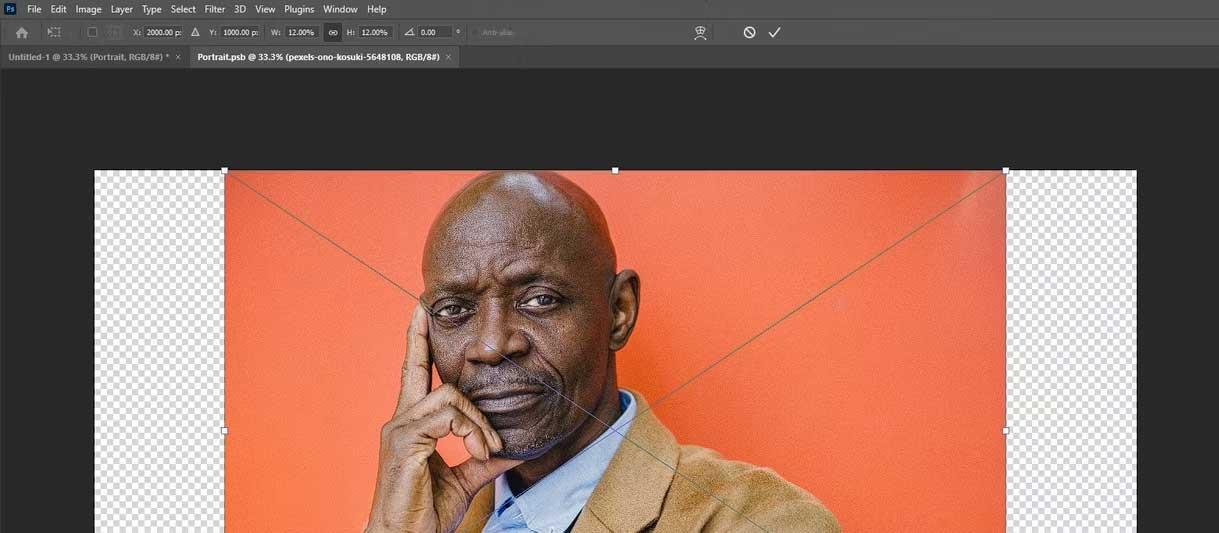
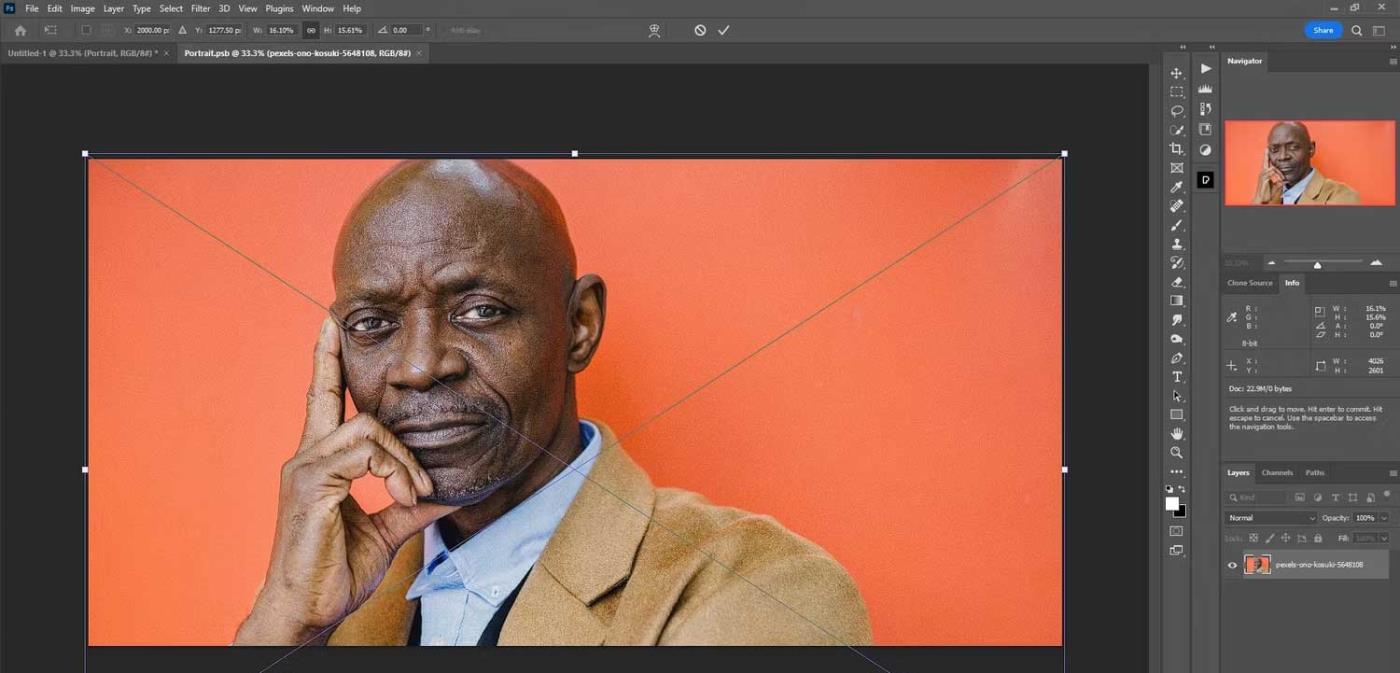
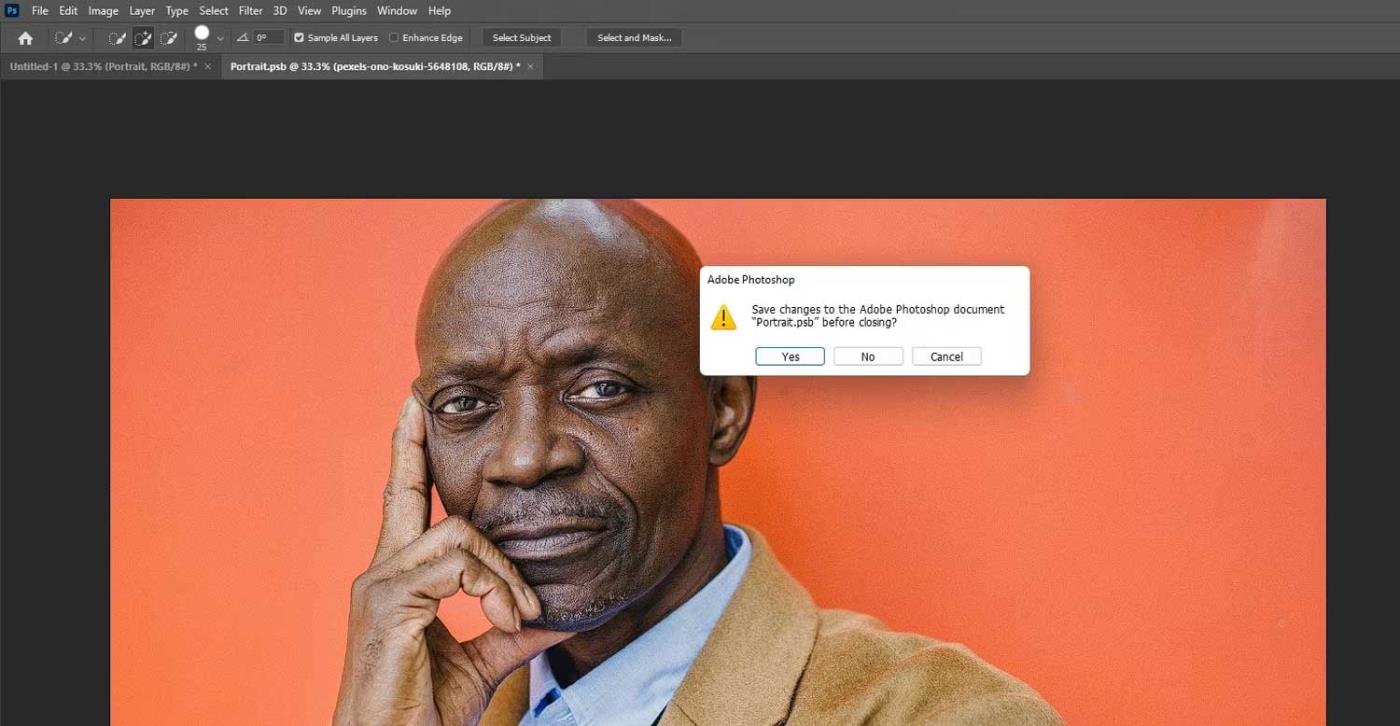
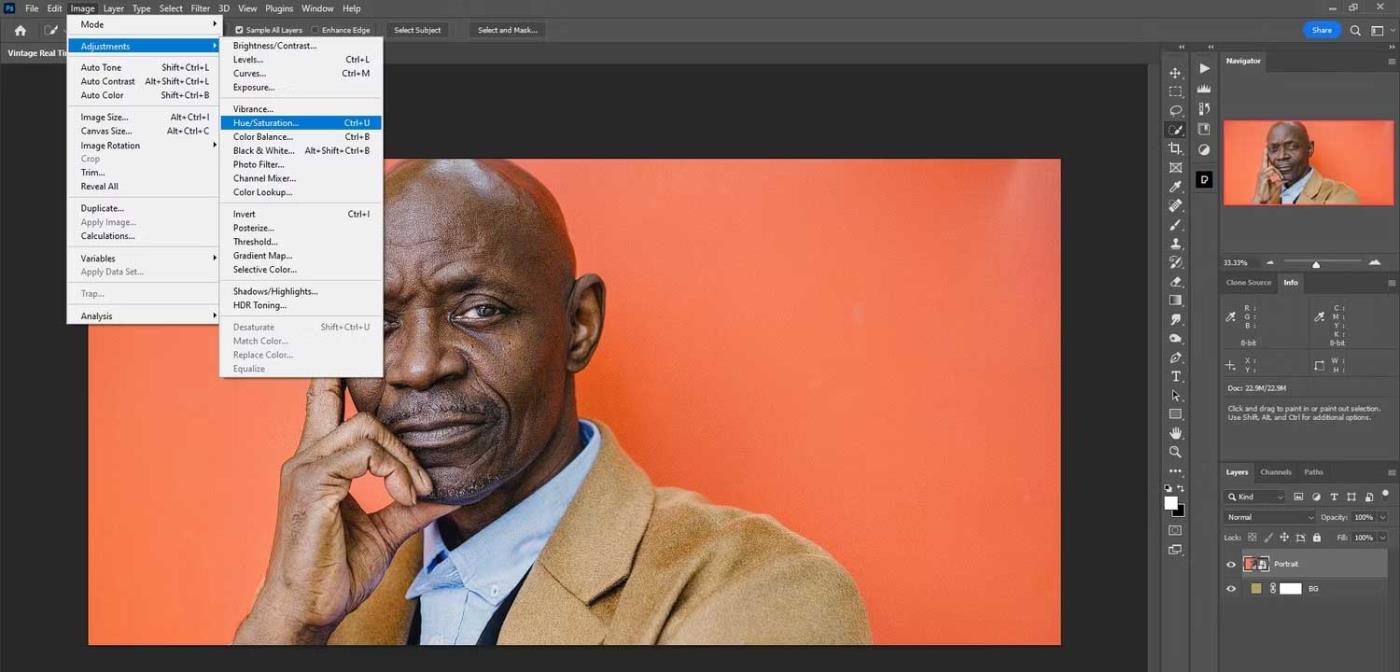
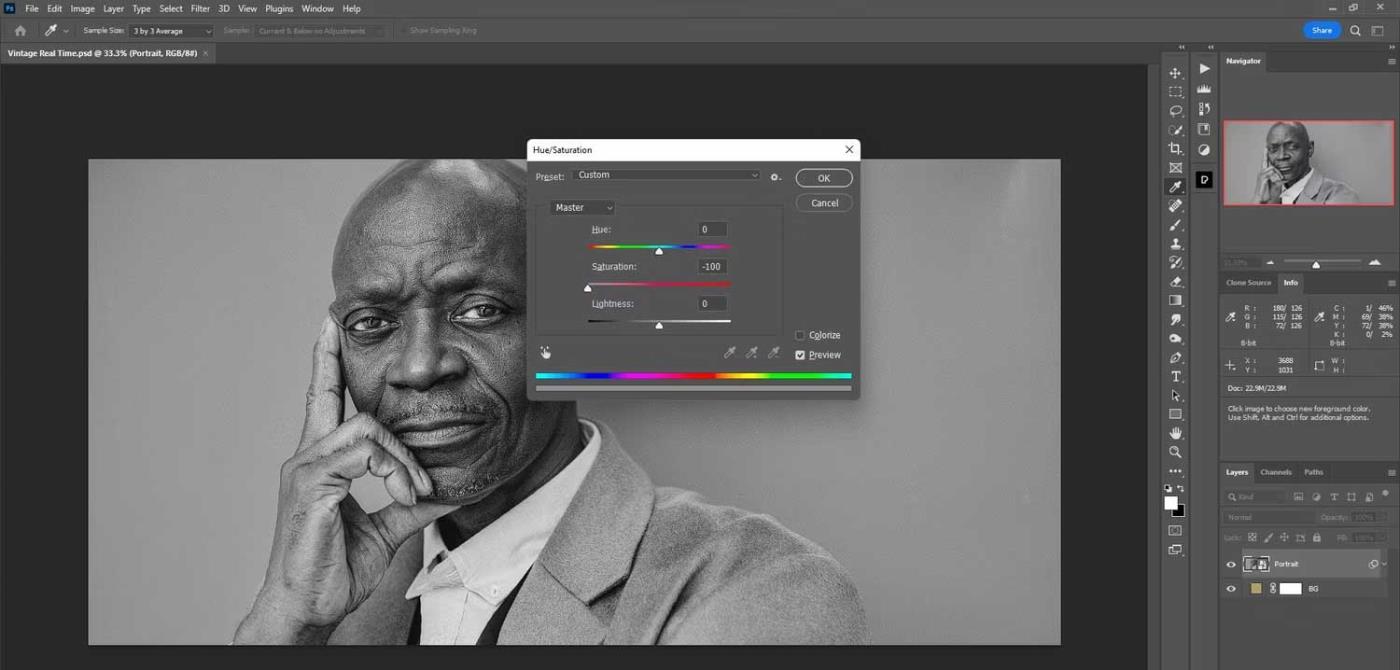
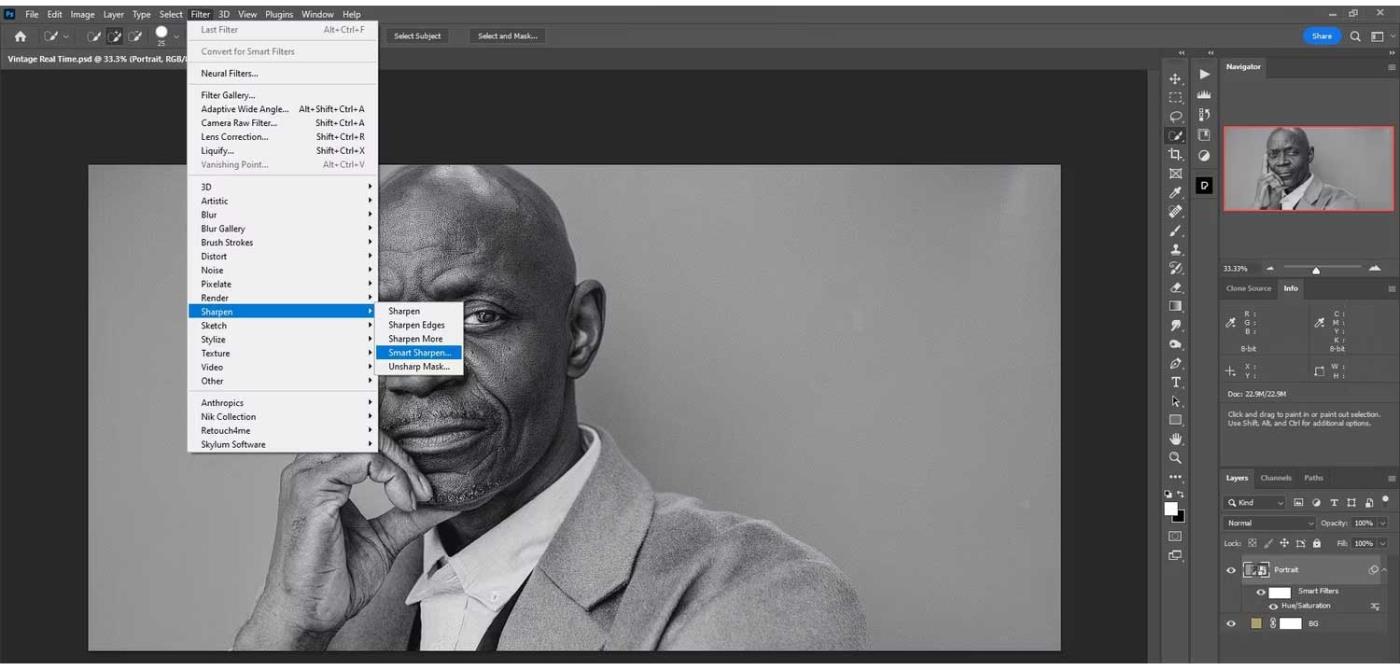
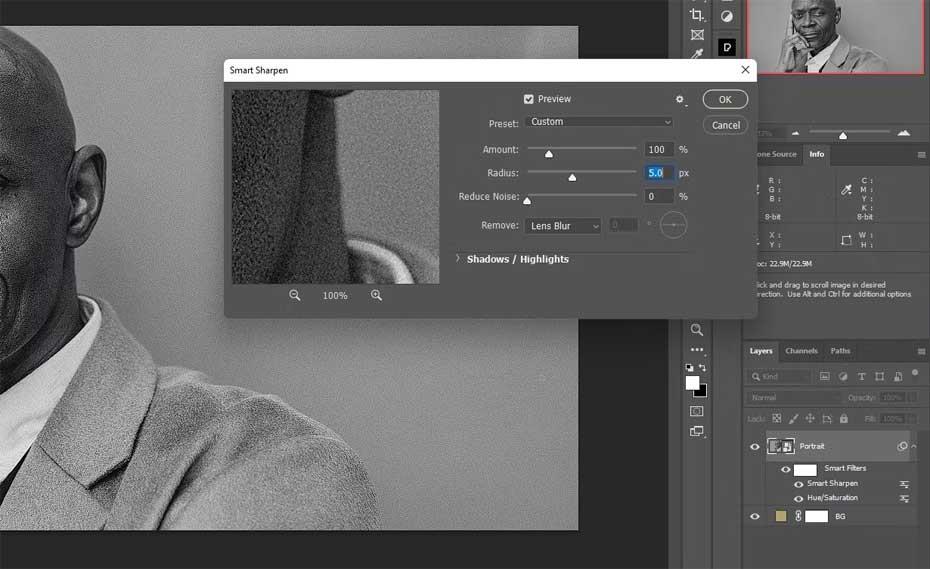
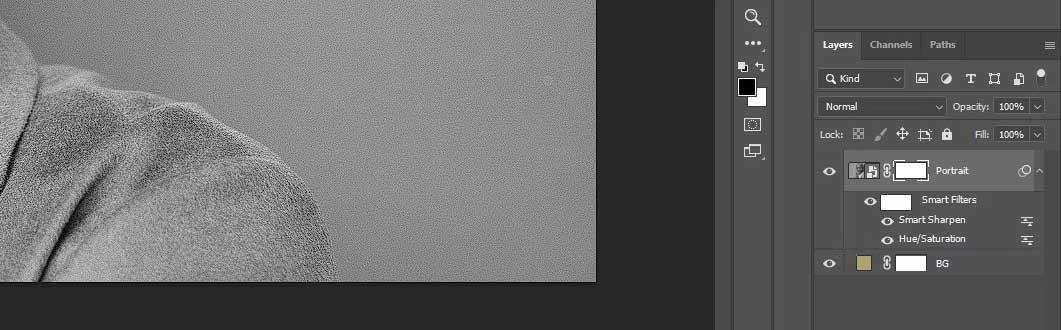
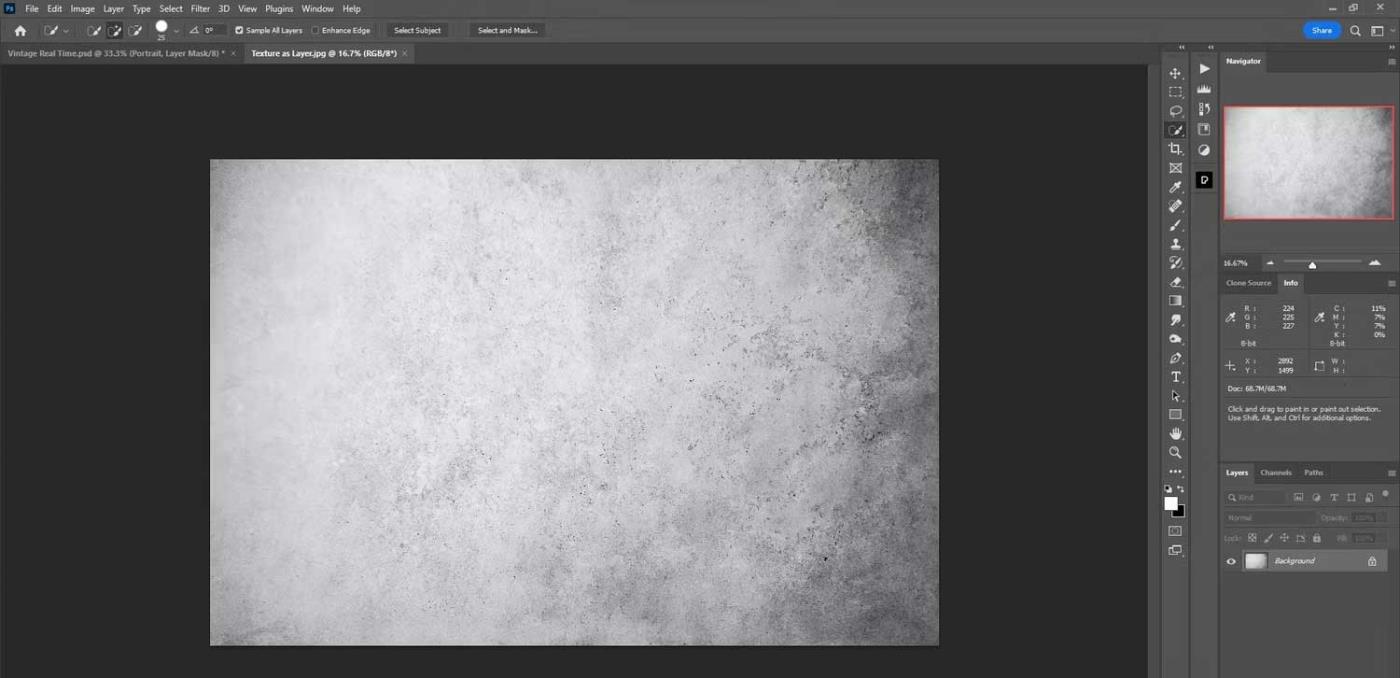
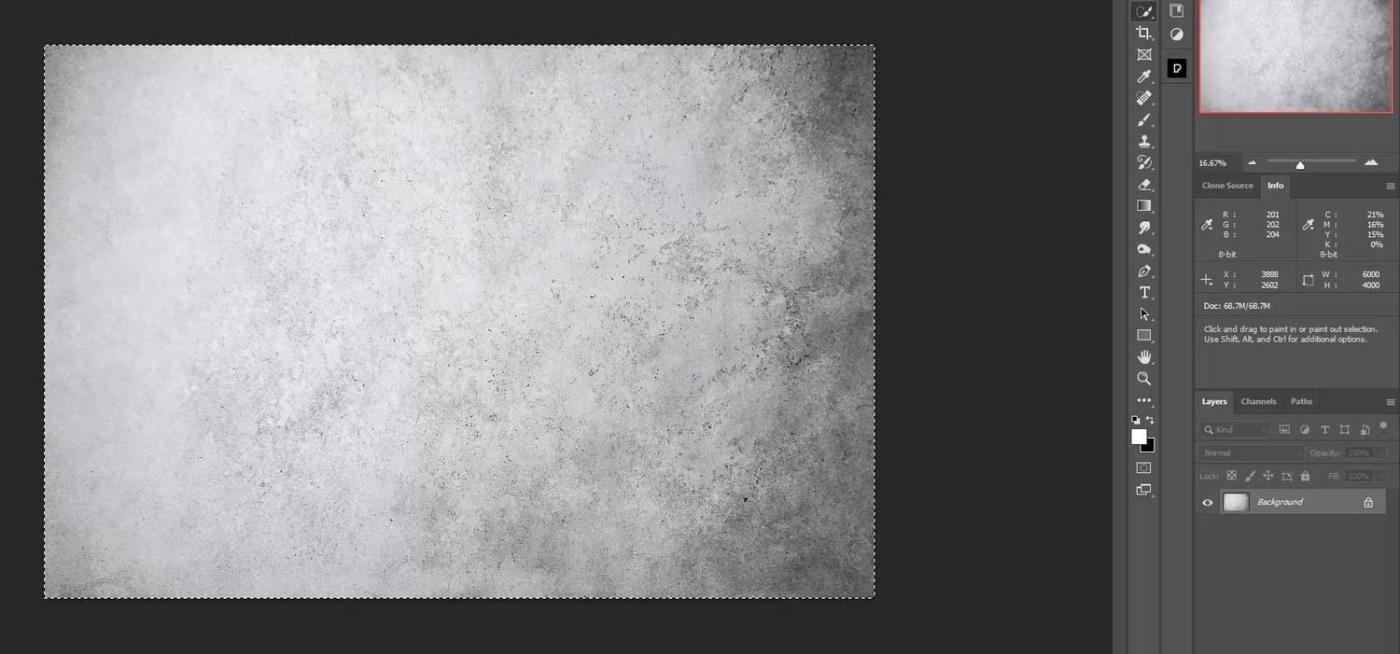
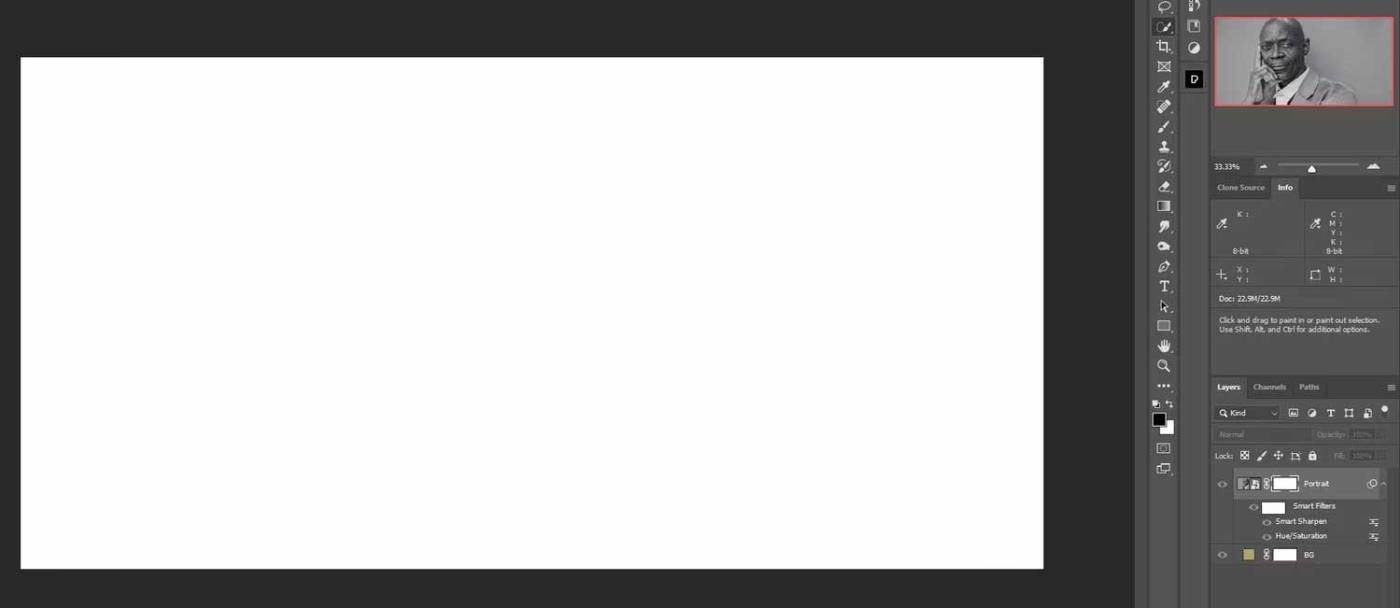
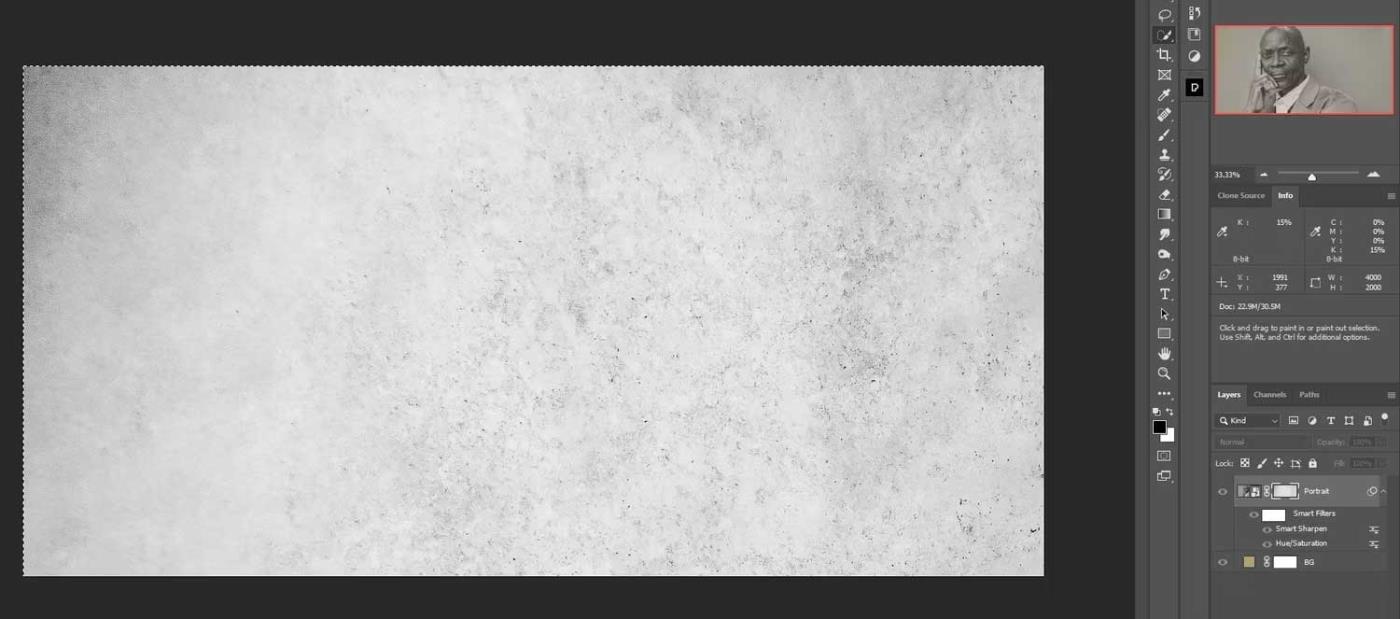
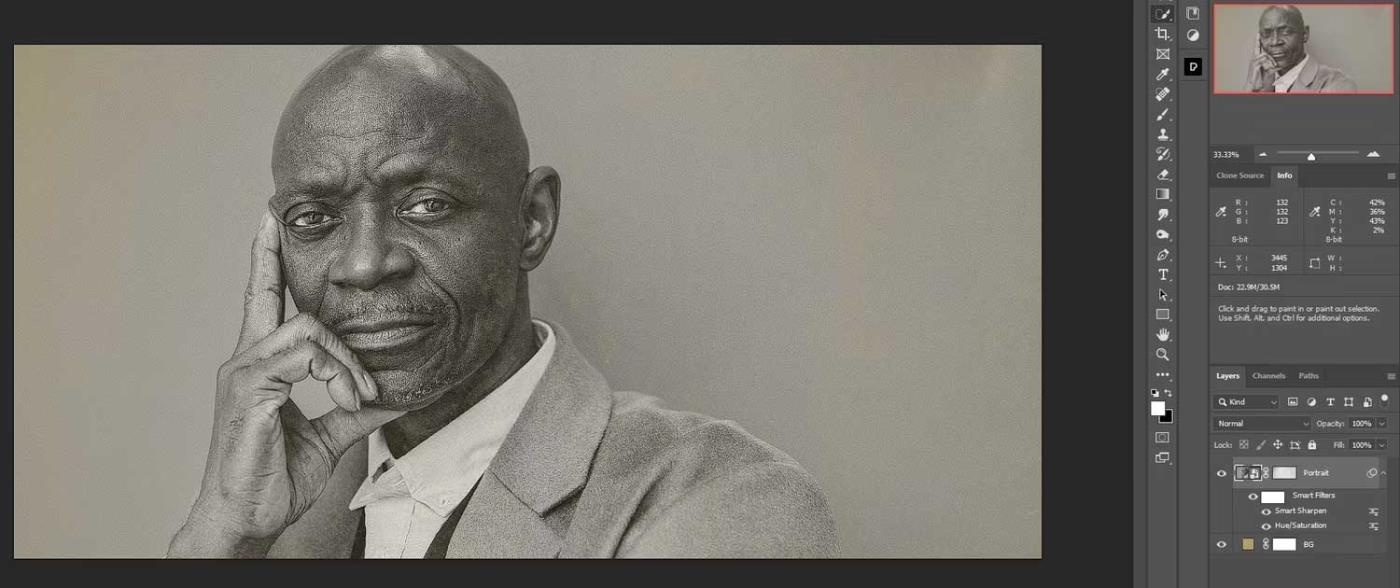
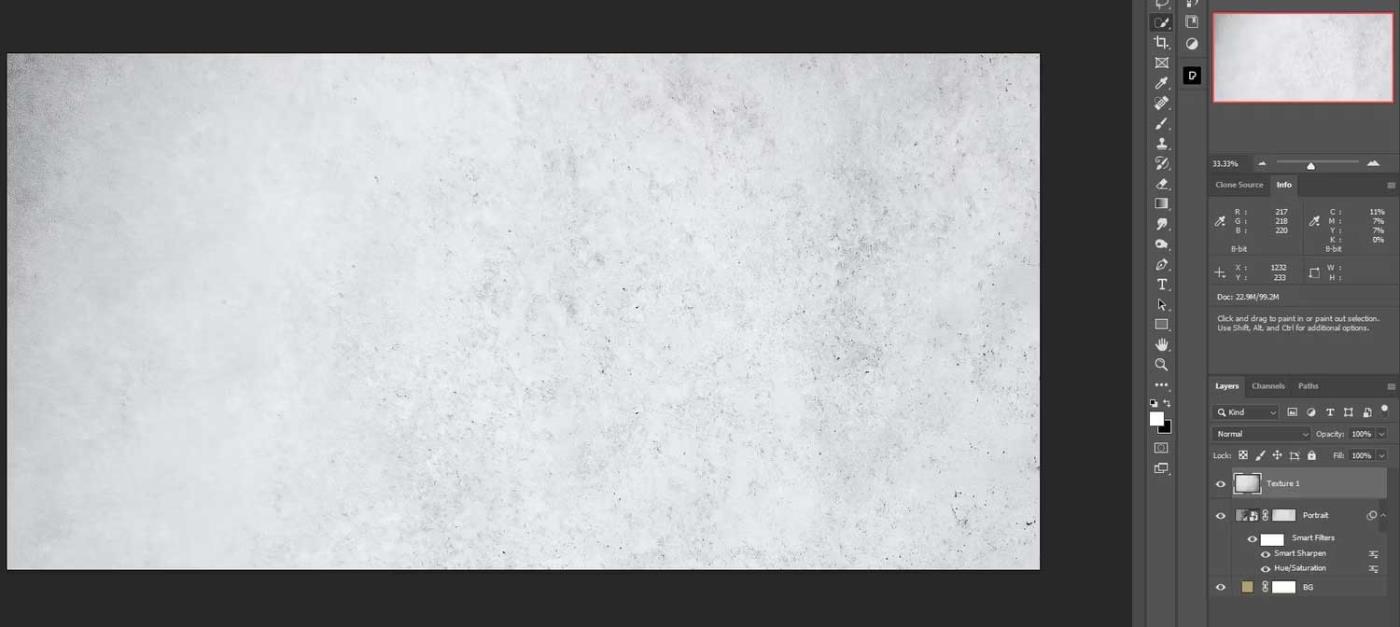
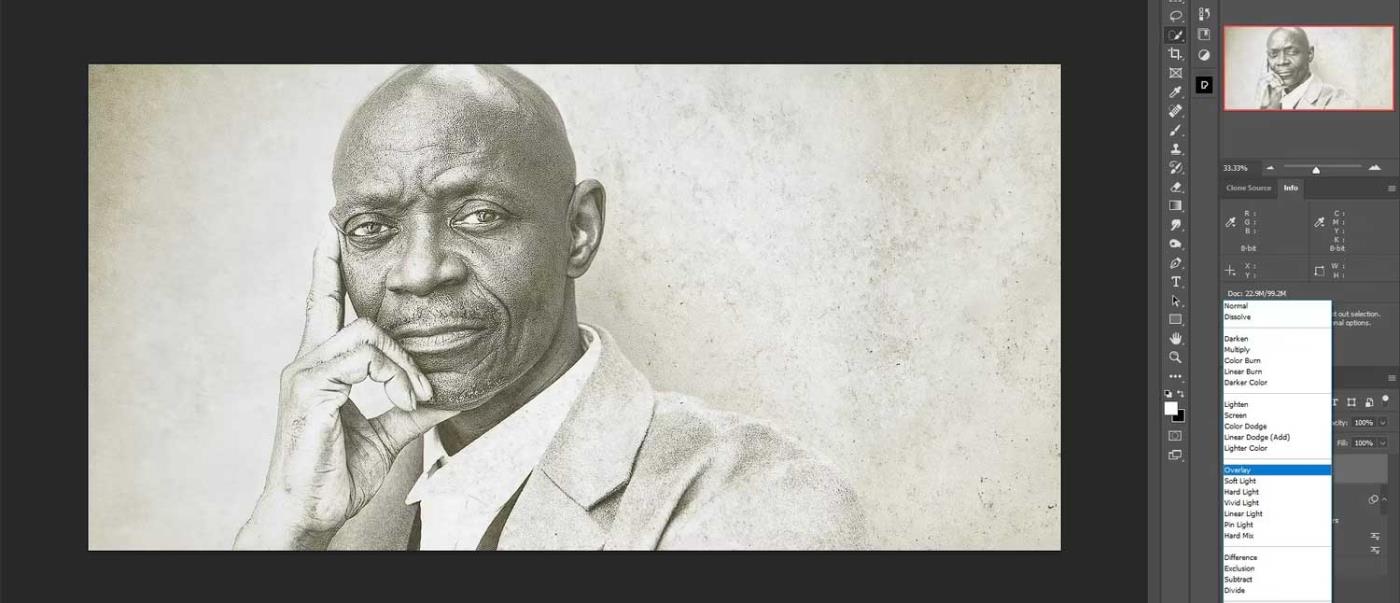
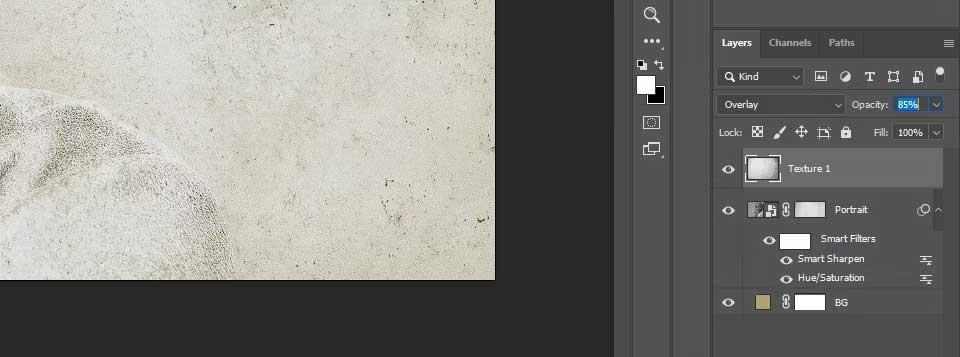
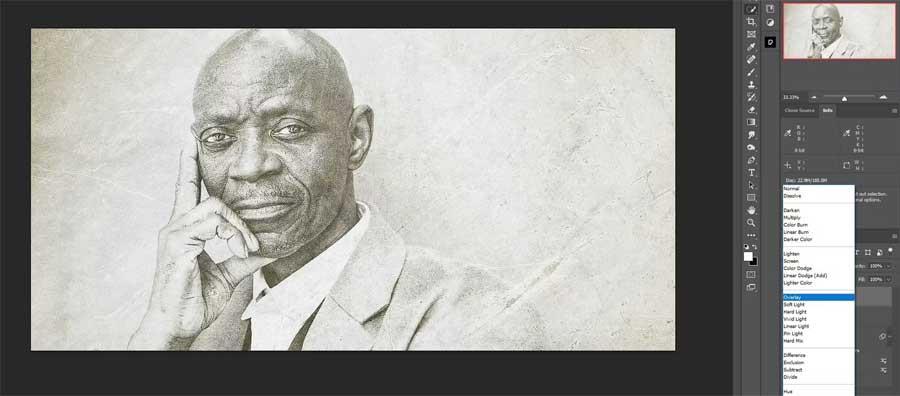
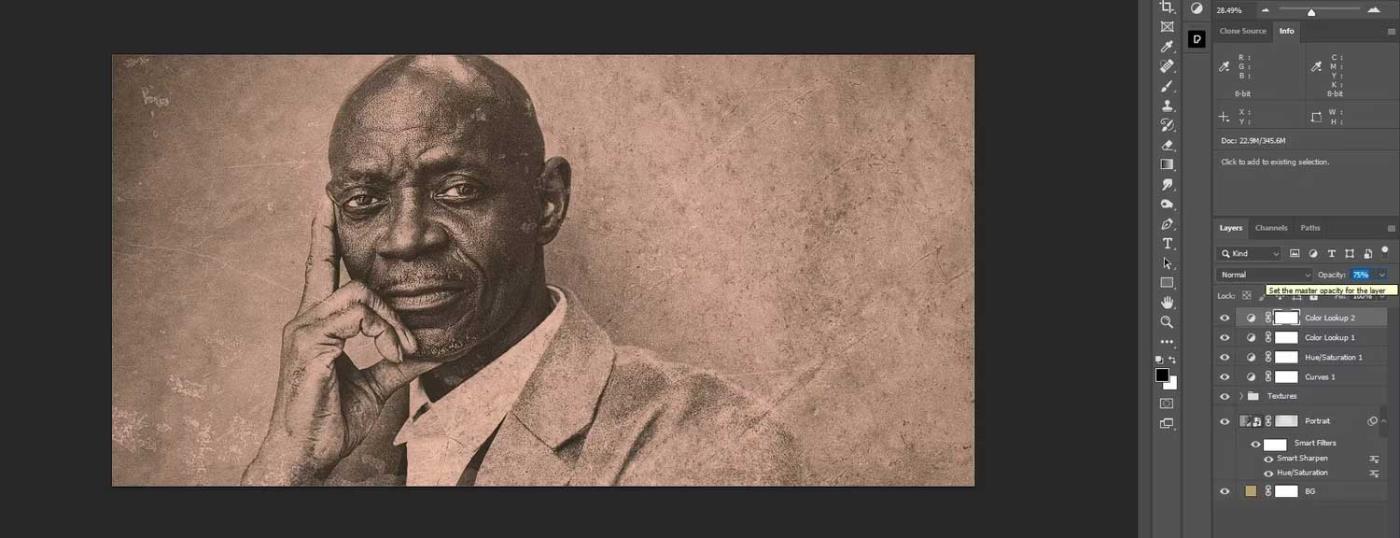
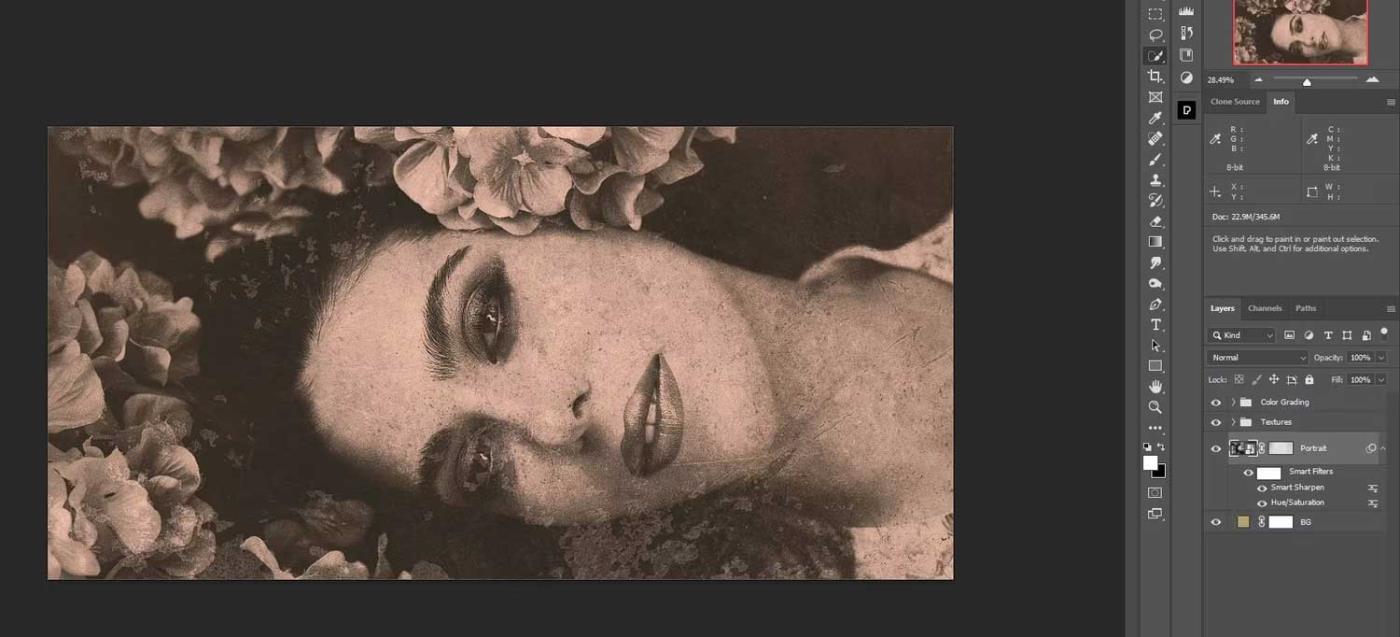

![[OPRAVENÉ] Kód chyby 0x80070035 Sieťová cesta sa nenašla v systéme Windows 10 [OPRAVENÉ] Kód chyby 0x80070035 Sieťová cesta sa nenašla v systéme Windows 10](https://img2.luckytemplates.com/resources1/images2/image-1095-0408150631485.png)






![Chyba 1058: Službu nelze spustit Windows 10 [VYŘEŠENO] Chyba 1058: Službu nelze spustit Windows 10 [VYŘEŠENO]](https://img2.luckytemplates.com/resources1/images2/image-3772-0408151015489.png)