
The Ascent je zatiaľ najlepšia a najkrajšia akčná RPG s tematikou kyberpunku. Je vyvinutá švédskym nezávislým herným štúdiom Neon Giant a publikovaná Curve Digital dňa 29. júla 2021 .
Túto hru je možné hrať na Windows, Xbox Series X/S a Xbox One . Napriek tomu, že ide o najnovšiu hru, dosiahla obrovský úspech a hráči sa tejto hre zamilovali. Bohužiaľ sa však zdá, že používatelia systému Windows sú teraz z výkonu tejto hry naštvaní.
Fóra a diskusné stránky sú nakoniec zaplavené používateľmi, ktorí sa sťažujú na problém s pádom The Ascent na Windows 10 PC . Ak ste milovníkom hier a hrali ste už iné hry, potom musíte vedieť, že ide o celkom bežný problém, ktorý sa vyskytuje takmer pri všetkých hrách.
Nezáleží na tom, aká populárna a úspešná je hra, môžete naraziť na tento druh problému s hrou. Nerobte si preto starosti, ak je to tak aj s vašou hrou.
Ak vám The Ascent neustále padá, koktá, čierna obrazovka alebo problémy s nízkou frekvenciou FPS , táto príručka vám pomôže tieto problémy s výkonom vyriešiť. Jednoducho si prečítajte tento článok a postupujte podľa uvedených opráv.
Výstup neustále padá a iné problémy s výkonom
Nižšie sú uvedené najbežnejšie problémy s výkonom Ascent, s ktorými sa používatelia na počítači so systémom Windows 10 stretávajú:
1: The Ascent padá/zasekáva sa na Windows 10 PC – je to najčastejší problém s The Ascent . Väčšina používateľov systému Windows čelí tomuto problému pri hraní alebo spúšťaní hry. V tomto čísle hra začne padať na PC a niekedy sa zadrhne, čo celý herný zážitok dosť znepríjemňuje.
2: The Ascent zamrzne/zamrzne na PC – Okrem problému s padaním je najčastejším problémom tejto hry zamrznutie/zamrznutie The Ascent. Keď sa vyskytne tento problém, hra náhle prestane fungovať a zamrzne.
3: The Ascent Low FPS – Pri probléme s nízkym FPS hry bežia pomaly a niekedy padajú. Problém môžete vyriešiť nastavením obmedzujúcim rýchlosť FPS pre vašu hru podľa schopností vášho systému.
4: Chyba čiernej obrazovky Ascent – Toto nie je bežný problém, pretože s týmto problémom sa stretlo len niekoľko používateľov. Stáva sa to väčšinou kvôli zastaranému grafickému ovládaču alebo nesprávnym nastaveniam grafiky. Dá sa to vyriešiť použitím metód na riešenie problémov uvedených v tomto článku.
5: Ascent sa neinštaluje/neinštalácia zamrzne – Nie je nutné, aby ste sa s problémom stretli až po inštalácii alebo spustení hry. Môžu nastať prípady, kedy môžete čeliť nepríjemnostiam pri inštalácii hry. Niektorí používatelia uviedli, že nemôžu vôbec nainštalovať The Ascent na Windows PC, pretože sa proces inštalácie zasekne.
6: The Ascent sa nespúšťa – Ascent sa nepodarilo spustiť na vašom počítači so systémom Windows 10? Nie ste jediní, existuje niekoľko používateľov, ktorí majú tento problém s touto hrou. Podľa týchto hráčov nie sú schopní otvoriť hru na svojich počítačoch. V takom prípade musíte zabezpečiť, aby váš počítač spĺňal požadované systémové špecifikácie a hra bola v zariadení správne nainštalovaná.
7: Ovládacie prvky nefungujú v The Ascent – Nefunkčný ovládač je tiež jedným z problémov s výkonom The Ascent, ktorý sa zistil pri hraní hry na počítači so systémom Windows. Niekedy ovládacie prvky hry nefungujú kvôli viacerým pripojeniam vstupných zariadení. Tento problém môžete vyriešiť odstránením ďalšieho páru zariadení.
8: Žiadny zvuk v hre The Ascent – Niekedy prestane fungovať zvuk hry. V takom prípade by ste mali skontrolovať, či je zvuk zapnutý alebo nie. Ak je zapnutá, skontrolujte ovládač zvuku, slúchadlá a reproduktor.
Čo spôsobuje, že výstup má problémy s pádom/zakoktávaním?
Existuje toľko dôvodov, prečo The Ascent padá, koktanie a problémy s čiernou obrazovkou. Niektoré z najvýznamnejších príčin sú nasledovné:
- Nekompatibilný systém
- Zastaraný OS Windows
- Poškodený/zastaraný ovládač zariadenia
- Pretaktovanie GPU
- Poškodené herné súbory
- Chyby v hre
- Spustenie hry s DirectX 12
- Nesprávne nastavenia grafiky v hre
- Ak je povolená funkcia GeForce Experience alebo Steam Overlay
- Spustenie zastaraných MS Visual C++ Redistributables
- Antivírus je v konflikte s hrou
- Programy bežiace na pozadí sú v konflikte s hrou
- Použitie vysokých nastavení GPU
- Na vašom počítači je povolená hardvérová akcelerácia
- Ak je aktivovaná funkcia Control Flow Guard
Systémové požiadavky The Ascent:
Pred prechodom na opravy sa musíte uistiť, že váš systém je plne kompatibilný s vašou hrou a spĺňa všetky požiadavky. Takže najprv skontrolujte nižšie uvedené
MINIMÁLNE
- Vyžaduje 64-bitový procesor a operačný systém
- OS: Windows 10 x64
- Procesor: Intel Core Intel Core i5-3470 (4 * 3200) alebo ekvivalent / AMD FX-8350 (4 * 4000) alebo ekvivalent
- RAM: 8 GB
- Grafická karta: GeForce GTX 660 (2048 MB) / Radeon R9 390X (8192 MB)
- Úložisko: 35 GB voľného miesta
- PIXEL SHADER : 5.1
- VERTEX SHADER : 5.1
- VYHRADENÁ VIDEO RAM : 2 GB (AMD 8 GB)
- Ďalšie poznámky: Minimálne systémové požiadavky uvedené vyššie umožňujú herný zážitok v priemere blízko 30 FPS pri použití rozlíšenia 1080p a najnižších nastavení
ODPORÚČAME
- Vyžaduje 64-bitový procesor a operačný systém
- OS: Windows 10 x64
- Procesor: Intel Core i7-6700K (4 * 4000) alebo ekvivalent / AMD Ryzen 5 2600 (6 * 3400) alebo ekvivalent
- RAM: 16 GB
- Grafická karta: Geforce GTX 1070 (8192 MB) / Radeon RX 5700 (8192 MB)
- Úložisko: 35 GB voľného miesta
- VIDEO KARTA : Geforce RTX 2070 / Radeon RX 5700 XT
- PIXEL SHADER : 5.1
- VERTEX SHADER : 5.1
- VYHRADENÁ VIDEO RAM : 8 GB
- Ďalšie poznámky: Odporúčaná špecifikácia uvedená vyššie umožňuje herný zážitok v priemere blízko 60 FPS pri použití rozlíšenia 1080p a celkového nastavenia „Vysoké“
Ako vyriešiť problém s pádom Ascent na počítači so systémom Windows 10?
Obsah
#Riešenie 1: Overte integritu herných súborov
Najväčším dôvodom, prečo The Ascent neustále padá, sú chýbajúce alebo poškodené herné súbory. Ak sú teda vaše herné súbory poškodené alebo poškodené, na počítači so systémom Windows sa stretnete s problémom s koktaním hry.
V tejto situácii môžete problém vyriešiť opravou súborov hry. Ak to chcete urobiť, musíte postupovať podľa týchto krokov:
- Najprv spustite klienta Steam na počítači so systémom Windows 10.
- Ďalej prejdite na kartu Knižnica .
- Prejdite do sekcie, kde sú uvedené všetky stiahnuté/zakúpené hry. Potom vyberte The Ascent a kliknite na Vlastnosti.
- Kliknite na záložku Lokálne súbory > kliknite na VERIFIKOVAŤ INTEGRITY HERNÝCH SÚBOROV .
- Teraz počkajte, kým sa proces nedokončí.
- Kliknite na tlačidlo OK .
#Riešenie 2: Aktualizujte ovládač grafickej karty
Ďalším najčastejším dôvodom koktania The Ascent na PC je zastaraný ovládač grafickej karty. Skontrolujte, či nie je zastaraný aj ovládač vášho zariadenia. Ak áno, aktualizujte ho hneď teraz. Ak chcete aktualizovať ovládač GPU na počítači so systémom Windows 10, postupujte podľa týchto pokynov:
- Stlačte klávesy Windows + X > vyberte Správcu zariadení .
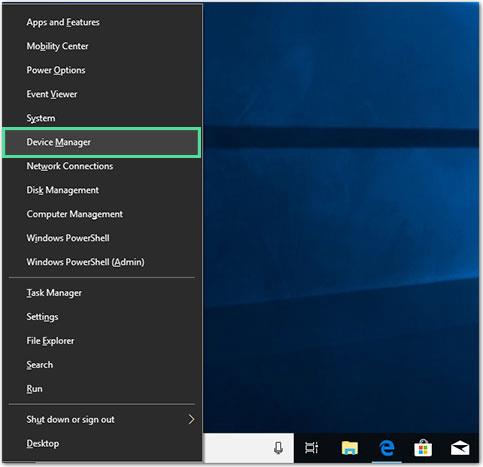
- Prejdite na Display Adapters a kliknutím naň rozbaľte sekciu a pozrite si ovládače zariadení.
- Kliknite pravým tlačidlom myši na ovládač GPU a zo zoznamu vyberte možnosť Aktualizovať ovládač .
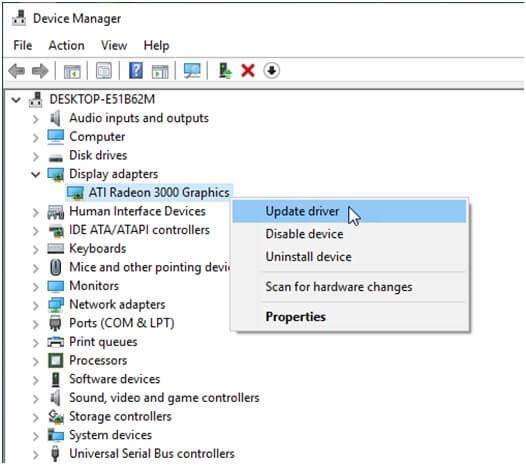
- Kliknite na Automaticky vyhľadať aktualizovaný softvér zariadenia .
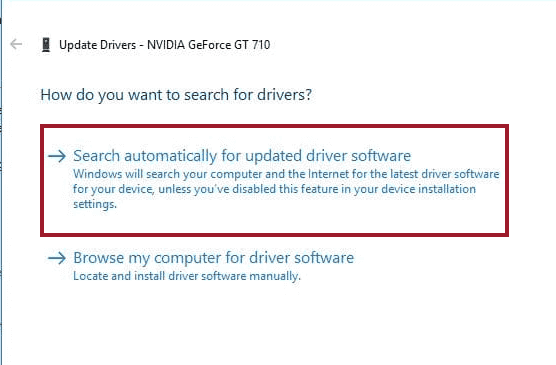
- Teraz počkajte, kým systém Windows vyhľadá a nainštaluje aktualizovaný ovládač zariadenia do vášho počítača.
- Po dokončení procesu reštartujte systém.
Vyššie vysvetlená metóda je manuálny spôsob aktualizácie ovládača zariadenia. Ako vidíte, manuálny spôsob je dosť časovo náročný a tiež nie je možné vždy dávať pozor na zastarané ovládače. Preto by som vám odporučil prejsť na automatickú metódu.
Vyskúšajte Driver Easy , nástroj na automatickú aktualizáciu ovládačov zariadenia. Pomocou tohto nástroja môžete aktualizovať všetky zastarané ovládače zariadení v počítači pomocou niekoľkých kliknutí. Nielen to, ale tiež pomáha opraviť chyby a problémy ovládača.
Získajte ovládač Jednoduchá aktualizácia ovládačov zariadení na počítači so systémom Windows
#Riešenie 3: Aktualizujte operačný systém Windows
Je váš operačný systém Windows zastaraný? Neaktualizovali ste to tak dlho? Ak áno, môže to byť aj dôvod pádu/zamrznutia hry v systéme. Zastaraný operačný systém ovplyvňuje nielen výkon hry, ale vedie aj k mnohým ďalším chybám a problémom s počítačom.
Preto sa vždy odporúča udržiavať operačný systém aktualizovaný, aby ste sa vyhli týmto nepríjemným problémom vo vašom počítači. Ak chcete aktualizovať operačný systém Windows 10, môžete prejsť postupom popísaným nižšie:
- Kliknite na tlačidlo Štart > ikonu Nastavenia .
- Vyberte položku Aktualizácia a zabezpečenie .
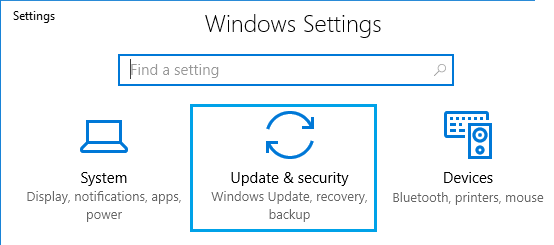
- Prejdite na kartu Windows Update .
- Kliknite na tlačidlo Skontrolovať aktualizáciu .
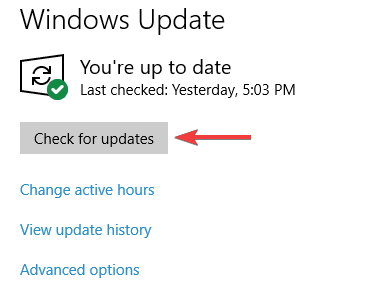
- Zistite, či nie je k dispozícii nejaká nová aktualizácia pre váš Windows OC. Ak áno, nainštalujte si ho hneď teraz.
- Po nainštalovaní novej aktualizácie reštartujte počítač.
#Riešenie 4: Nainštalujte najnovšiu opravu hry
Niekedy problémy nepatria na stranu používateľa, ale server hry alebo vývojára. Ak The Ascent padá na PC kvôli chybám v hre, tak s tým už nič nenarobíte.
Ak ste si nedávno nainštalovali novú opravu a potom hra začala padať alebo zamŕzať, potom je táto nová oprava hry dôvodom, prečo je výkon vašej hry ovplyvnený.
Ak chcete opraviť nedávno nainštalovanú opravu hry, musíte počkať na novú opravu. Ak je pre vašu hru k dispozícii nový patch, Steam ho zistí a automaticky ho stiahne do hry.
Po nainštalovaní najnovšej opravy by mal byť problém s hrou vyriešený. Ak však problém stále pretrváva, postupujte podľa nasledujúcich riešení.
#Riešenie 5: Prejdite na DirectX 11
Mnoho hráčov hlásilo, že sa im podarilo vyriešiť problém s pádom The Ascent na Windows PC prechodom na DirectX 11. Je to preto, že hry možno nie sú optimalizované pre DirectX 12 alebo inú verziu.
Preto tu môžete skúsiť spustiť hru s DirectX 11. Na to musíte urobiť nasledovné:
- Otvorte Steam na vašom PC.
- Choďte do knižnice.
- Kliknite pravým tlačidlom myši na The Ascent > zo zoznamu vyberte Vlastnosti .
- Prejdite na kartu Všeobecné v ľavej časti okna.
- V časti LAUNCH OPTIONS napíšte -dx11 .
- Teraz bude vaša hra fungovať s DirectX 11.
- Znova spustite hru a skontrolujte, či sa vyriešil problém „The Ascent padá“ .
#Riešenie 6: Zakážte hĺbku ostrosti, zrnitosť filmu/filmu, efekty po procese
Existujú niektoré nastavenia v hre, ktoré sú bežné vo všetkých videohrách, ako napríklad efekty po procese, hĺbka ostrosti a zrnitosť filmu/filmu. Aj keď tieto nastavenia pomáhajú zlepšiť grafiku hry, môžu tiež spôsobiť problémy so zlyhaním, zamrznutím a poklesom FPS.
Ak vaša hra nemá možnosti na zakázanie týchto nastavení grafiky a chcete ich vypnúť, postupujte podľa nižšie uvedených pokynov:
- Súčasným stlačením klávesov Windows + R spustíte dialógové okno Spustiť .
- V okne Spustiť skopírujte a prilepte tento príkaz a kliknite na tlačidlo OK :
%LOCALAPPDATA%\TheAscent\Saved\Config\WindowsNoEditor
- Teraz otvorte súbor Engine.ini v programe Poznámkový blok.
- Ďalej, ak chcete vypnúť nastavenia Movie/Film Grain , pridajte do súborov tieto hodnoty a potom ich uložte:
[Systémové nastavenia]
r.Tonemapper.Quality=3
r.Tonemapper.GrainQuantization=0
- Teraz pridajte nasledujúce hodnoty do súboru Engine.ini a potom ho uložte, aby ste deaktivovali nastavenia hĺbky poľa :
[Systémové nastavenia]
r.DepthOfFieldQuality=0
- V prípade, že chcete zakázať všetky nastavenia, namiesto pridávania príkazov samostatne ich pridajte takto:
[Systémové nastavenia]
r.SceneColorFringeQuality=0
r.Tonemapper.Quality=3
r.Tonemapper.GrainQuantization=0
r.DepthOfFieldQuality=0
- Teraz skúste hru spustiť znova po uložení súboru Engine.ini.
Ak hra stále padá aj po vypnutí týchto nastavení grafiky v hre, vyskúšajte ďalšie opravy.
#Riešenie 7: Zakážte Steam a Geforce Experience Overlay
Povolením GeForce Experience & Steam Overlay získate v hre množstvo nových a vzrušujúcich funkcií. Niekedy však povolenie tejto funkcie vo vašej hre môže ovplyvniť jej výkon, pretože spotrebúva veľa zdrojov, najmä ak máte počítač s nízkymi špecifikáciami.
Preto vám navrhujem zakázať funkciu Overlay, aby ste vyriešili problémy so zlyhaním a zamŕzaním The Ascent na počítači so systémom Windows 10 .
Ak chcete prekryť GeForce Experience, postupujte podľa týchto krokov:
- Spustite GeForce Experience .
- Potom kliknite na ikonu ozubeného kolieska v pravom hornom rohu.
- Prejdite do sekcie Všeobecné , kliknutím na prepínač In-Game Overlay túto funkciu deaktivujte.
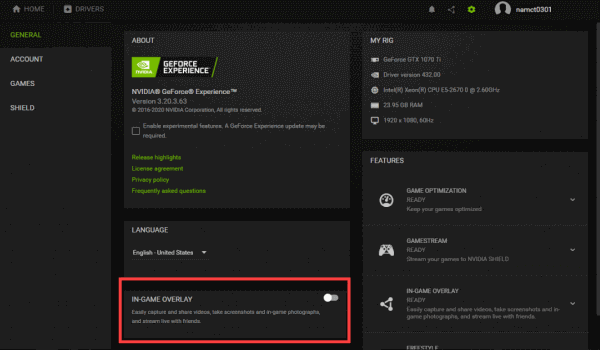
Zakázať prekrytie Steam:
- Spustite Steam na PC.
- Kliknite na kartu Knižnica .
- Kliknite pravým tlačidlom myši na The Ascent crashing .
- Zo zoznamu vyberte Vlastnosti .
- Prejdite do časti Všeobecné a zrušte začiarknutie políčka Povoliť prekrytie Steam počas hry .
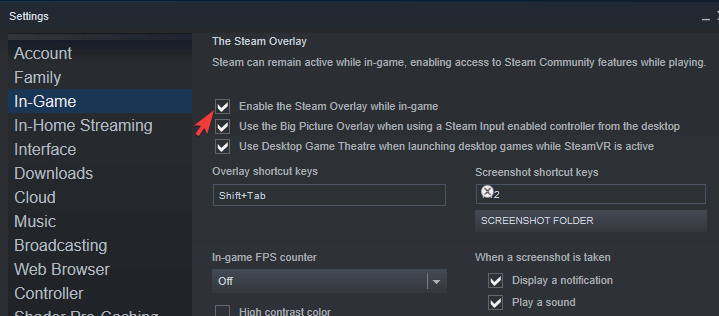
- Teraz znova otvorte hru a skontrolujte, či stále havaruje alebo nie.
#Riešenie 8: Aktualizujte MS Visual C++ Redistributables
Pre bezproblémové spustenie hry na vašom PC sa musíte uistiť, že hra je plne kompatibilná so systémom. Používatelia väčšinou venujú pozornosť iba kompatibilite hardvéru a dôležitého softvéru a prehliadajú niektoré drobné veci, ktoré môžu tiež ovplyvniť výkon hry.
Ako napríklad MS Visual C++ Redistributables, pri hľadaní informácií o kompatibilite hry ho nikdy nenájdete. Ale tiež musí byť kompatibilný s hrou.
Ak teda používate zastaraný MS Visual C++ Redistributables, môžete sa stretnúť s problémom, že Ascent neustále padá/zasekáva .
Najnovšiu verziu MS Visual C++ Redistributables si môžete stiahnuť na oficiálnej stránke spoločnosti Microsoft . Po dokončení procesu inštalácie reštartujte počítač.
#Riešenie 9: Zakážte program Windows Defender/antivírus
Vypnutie antivírusu tretej strany funguje pre mnohých používateľov na vyriešenie problémov s padaním/zamŕzaním/zasekávaním The Ascent na PC. Skúste teda vypnúť Windows Defender aj antivírusový program nainštalovaný na vašom PC alebo notebooku a uvidíte výsledky.
Antivírusové programy môžu niekedy zablokovať proces aktualizácie. Ak chcete vypnúť antivírus v počítači, postupujte podľa týchto krokov:
- Kliknite pravým tlačidlom myši na Antivírus na paneli úloh a vyberte možnosť Zakázať .
- Nastavte zakázaný čas do ďalšieho reštartu . Teraz otvorte Discord a skontrolujte aktualizácie, skúste nainštalovať.
Ak stále, aktualizácia Discord zlyhala, vypnite program Windows Defender
Ak chcete zakázať program Windows Defender, postupujte podľa týchto krokov:
- Kliknite na pole Windows Search > potom zadajte Windows Defender.
- Potom kliknite na bránu firewall programu Windows Defender .
- Potom prejdite na odkaz Zapnúť alebo vypnúť bránu Windows Defender Firewall .
- Vyberte prepínač Vypne bránu Windows Defender Firewall v časti Nastavenia súkromnej aj verejnej siete > kliknite na tlačidlo OK .
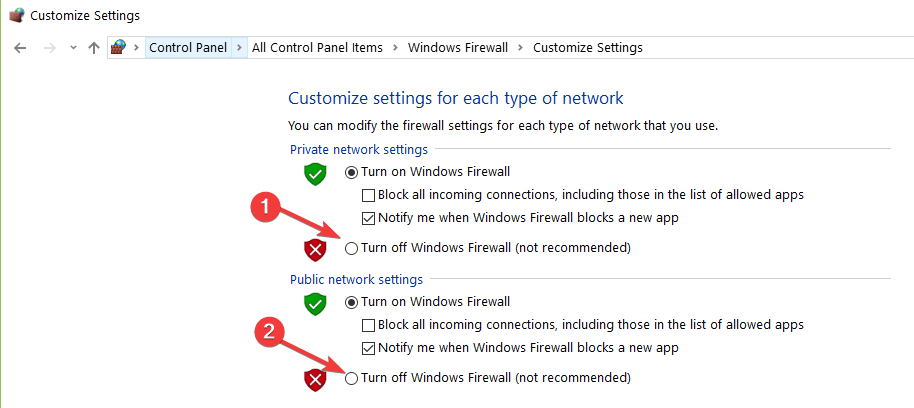
- Teraz skúste znova otvoriť hru a zistite, či bol problém s pádom Modern Warfare vyriešený alebo nie.
#Riešenie 10: Vykonajte čisté spustenie
Ak chcete vyriešiť problém s koktaním Ascent , vykonajte čisté spustenie. Pretože niekedy aplikácie tretích strán spôsobujú tieto chyby/problémy v počítači.
Čisté spustenie je teda najlepší spôsob, ako zistiť tie aplikácie, ktoré spôsobujú tento problém. Ak to chcete urobiť, postupujte podľa krokov uvedených nižšie:
- Stlačením klávesu Windows + R otvorte dialógové okno Spustiť .
- Napíšte msconfig a kliknite na tlačidlo OK .
- Na obrazovke sa zobrazí okno konfigurácie systému .
- Kliknite na kartu Služby a začiarknite políčko Skryť všetky služby spoločnosti Microsoft .
- Kliknutím na tlačidlo Vypnúť všetky tieto služby zakážete.
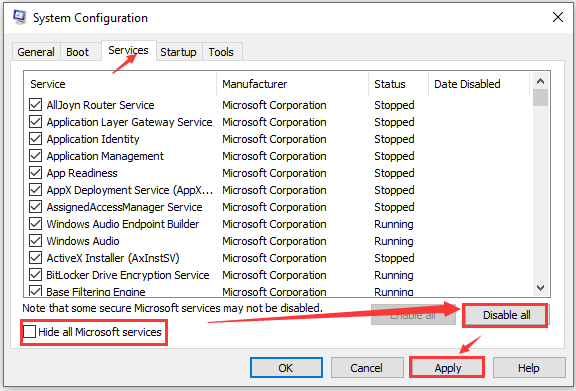
- Prejdite na kartu Po spustení a otvorte Správcu úloh .
- Pred vami sa zobrazí zoznam spúšťacích aplikácií.
- Kliknite pravým tlačidlom myši na prvú položku a vyberte možnosť Zakázať.
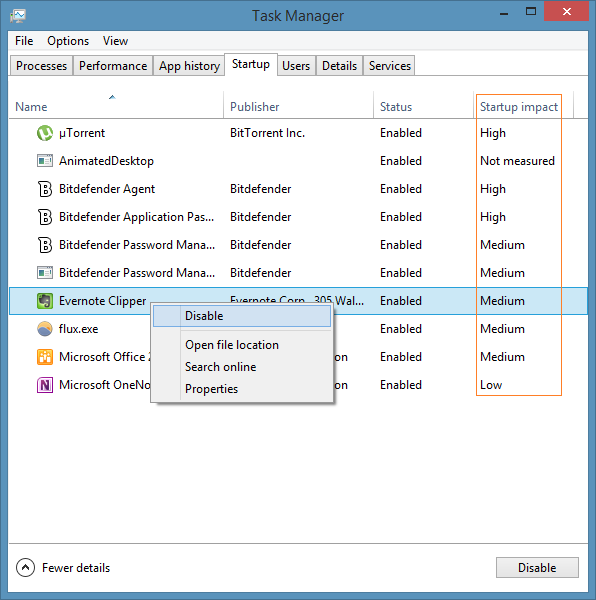
- Opakujte tento krok, aby ste zakázali všetky spúšťacie aplikácie, ktoré sa objavia v zozname.
- Po vypnutí všetkých aplikácií sa vráťte do Konfigurácie systému.
- Kliknutím na tlačidlo Použiť a OK uložte zmeny.
- Reštartujte systém.
#Riešenie 11: Znížte nastavenia GPU
Ak používate vysoké nastavenia GPU a váš počítač má nízku konfiguráciu, budete čeliť problémom s výkonom vašej hry. Preto, aby ste vyriešili problém s pádom Ascent/čiernou obrazovkou, mali by ste znížiť nastavenia GPU.
#Riešenie 12: Zastavte pretaktovanie GPU
Nikto nemôže poprieť, že pretaktovanie CPU/GPU zlepšuje herný zážitok, ale je tiež fakt, že to môže spôsobiť problémy a môže viesť k mnohým problémom pri hraní hry.
Ak ste pretaktovali GPU a vaša hra The Ascent padá, musíte s tým prestať. Zastavenie pretaktovania GPU vyrieši problémy so zamŕzaním alebo padaním The Ascent na PC. Môžete to jednoducho urobiť obnovením predvolených nastavení.
#Riešenie 13: Obmedzte rýchlosť FPS
Ak ste nepretaktovali GPU a stále máte problém s výkonom The Ascent , môžete obmedziť rýchlosť FPS hry, aby ste znížili zaťaženie GPU a CPU. Ak neviete, ako na to, postupujte podľa tohto rýchleho sprievodcu:
- Na počítači spustite ovládací panel Nvidia .
- Prejdite do časti Spravovať nastavenia 3D .
- Kliknite na Nastavenia programu .
- Teraz vyberte zo zoznamu The Ascent .
- Ďalej povoľte Max FPS Limit > nastavte hodnotu pre maximálnu FPS podľa vás a hry.
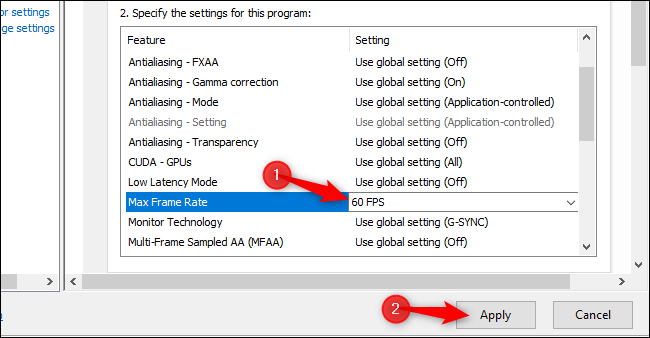
- Ak hráte hru pri odomknutí FPS, nastavte maximálnu hodnotu FPS na 60 FPS . Ak je však hodnota FPS 60 a stále máte problém s padaním hry, nastavte hodnotu The Ascent FPS na 30.
#Riešenie 14: Vypnite hardvérovú akceleráciu v Discord
Hardvérová akcelerácia je jednou z funkcií Discordu, vďaka ktorej táto aplikácia funguje ešte plynulejšie pomocou GPU. Niekedy však používanie tejto funkcie spôsobí zlyhanie hier na počítači.
Niektorí používatelia tiež tvrdili, že zakázanie tejto funkcie na Discord im pomohlo vyriešiť problém, že Ascent neustále padá na Windows 10 PC .
Ak teda vyššie uvedené opravy nedokázali vyriešiť problémy s The Ascent, mali by ste tiež skúsiť vypnúť hardvérovú akceleráciu na Discord. Ak to chcete urobiť, postupujte podľa týchto krokov:
- Otvorte na počítači aplikáciu Discord .
- Prejdite na Nastavenia (ikona ozubeného kolieska vedľa používateľského mena).
- Kliknite na kartu Rozšírené .
- Prejdite na možnosť Hardvérová akcelerácia a stlačením prepínača ju vypnite.
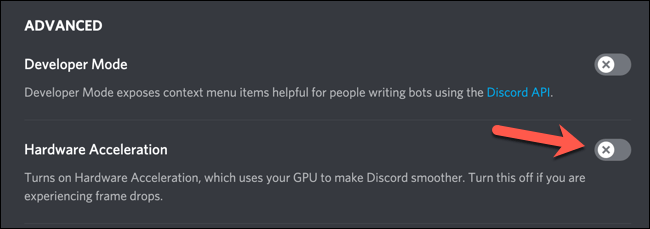
- Nakoniec znova spustite Discord v počítači a skontrolujte, či boli problémy vyriešené alebo nie.
#Riešenie 15: Deaktivujte ochranu toku riadenia
Control Flow Guard (CFG) je bezpečnostná funkcia v systéme Windows 10 navrhnutá na opravu zraniteľností spôsobených poškodením pamäte. Je to jedna z užitočných funkcií systému Windows 10, ale bohužiaľ ovplyvňuje výkon niektorých aplikácií na počítači so systémom Windows.
A je možné, že toto je dôvod, prečo sa The Ascent na vašom PC zasekáva . Ak je to tak, zakázanie tejto funkcie vám môže pomôcť vyriešiť tento problém. CFG v systéme Windows 10 môžete vypnúť pomocou týchto pokynov:
- Stlačením klávesov Windows + I otvorte aplikáciu Nastavenia systému Windows .
- Tu kliknite na Aktualizácia a zabezpečenie > Zabezpečenie systému Windows .
- Vyberte položku Ovládanie aplikácií a prehliadača .
- Teraz prejdite nadol a vyberte Nastavenia ochrany pred zneužitím uvedené v časti Ochrana pred zneužitím .
- Vyberte možnosť Control Flow Guard a kliknite na rozbaľovací zoznam.
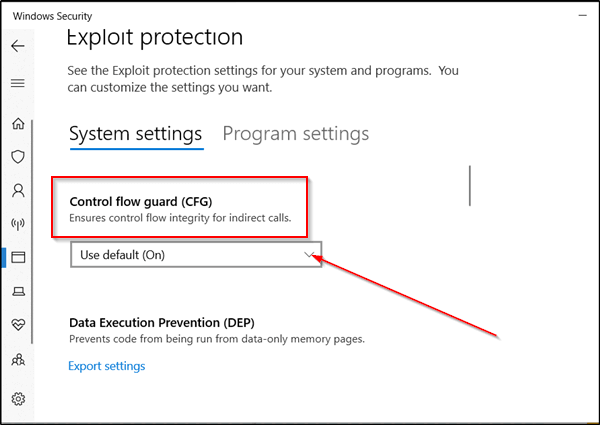
- Vyberte možnosť Predvolene vypnuté .
- Ďalej prejdite na Nastavenia programu .
- Kliknite na Pridať program na prispôsobenie > vyberte možnosť Vybrať presnú cestu k súboru .
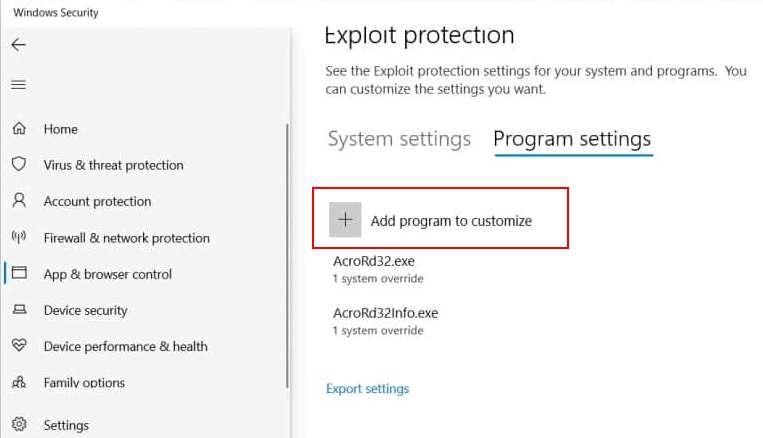
- Teraz sa otvorí nové okno. Tu prejdite do inštalačného priečinka Ascent > vyberte súbor TheAscent-Win64-Shipping.exe a pridajte ho.
- Prejdite nadol > deaktivujte možnosť Prepísať nastavenie systému v časti Control Flow Guard (CFG) .
- Uložte nastavenia.
Potom sa pokúste otvoriť hru a zistite, či sa problémy s pádom/kokaním/čiernou obrazovkou The Ascent vyriešili alebo nie.
#Riešenie 16: Vykonajte zmeny v ovládacom paneli NVIDIA
Používatelia použili niekoľko vylepšení, ktoré vyriešili problém koktania The Ascent na počítači so systémom Windows . Pri tejto metóde musíte vykonať nejaké zmeny v nastaveniach ovládacieho panela NVIDIA.
- Kliknite pravým tlačidlom myši na pracovnú plochu a vyberte položku Ovládací panel Nvidia .
- Kliknite na položku Spravovať nastavenia 3D .
- Prejdite na Nastavenia programu .
- Zo zoznamu vyberte The Ascent .
- Teraz vykonajte nasledujúce zmeny:
Anti-aliasing-FXAA: Vyp
Anti-aliasing-Gamma korekcia: Vyp
CUDA GPU: Všetky
Režim nízkej latencie: Ultra.
Správa napájania: Uprednostňujte maximálny výkon
Vyrovnávacia pamäť Shader: Zapnutá (Ak používate pevný disk, povoľte ju. Ak používate jednotku SSD, nechajte ju deaktivovať)
Filtrovanie textúr – Kvalita: Vysoký výkon
Triple Buffering: Off
Vertikálna synchronizácia: Použite nastavenie 3D aplikácie
Ak ste postupovali podľa vyššie uvedených opráv, ale stále máte problém so zadrhávaním hry pri hraní hry, potom vám odporúčam spustiť Game Booster . Tento nástroj zvýši výkon počítača a tiež pomôže pri plynulom spustení hry.
- Optimalizuje nastavenia hry, aby sa zlepšila hrateľnosť
- Poskytuje lepšiu a plynulejšiu hru
- Zlepšuje rýchlosť FPS v hre
- Robí hru hladkú pre citlivé hranie
- Rieši problémy s nízkym FPS a oneskorením.
Najjednoduchší spôsob, ako zvýšiť výkon Windows PC
Aplikácie padajú? PC beží pomaly? Ak máte na svojom počítači niektorý z takýchto problémov s výkonom a neviete, ako ho vyriešiť, dôrazne vám odporúčam vyskúšať nástroj PC Repair Tool .
Tento nástroj vyrieši problémy s výkonom počítača bez toho, aby ste museli zápasiť so zdĺhavými manuálnymi metódami. Problémy môžete vyriešiť jednoducho skenovaním počítača pomocou tohto nástroja. Skenuje počítač, zistí problémy a opraví ich v priebehu niekoľkých minút.
Tento nástroj je tiež schopný opraviť ďalšie chyby a problémy systému Windows. Opravuje rôzne chyby, ako je chyba DLL, chyba BSOD, chyba registra, chyba hry a tiež chráni počítač pred vírusmi/malvérom .
Získajte nástroj na opravu počítača na zlepšenie výkonu počítača so systémom Windows
Záver
Teraz už viete, čo musíte urobiť, ak The Ascent zlyhá na vašom počítači so systémom Windows . Takže vždy, keď sa dostanete do problému s padaním alebo koktaním hry na vašom počítači, jednoducho postupujte podľa vyššie uvedených riešení.
![[VYRIEŠENÉ] „Tomuto vydavateľovi bolo zablokované spustenie softvéru na vašom počítači“ v systéme Windows 10 [VYRIEŠENÉ] „Tomuto vydavateľovi bolo zablokované spustenie softvéru na vašom počítači“ v systéme Windows 10](https://img2.luckytemplates.com/resources1/images2/image-2750-0408150428174.jpg)

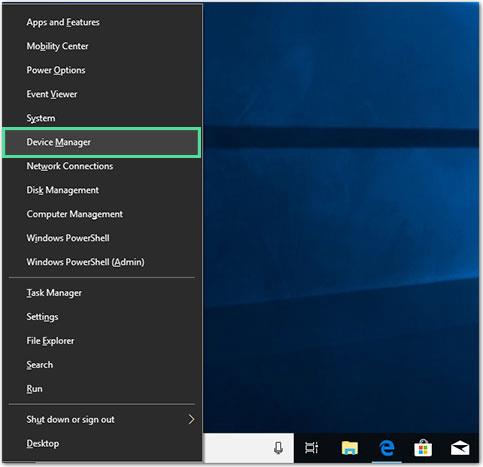
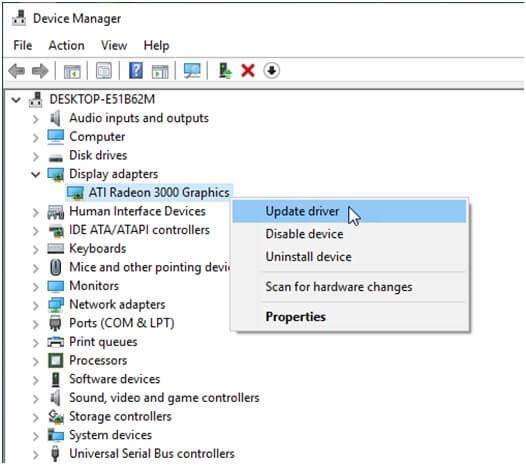
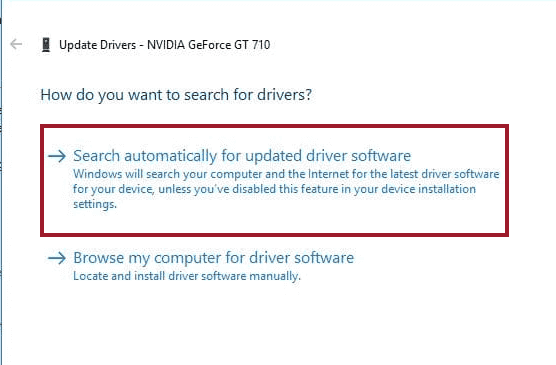
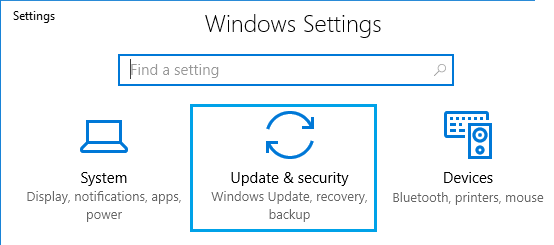
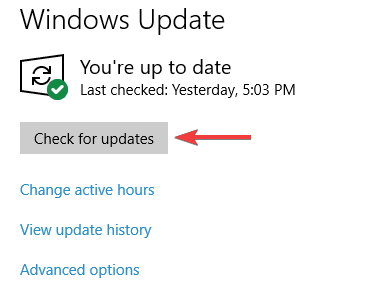
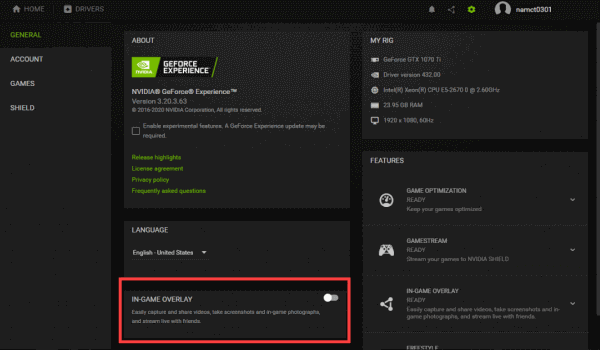
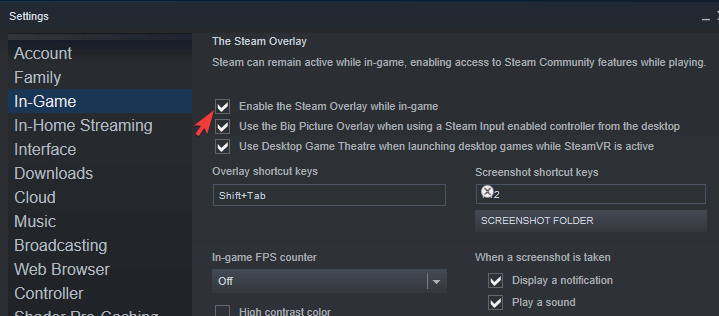
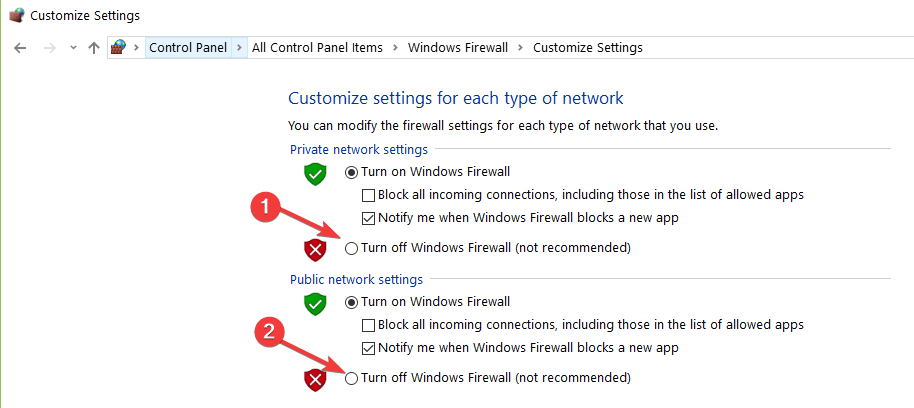
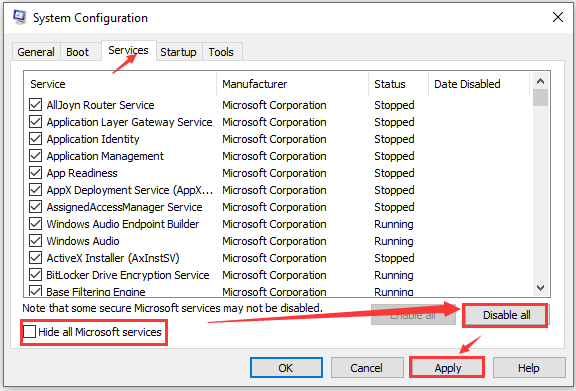
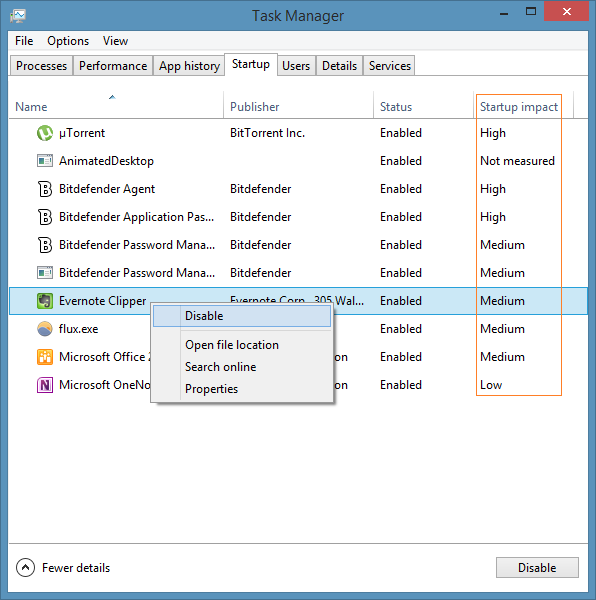
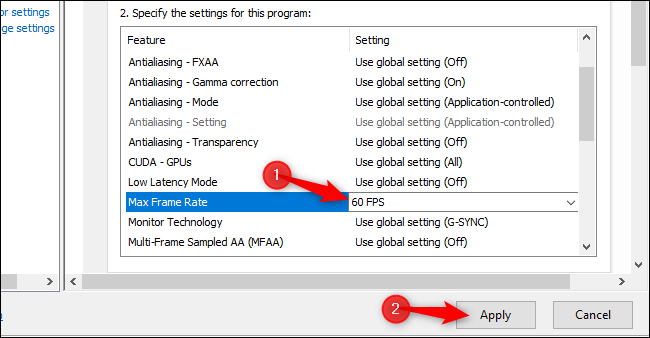
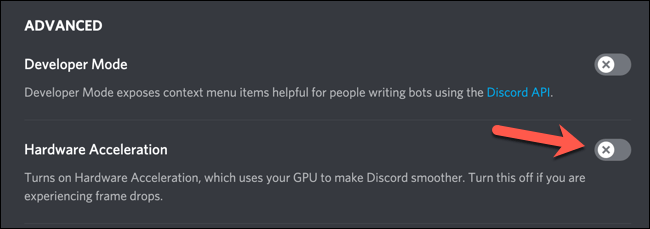
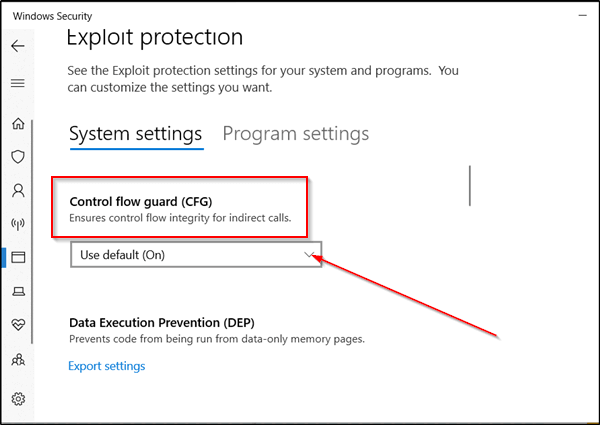
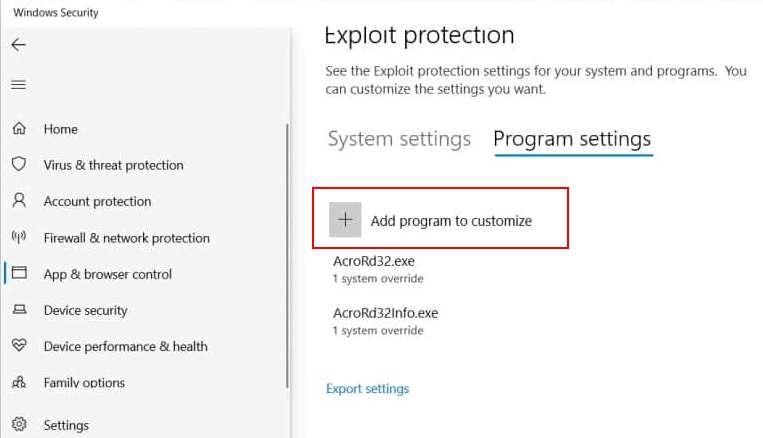

![[OPRAVENÉ] Kód chyby 0x80070035 Sieťová cesta sa nenašla v systéme Windows 10 [OPRAVENÉ] Kód chyby 0x80070035 Sieťová cesta sa nenašla v systéme Windows 10](https://img2.luckytemplates.com/resources1/images2/image-1095-0408150631485.png)






![Chyba 1058: Službu nelze spustit Windows 10 [VYŘEŠENO] Chyba 1058: Službu nelze spustit Windows 10 [VYŘEŠENO]](https://img2.luckytemplates.com/resources1/images2/image-3772-0408151015489.png)