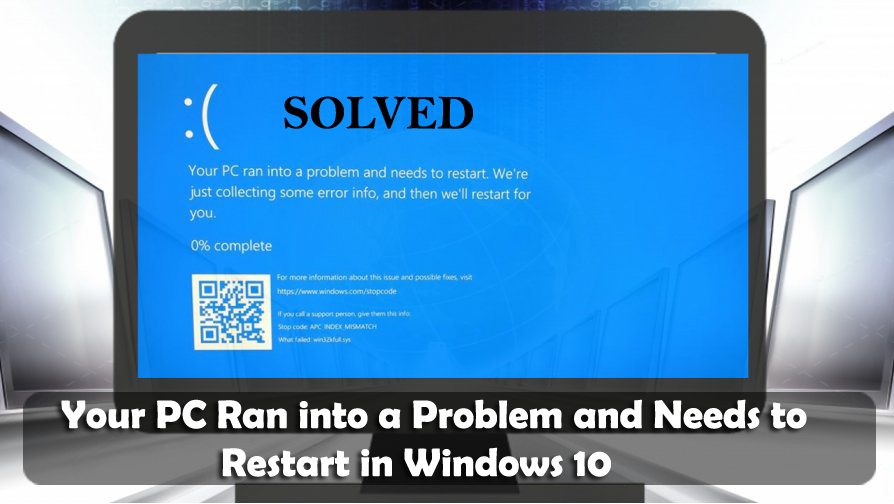
Někdy se na vašem PC/notebooku se systémem Windows objeví modrá obrazovka s chybovou zprávou, která říká „V počítači došlo k problému a je třeba jej restartovat“. Tato chyba je chyba modrá obrazovka smrti (BSOD) , která se vyskytuje ve Windows z různých důvodů.
Proto se musíte této chyby co nejdříve zbavit, pokud budete tuto chybu BSOD ignorovat , pak může ovlivnit celý počítač a znepřístupnit váš systém.
V tomto článku získáte nejen několik možných řešení, jak opravit chybu „ Váš počítač se dostal do problému a je třeba jej restartovat “, ale také vám poskytne průvodce odstraňováním problémů, který vás poučí, jak opravit další chyby/ problémy ve Windows 10 .
Před použitím jakéhokoli řešení k překonání tohoto problému se však doporučuje znát některá skrytá fakta o chybě „Váš počítač narazil na problém a je třeba jej restartovat na 100“
Co znamená problém s vaším počítačem a nutnost restartování?
Mnohokrát se různí uživatelé Windows 10 potýkají se situací, kdy systém začne padat a zobrazí se jim chybová zpráva spolu s modrou obrazovkou smrti.
“ Váš počítač narazil na problém a je třeba jej restartovat. Právě shromažďujeme informace o chybách a poté za vás restartujeme. “
NEBO
“ Váš počítač narazil na problém, se kterým si nedokázal poradit, a nyní se musí restartovat. Chybu můžete vyhledat online. “
Zobrazí se chybová zpráva s různými kódy chyb zastavení, jako jsou:
No, chyba, že vaše zařízení narazilo na problém a je třeba jej restartovat, zaseknuté na 100, se objevuje v mnoha různých situacích.
V tomto článku však získáte kompletní řešení, jak opravit, že váš počítač narazil na chybu. Níže se podíváme na různé případy, abyste se mohli přímo vydat na řešení podle vašeho problému.
- Případ 1 – Váš počítač lze spustit do nouzového režimu
- Případ 2 – Váš počítač nelze spustit do nouzového režimu
- Případ 3 – Uvíznutí ve smyčce Windows
No, toto jsou různé případy, ve kterých dostanete chybu, nyní jednoduše přejděte k řešením uvedeným ve vašem případě.
Jak opravím, že se počítač dostal do problému a je třeba jej restartovat?
Níže jsou uvedena řešení, která vás povedou k vyřešení problému s počítačem a je třeba jej restartovat při chybové zprávě 100 ze systému Windows 10. Provádějte je jeden po druhém a snadno se tohoto problému zbavte.
Případ 1 – Váš počítač lze spustit do nouzového režimu
Pokud po obdržení chyby stále můžete zavést počítač se systémem Windows 10, vyzkoušejte níže uvedená řešení a opravte, že váš počítač narazil na problém a je třeba jej restartovat.
Oprava 1: Spusťte počítač/laptop do nouzového režimu
Již bylo zjištěno, že chyba „ Váš počítač narazil na problém a je třeba jej restartovat “ může být spuštěna z důvodu zastaralého nebo nefunkčního ovladače systému. V této opravě se tedy pokusíme aktualizovat systémové ovladače.
Nejprve spusťte systém Windows 10 do nouzového režimu.
Pokud po spuštění systému Windows do nouzového režimu „ Váš počítač narazil na problém a je třeba jej restartovat “, chyba se nezobrazí.
Oprava 2: Přeinstalujte systémové ovladače
Některé problémy se systémovými ovladači vám také mohou zobrazit chybovou zprávu, že váš počítač narazil na problém a je třeba jej restartovat zaseknutý na 0 . Chcete-li tento problém vyřešit, odinstalujte a poté znovu nainstalujte systémové ovladače.
Nyní zkuste odinstalovat a znovu nainstalovat některé z níže uvedených důležitých systémových ovladačů a po odinstalování každého z nich restartujte počítač.
- Ovladač grafického adaptéru
- Ovladač bezdrátového adaptéru
- Ovladač ethernetového adaptéru
Při odinstalaci systémového ovladače ze systému postupujte podle níže uvedených kroků :
- Otevřete dialogové okno Spustit stisknutím kláves Windows + R.
- Do pole Spustit zadejte devmgmt.msc a stisknutím klávesy Enter otevřete Správce zařízení .
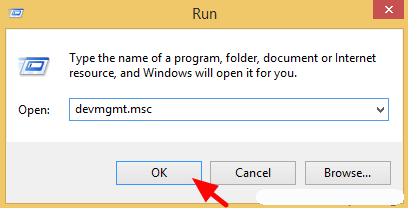
- Ve Správci zařízení klikněte na Display Adapters a rozbalte jeho možnosti. Nyní klikněte pravým tlačítkem myši na nainstalovaný grafický adaptér a zvolte Odinstalovat .
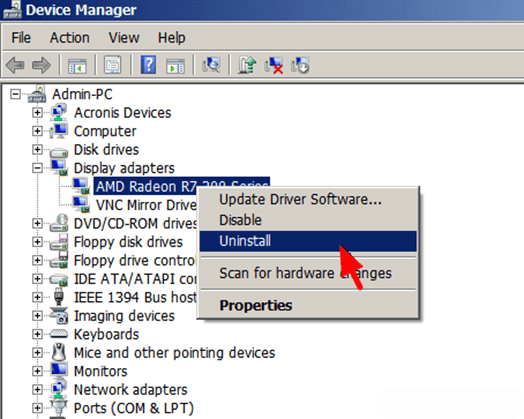
- Po dokončení procesu odinstalace Restartujte počítač/laptop.
Nyní musíte nainstalovat nejnovější ovladač, navštívit oficiální webovou stránku výrobce vašeho hardwaru a stáhnout dostupný ovladač pro váš systém.
Znovu restartujte počítač a zkontrolujte, zda se v počítači nevyskytl problém a je třeba jej restartovat .
Poznámka: Stejným způsobem odinstalujte další systémové ovladače. Nebo můžete použít Revo Uninstaller ke snadnému odinstalování programů.
Získejte Revo Uninstaller pro úplné odinstalování programů
Oprava 3: Spusťte nástroj Kontrola systémových souborů (SFC)
Mnohokrát. z důvodu poškozených, nepřístupných nebo poškozených systémových souborů uživatelé narazí na modrou obrazovku s chybovou zprávou, že váš počítač narazil na problém a je třeba jej restartovat při 100 . Chcete-li tuto chybu opravit, zkuste spustit skenování SFC a opravit systémové soubory.
- Nejprve musíte otevřít příkazový řádek s oprávněním správce. Chcete-li to provést, stiskněte klávesu Win + hotkey X a zvolte Příkazový řádek (Admin) .
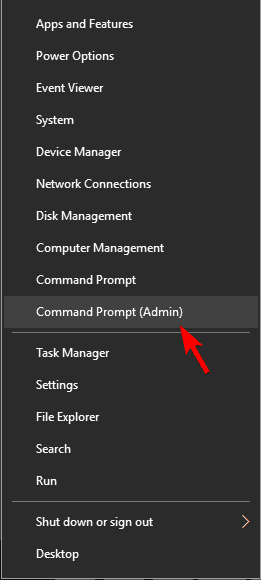
- Po otevření příkazového řádku musíte spustit příkaz SFC. Chcete-li to provést, zadejte do okna příkazového řádku sfc /scannow a spusťte tento příkaz stisknutím klávesy ENTER .
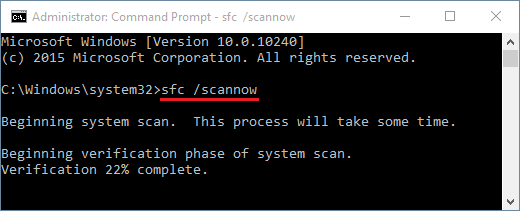
- Příkaz SFC prohledá celé systémové soubory a opraví poškozené systémové soubory.
Po dokončení příkazu SFC restartujte systém a zkontrolujte chybovou zprávu.
Oprava 4: Ověřte systémový pevný disk
Problémy na systémovém pevném disku mohou také vést k tomu, že váš počítač narazil na problém při 100 chybových zprávách. Proto se doporučuje ověřit váš pevný disk, abyste tento problém vyřešili z počítače se systémem Windows.
Pro ověření pevného disku postupujte podle následujících kroků:
- Znovu otevřete příkazový řádek s oprávněním správce ( jak je znázorněno v prvním kroku opravy 3 )
- Nyní do příkazového řádku zadejte příkaz chkdsk a stiskněte klávesu ENTER
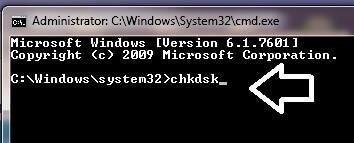
Tento příkaz ověří váš pevný disk, zda neobsahuje jakoukoli chybu, takže jeho dokončení bude trvat dlouhou dobu.
Po provedení příkazu a ověření pevného disku restartujte počítač a zkontrolujte, zda chyba BSOD stále přetrvává nebo ne.
Oprava 6: Aktualizujte ovladače
V případě, že jsou vaše systémové ovladače zastaralé nebo nekompatibilní, je možné, že vám systém Windows zobrazí chybovou zprávu, která říká, že váš počítač narazil na problém a je třeba jej restartovat .
Proto se doporučuje aktualizovat všechny ovladače systému, abyste tuto chybu opravili. Existují dva způsoby, jak aktualizovat ovladač ručně a automaticky. Chcete-li ovladač aktualizovat ručně, postupujte takto:
- Stiskněte klávesu Windows
- Zadejte Správce zařízení a stiskněte klávesu Enter
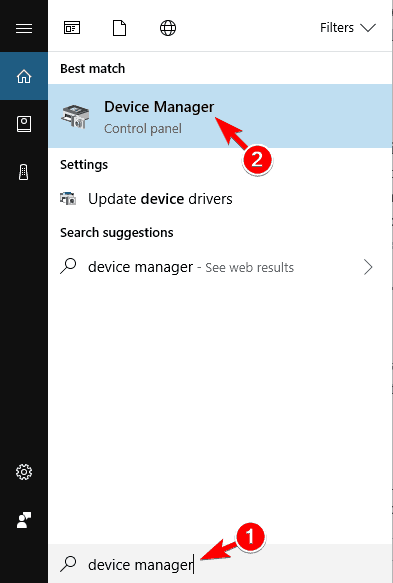
- Nyní vyberte ovladač, který je třeba aktualizovat
- Klikněte na něj pravým tlačítkem a vyberte aktualizovat ovladač
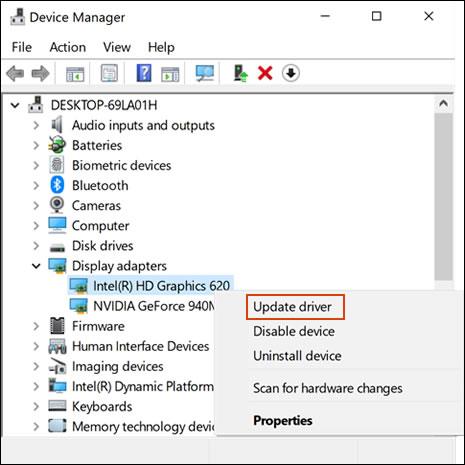
- Klikněte na Vyhledat automaticky aktualizovaný software ovladače
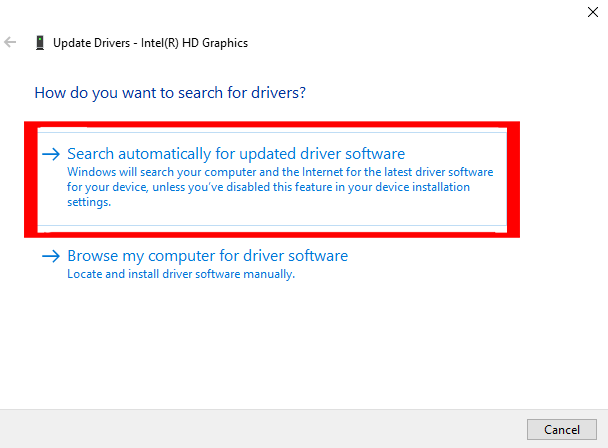
Tím se začne hledat nejnovější verze těchto ovladačů. Po dokončení vyhledávání jej můžete nainstalovat do počítače.
Pokud chcete tento ruční způsob přeskočit, vyzkoušejte Driver Easy . Tím se aktualizují všechny zastaralé ovladače a automaticky bez problémů opraví další problémy související s ovladači.
Získejte ovladač snadno a automaticky aktualizujte ovladače
Oprava 6: Upravte nastavení výpisu paměti
Pokuste se upravit nastavení paměti v operačním systému Windows, abyste překonali chybovou zprávu na modré obrazovce „ Váš počítač narazil na problém a je třeba jej restartovat na 100″ . Následující kroky upraví nastavení paměti:
- Otevřete dialogové okno Spustit stisknutím kláves Windows + R.
- V dialogovém okně spuštění musíte napsat „ control sysdm.cpl “ a stisknout klávesu ' Enter' .
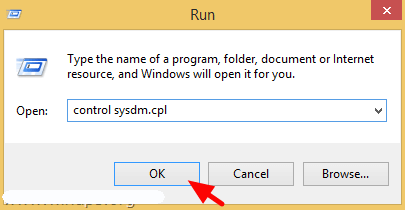
- Nyní na kartě Upřesnit klikněte na Nastavení „Spuštění a obnovení“ .
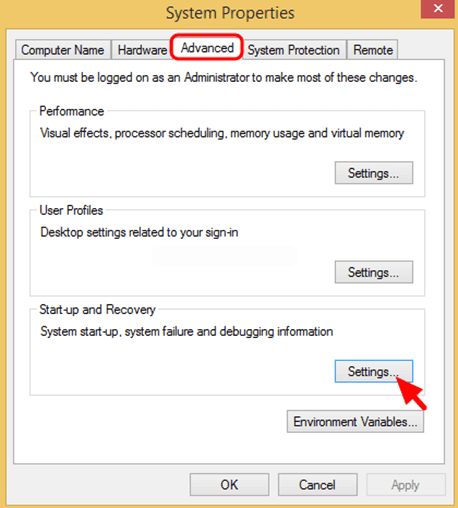
- Zrušte zaškrtnutí políčka Automaticky restartovat , poté klikněte na rozevírací šipku a nastavte „ Zapsat ladicí informace “ na Dokončit výpis paměti.
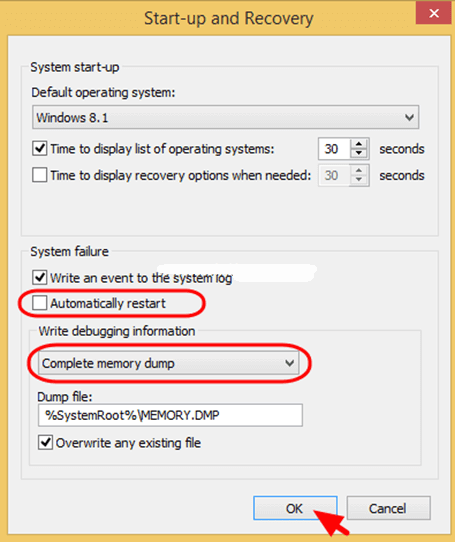
- Nakonec stiskněte OK pro uložení změn a restartování PC/laptopu.
Poté spusťte svůj počítač / notebook a ujistěte se, že chyba je opravena nebo ne.
Oprava 7: Spusťte test paměti
Toto je nejjednodušší řešení, které rychle opraví chybovou zprávu, že váš počítač narazil na problém a je třeba jej restartovat z operačního systému Windows 10. Pokuste se spustit test paměti ve vašem systému, abyste zjistili problém a vyřešili jej.
Pro spuštění testu paměti proto postupujte podle níže uvedených kroků:
- Otevřete dialogové okno Spustit stisknutím kláves Windows + R.
- Do pole Spustit zadejte MdSched.exe a stiskněte klávesu Enter .

- Přejděte na Vyberte možnost „ Restartovat nyní a zkontrolovat problém “
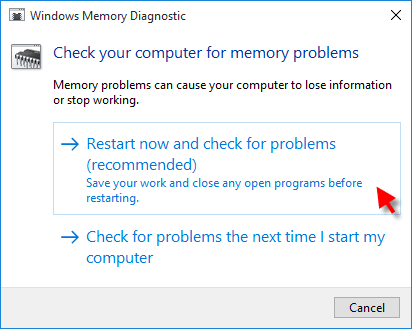
Tento proces se pokusí opravit chyby vašeho systému související s pamětí, pokud to uděláte dokonale.
Nakonec restartujte počítač a ujistěte se, že běží normálně NEBO máte přístup ke všem uloženým věcem bez chyby BSOD .
Případ 2 – Váš počítač nelze spustit do nouzového režimu
Nyní, pokud se váš počítač nespustí do nouzového režimu, když se zobrazí chyba „ Váš počítač narazil na problém a je třeba jej restartovat“, vyzkoušejte níže uvedená řešení.
Oprava 1: Spusťte opravu spouštění
Zde v této situaci musíte spustit vestavěný nástroj pro opravu spouštění, který vám pomůže vyřešit problémy se spouštěním systému Windows . Chcete-li však postupovat podle kroků, potřebujete jednotku pro obnovení systému Windows nebo instalační disk systému Windows.
Nyní postupujte podle následujících kroků:
- Ke spuštění počítače použijte instalační disk Windows nebo jednotku pro obnovení systému Windows .
- A když se objeví možnost instalace systému Windows > klikněte na Opravit počítač na jeho místě. Nyní vyberte Poradce při potížích > Pokročilé možnosti > Oprava spouštění .
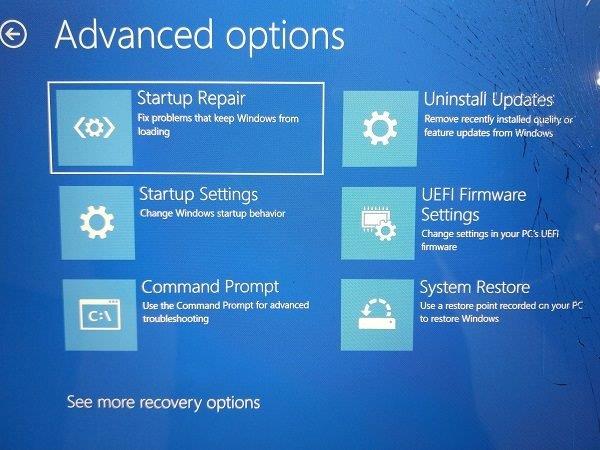
- Poté vyberte operační systém > a Windows zahájí opravu a poté restart.
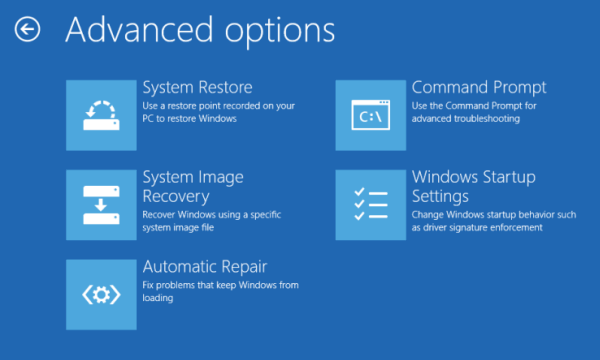
Nyní zkontrolujte, zda váš počítač nenarazil na problém a je třeba jej restartovat, chyba je opravena, ale pokud ne, přejděte k dalšímu řešení.
Oprava 2: Proveďte obnovení systému
No, pokud jste vytvořili bod obnovení systému dříve, proveďte obnovení systému, protože to může fungovat pro vás, abyste se zbavili „ v počítači narazil na problémovou chybu ve Windows 10“.
Provedení obnovení systému vám umožní vrátit systém zpět do dřívějšího stavu, když váš systém funguje správně bez jakékoli chyby.
Postupujte tedy podle následujících kroků:
- Nejprve přejděte do prostředí pro obnovení systému Windows.
- Poté zvolte Poradce při potížích > Pokročilé možnosti > Obnovení systému .

- Dále vyberte účet pro pokračování (možná budete také vyžadovat svázání hesla).
- Poté pokračujte kliknutím na Další .
- A vyberte bod obnovení, který obnoví Windows zpět k datu , kdy váš systém funguje správně bez chyby BSOD > klikněte na Další
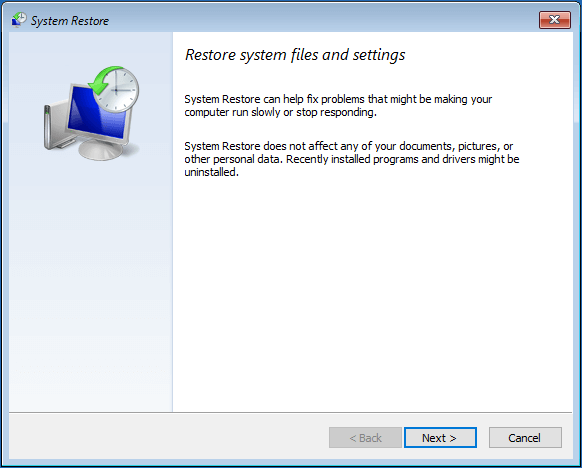
- Kliknutím na Dokončit > Ano obnovíte systém Windows.
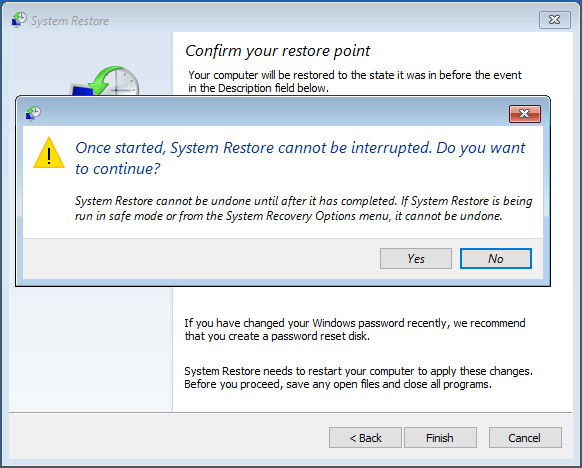
- Poté klikněte na Restartovat , jakmile byla provedena obnova systému.
Doufám, že to pro vás funguje, ale pokud ne, postupujte podle dalšího řešení.
Oprava 3: Obnovení konfigurace registru
Pokud žádné z výše uvedených řešení nefunguje pro vás k vyřešení „ Váš počítač narazil na problém a je třeba jej restartovat“, zde je doporučeno obnovit registr.
Než však budete postupovat podle kroků, nezapomeňte zálohovat soubory registru, jako by se něco pokazilo, pak jej můžete obnovit ze zálohy.
Postupujte podle následujících kroků:
- Vyberte „ Příkazový řádek “.
- Poté vyberte účet a zadejte heslo.
- Nyní do příkazového řádku > vložte níže uvedený příkaz v pořadí:
C:
CD Windows\System32
Konfigurace CD
DIR
CD regback
DIR CD..
REN výchozí výchozí1
ren sam sam1
ren zabezpečení zabezpečení1
software ren 1
ren system to system1
CD regback
kopie * c:\windows\system32\config
- Poté zadejte exit > na obrazovce Vyberte možnost > vyberte Vypnout počítač > spusťte počítač.
Příkazy vám umožňují nahradit současné konfigurační soubory system32, což se mohlo změnit nepřesně, záložní složkou. Toto řešení vám pomůže opravit chybu „Váš počítač narazil na problém“ způsobenou změnami registru.
Případ 3. Uvízl ve smyčce Windows
Stejně jako ve dvou výše uvedených případech, pokud se vám ve smyčce systému Windows zobrazuje „Váš počítač narazil na problém a je třeba jej restartovat“, zkuste zde v tomto případě restartovat znovu.
Kromě toho můžete chybu opravit pomocí instalačního disku CD/DVD systému Windows . No, pokud nemáte instalační disk, zkuste vytvořit instalační médium Windows jako další.
Pomocí instalačního média systému Windows se pokuste opravit počítač pomocí Pokročilých možností.
Chcete-li používat pokročilé možnosti prostřednictvím instalačního média systému Windows, postupujte podle pokynů
- Instalační médium systému Windows můžete vytvořit podle oficiálního průvodce, který poskytuje
- Poté připojte zaváděcí médium k počítači a spusťte počítač ze zařízení.
- Nyní počkejte, až se instalační soubory správně načtou .
- Poté v okně Nastavení systému Windows > Další .
- A v okně Nastavení > klikněte na Opravit počítač > vyberte Poradce při potížích > Pokročilé možnosti.
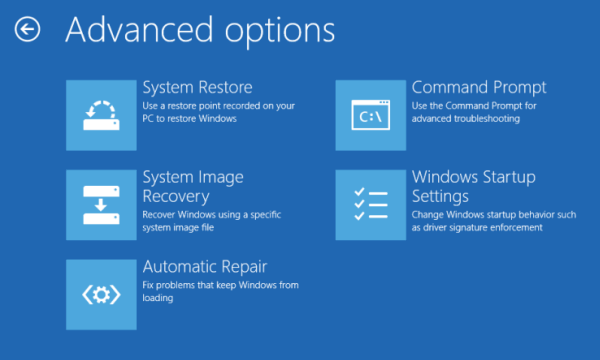
Nyní po vytvoření instalačního média Windows vyzkoušejte výše uvedená řešení.
Nejprve zadejte počítač do nouzového režimu a poté odinstalujte nedávno nebo nekompatibilní software.
Oprava 1: Odinstalujte nekompatibilní software
Může se stát, že některý váš nekompatibilní nebo problematický software způsobuje „Vaše zařízení narazilo na problém a je třeba jej restartovat při 0“.
Pro odinstalování problematického softwaru postupujte podle následujících kroků:
- Přejděte na Start > Nastavení > Aplikace > Aplikace a funkce .
- Poté klikněte na konkrétní software > klikněte na Odinstalovat
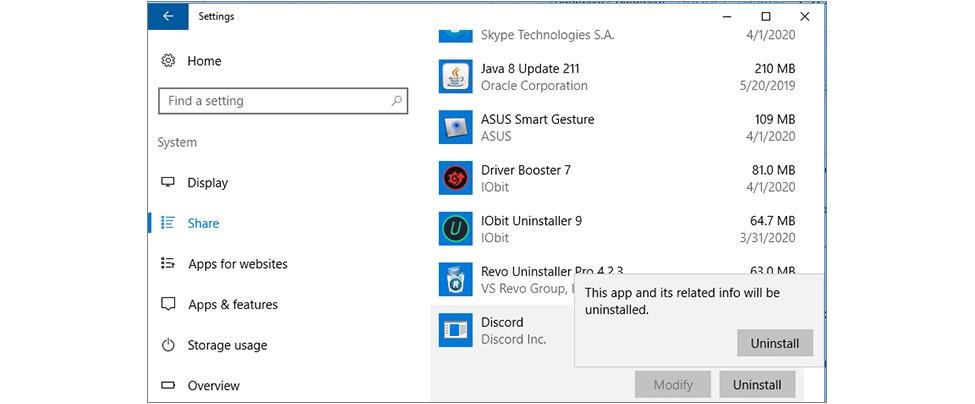
Po odinstalování softwaru restartujte počítač a zkontrolujte, zda se chyba stále zobrazuje nebo ne. Navíc se vám stále zobrazuje chyba, pak níže uvedená řešení:
- Aktualizujte pevný disk i ovladač základní desky
- Prohledejte svůj systém pomocí antivirového programu
- Spusťte skenování SFC
Doufáme, že uvedená řešení vám pomohou opravit vaše zařízení narazilo na problém a je třeba jej restartovat.
Lidé se také ptají:
1 – Proč mám problém s vaším počítačem a je třeba jej restartovat?
Tato chyba se obvykle objevuje, když se uživatel pokusí spustit těžkou hru na svém PC/Laptopu NEBO se pokusí nainstalovat jakýkoli software a další. Tato chyba BSOD obvykle vyvolává několik problémů, některé z běžných příčin jsou problémy s konfliktem ovladačů systému, poškozený hardware, infikované systémové soubory, poškozené klíče registru nebo problém s přehříváním. Jak víme, když se váš počítač dostal do problému a je třeba jej restartovat. Právě shromažďujeme nějaké informace o chybě a poté za vás restartujeme... (100 % dokončeno) zobrazí se chybová zpráva, počítač přestane reagovat a po dosažení procenta 100 % se systém automaticky restartuje nebo se zasekne.
2 – Jak opravím, že se Windows 10 dostal do problému a je třeba jej restartovat?
Můžete provést obnovení systému , abyste opravili, že systém Windows 10 narazil na problém a je třeba jej restartovat, pokud SFC skenuje nebo ověřuje řešení pevného disku.
3 – Jak opravíte, že se váš počítač během jedné minuty automaticky restartuje?
Chcete-li opravit váš počítač se během minuty automaticky restartuje, jednoduše proveďte skenování SFC, spusťte příkaz CHKDSK, zapněte a vypněte Windows Defender , spusťte test paměti atd. Toto vyřeší toto chybové hlášení BSOD z vašeho počítače.
Snadný způsob, jak opravit chybu „Váš počítač narazil na problém“.
Pokud nejste schopni provést výše uvedené ruční metody, zde je snadný způsob, jak tuto chybovou zprávu vyřešit.
Zkuste spustit nástroj PC Repair Tool . Tento nástroj je uživatelsky přívětivý, který odstraní všechny tvrdohlavé a nepříjemné chyby z počítače se systémem Windows pomocí několika kliknutí.
Vše, co musíte udělat, je stáhnout si tento nástroj a spustit jej na vašem PC, prohledá celý operační systém, zjistí chyby a snadno je automaticky opraví. Všechny typy interních problémů, jako jsou chyby DLL, problémy se systémovými chybami, chyby registru a další, lze snadno vyřešit pomocí tohoto nástroje.
Také opravuje poškozené, poškozené systémové soubory Windows a pomůže vám vypořádat se s pomalým výkonem počítače a zajistí, že váš počítač bude bezchybný a rychlý.
Získejte nástroj na opravu počítače, který opraví váš počítač narazil na problémové chyby
Závěr
To je vše o chybě „ Váš počítač narazil na problém a musí se restartovat při 100 “ a spolu s jejími řešeními. Vyzkoušejte všechny metody jednu po druhé a zjistěte, která vám vyhovuje při řešení chyby z vašeho Windows.
Doufáme, že se vám tento článek líbil a pomohl vám k tomu, aby se váš počítač/laptop stal normálním bez jakékoli chybové zprávy.
![[VYRIEŠENÉ] „Tomuto vydavateľovi bolo zablokované spustenie softvéru na vašom počítači“ v systéme Windows 10 [VYRIEŠENÉ] „Tomuto vydavateľovi bolo zablokované spustenie softvéru na vašom počítači“ v systéme Windows 10](https://img2.luckytemplates.com/resources1/images2/image-2750-0408150428174.jpg)
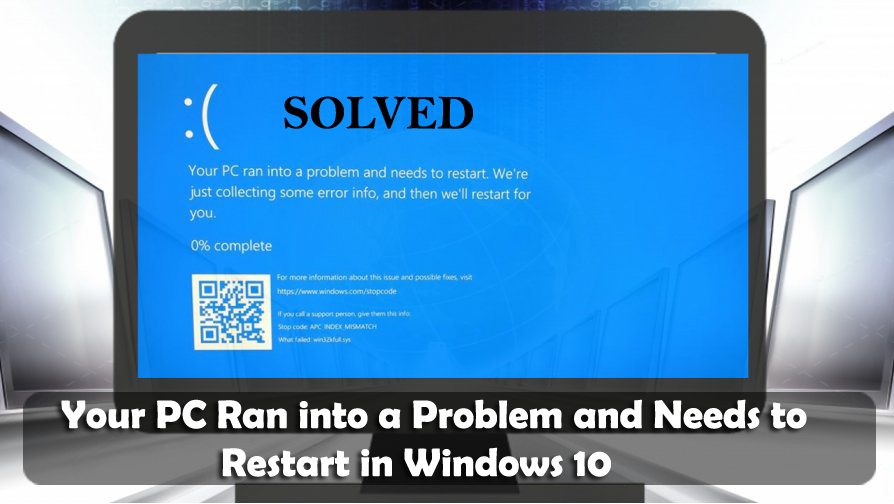
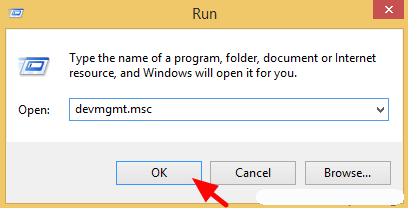
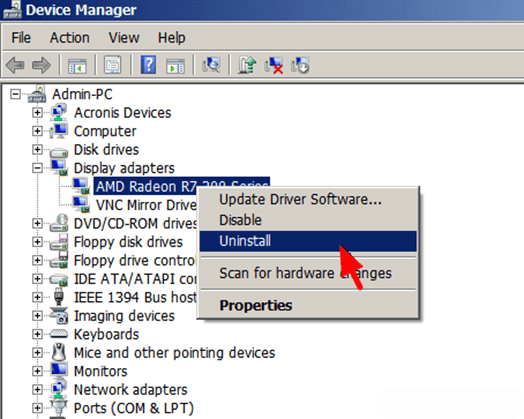
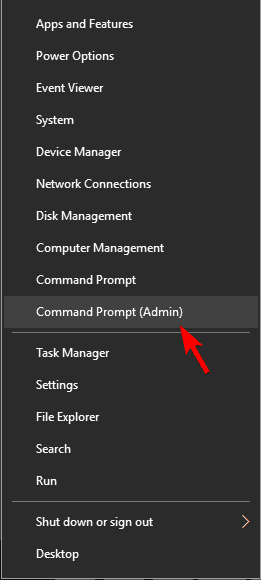
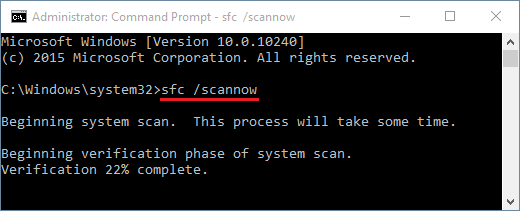
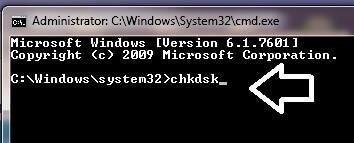
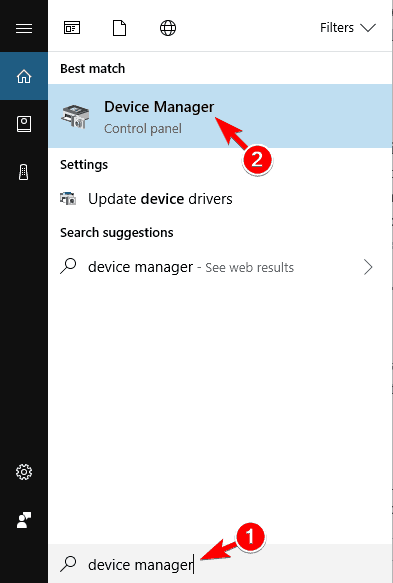
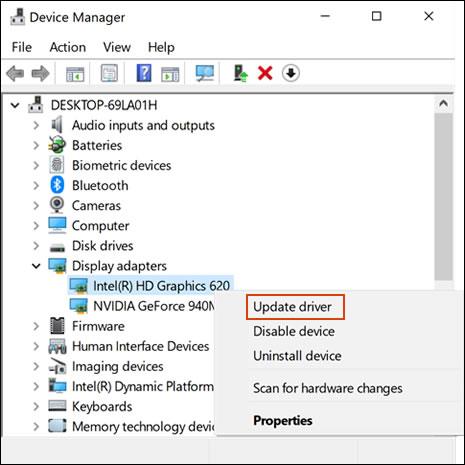
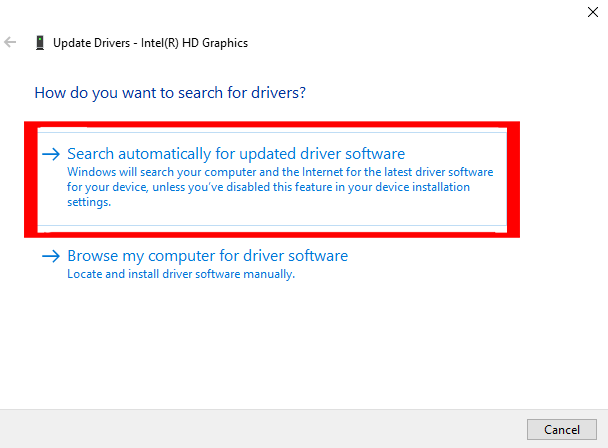
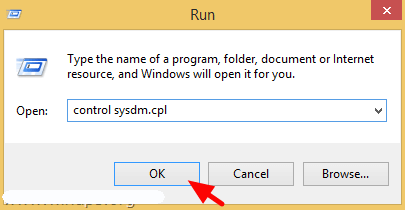
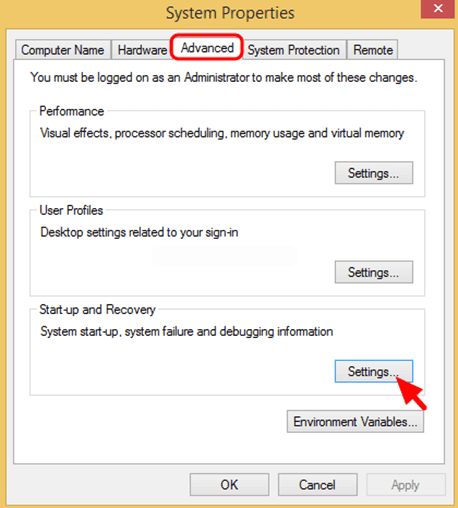
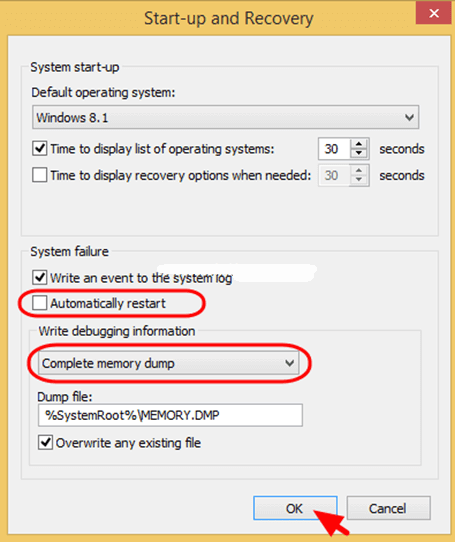

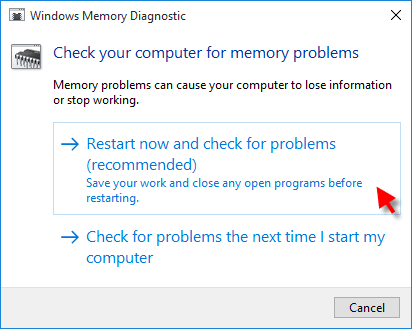
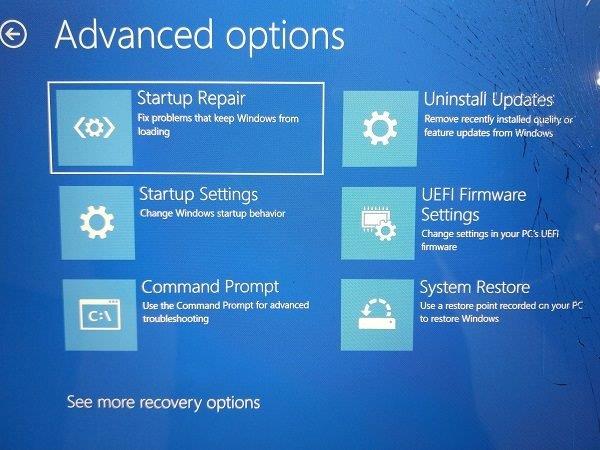
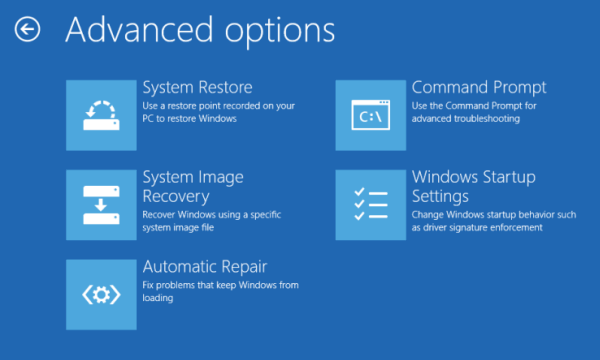

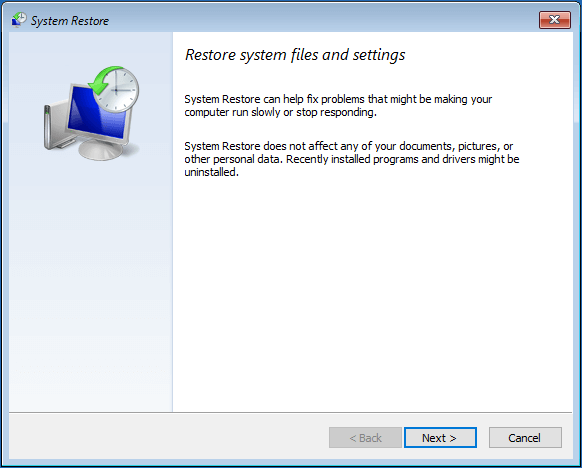
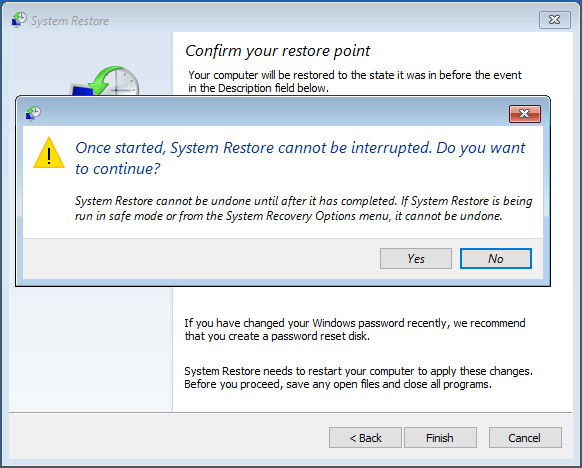
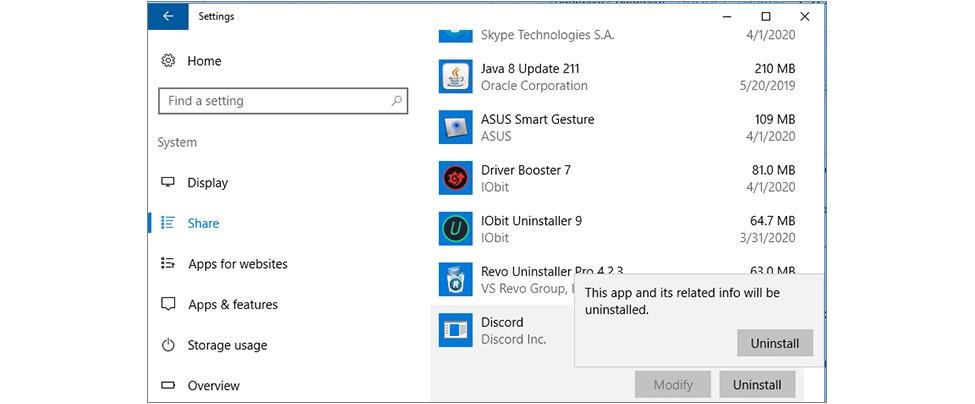

![[OPRAVENÉ] Kód chyby 0x80070035 Sieťová cesta sa nenašla v systéme Windows 10 [OPRAVENÉ] Kód chyby 0x80070035 Sieťová cesta sa nenašla v systéme Windows 10](https://img2.luckytemplates.com/resources1/images2/image-1095-0408150631485.png)






![Chyba 1058: Službu nelze spustit Windows 10 [VYŘEŠENO] Chyba 1058: Službu nelze spustit Windows 10 [VYŘEŠENO]](https://img2.luckytemplates.com/resources1/images2/image-3772-0408151015489.png)