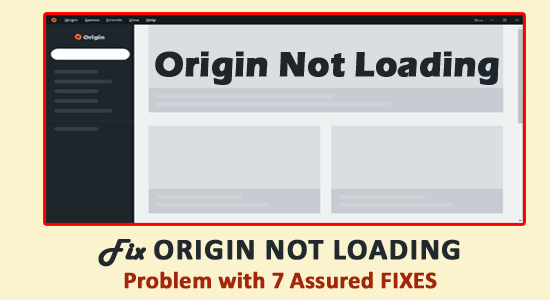
Máte problémy s problémom s nenačítaním Origin ? Potom si buďte istí, že nie ste sami, mnohí používatelia hlásia problém Origin, ktorý sa správne nenačítava na oficiálnom vlákne fóra .
Toto je zvláštny problém s Originom a po otvorení aplikácie sa zobrazí prázdna stránka, pretože Origin nenačítava knižnicu hier správne.
Problém môže súvisieť s poškodenými súbormi Origin v dôsledku slabého internetového pripojenia alebo problémov s privilégiami aplikácie.
Existuje tiež mnoho ďalších problémov súvisiacich s Origin a v tomto článku sa budem venovať uvedeným problémom:
- Origin sa nenačítava Windows 10 – Mnoho používateľov uviedlo, že nemôžu spustiť klienta Origin v systéme Windows 10 z dôvodu poškodenia klienta Origin alebo chyby vyrovnávacej pamäte a súboru Origin.
- Origin sa po prihlásení nenačítava – Po prihlásení do klienta Origin zamrzne alebo zastaví načítanie stránky obchodu a prejde do knižnice hier.
- Origin sa zasekol na obrazovke načítania – Ďalší bežný problém sa objaví, keď sa načítanie Origin zasekne na obrazovke načítania.
- Origin UI sa vôbec nenačíta – po aktualizácii klienta Origin sa zrejme nenačíta vôbec.
- Origin narazil na problém pri načítavaní tejto stránky – spôsobený poškodením súborov Origin počas inštalácie a dá sa vyriešiť novou inštaláciou zdroja.
- Môj pôvod neodpovedá, otvára sa, funguje – Pôvodný klient prestane odpovedať alebo sa otvorí a prestane fungovať a nemôže získať prístup ku knižnici hier.
- Origin nefunguje – Problém sa vyskytuje v dôsledku súborov vyrovnávacej pamäte Origin a odinštalovanie a preinštalovanie programov Origin môže fungovať pre vás, alebo skúste iné riešenia uvedené tu.
Teraz, keď si dobre uvedomujete problém, je čas problém vyriešiť. Našťastie sa nám podarilo uviesť zoznam možných riešení na opravu problému Origin nenačítava zdieľaného inými dotknutými používateľmi a môže vám pomôcť problém vyriešiť.
Ako opravím, že sa pôvod nenačítava správne?
Pred vykonaním uvedených riešení skontrolujte, či vaše internetové pripojenie funguje správne , alebo kontaktujte poskytovateľa internetových služieb . Ak používate Wi-Fi, použite káblové pripojenie.
Teraz vyskúšajte nižšie uvedené opravy, ktoré fungovali pre mnohých pôvodných používateľov. Uistite sa, že postupujete podľa jednotlivých riešení, kým nenájdete riešenie, ktoré vám vyhovuje.
Obsah
Oprava 1: Odstráňte vyrovnávaciu pamäť pôvodu
Problém s nenačítaním Origin je bežne spôsobený súbormi vyrovnávacej pamäte Origin . A vymazanie súborov vyrovnávacej pamäte môže pomôcť pri načítaní používateľského rozhrania pôvodného klienta.
Postupujte podľa krokov o:
- Najprv zatvorte klienta Origin, ak je spustený, a potom v lište ponuky > kliknite na položku Pôvod > a zatvorte ho výberom možnosti Ukončiť .
- Teraz stlačte klávesy Windows + R > otvorte dialógové okno Spustiť > zadajte %ProgramData%/Origin > stlačte Enter .
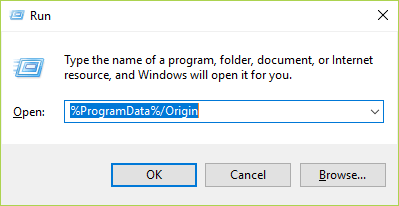
- Potom v kontextovom okne > dvakrát kliknite na Pôvodný priečinok a otvorte ho.
- Teraz v priečinku > odstráňte celé súbory a priečinky > okrem priečinka LocalContent .
- A znova stlačte klávesy Windows + R > otvorte dialógové okno Spustiť > zadajte %AppData% > stlačte Enter .
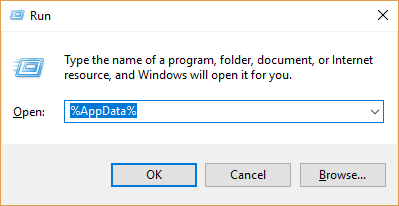
- Potom odstráňte priečinok Origin > a na paneli s adresou > kliknite na AppData .
- Teraz dvakrát kliknite na lokálny priečinok , aby ste ho otvorili.
- V miestnom priečinku > odstráňte priečinok Pôvod
- Nakoniec reštartujte počítač .
Teraz otvorte Origin a skontrolujte, či sa načítava správne, ale ak nie, postupujte podľa ďalšieho riešenia.
Oprava 2: Vymažte dočasné súbory pôvodu
Ak vám vyššie uvedené riešenie nebude fungovať, odstráňte dočasné súbory klienta Origin v priečinku AppData.
Postupujte podľa nižšie uvedených krokov:
- Stlačením klávesu Windows + R > otvorte dialógové okno Spustiť > a zadajte %AppData% > stlačte Enter
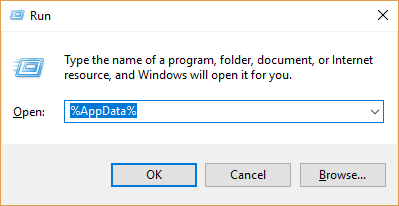
- Potom v adresári AppData > vyhľadajte priečinok roamingu a otvorte ho.
- Teraz v priečinku roaming > kliknite pravým tlačidlom myši na priečinok Pôvod > vyberte možnosť odstrániť
- Ďalej prejdite do priečinka AppData > nájdite priečinok Origins > a odstráňte aj tento priečinok.
Teraz reštartujte počítač > spustite klienta Origin a skontrolujte, či je problém Origin vyriešený alebo nie.
Oprava 3: Spustite Origin ako správca
Spustenie pôvodného klienta ako správcu funguje pre mnohých používateľov na vyriešenie problému s načítaním alebo otváraním Origin .
Nasleduj kroky:
- Kliknite pravým tlačidlom myši na pracovnú plochu Origin > otvorte Vlastnosti .
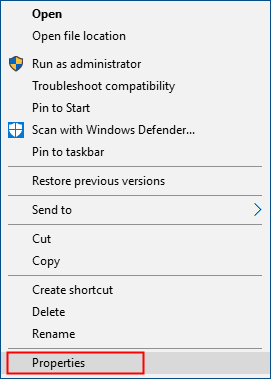
- Potom vyberte kartu Kompatibilita .
- Teraz začiarknite políčko Spustiť tento program ako správca > uložiť zmeny.
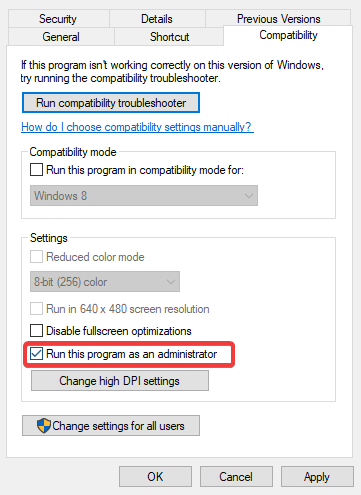
Oprava 4: Spustite Poradcu pri riešení problémov s kompatibilitou programu
Môžete čeliť problému v systéme Windows 10, ak Origin nie je kompatibilný s vaším operačným systémom Windows. Preto sa odporúča spustiť Poradcu pri riešení problémov s kompatibilitou programu a skontrolovať, či je Origin kompatibilný s vaším operačným systémom Windows.
Postupujte podľa nasledujúcich krokov:
- Najprv na pracovnej ploche > kliknite pravým tlačidlom myši na skratku Pôvod > vyberte položku Vlastnosti
- Potom kliknite na kartu Kompatibilita > teraz kliknite na položku Spustiť nástroj na riešenie problémov s kompatibilitou .
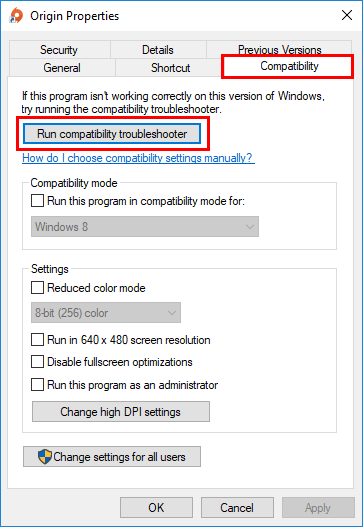
- Potom kliknite na položku Vyskúšať odporúčané nastavenia , aby ste otestovali spustenie programu s odporúčanými nastaveniami kompatibility.
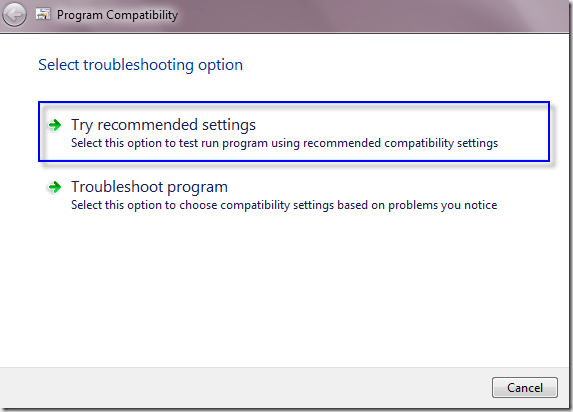
- A podľa pokynov na obrazovke skontrolujte, či vám toto riešenie problémov funguje alebo nie.
Ak však nie, spustite Poradcu pri riešení problémov s kompatibilitou programu a vyberte druhú možnosť na výber nastavení kompatibility podľa vášho problému.
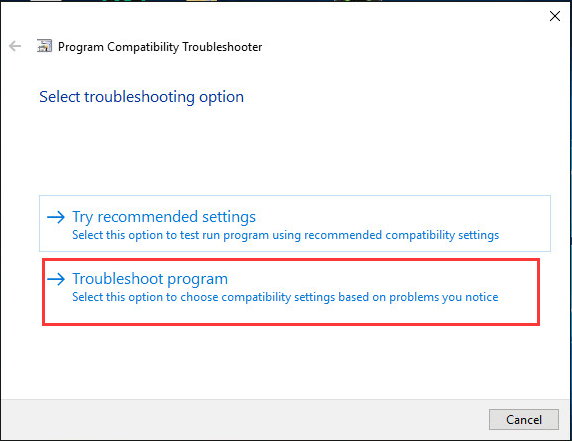
Dúfam, že teraz je problém vyriešený, ale ak nie, upravte nižšie uvedené nastavenia ručne a vyberte OK .
- Vyberte režim kompatibility: Ak sa pôvodná aplikácia neotvorí v aktuálnom systéme Windows , kliknite na rozbaľovací zoznam a vyberte staršiu verziu systému Windows , aby ste skontrolovali, či funguje správne.
- Zakázať optimalizáciu na celú obrazovku: Povolenie optimalizácie na celú obrazovku ovplyvní len málo hier Origin. Takže ho deaktivujte a skontrolujte, či je Origin otvorený alebo nie.
Dúfam, že to funguje pre vás, aby ste načítali používateľské rozhranie klienta Origin, ale ak nie, prejdite na ďalšie riešenie.
Môžete si tiež prečítať článok o riešení problému Origin v Game Overlay Not Working .
Oprava 5: Skontrolujte aktualizácie klienta Origin
Ak stále, Origin nič nenačíta, potom aktualizácia klienta Origin môže fungovať pre vás. Pre mnohých používateľov to fungovalo, takže navštívte webovú stránku Origin a skontrolujte najnovšie aktualizácie a skontrolujte, či je k dispozícii nejaká aktualizácia.
Ak v aplikácii nie je k dispozícii žiadna aktualizácia, stiahnite si niektoré aktualizácie manuálne. Postupujte podľa uvedených krokov:
- Kliknite pravým tlačidlom myši na ponuku Štart > v zobrazených možnostiach kliknite na Správcu úloh . A v okne Správca úloh > skontrolujte, či je spustený nejaký proces pôvodu > tiež skontrolujte, či používa sieť (môžete zobraziť šírku pásma siete).
Ak v správcovi úloh vidíte Origin , ale nepoužíva vašu šírku pásma siete, potom je jasné, že sa Origin sám neaktualizuje . Takže úplne ukončite tento proces zo Správcu úloh.
A skúste aktualizovať Steam , nielen to, nezabudnite aktualizovať aj operačný systém Windows 10.
Dúfam, že problém Steam neotvorí je vyriešený.
Oprava 6: Pridajte Origin ako výnimku do svojej antivírusovej aplikácie
Môžete čeliť problému v dôsledku antivírusového programu tretej strany. Antivírusová aplikácia tretej strany skenuje systém veľmi hlboko, takže to môže narušiť Origin.
Origin tiež spotrebúva veľa pamäte a CPU pri hraní hier a antivírusový program to bežne považuje za potenciálnu hrozbu, a preto Origin nemusí fungovať podľa očakávania.
Skúste preto pridať Origin ako výnimku do antivírusovej aplikácie tretej strany . Prípadne si môžete pozrieť aj svoju antivírusovú dokumentáciu, kde nájdete podrobné pokyny, alebo kontaktovať tím antivírusovej podpory.
Oprava 7: Preinštalujte Origin
Ak vám žiadne z vyššie uvedených riešení nefunguje na vyriešenie problému nesprávneho načítania Origin, jednoducho Origin preinštalujte.
Postupujte podľa nasledujúcich krokov:
- Otvorte Ovládací panel > vyberte odinštalovať program > odinštalovať Origin .
- Ďalej prejdite na Program Files > AppData > potom vymažte všetky zvyšky Origin .
- Neodstraňujte priečinky s hrami , inak ich budete musieť znova stiahnuť.
- A reštartujte systém
Okrem toho môžete Origin odinštalovať aj pomocou odinštalačného programu tretej strany , čím sa program úplne odstráni bez zanechania akýchkoľvek stôp, nevyžiadaných súborov alebo položiek registra .
Ak chcete úplne odinštalovať Origin, získajte Revo Uninstaller
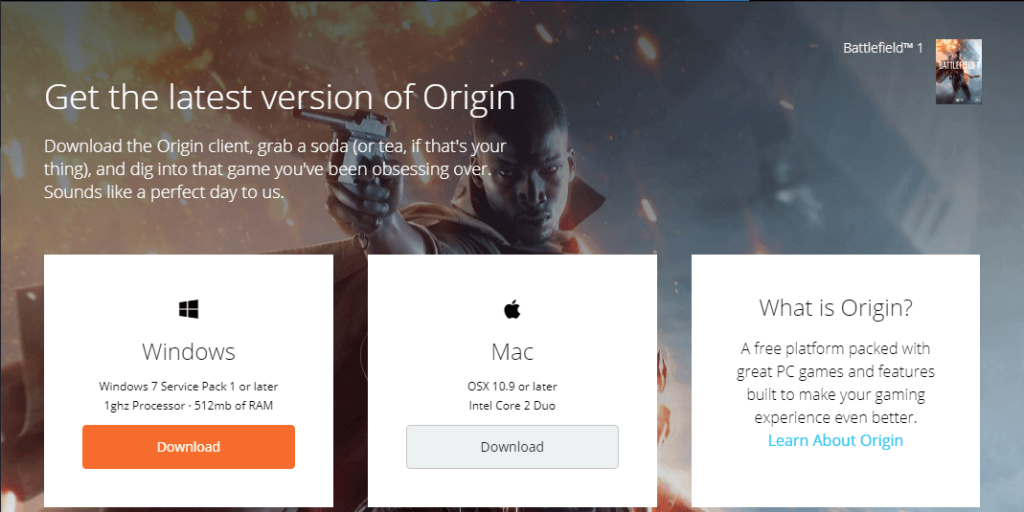
- A začnite inštalovať Origin.
Odporúčané riešenie na opravu chýb a problémov systému Windows 10
Ak váš systém Windows 10 beží pomaly alebo spôsobuje problémy a chyby, skúste spustiť Nástroj na opravu počítača .
Toto je úžasný nástroj, ktorý vyrieši najrôznejšie problémy a chyby s počítačom Windows len niekoľkými kliknutiami. Stačí si stiahnuť tento nástroj; automaticky prehľadá váš systém, zistí chyby a vyrieši ich.
Chyby ako DLL, register, prehliadač, aplikácia, BSOD, hra a ďalšie sa dajú ľahko vyriešiť. Tento nástroj tiež opravuje nedostupné, poškodené systémové súbory, zabraňuje vírusom z počítača, zrýchľuje výkon a oveľa viac.
Získajte nástroj na opravu počítača na opravu chýb počítača a optimalizáciu jeho výkonu
Záver
Dobre priatelia, tu je moja práca hotová.
Rovnako ako Steam, Origin je populárna platforma na hranie digitálnych hier, ale používatelia s ňou niekedy narážajú na problémy.
A nenačítavanie Origin je jedným z takýchto nepríjemných problémov. Dúfame, že aspoň jedno z našich riešení vám pomôže vyriešiť problém s pôvodom
Veľa štastia..!
![[VYRIEŠENÉ] „Tomuto vydavateľovi bolo zablokované spustenie softvéru na vašom počítači“ v systéme Windows 10 [VYRIEŠENÉ] „Tomuto vydavateľovi bolo zablokované spustenie softvéru na vašom počítači“ v systéme Windows 10](https://img2.luckytemplates.com/resources1/images2/image-2750-0408150428174.jpg)
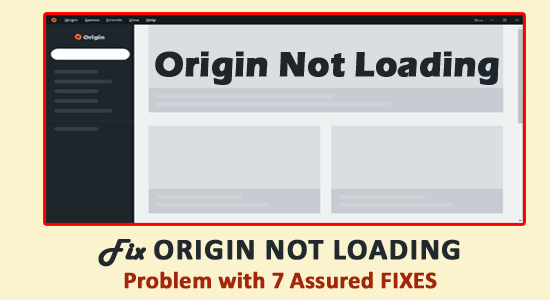
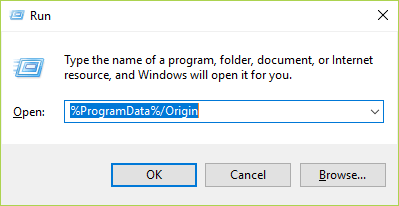
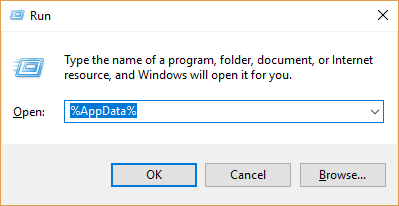
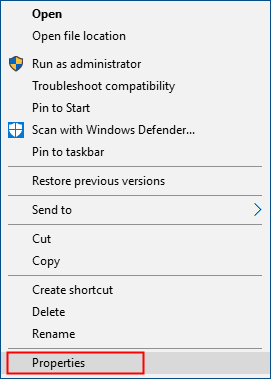
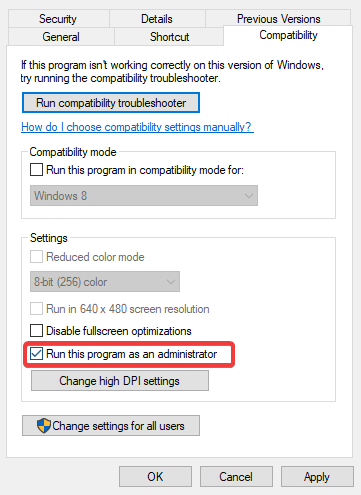
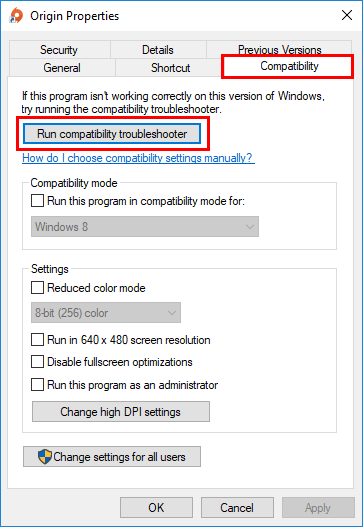
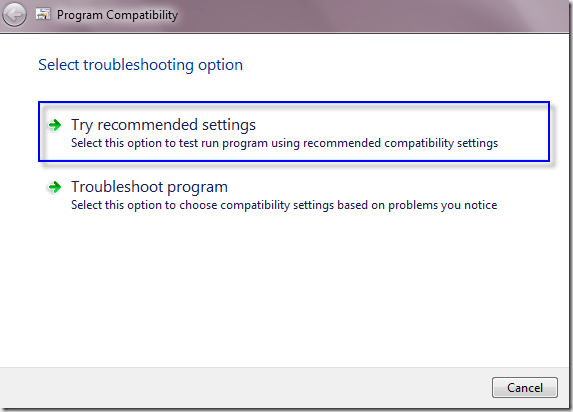
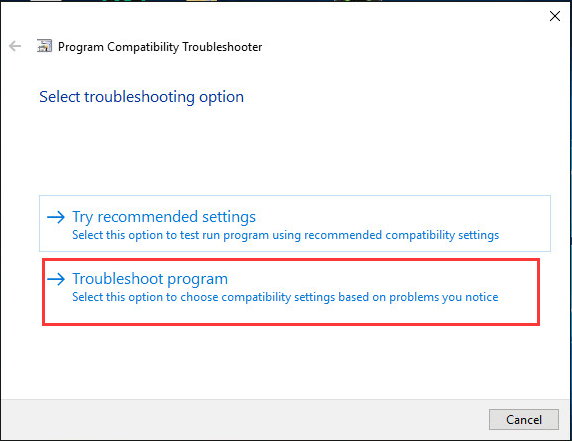
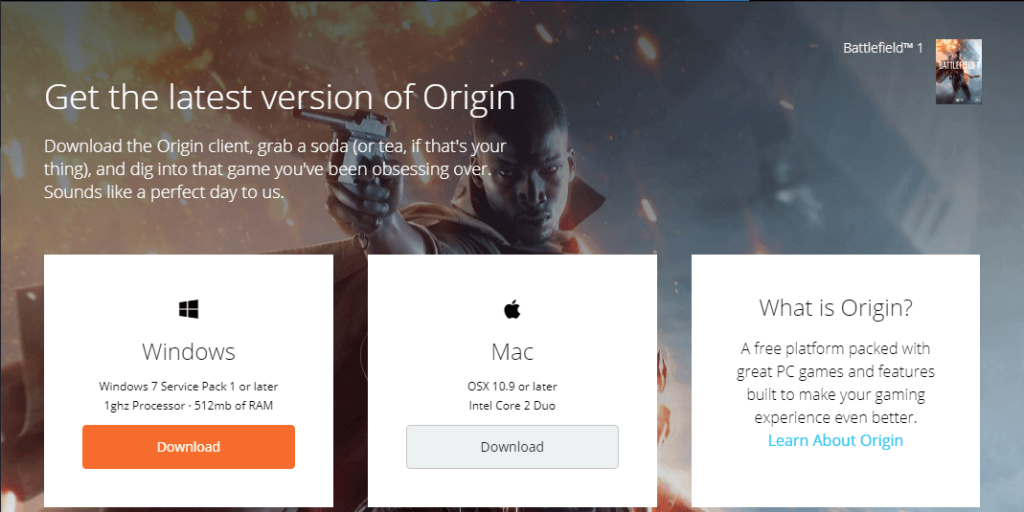

![[OPRAVENÉ] Kód chyby 0x80070035 Sieťová cesta sa nenašla v systéme Windows 10 [OPRAVENÉ] Kód chyby 0x80070035 Sieťová cesta sa nenašla v systéme Windows 10](https://img2.luckytemplates.com/resources1/images2/image-1095-0408150631485.png)






![Chyba 1058: Službu nelze spustit Windows 10 [VYŘEŠENO] Chyba 1058: Službu nelze spustit Windows 10 [VYŘEŠENO]](https://img2.luckytemplates.com/resources1/images2/image-3772-0408151015489.png)