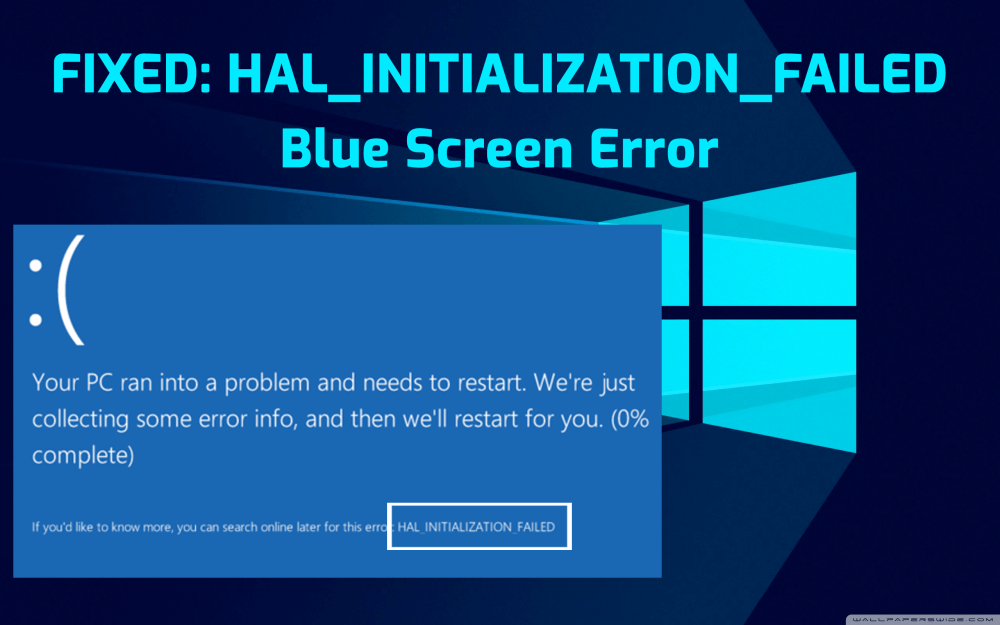
Shrnutí: Jste frustrovaní chybou BSOD HAL_INITIALIZATION_FAILED na vašem počítači se systémem Windows 10 a nemáte ponětí, jak se s ní vypořádat? Pak jste na správném místě. V tomto článku se chystáte prozkoumat nejlepší fungující řešení, jak tuto chybu modré obrazovky na vašem počítači okamžitě opravit.
HAL_INITIALIZATION_FAILED je členem rodiny chyb BSOD. Víme, že modrá obrazovka chyb smrti je jednou z nebezpečných chyb, které interně poškozují počítač.
Tato chyba by mohla ovlivnit Windows 10, Windows 8.1, Windows 8 a další verze systému Windows. Uživatelé systému Windows 10 běžně dostávají tento typ chyby, když se snaží probudit svůj systém z režimu spánku.
I když tato chyba zmizí po restartování PC. Pokud se ale tato chyba objevuje častěji, pak je nejvyšší čas tuto chybu opravit.
Tato chyba je obvykle způsobena problémy s ovladačem zařízení nebo hardwarem. Ale existují i některé další důvody. Než se tedy vrhneme přímo na řešení, podívejme se na další hlavní důvody, proč se na počítači objevil chybový kód HAL_INITIALIZATION_FAILED .
Důvody pro HAL_INITIALIZATION_FAILED chybu modré obrazovky
Příznaky chyb HAL_INITIALIZATION_FAILED modré obrazovky
- Zobrazí se „HAL_INITIALIZATION_FAILED“ s modrou obrazovkou a restartuje počítač bez potvrzení.
- Objevila se chyba „STOP Error 0x5C: HAL_INITIALIZATION_FAILED“.
- Zobrazí se chybová zpráva „Byl zjištěn problém a systém Windows byl vypnut, aby nedošlo k poškození počítače. Zdá se, že problém byl způsoben následujícím souborem:”
- PC se restartuje s chybou 0x5C při spuštění stejné aplikace.
- "HAL_INITIALIZATION_FAILED kontrola chyb má hodnotu 0x0000005C." se objevilo.
- Tato chyba může také ovlivnit výkon vašeho počítačového systému.
Nyní jste si dobře vědomi příčin a příznaků chyby HAL_INITIALIZATION_FAILED modré obrazovky . Nyní je čas tuto chybu opravit. Pojďme tedy a zjistěte všechna řešení, která vám pomohou tuto chybu opravit.
Jak můžete opravit kód chyby HAL_INITIALIZATION_FAILED v systému Windows 10?
Obsah
#1: Aktualizujte svůj počítač/notebook s Windows 10
Protože k většině problémů s počítačem dochází v důsledku zastaralého operačního systému, první věc, kterou byste měli udělat, je aktualizovat operační systém Windows .
Udržování aktualizovaného operačního systému Windows je pro váš počítač velmi důležité, abyste se vyhnuli jakýmkoli problémům. Aktualizace počítače/notebooku se systémem Windows 10 vám může pomoci opravit chybu HAL_INITIALIZATION_FAILED modré obrazovky .
Počítač se systémem Windows 10 můžete snadno aktualizovat podle níže uvedených kroků:
- Přejděte na tlačítko Start systému Windows
- Klikněte na ikonu Nastavení
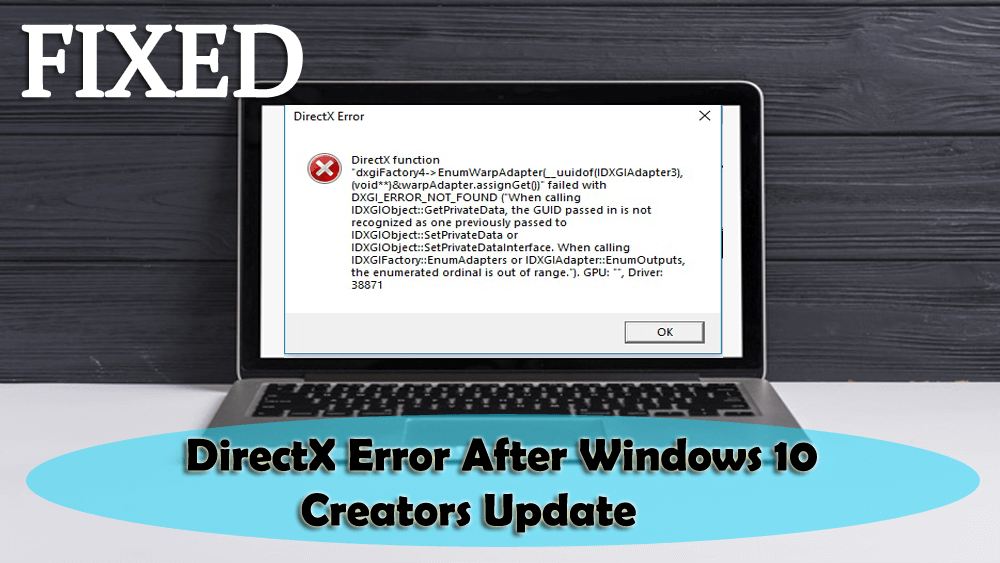
- Vyberte možnost Aktualizace a zabezpečení
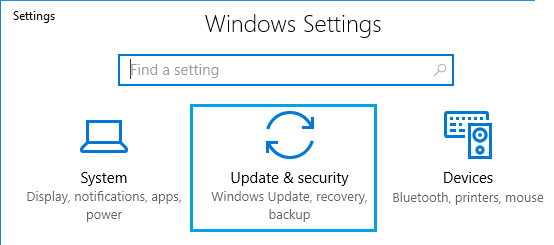
- Přejděte na kartu Windows Update v postranním panelu okna
- Klikněte na tlačítko Zkontrolovat aktualizace
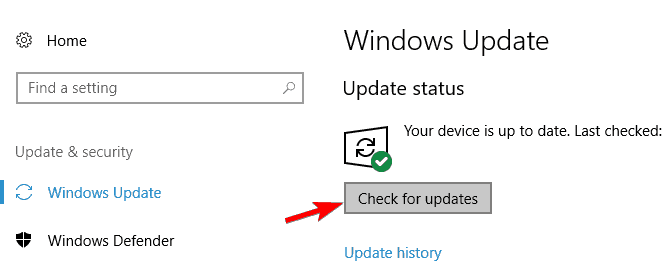
- Pokud je k dispozici nová aktualizace, stáhne se automaticky
Po dokončení všech kroků restartujte počítač. Nyní zkontrolujte, zda je chyba zastavení BSOD HAL_INITIALIZATION_FAILED opravena nebo ne. Pokud ne, přejděte k dalšímu řešení.
#2: Aktualizujte ovladače zařízení
Zastaralý ovladač zařízení je jedním z hlavních faktorů, které způsobují chybový kód HAL_INITIALIZATION_FAILED na počítačích se systémem Windows 10 . Proto je nutné aktualizovat ovladače zařízení, abyste se vyhnuli chybám s modrou obrazovkou smrti a dalším problémům souvisejícím s ovladačem zařízení .
Aktualizace ovladačů zařízení je poměrně jednoduchý úkol. Buď si můžete stáhnout aktualizace přímo z webu výrobce, nebo to udělat ručně. Chcete-li ovladače aktualizovat ručně, postupujte takto:
- Současným stisknutím kláves Windows + R otevřete dialogové okno Spustit
- Zadejte devmgmt.msc a otevřete okno Správce zařízení
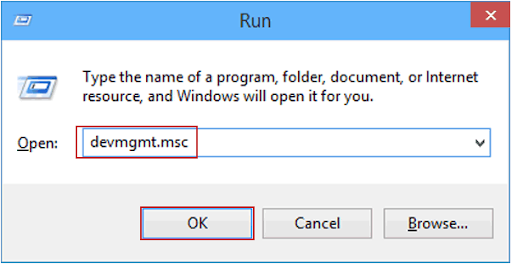
- Kliknutím na typ zařízení rozbalíte sekci
- Klepněte pravým tlačítkem myši na zařízení a vyberte možnost Aktualizovat ovladač
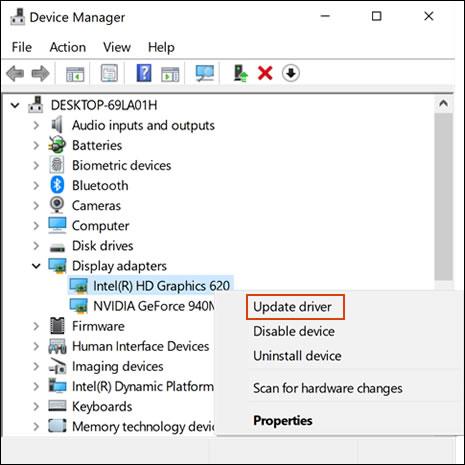
- Vyberte možnost Hledat automaticky aktualizovaný software ovladače
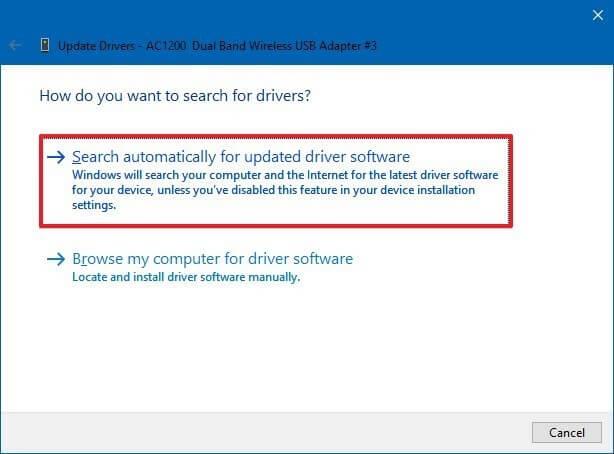
- Automaticky stáhne nové aktualizace
Postupujte podle stejných kroků pro aktualizaci ovladačů ostatních zařízení ve vašem počítači.
Aktualizujte ovladače zařízení automaticky
Vlastní vyhledávání všech aktualizací ovladače zařízení je časově náročný úkol. Proto vám doporučuji zvolit automatické řešení. Vyzkoušejte ovladač zařízení k automatické aktualizaci ovladačů zařízení.
Tento nástroj vyhledá nové aktualizace pro všechny ovladače zařízení ve vašem počítači a automaticky je aktualizuje, aniž byste ztráceli čas jakýmkoliv obtížným procesem.
Získejte ovladač zařízení pro automatickou aktualizaci ovladačů
#3: Zkontrolujte, zda není vadný hardware
Chyba BSOD HAL INITIALIZATION FAILED na počítačích se systémem Windows 10 obvykle způsobená nekompatibilním hardwarem. Ujistěte se tedy, že váš hardware na vašem počítači funguje správně. Chcete-li najít a opravit problematický hardware, postupujte podle uvedených kroků:
- Pokud jste do počítače nedávno nainstalovali nový hardware, nezapomeňte jej odstranit nebo vyměnit a zkontrolujte, zda váš počítač funguje správně nebo ne.
- Zkontrolujte, zda váš hardware funguje správně nebo ne
- Ujistěte se, že je firmware hardwaru aktualizován.
- Ujistěte se, že veškerý přidaný hardware je v seznamu kompatibility hardwaru.
- Informace o podpoře naleznete na webu výrobce.
Jedním z nejčastějších vadných hardwaru, který způsobuje chybový kód HAL_INITIALIZATION_FAILED, je RAM. Ano, obecně RAM způsobuje tuto chybu modré obrazovky . Chcete-li tento problém vyřešit, nezapomeňte otestovat všechny moduly RAM.
RAM můžete otestovat pomocí nástroje Windows Memory Diagnostics Tool . Jedná se o vestavěný software pro testování paměti poskytovaný společností Microsoft . Pomocí této aplikace můžete otestovat systémovou paměť na jakýkoli typ chyby v počítačích se systémem Windows 10. Chcete-li to provést, postupujte takto:
- Stisknutím klávesy Windows + R otevřete příkaz Spustit .
- V okně Spustit zadejte příkaz „ mdsched.exe“ a stiskněte klávesu Enter.
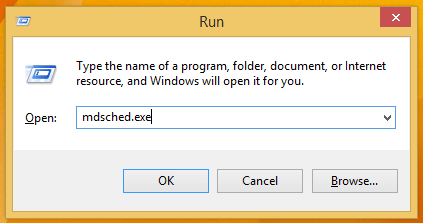
- Zobrazí se okno nástroje Windows Memory Diagnostics Tool se dvěma možnostmi výběru:
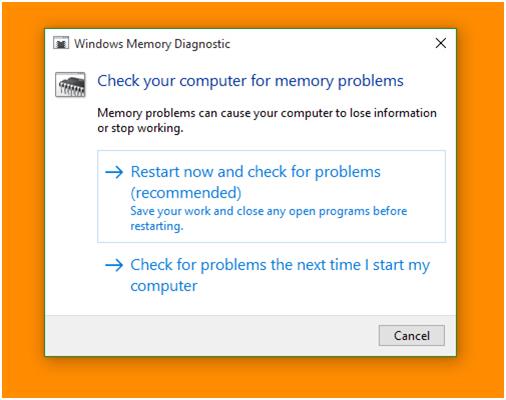
- Vyberte si jakýkoli, který vyhovuje vašim podmínkám, a hned po spuštění systému Windows budete moci vidět obrazovku takto:
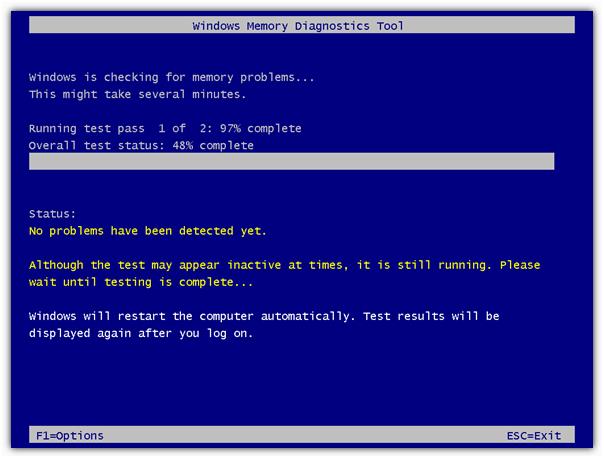
#4: Zkontrolujte problematický software třetích stran
Chyba modré obrazovky HAL_INITIALIZATION_FAILED je často způsobena softwarem třetí strany. Chcete-li tedy tuto chybu BSOD opravit , musíte zjistit problematický software a odinstalovat jej z počítače.
Většinou k tomuto typu chyby dochází kvůli antivirovému softwaru třetí strany nainstalovanému v počítači. Nezapomeňte jej tedy zakázat nebo odinstalovat. Chcete-li tak učinit, musíte postupovat podle uvedených kroků:
- Přejděte na tlačítko Start systému Windows
- Klikněte na ikonu Nastavení -> Aplikace
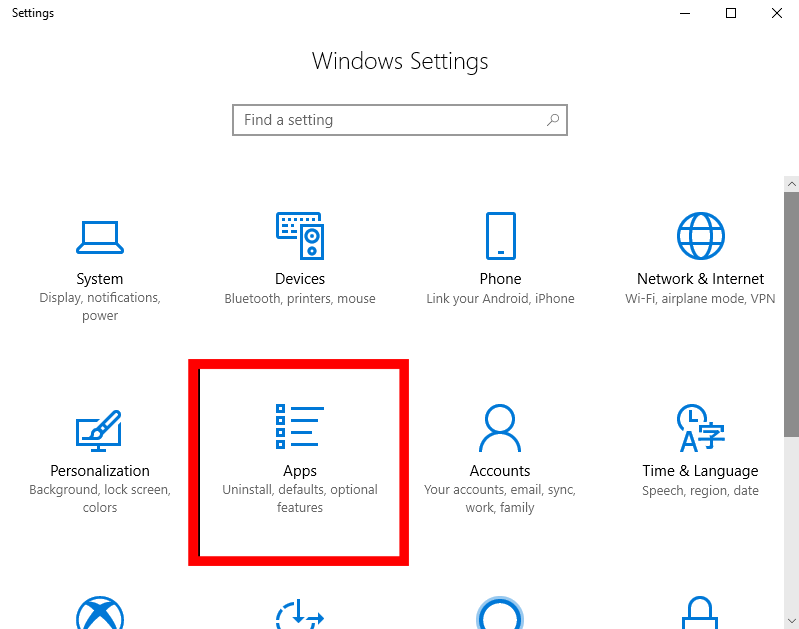
- V okně Aplikace a funkce získáte seznam veškerého softwaru nainstalovaného v počítači
- Vyhledejte v počítači software třetí strany, který tuto chybu modré obrazovky způsobuje. Klikněte na něj a vyberte Odinstalovat
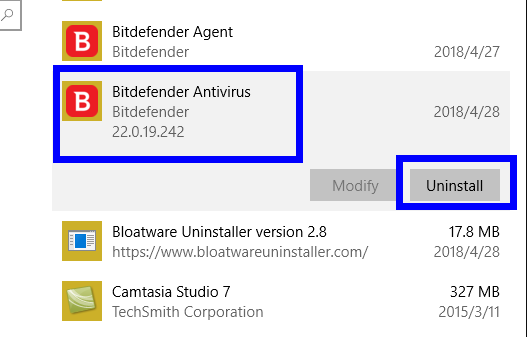
- Pokud se v okně zobrazí výzva k potvrzení procesu, potvrďte proces odinstalace kliknutím na tlačítko Ano
- Po dokončení odinstalace restartujte počítač
Po restartování počítače zkontrolujte, zda je kód chyby HAL_INITIALIZATION_FAILED na vašem počítači se systémem Windows 10 opraven nebo ne. Pokud ne, přejděte k dalšímu řešení.
Ruční odinstalace softwaru neodstraní jeho soubory z počítače úplně, protože některé soubory registru zůstaly v systému, což může způsobit problémy při přeinstalaci softwaru.
K úplnému odstranění souboru programu z počítače se proto doporučuje použít odinstalační nástroj. Doporučuji vám použít Revo Uninstaller . Tento nástroj se snadno používá a snadno odinstaluje aplikace. Také odstraní zbývající soubory smazaných programů.
Získejte Revo Uninstaller pro snadné odinstalování aplikací
#5: Nastavte UsePlatformClock na hodnotu True
Pokud se na vašem počítači se systémem Windows 10 potýkáte s chybou HAL INICIALIZATION FAILED , můžete se pokusit chybu opravit nastavením UsePlatformClock na hodnotu true .
Chcete-li to provést, můžete postupovat podle uvedených kroků:
- Přejděte na vyhledávací panel systému Windows a zadejte příkazový řádek
- Klepněte pravým tlačítkem myši na příkazový řádek a vyberte Spustit jako správce
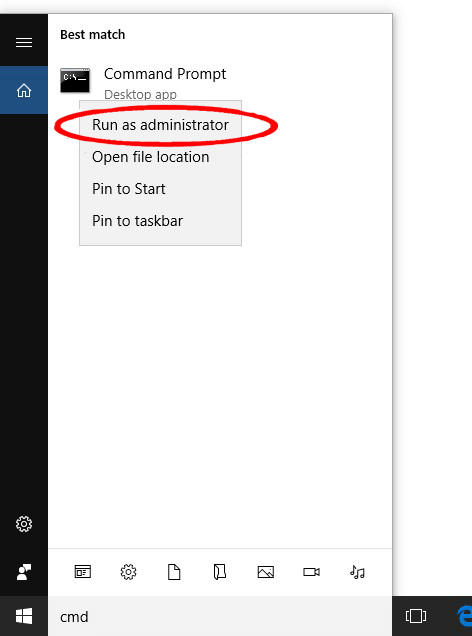
- Zadejte daný příkaz do příkazového řádku
bcdedit /set useplatformclock true
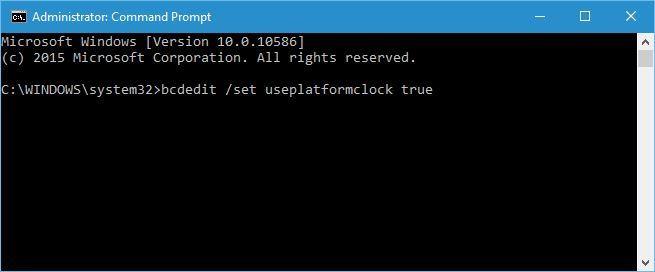
- Chcete-li nyní zkontrolovat, zda je UsePlatformClock nastavena na hodnotu True nebo ne, zadejte daný příkaz do příkazového řádku
bcdedit /enum
- Pokud je výsledek pravdivý, znamená to, že UsePlatformClock je nastavena na hodnotu True
- Nyní restartujte počítač a zkontrolujte, zda je chyba HAL_INITIALIZATION _FAILED opravena nebo ne
#6: Zkontrolujte svůj pevný disk
Poškozený pevný disk může také způsobit chybu HAL_INITIALIZATION_FAILED na vašem počítači. Proto musíte zkontrolovat pevný disk. Chcete-li to provést, musíte spustit příkaz chkdsk. Tento příkaz prohledá oddíl pevného disku počítače.
Zde jsou kroky ke spuštění příkazu chkdsk na vašem počítači:
- Do vyhledávacího pole systému Windows zadejte cmd
- Klepněte pravým tlačítkem myši na příkazový řádek a vyberte Spustit jako správce
- Do příkazového řádku zadejte daný příkaz a stiskněte klávesu Enter
chkdsk /rc
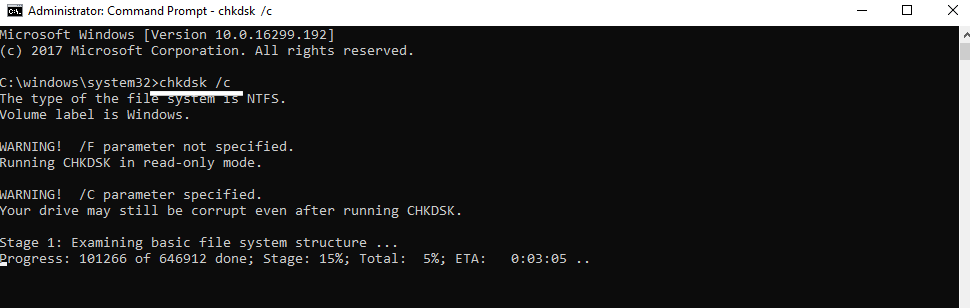
Poznámka: Protože se tento příkaz provádí pouze pro jeden disk, musíte změnit písmeno podle oddílu vašeho pevného disku. A nezapomeňte provést příkaz chkdsk pro každý oddíl pevného disku.
- Po dokončení procesu skenování restartujte počítač a zkontrolujte, zda chyba přetrvává nebo ne.
#7: Spusťte Poradce při potížích s modrou obrazovkou
Chcete-li opravit kód chyby BSOD Stop HAL_INITIALIZATION_FAILED , můžete zkusit spustit ve Windows vestavěný Poradce při potížích s modrou obrazovkou. Tento nástroj pro odstraňování problémů je schopen opravit všechny problémy související s BSOD.
Spusťte tento nástroj pro odstraňování problémů a opravte tuto chybu modré obrazovky a k tomu musíte postupovat podle těchto pokynů:
- Stisknutím klávesy Windows + I otevřete Nastavení systému Windows
- Klikněte na Aktualizace a zabezpečení
- Přejděte na kartu Odstraňování problémů na levém panelu okna
- Vyberte možnost Modrá obrazovka
- Klikněte na tlačítko Spustit nástroj pro odstraňování problémů
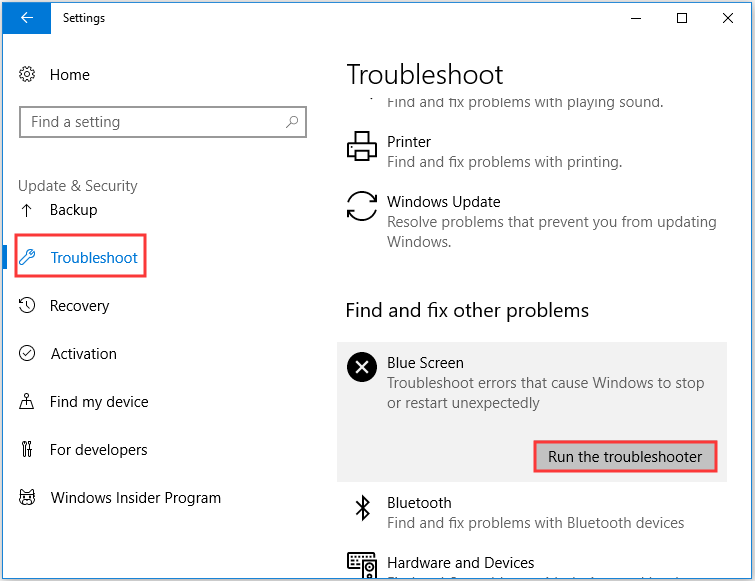
- Počkejte, až nástroj pro odstraňování problémů prohledá váš počítač a opraví problémy
- Po dokončení odstraňování problémů restartujte počítač a zkontrolujte, zda je problém vyřešen nebo ne
#8: Resetujte počítač se systémem Windows 10
Pokud pro vás žádné z řešení nefungovalo, můžete zkusit resetovat počítač se systémem Windows 10. Opraví to chybu HAL_INITIALIZATION_FAILED BDOS způsobenou určitým softwarem. Před resetováním systému Windows 10 se ujistěte, že máte zálohu souborů, protože tím smažete všechny soubory z jednotky C počítače.
Po vytvoření zálohy resetujte systém Windows 10 podle následujících kroků:
- Přejděte na tlačítko Start systému Windows
- Klepněte na tlačítko Napájení
- Při výběru možnosti Restartovat stiskněte a podržte klávesu Shift
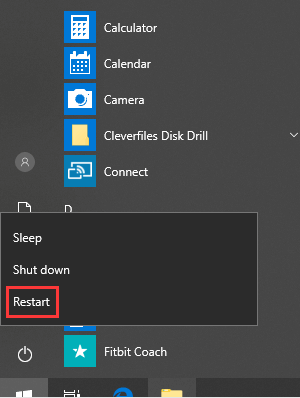
- Klikněte na možnost Odstraňování problémů
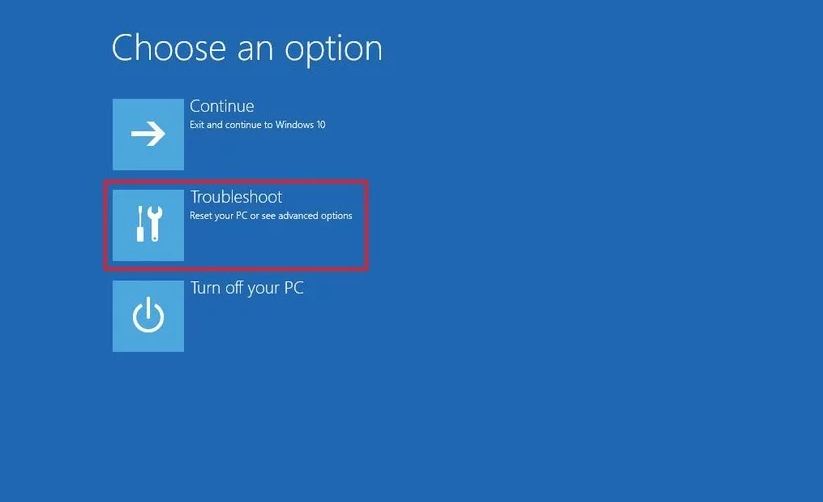
- Vyberte možnost Obnovit tento počítač
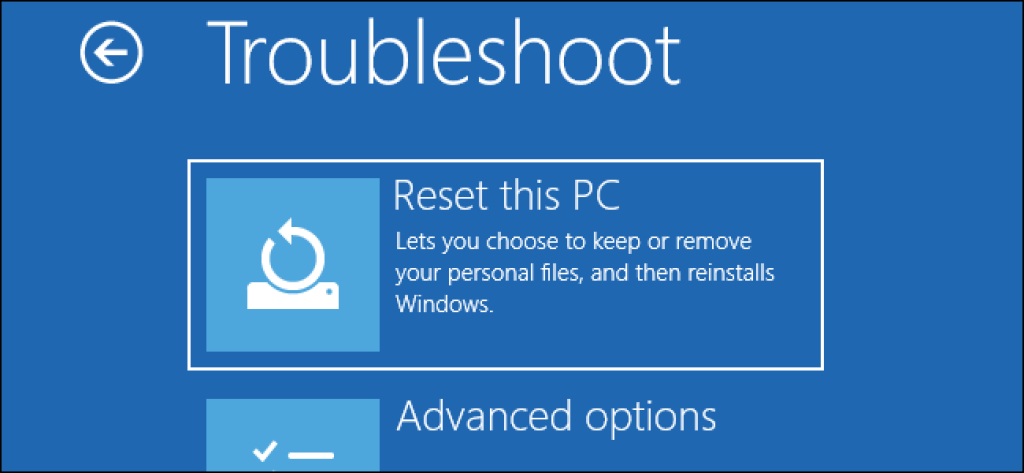
- Vyberte možnost Pouze odebrat mé soubory
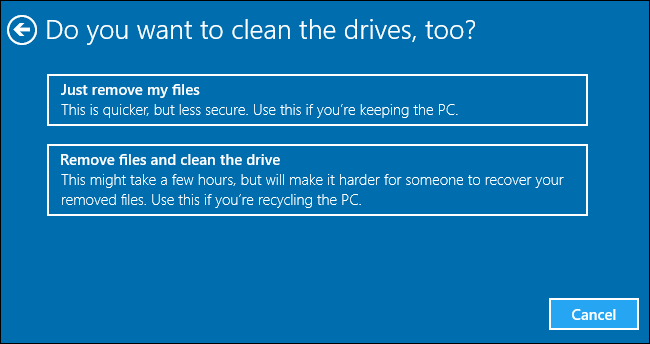
- Vyberte možnost Pouze jednotka, na které je nainstalován systém Windows
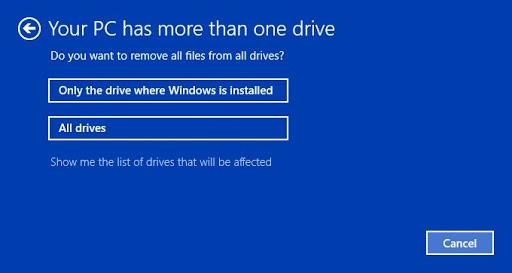
- Postupujte podle pokynů na obrazovce a počkejte, dokud se proces resetování neskončí
Snadné řešení pro opravu chybového kódu HAL_INITIALIZATION_FAILED
Všechna výše uvedená řešení je třeba provádět ručně, což je poměrně časově náročný úkol. Pokud tedy nechcete provádět tyto ruční opravy a chcete automatické řešení, pak vám doporučuji použít nástroj PC Repair Tool .
Jedná se o vysoce pokročilý nástroj pro opravy se spoustou užitečných funkcí. Snadno opravuje různé tvrdohlavé chyby a problémy Windows PC, jako je BSOD, aktualizace, DLL, registr, chyby ve hrách, oprava poškozených souborů a mnoho dalšího.
Také optimalizuje váš počítač, aby zlepšil jeho výkon, a umožní vám, aby fungoval jako nový.
Získejte nástroj na opravu počítače pro opravu chyby zastavení HAL_INITIALIZATION_FAILED
Závěr
Všechna řešení, která jsem uvedl v tomto článku, vám pomohou opravit kód chyby HAL_INITIALIZATION_FAILED v počítači se systémem Windows 10. Proveďte všechna řešení jedno po druhém a zjistěte, které řešení vám pomůže tento problém vyřešit.
Všechna řešení jsou snadno proveditelná a dokonce i pro netechnické lidi. Ale v případě, že se necítíte při provádění těchto manuálních metod, můžete vyzkoušet automatické řešení, které jsem zmínil v předchozí části.
Vyzkoušejte tedy tyto opravy a dejte nám vědět, která metoda se vám osvědčila při opravě této chyby modré obrazovky smrti .
![[VYRIEŠENÉ] „Tomuto vydavateľovi bolo zablokované spustenie softvéru na vašom počítači“ v systéme Windows 10 [VYRIEŠENÉ] „Tomuto vydavateľovi bolo zablokované spustenie softvéru na vašom počítači“ v systéme Windows 10](https://img2.luckytemplates.com/resources1/images2/image-2750-0408150428174.jpg)
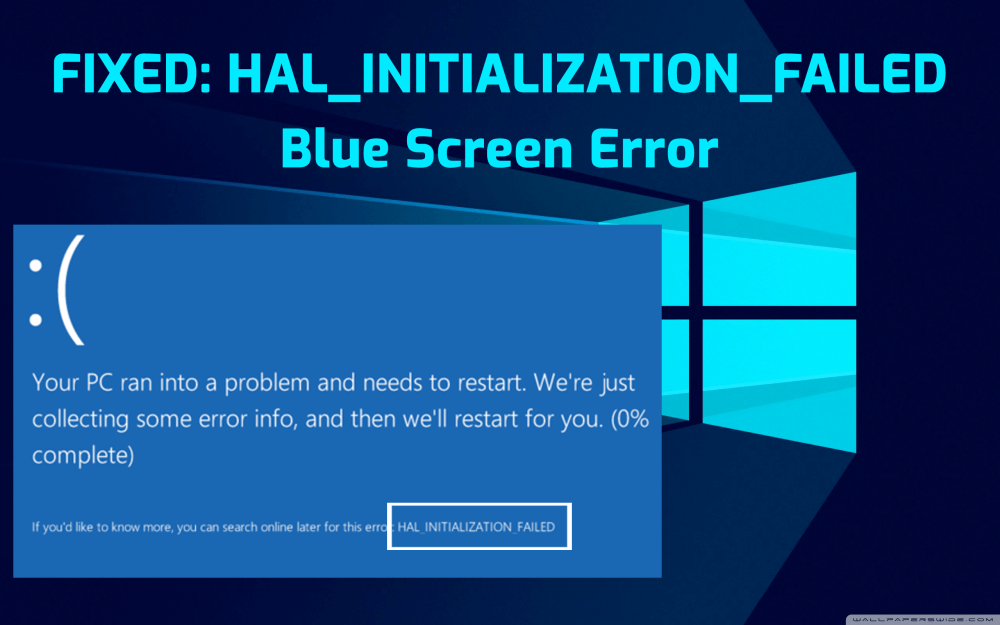
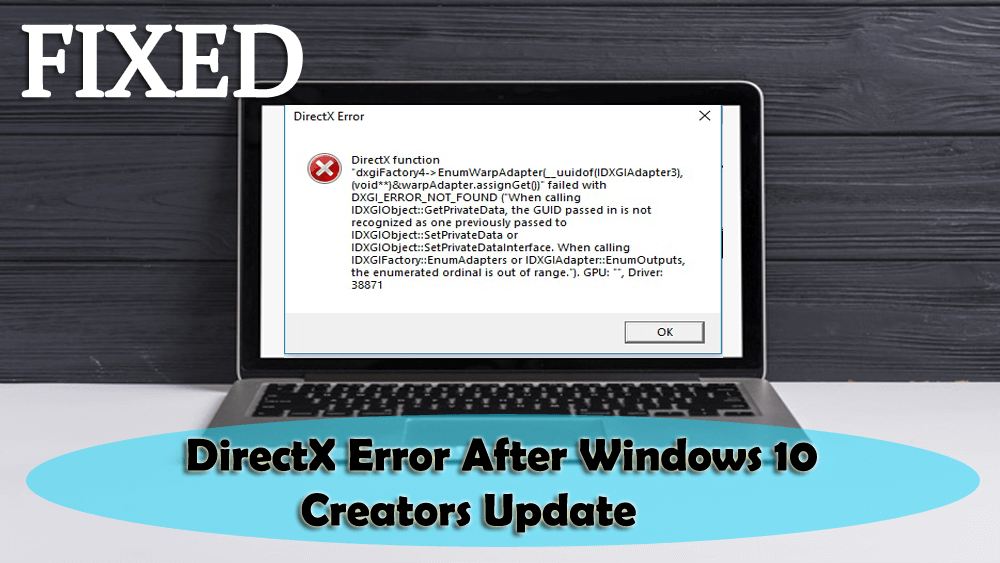
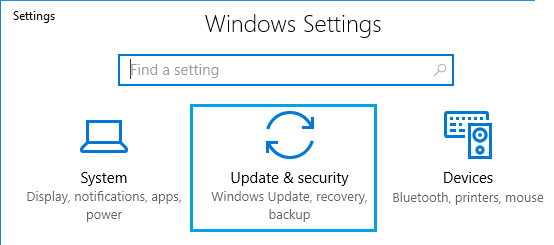
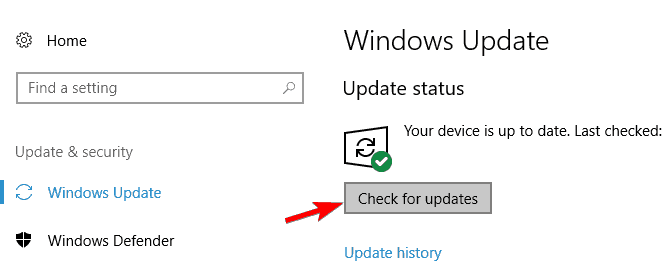
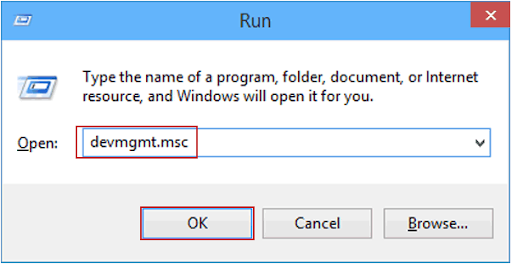
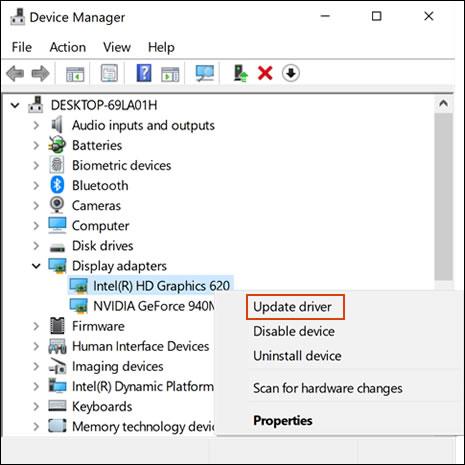
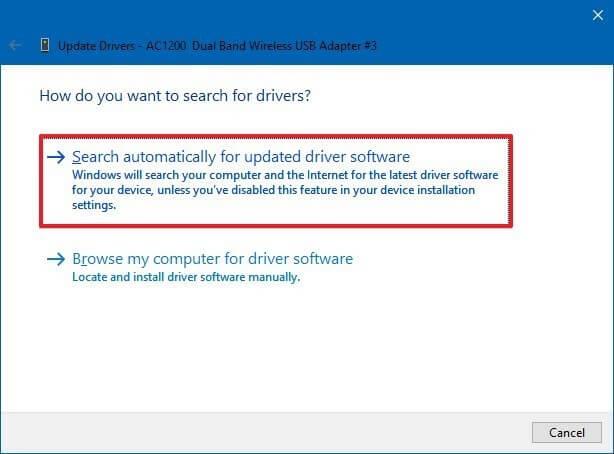
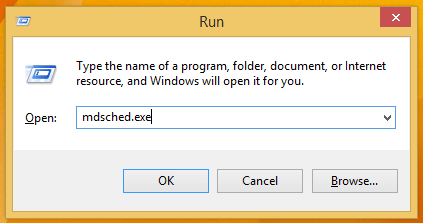
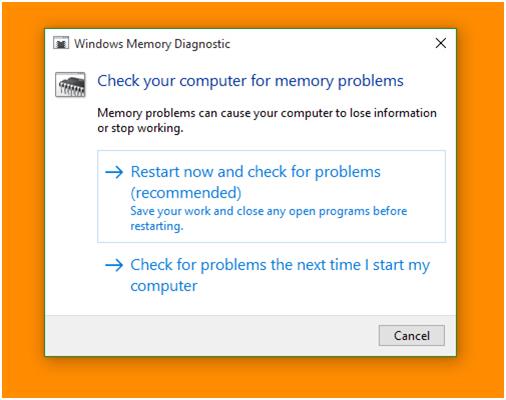
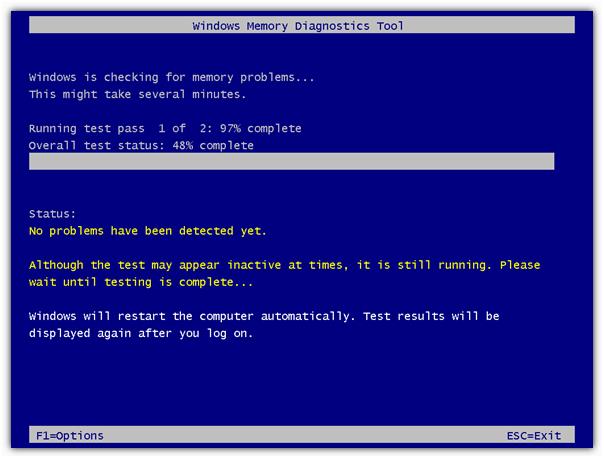
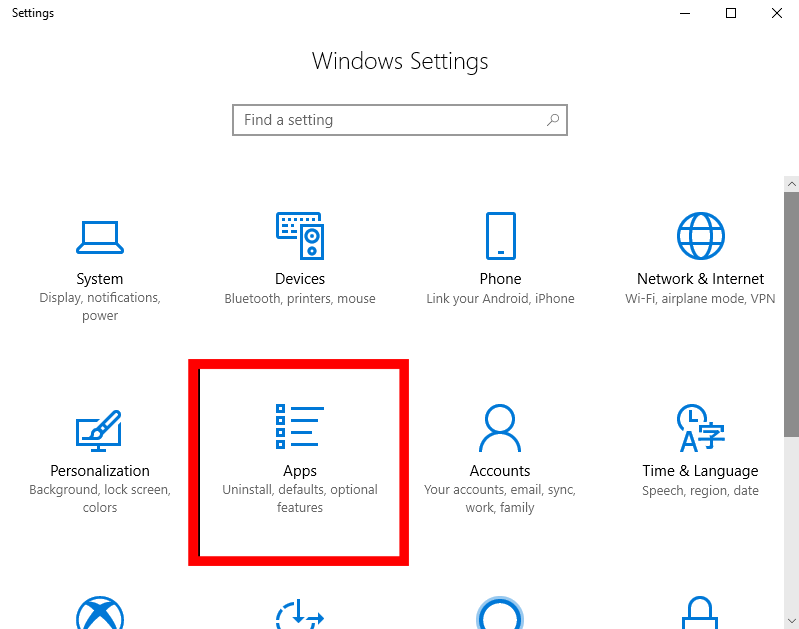
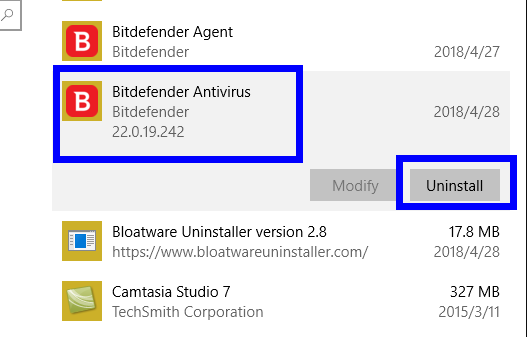
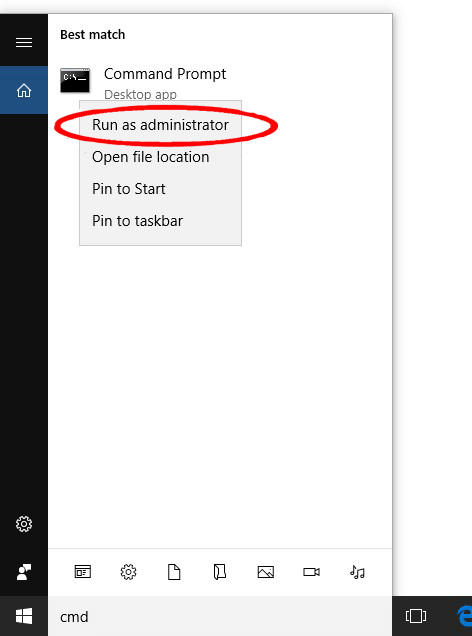
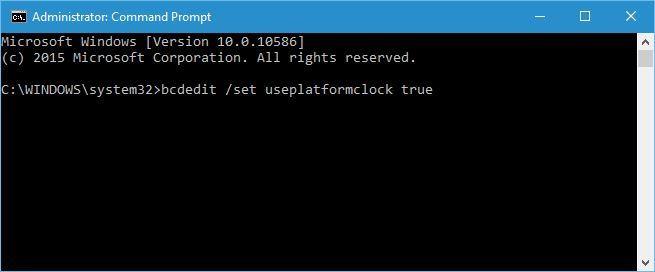
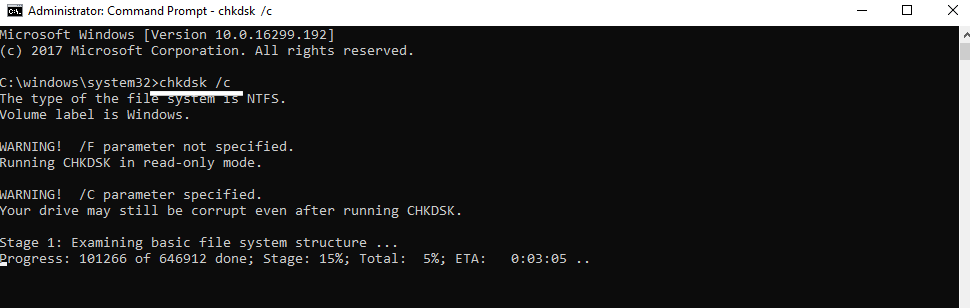
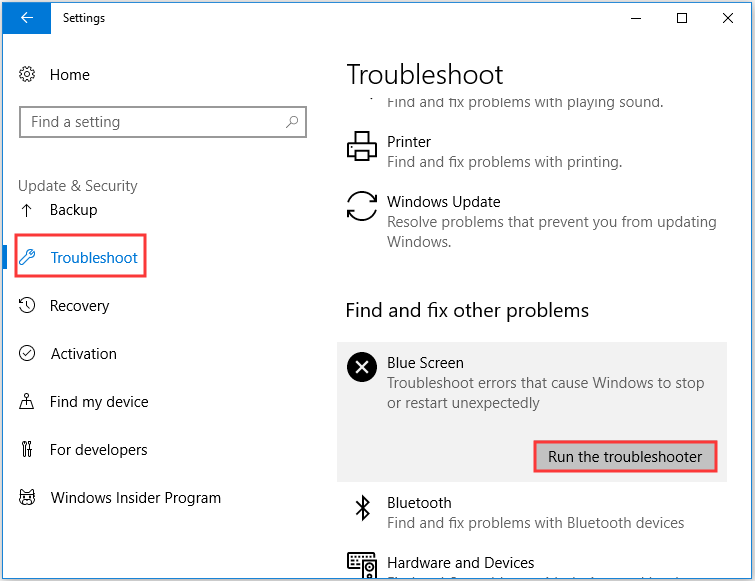
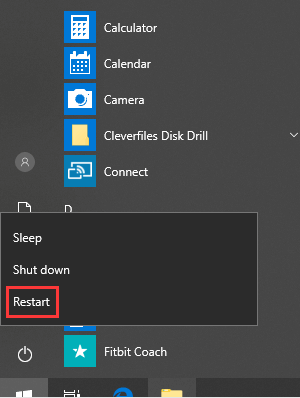
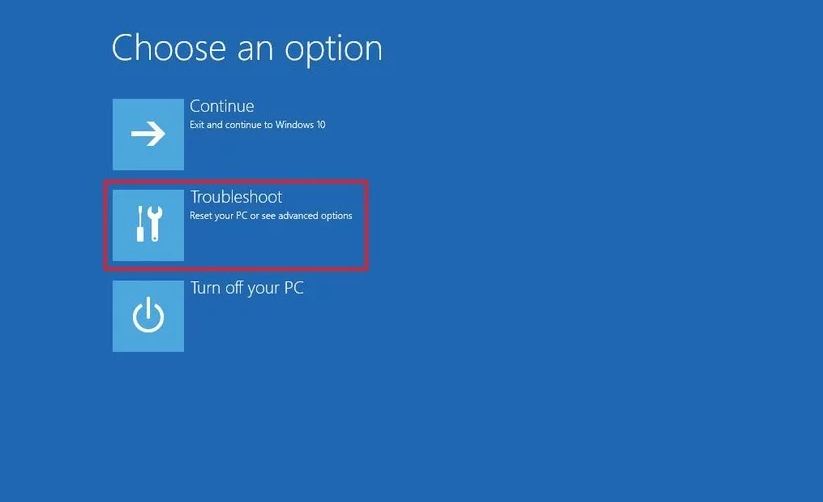
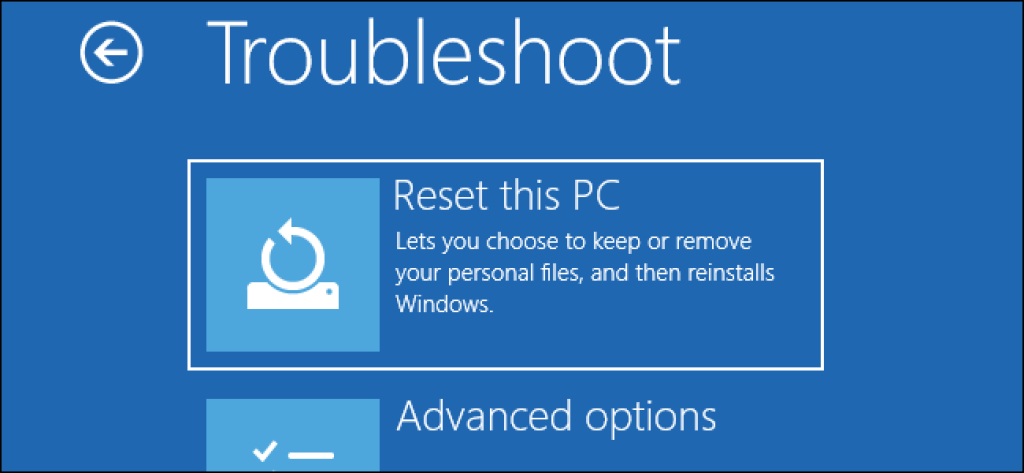
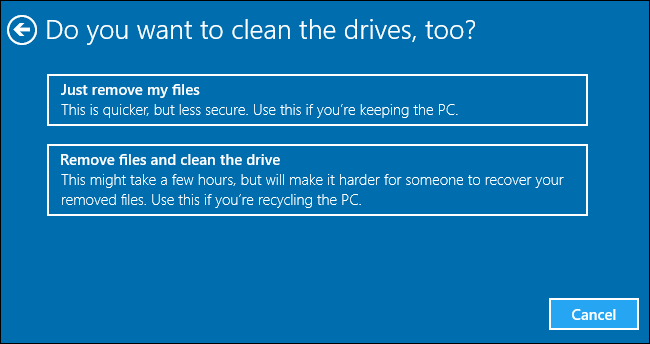
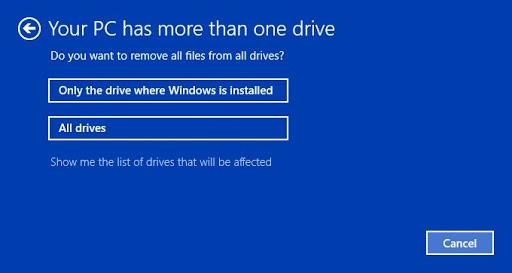

![[OPRAVENÉ] Kód chyby 0x80070035 Sieťová cesta sa nenašla v systéme Windows 10 [OPRAVENÉ] Kód chyby 0x80070035 Sieťová cesta sa nenašla v systéme Windows 10](https://img2.luckytemplates.com/resources1/images2/image-1095-0408150631485.png)






![Chyba 1058: Službu nelze spustit Windows 10 [VYŘEŠENO] Chyba 1058: Službu nelze spustit Windows 10 [VYŘEŠENO]](https://img2.luckytemplates.com/resources1/images2/image-3772-0408151015489.png)