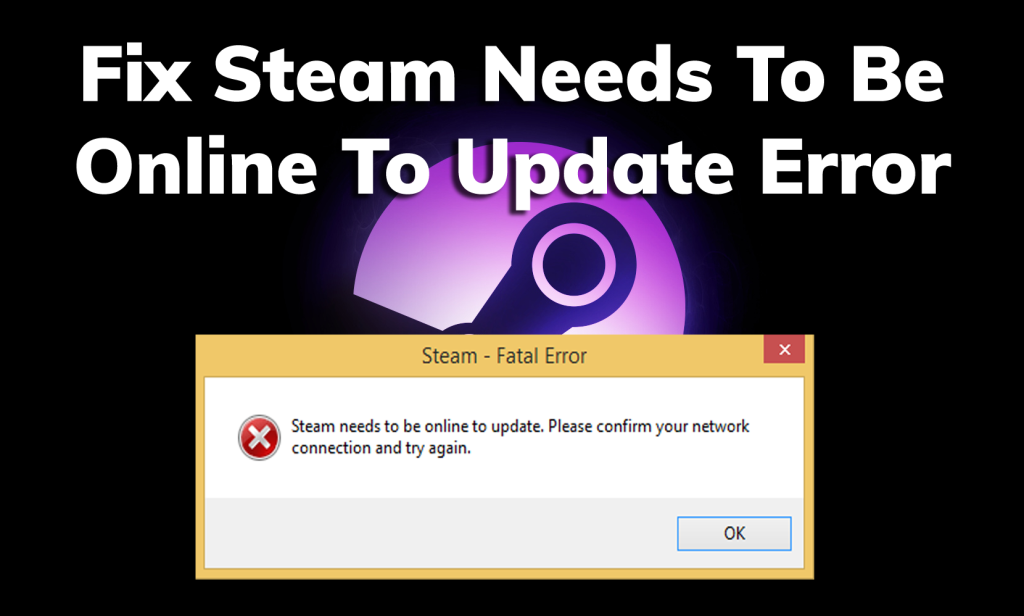
Steam je bezpochyby jednou z nejlepších služeb digitální distribuce videoher, která distribuuje hry po celém světě. Byl vyvinut společností Valve a uveden na trh v roce 2003.
Tento software hráčům usnadňuje práci, protože po zakoupení hry již nemusí čekat na instalační disk hry. Díky službě Steam se nyní nemusíme starat o poškození CD/DVD.
Pomocí služby Steam si hráči mohou nainstalovat hru na svůj počítač. Jednoduše si nainstalujte Steam do svého počítače, vytvořte si účet Steam, přihlaste se k softwaru Steam a stáhněte si hru dle vašeho výběru.
Steam funguje tak dobře na Windows PC a obvykle nezpůsobuje problém, ale mějte na paměti, že je také náchylný k chybám. Někdy Steam dělá divné věci a Steam musí být online, aby došlo k chybě aktualizace .
Kdykoli se tato chyba spustí, zobrazí se s touto chybovou zprávou:
Pro aktualizaci musí být Steam online. Potvrďte připojení k síti a zkuste to znovu.
Tento problém se objeví, když se uživatel pokusí aktualizovat aplikaci Steam. Tato chyba vám nedovolí aktualizovat Steam a kvůli tomu nemůžete hrát hry na softwaru Steam. Tento problém je proto třeba co nejdříve opravit, abyste mohli spustit hry Steam .
Nyní, abyste mohli tento problém vyřešit sami, musíte postupovat podle tohoto návodu a použít níže uvedené metody. Než se však vydáte k opravám, rychle se podívejte na příčiny odpovědné za tento problém.
Co způsobuje závažnou chybu Steam: Steam musí být online, aby mohl aktualizovat
Existují různé důvody, které způsobují, že Steam musí být online, aby se chyba aktualizovala v různých scénářích. Zde jsou tedy nejtypičtější důvody uvedené níže:
- Pomalé připojení k internetu je prvním důvodem, který způsobuje tuto chybu. V takovém případě můžete tento problém vyřešit buď přepnutím na lepší síť, nebo pokusem o odpojení a opětovné připojení k internetu.
- Pokud Steam postrádá základní práva správce.
- Dalším důvodem může být vaše nastavení DNS, protože nesprávné nastavení DNS vás může omezit v aktualizaci Steamu.
- Pokud antivirový program nebo firewall třetí strany blokuje aplikaci Steam na vašem PC.
- Služba Steam Client nefunguje.
- Pokud jsou poškozeny herní soubory Steam.
Jak opravit chybu Steam Needs to Be Online pro aktualizaci?
Obsah
1: Spusťte Steam jako správce
Někdy Steams vyžaduje oprávnění správce, aby fungoval zamýšleným způsobem. Ujistěte se tedy, že Steam má plná administrátorská práva, a proto musíte Steam spustit jako správce.
- Klikněte pravým tlačítkem na zástupce Steamu na ploše a vyberte Spustit jako správce .
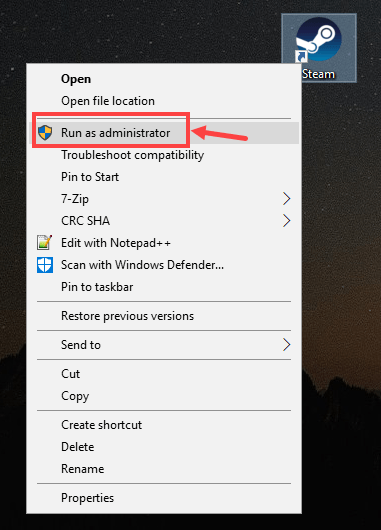
- Opět klikněte pravým tlačítkem na zástupce Steamu a z kontextové nabídky vyberte možnost Vlastnosti .
- Přejděte na kartu Kompatibilita .
- Zaškrtněte políčko Spustit tento program jako správce .
- Klikněte na Spustit poradce při potížích s kompatibilitou.
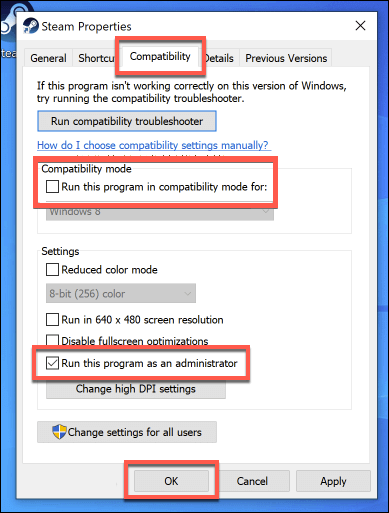
- Nakonec klikněte na tlačítko Použít a OK .
2: Dočasně vypněte antivirus/bránu firewall systému Windows
V některých případech musí být Steam online, aby mohl aktualizovat chybu způsobenou bránou firewall systému Windows nebo jakýmkoli jiným antivirem třetí strany nainstalovaným ve vašem počítači. Brána Windows Firewall a antivirus někdy blokují programy/aplikace, když se nezdají být bezpečné.
V tomto případě tedy musíte dočasně zakázat bránu firewall nebo antivirus, abyste vyřešili problém s aktualizací Steam. Chcete-li zakázat bránu firewall, postupujte takto:
- Přejděte do vyhledávacího pole systému Windows a zadejte ovládací panel.
- Klepněte na Ovládací panely.
- V okně Ovládací panely vyberte Zobrazit podle: jako Velké ikony.
- Klepněte na bránu firewall programu Windows Defender .
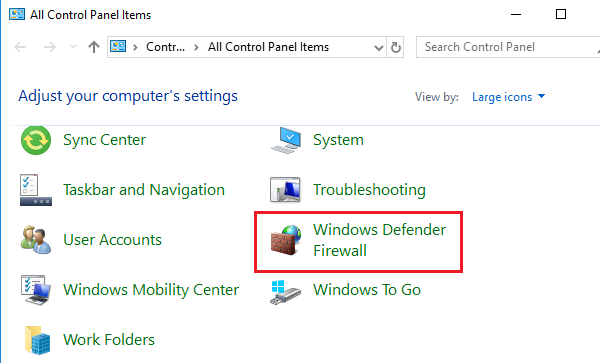
- V levém podokně okna klikněte na Zapnout nebo vypnout bránu Windows Firewall .
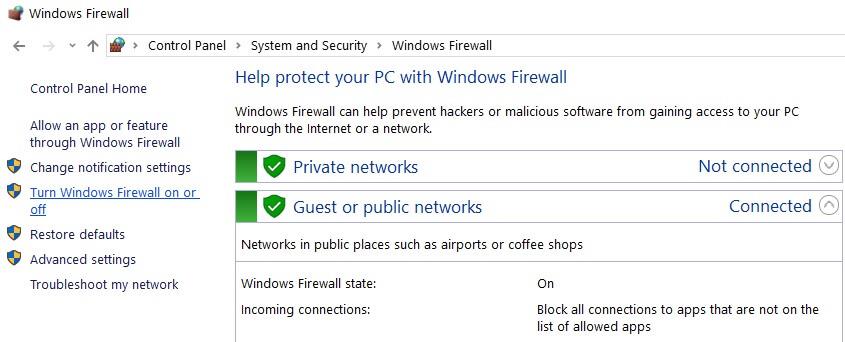
- Vyberte možnost Vypnout bránu Windows Firewall (nedoporučuje se) v sekcích Nastavení privátní sítě a Nastavení veřejné sítě .
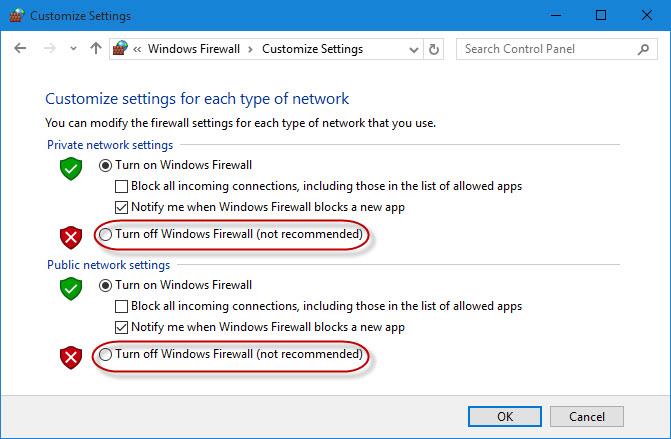
- Klepněte na tlačítko OK .
V případě antivirového softwaru třetí strany postupujte podle kroků uvedených v příručce dodané s antivirem. Po jeho deaktivaci zkontrolujte, zda můžete aktualizovat Steam na počítači se systémem Windows. Pokud ne, přejděte k další metodě odstraňování problémů.
3: Deaktivujte nastavení proxy
Nastavení proxy přeruší síťový provoz přicházející z počítače, což má za následek takové problémy. Pokud je na vašem počítači povoleno nastavení proxy, může to být důvod, proč jste kvůli chybě aktualizace Steam museli být online.
Chcete-li tuto chybu opravit, vypněte nastavení proxy. Existují dva způsoby, jak jej zakázat, první je přes Google Chrome a druhý pomocí Nastavení sítě.
1: Prostřednictvím Google Chrome
- Nejprve otevřete prohlížeč Chrome v počítači.
- Klikněte na ikonu nabídky v pravém horním rohu okna.
- Dále klikněte na Nastavení.
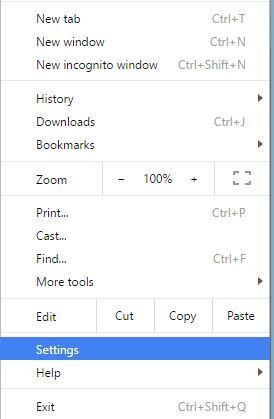
- Na stránce Nastavení zadejte do vyhledávacího pole proxy .
- Z výsledku vyhledávání vyberte otevřít nastavení proxy .
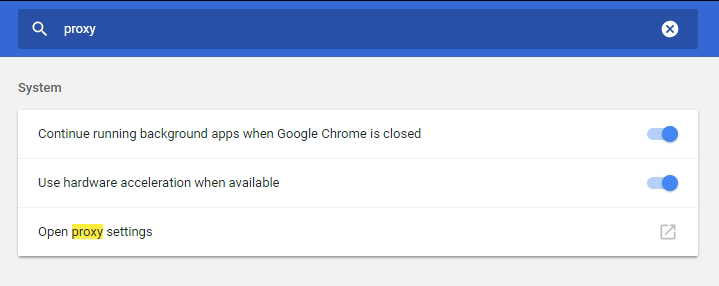
- Klikněte na tlačítko Nastavení LAN .
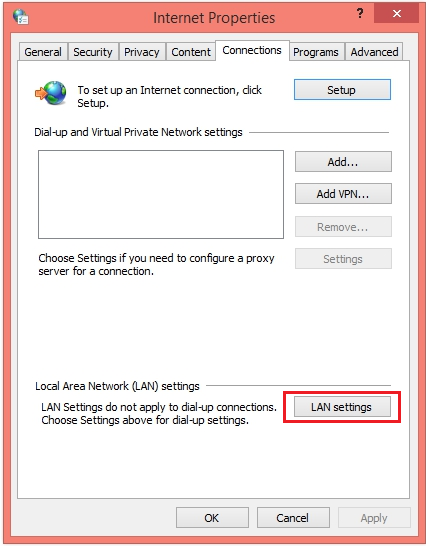
- Zrušte zaškrtnutí políčka vedle Použít proxy server pro vaši LAN .
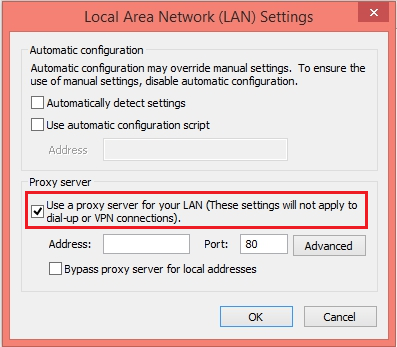
- Klepněte na tlačítko OK .
2: Prostřednictvím nastavení sítě
- Současným stisknutím kláves Windows + R otevřete aplikaci Spustit .
- Do pole Spustit zadejte inetcpl.cpl a klikněte na tlačítko OK .
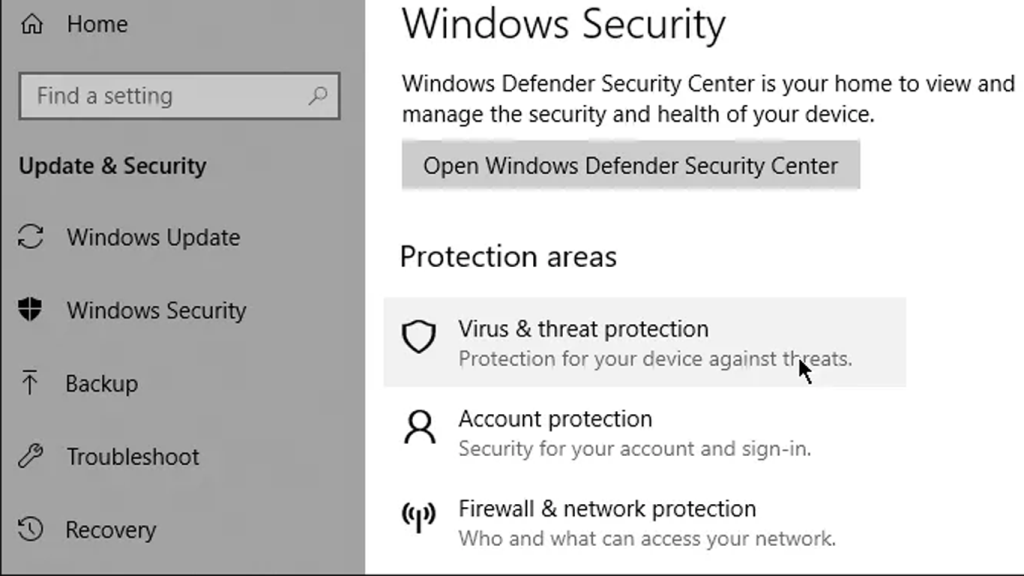
- V okně Vlastnosti Internetu přepněte na kartu Připojení .
- Klikněte na nastavení LAN .
- Nyní zrušte zaškrtnutí políčka Použít pro vaši LAN server proxy .
- Kliknutím na tlačítko OK uložíte provedené změny.
4: Restartujte službu Steam Client Service
Pokud služba Steam Client nefunguje nebo je s touto službou problém, pravděpodobně se vám tato chyba zobrazí ve vaší aplikaci Steam. Protože klientská služba Steam je zodpovědná za několik akcí služby Steam, musí správně fungovat.
Chcete-li tedy vyřešit jakýkoli problém s touto konkrétní službou, musíte restartovat službu Steam Client. Postupujte takto:
- Stiskněte klávesy Windows + R > v okně Spustit zadejte services.msc > klikněte na tlačítko OK .
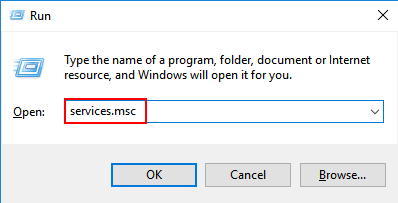
- V okně Služby vyhledejte klientské služby Steam a klikněte na ně pravým tlačítkem.
- Pokud služba neběží, klikněte v kontextové nabídce na možnost Start . V opačném případě klikněte na možnost Restartovat .
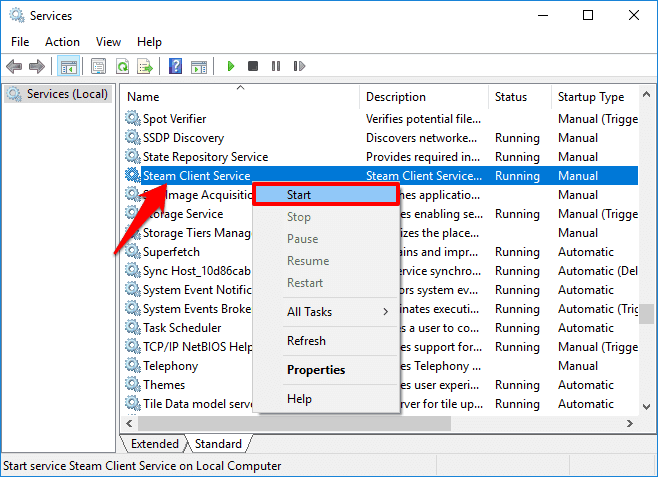
5: Přidejte parametr -TCP do zkratky Steam
Ve výchozím nastavení používá Steam pro přenos dat UDP . Pokud tedy čelíte tomu, že služba Steam musí být online, aby došlo k chybě aktualizace při aktualizaci služby Steam, měli byste přejít na TCP.
To pomohlo mnoha uživatelům tuto chybu opravit, protože TCP je spolehlivější a rychlejší než UDP. Proto vám také doporučuji vyzkoušet TCP pro přenos dat.
- Nejprve přejděte do adresáře Steam .
- Ve složce Steam klikněte pravým tlačítkem myši na steam.exe a vyberte možnost Vytvořit zástupce .
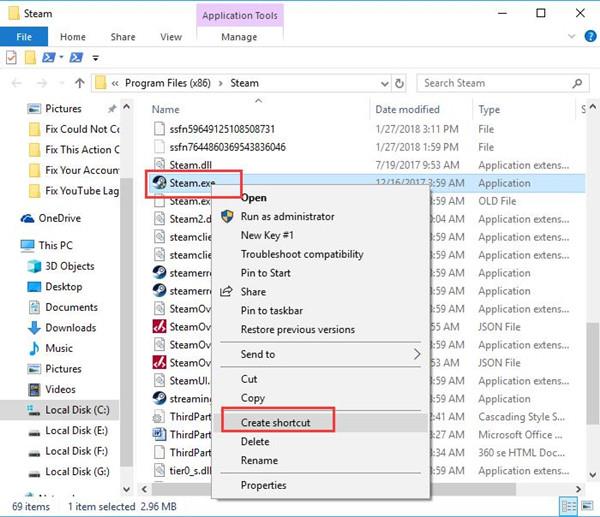
- Klepněte pravým tlačítkem myši na zástupce Steam.exe a vyberte Vlastnosti.
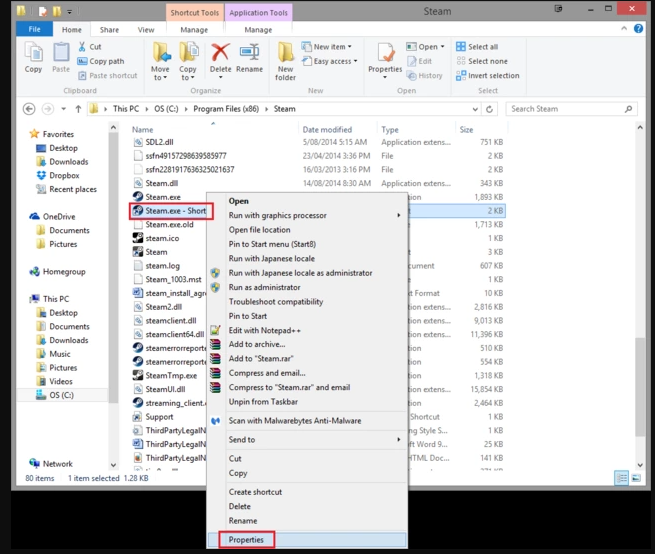
- V okně Vlastnosti přejděte do pole s názvem Cíl a na konec dané cesty přidejte -tcp , takto:
„C:\Program Files (x86)\Steam\Steam.exe“ –tcp
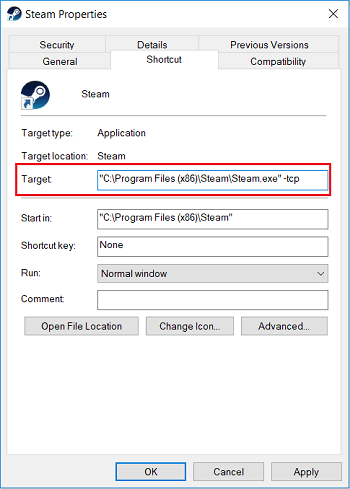
Poznámka: Ujistěte se, že jste přidali mezeru před -tcp.
- Klepněte na tlačítko OK .
6: Odstraňte soubory z adresáře Steam
Někdy poškozené herní soubory služby Steam způsobí, že služba Steam musí být online, aby došlo k chybě aktualizace . Chcete-li tuto chybu opravit, odstraňte všechny soubory z adresáře Steam.
- Přejděte do adresáře Steam . (Výchozí cesta k adresáři Steam je: C:\Program Files (x86)\Steam ).
- Nyní odstraňte všechny soubory ze složky Steam kromě souboru Steam.exe a složky Steamapps .
- Restartujte počítač.
- Po spuštění počítače přejděte do adresáře Steam a spusťte soubor Steam.exe .
Nyní zkontrolujte, zda vám to pomohlo chybu opravit. Pokud ne, postupujte podle dalšího řešení.
7: Použijte Editor registru
Podle několika uživatelů Steamu může provedení několika změn v Editoru registru opravit, že je nutné, aby byl Steam online, aby se chyba aktualizovala na vašem počítači se systémem Windows 10. Zde jsou kroky, které musíte dodržet:
- Stisknutím kláves Windows + R otevřete okno Spustit > do pole zadejte příkaz regedit > klikněte na tlačítko OK .
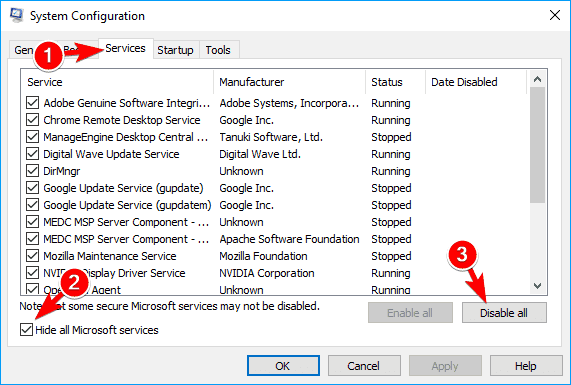
- V okně Editor registru přejděte na tuto cestu:
HKEY_CURRENT_USER\Software\Valve\Steam
- V pravém podokně okna poklepejte na položku WhenRetriedOfflineMode .
- Nyní nastavte Údaj hodnoty na 0 .
- Klepněte na tlačítko OK .
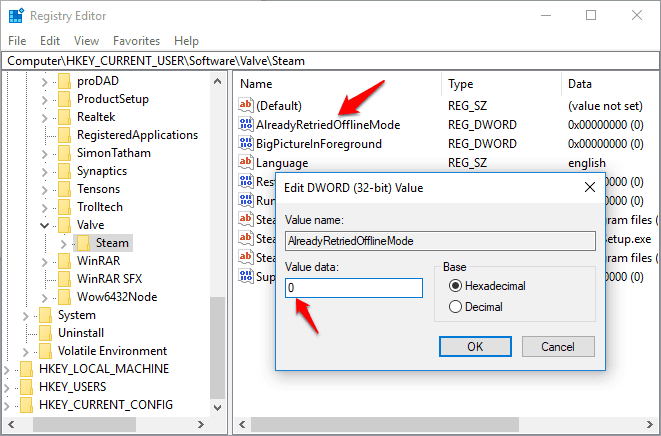
- Restartujte počítač a zkontrolujte, zda je problém vyřešen nebo ne.
8: Zkopírujte složku Steam z jiného počítače
Dalším řešením tohoto problému je zkopírování souborů Steam z jiného počítače, na kterém Steam pracuje absolutně soubor. Chcete-li to provést, postupujte podle následujících pokynů krok za krokem:
- Přejděte do adresáře Steam na jiném počítači.
- Nyní zkopírujte všechny soubory a složky ze složky Steam kromě složky Steamapps .
- Dále připojte USB disk k tomuto počítači a vložte všechny zkopírované soubory/složky.
- Vysuňte jednotku USB a připojte se k počítači, poté zkopírujte a vložte soubory a složky do adresáře Steam .
- Až budete požádáni o přepsání souborů, klikněte na Ano .
- Spusťte Steam.exe a pokud je chyba odstraněna.
9: Použijte Ipconfig
Ipconfig je konzolový aplikační program operačního systému počítače, který zobrazuje veškerou aktuální konfiguraci TCP/IP a obnovuje nastavení DHCP a DNS. Ipconfig můžete použít ke změně nastavení Dynamic Host Configuration Protocol a Domain Name System.
Takže, když přijdete k tomuto řešení, musíte použít Ipconfig k obnovení IP adresy. Mnoho uživatelů vyzkoušelo tuto metodu k opravě chyby aktualizace Steam na počítačích se systémem Windows 10. Zde jsou kroky, které musíte dodržet:
- Stisknutím kláves Windows + R otevřete okno Spustit .
- V dialogovém okně Spustit zadejte „ cmd “ a stisknutím klávesy Enter otevřete příkazový řádek .
- V okně Příkazový řádek zadejte tento příkaz pro uvolnění adresy IP vašeho počítače. Po zadání příkazu stiskněte Enter:
ipconfig/release
- Po spuštění výše uvedeného příkazu je to další příkaz, který musíte provést, abyste požádali o novou IP adresu. Zadejte jej do příkazového řádku a stiskněte klávesu Enter:
ipconfig /renew
- Poté zadejte tento příkaz pro vymazání mezipaměti DNS a stiskněte klávesu Enter :
ipconfig /flushdns
- Nyní restartujte počítač.
- Znovu otevřete dialogové okno Spustit stisknutím kombinace kláves Windows + R.
- Typové služby. msc v poli Spustit a klepněte na tlačítko OK .
- V okně Služby vyhledejte službu Klient DNS , klikněte na ni pravým tlačítkem myši a z místní nabídky vyberte možnost Vlastnosti .
- V okně Vlastnosti klienta DNS nejprve klepněte na tlačítko Zastavit a poté jej spusťte kliknutím na tlačítko Start .
- Nakonec spusťte Steam jako správce a zkontrolujte, zda byla chyba vyřešena nebo ne.
10: Použijte Google DNS
Pokud se vyskytne nějaký problém s vaší IP adresou nebo vaše IP adresa blokuje Steam ve stažení aktualizace, pak vám přechod na Google DNS může pomoci tuto chybu vyřešit. Chcete-li provést toto řešení, musíte provést následující:
- Přejděte do vyhledávacího pole systému Windows a zadejte Síť a sdílení .
- Klikněte na Centrum sítí a sdílení .
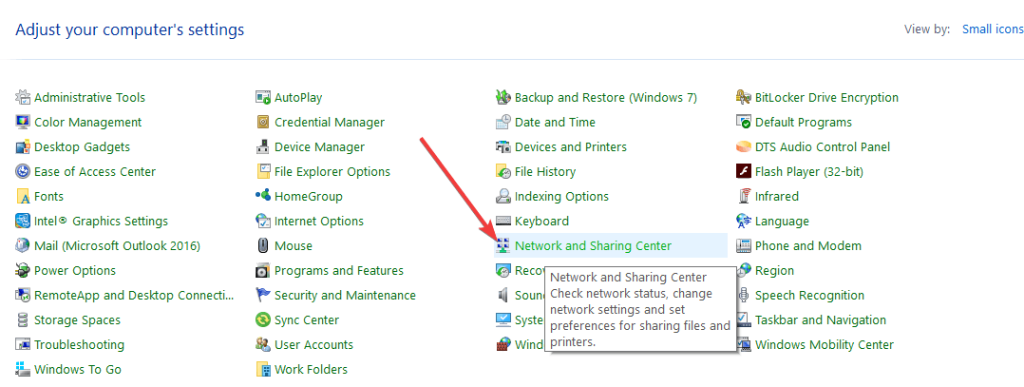
- Dále klikněte na Změnit nastavení adaptéru.
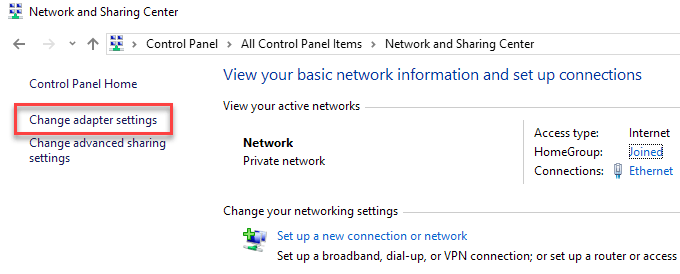
- Přejděte na svůj síťový adaptér > klikněte na něj pravým tlačítkem a vyberte Vlastnosti .
- Vyberte možnost Internetový protokol verze 4 (TCP/IPv4) .
- Klepněte na tlačítko Vlastnosti .
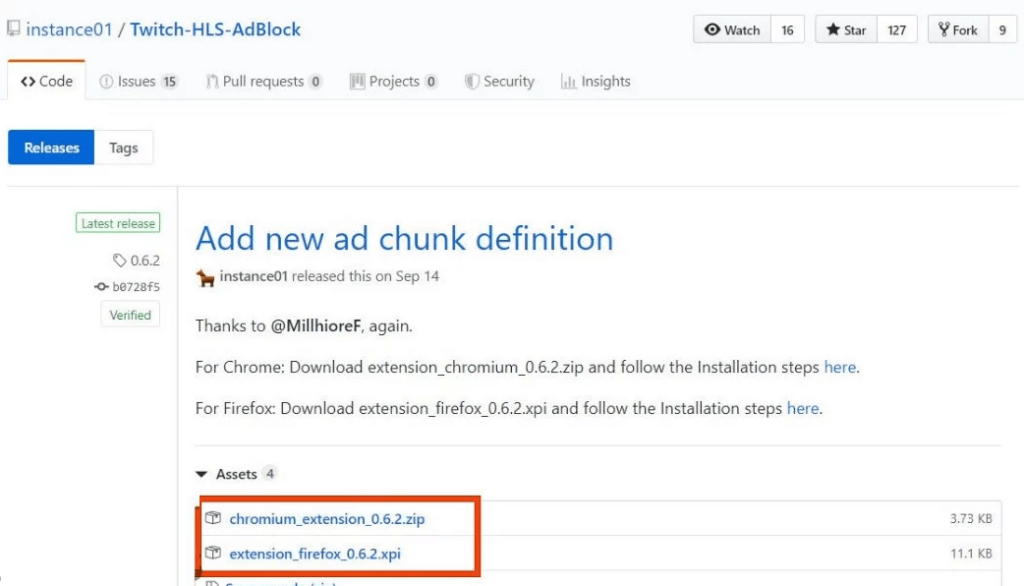
- Vyberte „ Použít následující adresy serveru DNS “.
- Nyní zadejte následující server DNS:
Preferovaný server DNS: 8.8.8.8
Alternativní DNS server: 8.8.4.4
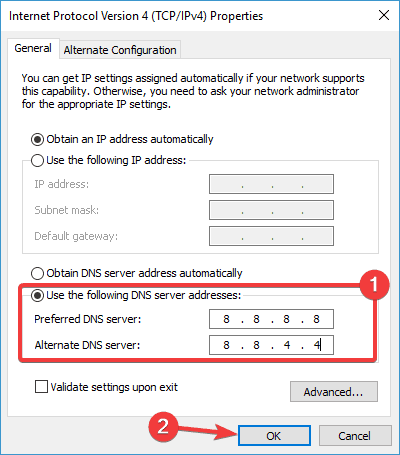
- Kliknutím na tlačítko OK uložíte provedené změny.
- Restartujte síťové připojení.
- Zkuste znovu spustit Steam.
Nyní zkontrolujte, zda vám použití serveru Google DNS pomohlo opravit tuto chybu Steam .
11: Upravit soubor hostitelů
Toto řešení potvrdilo mnoho uživatelů za účelem vyřešení tohoto problému Steam. Chcete-li použít tento trik, postupujte podle níže uvedených kroků:
- Přejděte do vyhledávacího pole systému Windows a zadejte poznámkový blok.
- Klepněte pravým tlačítkem myši na Poznámkový blok a vyberte Spustit jako správce .
- V Poznámkovém bloku přejděte na kartu Soubor a klikněte na a na Otevřít .
- Nyní přejděte do níže uvedené složky:
C:\Windows\System32\drivers\atd
- Dvakrát klikněte na soubor hostitele .
- Pokud nevidíte žádný soubor, vyberte možnost Všechny soubory z rozevíracího seznamu v pravém dolním rohu okna.
- Po otevření souboru hostitele přidejte na konec tyto řádky:
68.142.122.70 cdn.steampowered.com
208.111.128.6 cdn.store.steampowered.com
208.111.128.7 media.steampowered.com
- Uložte změny a zavřete Poznámkový blok.
- Stiskněte současně klávesy Windows + X a klikněte na příkazový řádek .
- Na příkazovém řádku zadejte tento příkaz a stiskněte klávesu Enter :
ipconfig /flushdns
- Zavřete příkazový řádek .
Pokud přidání výše uvedených řádků do souboru hostitele nefungovalo, můžete alternativně přidat do souboru hostitele následující řádky:
208.64.200.30 media1.steampowered.com
208.64.200.30
media2.steampowered.com
208.64.200.30 media3.steampowered.com 208.64.200.30
media4.200.30 media4.steampowered.com.0
12: Nastavte Typ spouštění klientských služeb Steam na Automaticky
- Stiskněte klávesy Windows + R , do pole zadejte services.msc a klikněte na tlačítko OK .
- Dvakrát klikněte na Steam Client Service .
- V okně služby Steam Client Service vyhledejte Typ spouštění a změňte jej z Ruční na Automaticky .
- Klikněte na tlačítko Použít a OK pro uložení změn.
- Nyní restartujte počítač.
13: Zakažte automatické spouštění služby Steam
Tato chyba aktualizace služby Steam může také nastat v důsledku automatického spuštění služby Steam. Zakázání této funkce ve službě Steam vám proto může pomoci zbavit se chyby.
- Spusťte Steam na vašem počítači.
- Přejděte na Steam > Nastavení .
- Klepněte na kartu Rozhraní .
- Zrušte zaškrtnutí políčka Spustit Steam při spuštění počítače .
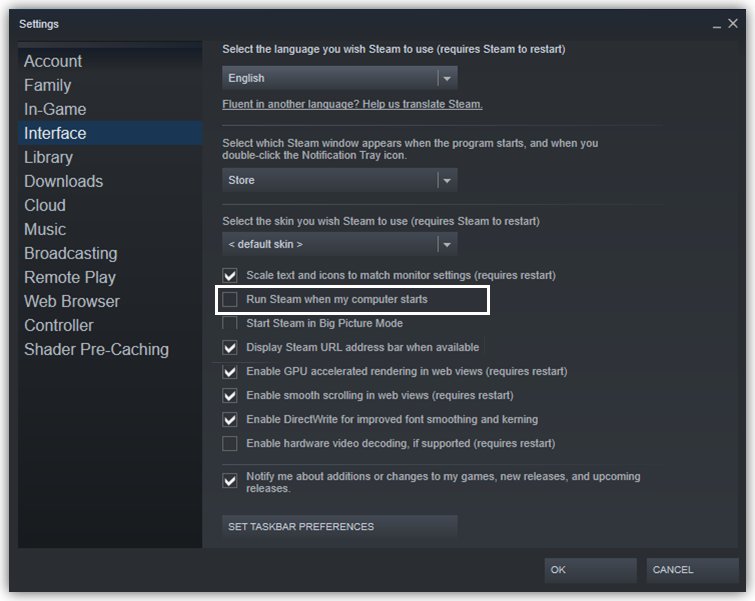
- Klikněte na tlačítko OK pro uložení změn.
14: Spusťte SteamTmp.exe
Dalším potenciálním způsobem, jak opravit chybu, když je třeba, aby byl Steam online, aby došlo k aktualizaci, je zkusit spustit soubor SteamTmp.exe . Tento soubor najdete v adresáři Steam. Někteří uživatelé služby Steam uvedli, že tuto chybu opravili spuštěním tohoto souboru.
Zkuste to tedy a zjistěte, zda to může chybu opravit nebo ne.
15: Přeinstalujte Steam
Pokud žádné z výše uvedených ručních řešení neopravilo tuto chybu Steam, pak jako poslední řešení znovu nainstalujte Steam. Pokud je problém se samotnou aplikací, může problém vyřešit její přeinstalace. nebo když to uděláte, musíte postupovat podle těchto pokynů:
- Nejprve otevřete Ovládací panely na vašem PC.
- V okně Ovládací panely klikněte na Programy a funkce.
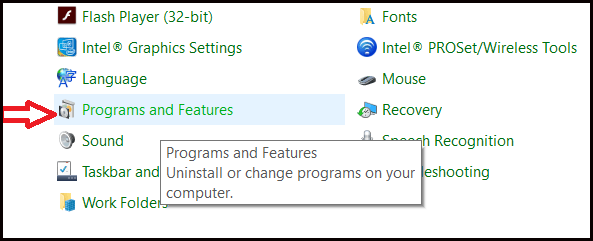
- Nyní ze seznamu nainstalovaných programů/aplikací vyberte Steam a klikněte na tlačítko Odinstalovat .
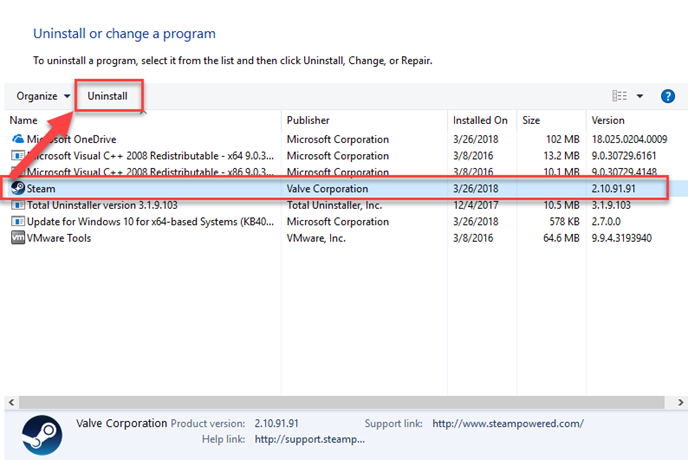
- Jakmile je Steam zcela odinstalován, restartujte počítač.
- Nyní je čas přeinstalovat Steam. Chcete-li to provést, navštivte zde: http://store.steampowered.com/ .
- Klikněte na Install Steam v pravém horním rohu obrazovky.
- Po stažení spustitelného souboru jej spusťte v systému a nainstalujte Steam.
Doporučené řešení – Opravte různé počítačové chyby/problémy
Pokud zjistíte, že váš počítač/notebook se systémem Windows běží pomalu nebo se setkáváte s různými tvrdohlavými chybami a problémy, doporučujeme vám prohledat váš systém pomocí jediného nástroje na opravu počítače.
Jedná se o pokročilý nástroj pro opravu, který pouhým skenováním jednou zjistí a opraví různé problémy systému Windows a tvrdohlavé počítačové chyby.
Díky tomu můžete opravit různé chyby aktualizací, opravit poškozené systémové soubory Windows, chyby DLL, chyby registru, zabránit napadení viry nebo malwarem a mnoho dalšího.
To nejen opravuje chyby, ale také optimalizuje výkon počítače se systémem Windows jako nový, aby se optimalizoval herní výkon.
Získejte nástroj na opravu počítače, aby byl počítač bez chyb a zrychlil se
Závěr
Chyba aktualizace vám nedovolí nainstalovat aktualizace do aplikace Steam musí být online , což může vést k dalším problémům. Tento problém je proto potřeba co nejdříve vyřešit.
A zde je seznam řešení, která vám pomohou tuto chybu snadno opravit v počítači se systémem Windows 10. Aplikujte všechna řešení jedno po druhém, dokud nenajdete to, které vám vyhovuje.
Doufám, že pomocí uvedených metod byla chyba na vašem počítači opravena a nyní můžete aktualizovat Steam. Pokud se vám tento článek líbil, sdílejte jej se svými uživateli Steams, kteří čelí stejné chybě.
16. Obnovení souborů Steam
Nyní nezbývá nic jiného, než přeinstalovat Steam a zjistit, zda to funguje. Když obnovíme vaše soubory Steam, zachováme vaše stažené hry, abyste je nemuseli znovu stahovat. Kromě toho budou zachována i vaše uživatelská data. Co osvěžující soubory Steam ve skutečnosti dělají, je odstranit všechny konfigurační soubory klienta Steam a poté jej přinutit, aby je znovu nainstaloval. Pokud tedy byly nějaké špatné soubory/poškozené soubory, budou odpovídajícím způsobem nahrazeny. Pamatujte, že po této metodě se budete muset znovu přihlásit pomocí svých přihlašovacích údajů. Pokud tyto informace nemáte po ruce, neřiďte se tímto řešením. Proces může chvíli trvat, takže po zahájení procesu instalace se vyhněte jeho zrušení.
Můžete si přečíst náš článek o tom, jak obnovit soubory Steam. Aktualizujte také všechny své redistribuovatelné položky společnosti Microsoft pomocí oficiálních webových stránek společnosti Microsoft (C++ a .NET framework).
Po obnovení souborů Steam postupujte podle následujících kroků:
Stisknutím tlačítka Windows + R vyvolejte aplikaci Spustit.
V dialogovém okně zadejte „ inetcpl. cpl “.
Otevřou se vlastnosti internetu. Přejděte na kartu Připojení a klikněte na Nastavení sítě LAN.
Jakmile jste v nastavení LAN, zrušte zaškrtnutí řádku, který říká „ Automaticky detekovat nastavení“ . A také zrušte zaškrtnutí řádku, který říká „ Použít proxy server pro vaši LAN“. Uložte změny a ukončete, abyste znovu spustili Steam.
Nyní začněte používat možnost „Spustit jako správce“ a zkontrolujte, zda byl problém vyřešen.
Poznámka: Pokud máte chybu připojení, kdy se celý váš klient Steam odmítá připojit k internetu, můžete si přečíst našeho průvodce.
![[100 % vyriešené] Ako opraviť hlásenie „Chyba pri tlači“ v systéme Windows 10? [100 % vyriešené] Ako opraviť hlásenie „Chyba pri tlači“ v systéme Windows 10?](https://img2.luckytemplates.com/resources1/images2/image-9322-0408150406327.png)
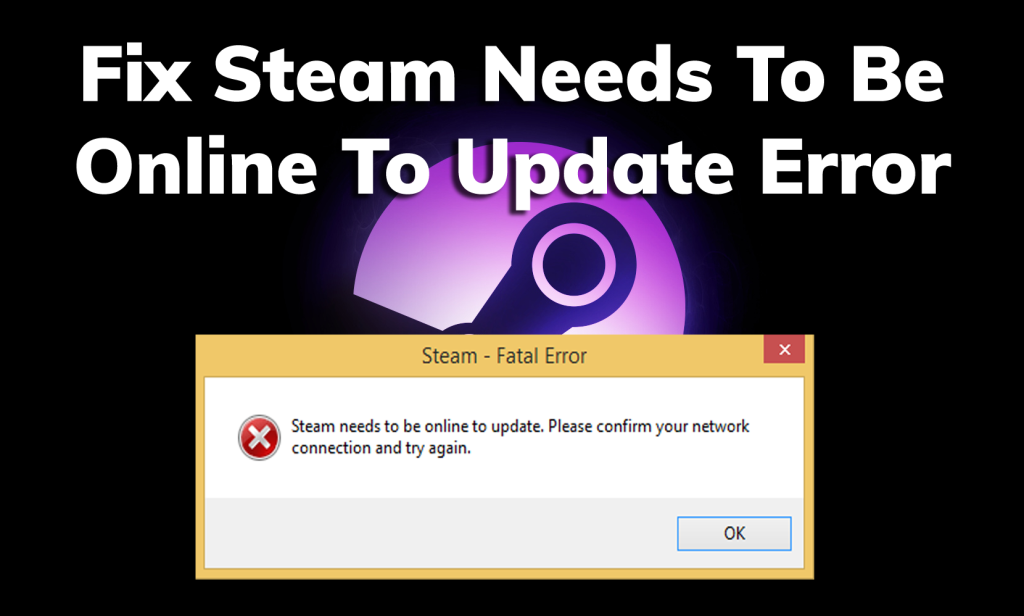
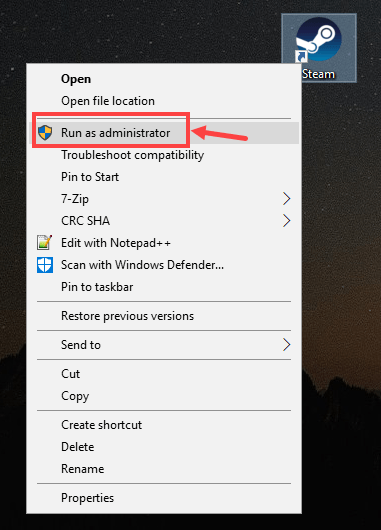
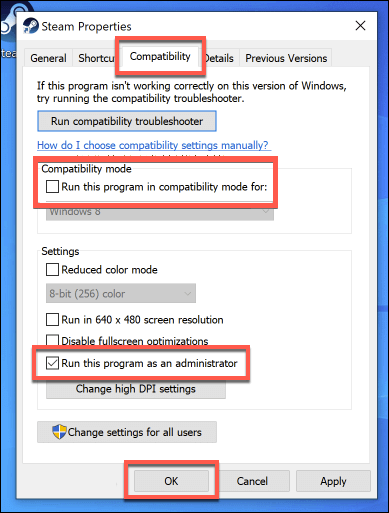
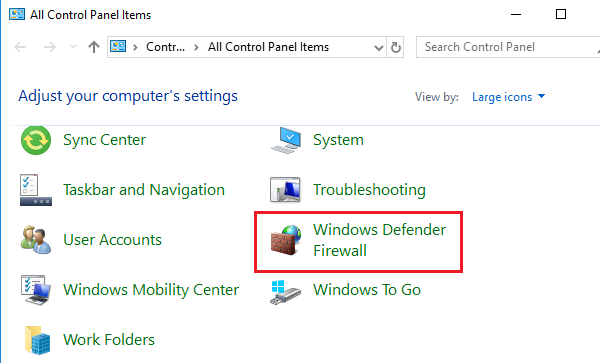
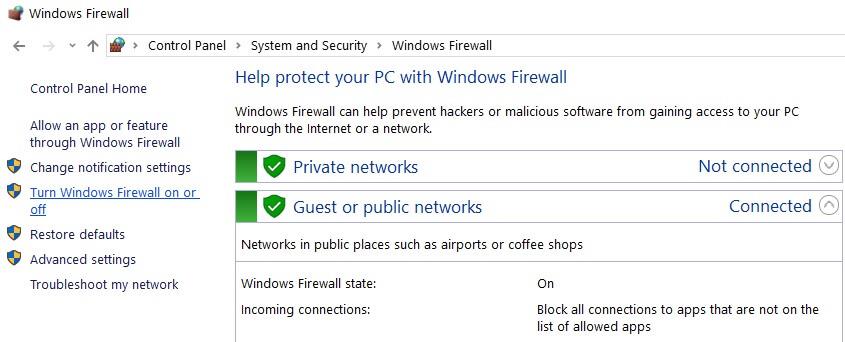
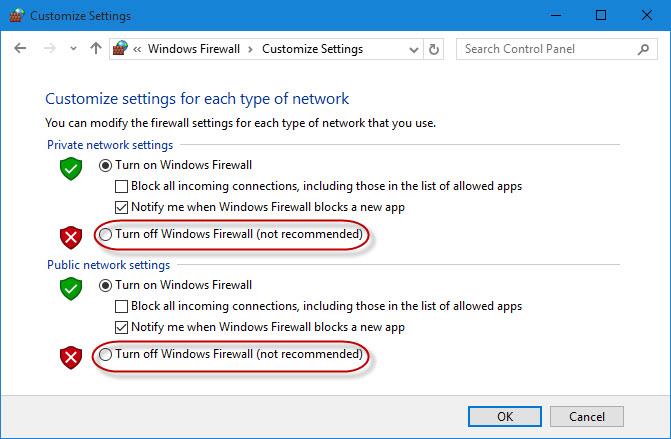
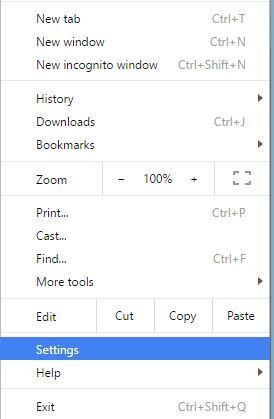
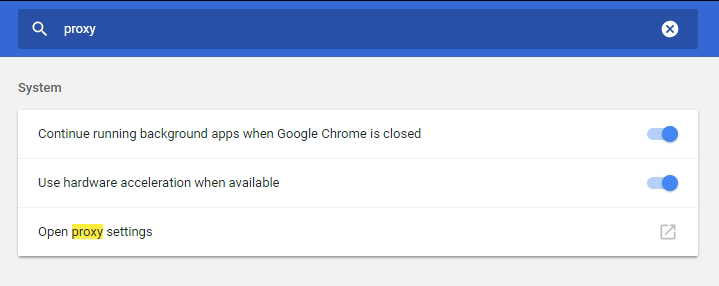
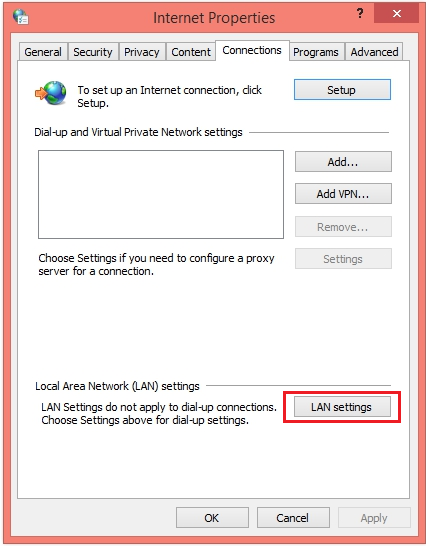
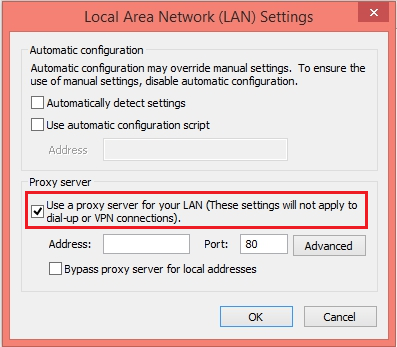
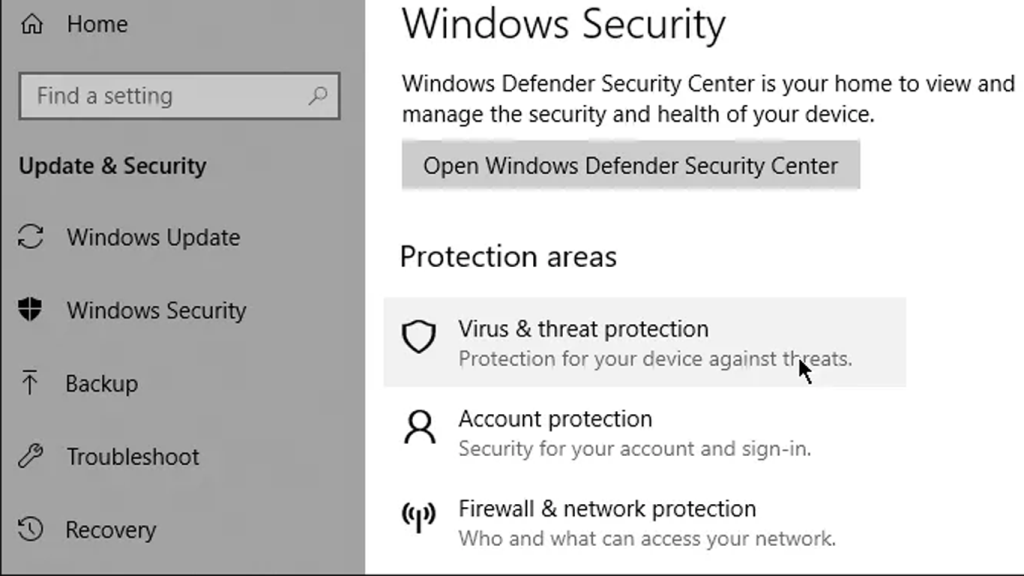
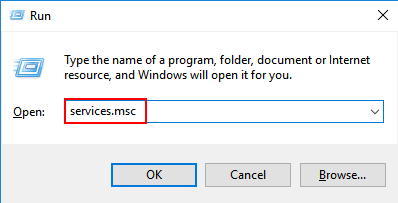
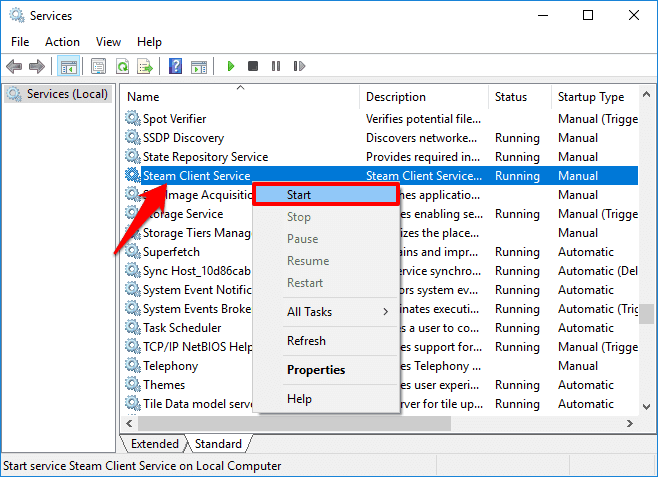
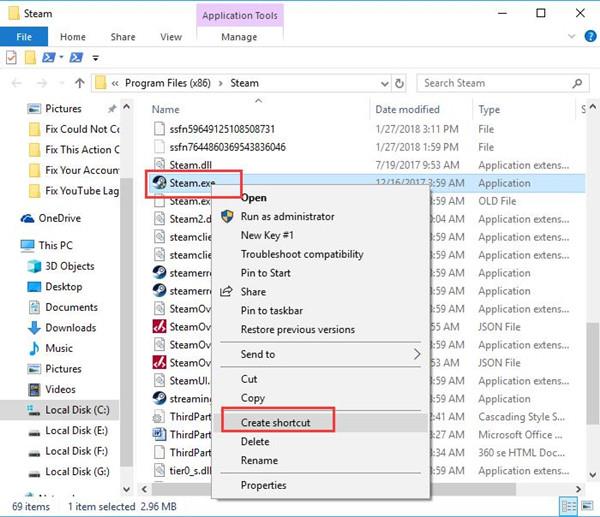
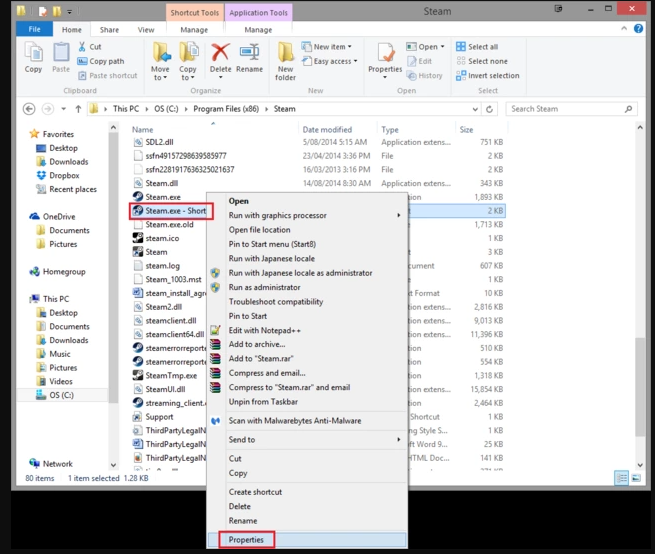
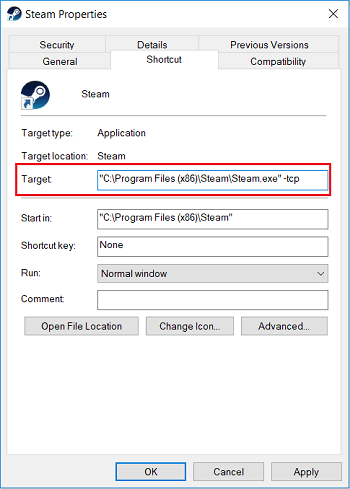
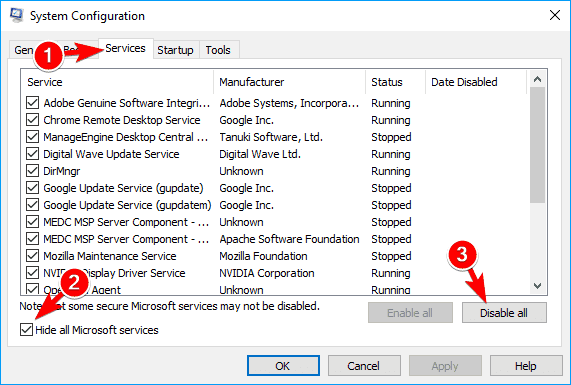
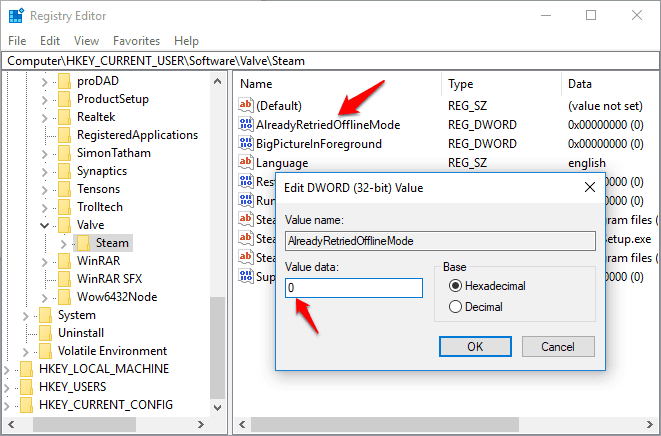
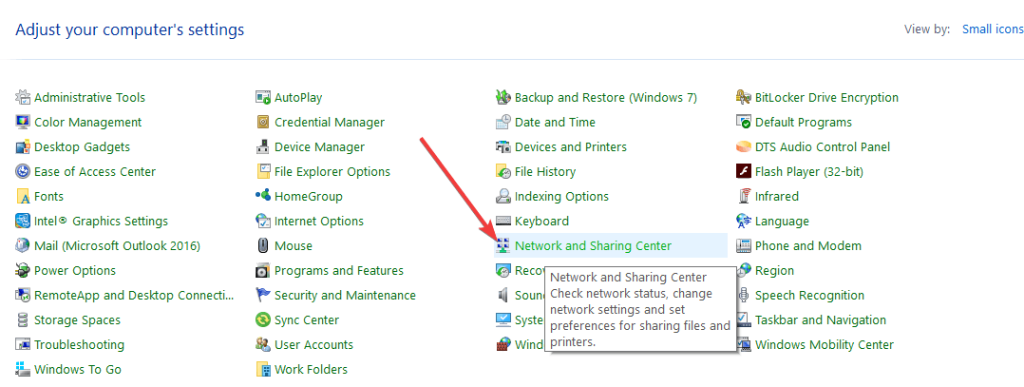
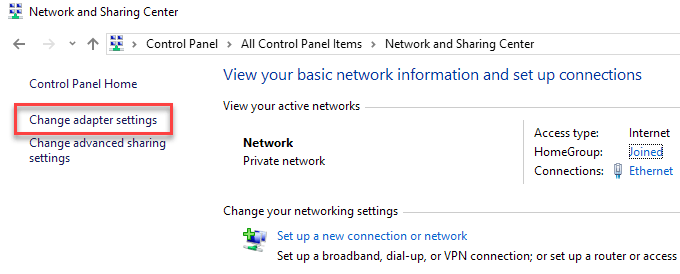
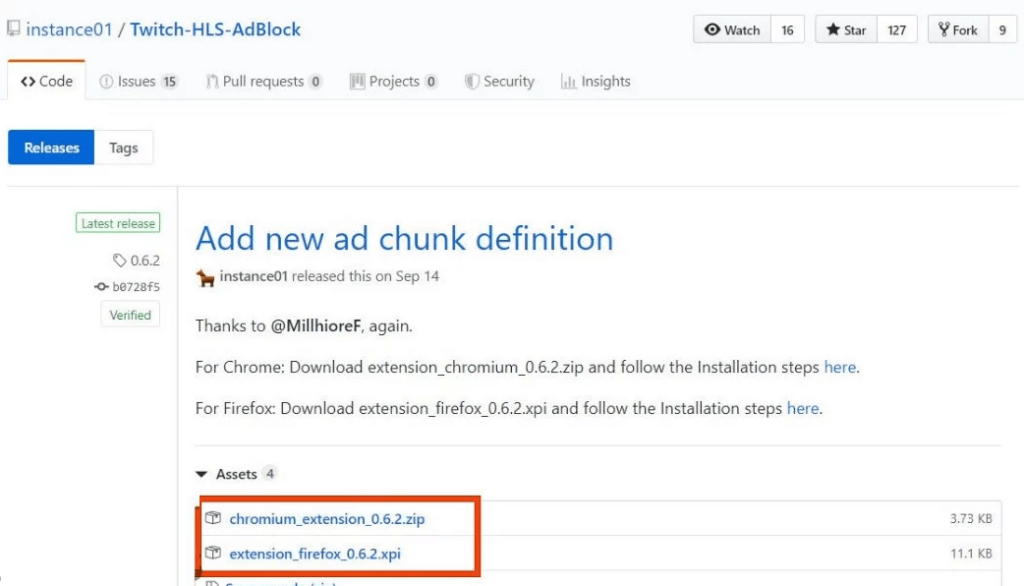
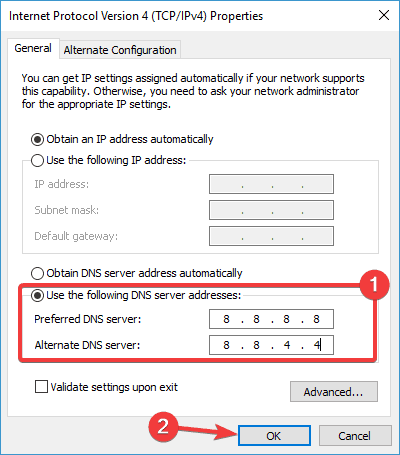
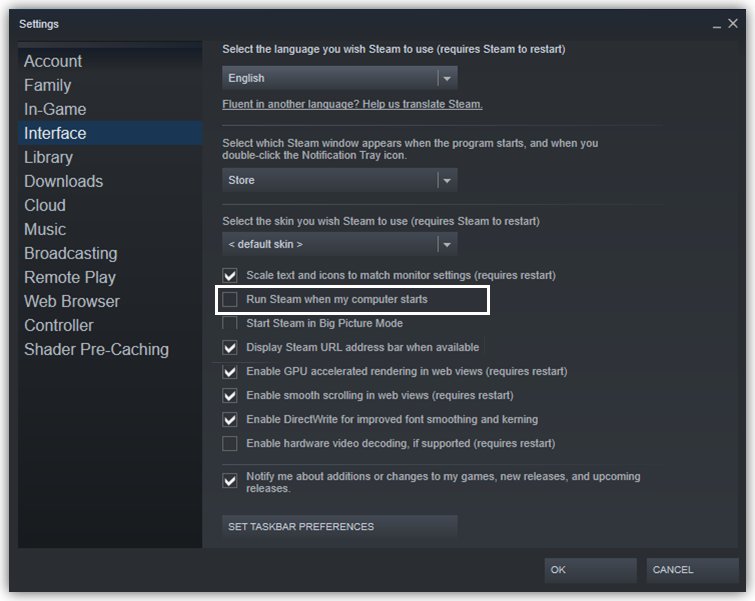
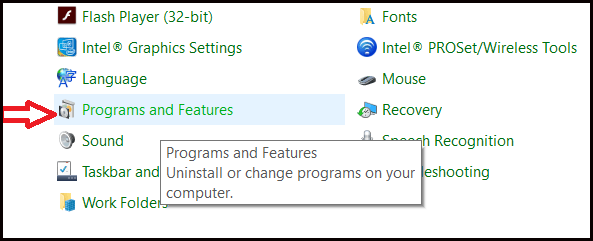
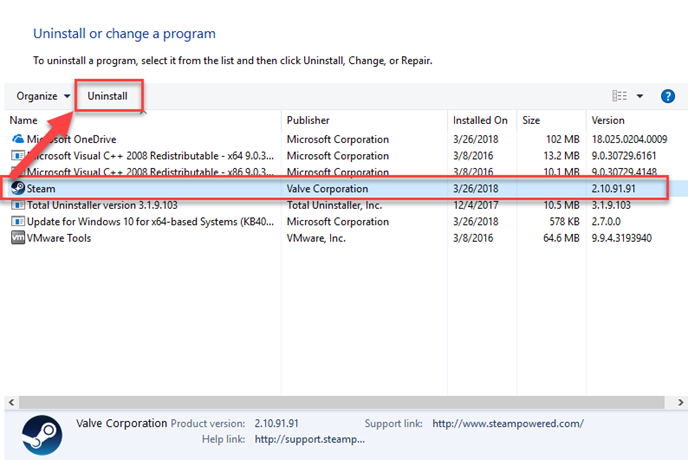




![OPRAVENÉ: Tlačiareň v chybovom stave [HP, Canon, Epson, Zebra & Brother] OPRAVENÉ: Tlačiareň v chybovom stave [HP, Canon, Epson, Zebra & Brother]](https://img2.luckytemplates.com/resources1/images2/image-1874-0408150757336.png)

![Ako opraviť aplikáciu Xbox, ktorá sa neotvorí v systéme Windows 10 [RÝCHLE GUIDE] Ako opraviť aplikáciu Xbox, ktorá sa neotvorí v systéme Windows 10 [RÝCHLE GUIDE]](https://img2.luckytemplates.com/resources1/images2/image-7896-0408150400865.png)

