Jak znovu získat práva na hosting na Zoom není těžké. Tento článek vám podrobně představí, jak hostit a získat zpět hostitele Zoom !

Když epidemie vypukla, byl to také čas pro „trůn“ softwaru pro práci na dálku. Ač nově vznikající, Zoom rychle „porazil“ dlouholetá jména jako TeamViewer, Microsoft Teams, Skype... Přináší totiž řadu užitečných funkcí jak pro online schůzky, tak pro online výuku. Proto je Zoom i přes mnohé bezpečnostní skandály stále hojně využíván ve školách i jednotlivých organizacích.
Se Zoomem můžete organizovat online výuku po dobu až 40 minut . Na běžnou hodinu je dostatek času. Kromě toho Zoom také integruje funkce pro nahrávání, nahrávání, zvedání rukou k mluvení, přijímání docházky, dokonce i plánování schůzek a další.
Při vytváření třídy nebo online schůzky budete hostitelem – vlastníkem dané relace. Hostitel má všechna práva pro správu a může dokonce sdílet práva hostitele v aplikaci Zoom. Tato funkce pomáhá učitelům nebo manažerům snížit jejich pracovní zátěž. Zde je to, co potřebujete vědět o hostování a jak používat spoluhostování v Zoomu .
Poznámka: Nové verze Zoom Pro, Business nebo Education mají funkci přiřazení spoluhostitele. Základní, běžné účty tuto možnost nemají.

- Stáhnout Zoom
- Zoom pro Android
- Zoom pro iOS
- Zoom pro Mac
Je nutné zadat spoluhostitele
Zoom Desktop Client na:
- Windows: 3.5.24604.0824 nebo novější
- macOS: 3.5.24604.0824 nebo novější
- Linux: 3.5.24604.0824 nebo vyšší
Mobilní aplikace Zoom
- Android: 3.5.24989.0826 nebo vyšší
- iOS: 3.5.24989.0826 nebo novější
Povolit funkci spoluhostitele
Účty: Povolte společné hostování pro všechny členy vaší organizace
- Přihlaste se do Zoomu na webu jako správce s oprávněním upravovat nastavení účtu, vyberte Nastavení účtu .
- Přejděte na možnost Spoluhostitel na kartě Schůzka a ujistěte se, že je toto nastavení povoleno.
- Pokud je nastavení zakázáno, kliknutím přepněte stav na zapnuto. Když se zobrazí dialogové okno ověření, vyberte možnost Povolit pro ověření změn.
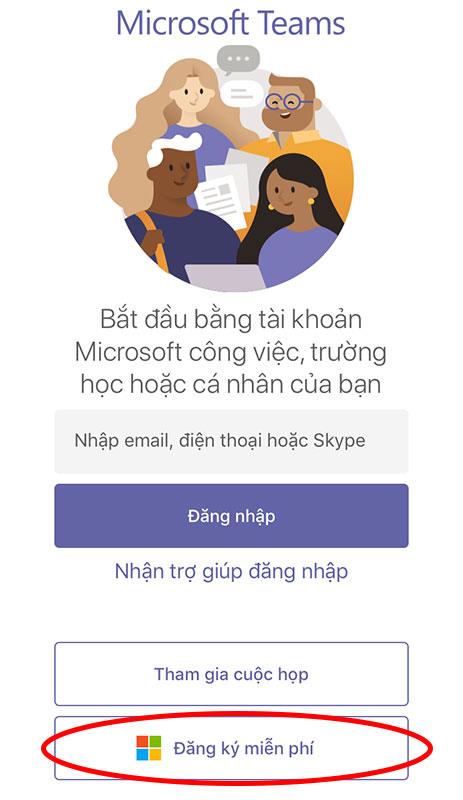
- (Volitelné) Pokud chcete, aby toto nastavení bylo povinné pro všechny uživatele ve vašem účtu, klikněte na ikonu zámku a poté klikněte na Uzamknout pro potvrzení nastavení.
Skupiny: Povolte společné hostování pro všechny členy konkrétní skupiny
- Přihlaste se do Zoomu na webu jako správce s právy úprav pro skupiny uživatelů, klikněte na Správa skupin .
- Klikněte na název skupiny a poté klikněte na kartu Nastavení .
- Přejděte na možnost Spoluhostitel na kartě Schůzka a povolte ji.

- Poznámka: Pokud je tato možnost vypnutá (zašedlá), je uzamčena na úrovni účtu a je třeba ji na této úrovni změnit.
Uživatel: Povolí spoluhostování pro jednotlivé uživatele
- Přihlaste se do Zoomu na webu a klikněte na Nastavení mé schůzky (pokud jste správce) nebo Nastavení schůzky (pokud jste členem).
- Přejděte na možnost Spoluhostitel na kartě Schůzka a povolte ji.

- Poznámka: Pokud je tato možnost vypnutá (zašedlá), je uzamčena na úrovni účtu nebo skupiny a je třeba ji na této úrovni změnit. Musíte kontaktovat správce.
Jak určit spoluhostitele v Zoomu
- Metoda 1 : Hostitel přejde na video osoby, kterou chcete přiřadit, klikněte na 3 tečky a vyberte Vytvořit spoluhostitele .
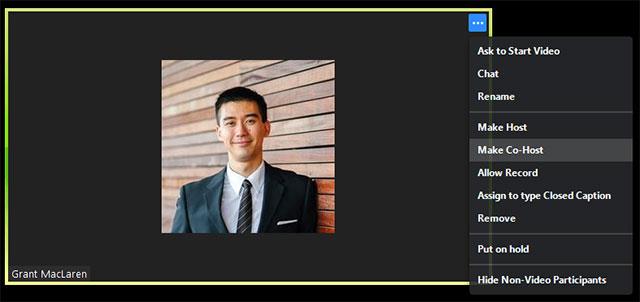
Klikněte na 3 tečky a vyberte Vytvořit spoluhostitele
Krok 1: Klikněte na Spravovat účastníky
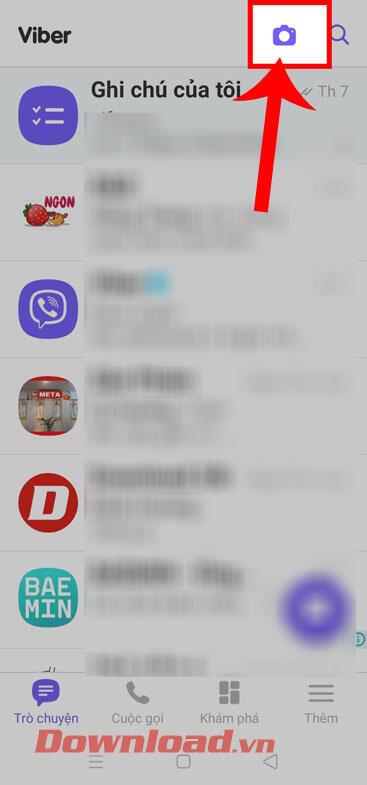
Krok 2: Vyberte jméno osoby, kterou chcete být spoluhostitelem > vyberte Více > vyberte Vytvořit spoluhostitele.
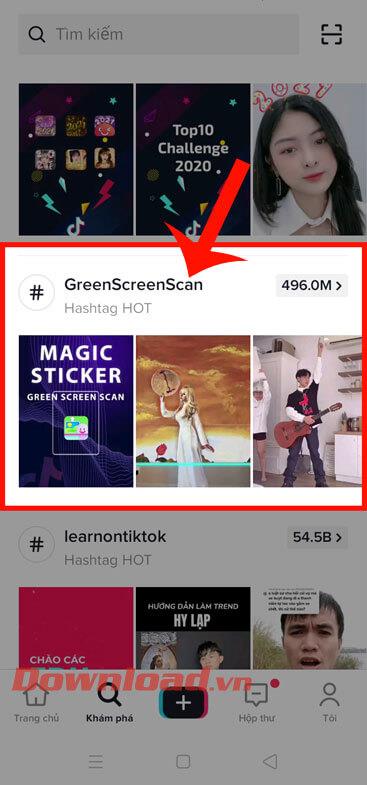
Jak odebrat spoluhostitele ze schůzky Zoom
Pokud chcete zrušit oprávnění spoluhostitele schůzky Zoom, jednoduše ukažte na jeho jméno, klikněte na možnost Více a z rozbalovací nabídky vyberte Odebrat oprávnění spoluhostitele .
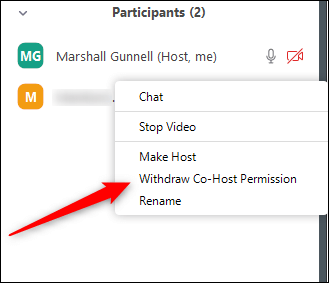
Spoluhostitel má práva hostitele, s výjimkou následujících práv
- Zapněte titulky a pověřte někoho nebo třetí stranu, aby je poskytla.
- Začněte živě streamovat.
- Ukončete schůzku se všemi účastníky.
- Jmenujte někoho jiného jako spoluhostitele.
- Začněte rozdělovat skupiny nebo přesouvat členy z jedné skupiny do druhé.
- Spusťte čekárnu (spoluhostitel může pustit účastníky do čekárny, přidat/odebrat účastníky do čekárny).
- Spoluhostitelé také nemohou zahájit schůzku. Pokud hostitel potřebuje někoho, kdo může zahájit schůzku, přidělí mu alternativního hostitele.
Oprávnění hostitele
Pokud nesdílíte obrazovku, ovládací prvky hostitele se zobrazí ve spodní části obrazovky.
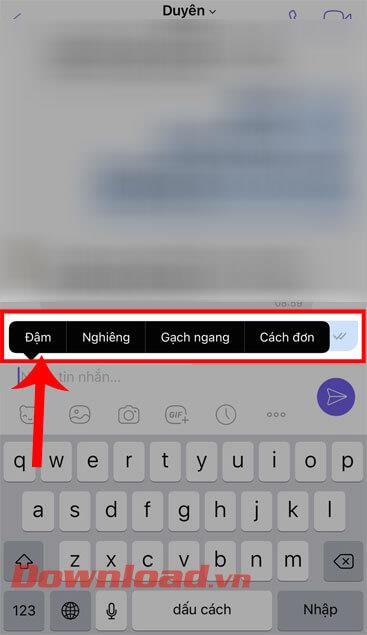
- Mute/Unmute : Zapnutí/vypnutí mikrofonu.
- Ovládání zvuku (šipka ^ vedle možnosti Ztlumit/Zapnout): Upravte reproduktory a mikrofon, zpřístupněte všechny možnosti zvuku v nastavení Lupa.
- Start/Stop Video : Spuštění nebo zastavení videa.
- Ovládání videa (šipka ^ vedle Start/Stop Video), výběr počítačové kamery (pokud má váš počítač více kamer), přístup k úplnému ovládání videa, výběr virtuálního pozadí).
- Pozvat : Pozvěte ostatní, aby se připojili ke schůzce.
- Správa účastníků : Otevře okno účastníků.
- Polling : Vytvářejte, upravujte a spouštějte ankety. Možnosti vytvoření nebo spuštění ankety otevře webový portál Zoom ve vašem výchozím prohlížeči.
- Sdílet obrazovku : Spusťte sdílení obrazovky.
- Ovládání sdílení obrazovky (šipka ^ vedle položky Sdílet obrazovku): Vyberte, kdo může na vaší schůzce sdílet, pouze hostitel nebo ostatní účastníci, kteří mohou sdílet komentáře.
- Chat : Otevřete okno chatu a můžete chatovat se všemi účastníky schůzky.
- Nahrát : Spusťte nebo zastavte nahrávání schůzky do cloudu nebo do vašeho zařízení.
- Skryté titulky (dostupné pouze pro hostitele): Pokud jste pro svůj účet povolili titulky, kliknutím sem zobrazíte možnosti titulků.
- Oddělovací místnosti (dostupné pouze pro hostitele): Rozdělte se do diskusních skupin.
- Více : Kliknutím na Více zobrazíte další možnosti.
- Live on Workplace by Facebook : Živé přenosy schůzek na Workplace by Facebook.
- Živě na vlastní živé streamovací službě : Streamujte schůzku živě na vaší platformě pro živé vysílání.
- Ukončit schůzku (dostupné pouze pro hostitele): Ukončí schůzku pro všechny účastníky. Pokud chcete skončit, ale schůzka stále skončila, dejte před odjezdem práva hostitele někomu jinému.
Hostitelské ovládací prvky v Zoomu na webu

- Připojit zvuk nebo Zapnout zvuk/Ztlumit: Umožňuje vám připojit zvuk schůzky a po připojení ztlumit nebo zapnout mikrofon.
- Spustit video/Zastavit video: Umožňuje spustit nebo zastavit přehrávání osobních videí.
- Zabezpečení: Přístup k možnostem zabezpečení během schůzky.
- Účastníci: Zobrazení seznamu členů, správa členů, čtení zpětné vazby a pozvání dalších.
- Polling: Umožňuje vytvářet, upravovat a otevírat ankety.
- Sdílet obrazovku: Spusťte sdílení obrazovky. Můžete si vybrat plochu nebo aplikaci, kterou chcete sdílet.
- Chat: Přejděte do okna chatu se všemi.
- Záznam: Spuštění/zastavení záznamu v cloudu.
- Skryté titulky: Poskytuje možnosti skrytých titulků.
- Oddělovací místnosti: Rozdělte se do skupin.
- Více: Otevře další možnosti.
- Odejít: Opustit schůzku.
Když sdílíte svou obrazovku, ovládací prvky se zobrazí v horní části obrazovky nebo jsou přetaženy na libovolné místo.
Ovládací prvky hostitele na Zoomu pro mobily
V zásadě jsou ovládací prvky hostitele na Zoom pro Android a iOS podobné. V článku bude uveden příklad na iPhone.
Na iPhonu se ovládací prvky hostitele objeví ve spodní části obrazovky, kromě End pro ukončení nebo ukončení schůzky. Na iPadu se zobrazí v horní části obrazovky.
- Připojit zvuk
 nebo Zapnout zvuk
nebo Zapnout zvuk  /Ztlumit
/Ztlumit  : Umožňuje vám připojit se ke zvuku schůzky a po připojení ztlumit nebo zapnout mikrofon.
: Umožňuje vám připojit se ke zvuku schůzky a po připojení ztlumit nebo zapnout mikrofon.
- Start Video
 / Stop Video
/ Stop Video  : Spuštění nebo zastavení přehrávání videa.
: Spuštění nebo zastavení přehrávání videa.
- Sdílet obsah
 : Začněte sdílet obrazovky nebo soubory.
: Začněte sdílet obrazovky nebo soubory.
- Účastníci
 : Zobrazení seznamu a správa zúčastněných členů.
: Zobrazení seznamu a správa zúčastněných členů.
- Více: Obsahuje další nastavení.
- Konec: Ukončení nebo ukončení schůzky.
Můžete se podívat na : Jak odstranit 40minutový limit při výuce na Zoom
![[VYRIEŠENÉ] „Tomuto vydavateľovi bolo zablokované spustenie softvéru na vašom počítači“ v systéme Windows 10 [VYRIEŠENÉ] „Tomuto vydavateľovi bolo zablokované spustenie softvéru na vašom počítači“ v systéme Windows 10](https://img2.luckytemplates.com/resources1/images2/image-2750-0408150428174.jpg)


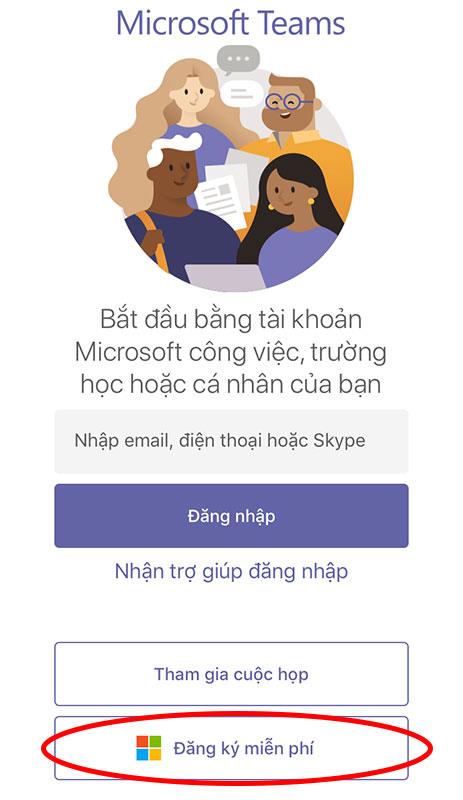

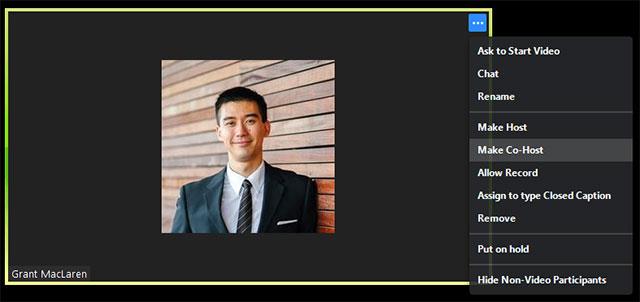
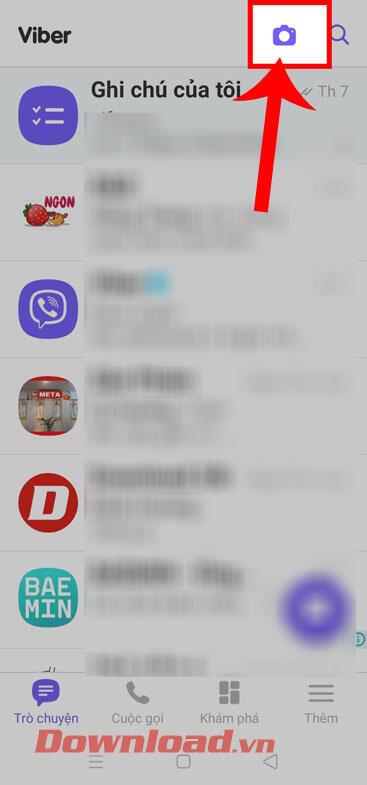
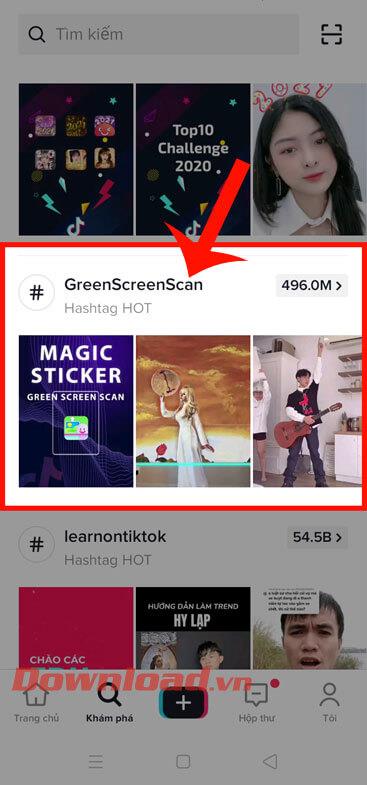
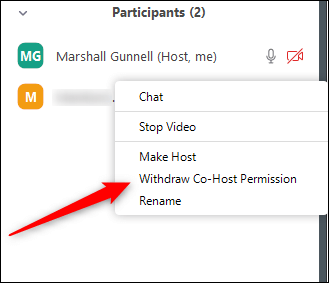
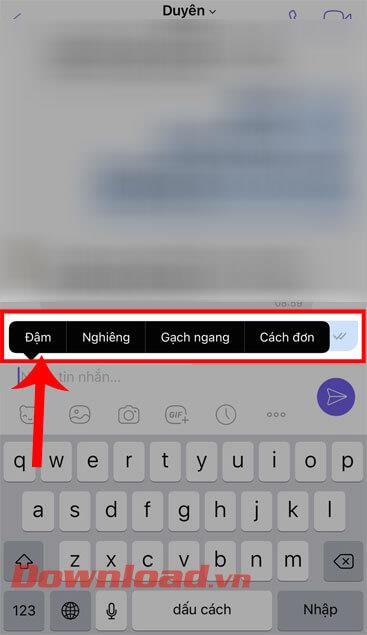

 nebo Zapnout zvuk
nebo Zapnout zvuk  /Ztlumit
/Ztlumit  : Umožňuje vám připojit se ke zvuku schůzky a po připojení ztlumit nebo zapnout mikrofon.
: Umožňuje vám připojit se ke zvuku schůzky a po připojení ztlumit nebo zapnout mikrofon. / Stop Video
/ Stop Video  : Začněte sdílet obrazovky nebo soubory.
: Začněte sdílet obrazovky nebo soubory. : Zobrazení seznamu a správa zúčastněných členů.
: Zobrazení seznamu a správa zúčastněných členů.
![[OPRAVENÉ] Kód chyby 0x80070035 Sieťová cesta sa nenašla v systéme Windows 10 [OPRAVENÉ] Kód chyby 0x80070035 Sieťová cesta sa nenašla v systéme Windows 10](https://img2.luckytemplates.com/resources1/images2/image-1095-0408150631485.png)






![Chyba 1058: Službu nelze spustit Windows 10 [VYŘEŠENO] Chyba 1058: Službu nelze spustit Windows 10 [VYŘEŠENO]](https://img2.luckytemplates.com/resources1/images2/image-3772-0408151015489.png)