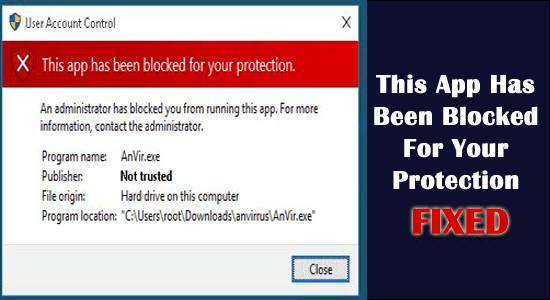
Mnoho používateľov nahlásilo chybové hlásenie „Táto aplikácia bola zablokovaná pre vašu ochranu“ s krátkou správou „ Správca vám zablokoval spustenie tejto aplikácie“, aj keď aplikáciu spúšťajú s oprávnením správcu.
Je to veľmi mätúce, pretože ostatné aplikácie sa otvárajú dobre a chyba sa objaví iba pri spustení jednej konkrétnej aplikácie
Toto blokuje Windows 10 UAC (Kontrola používateľských účtov ), ktorý bráni spusteniu a inštalácii aplikácie so zrušeným alebo vypršaným digitálnym podpisom. Dá sa to však overiť vo vlastnostiach spustiteľného súboru na karte Digitálne podpisy .
Takže tu nájdete opravy, ktoré používatelia použili na opravu tejto aplikácie, ktorá bola zablokovaná pre vašu ochranu. „Správca vám zablokoval spustenie tejto aplikácie. Pre viac informácií kontaktujte administrátora“.
Postupujte podľa uvedených riešení, aby ste prekonali chybu v systéme Windows 10.
Ako opraviť „Táto aplikácia bola zablokovaná pre vašu ochranu“ Windows 10?
V systéme Windows 10 a Windows 11 sa môže zobraziť chyba „Táto aplikácia bola zablokovaná pre vašu ochranu“ kvôli skrytému vstavanému účtu správcu. Tento skrytý účet blokuje spustenie súboru .exe.
Obsah
Prepnúť
Riešenie 1 – Povoľte skrytý účet správcu
Skúste povoliť skrytý účet správcu, pretože to funguje za vás, aby ste opravili chybu zablokovania aplikácie.
1: Spustite príkazový riadok s oprávnením správcu .
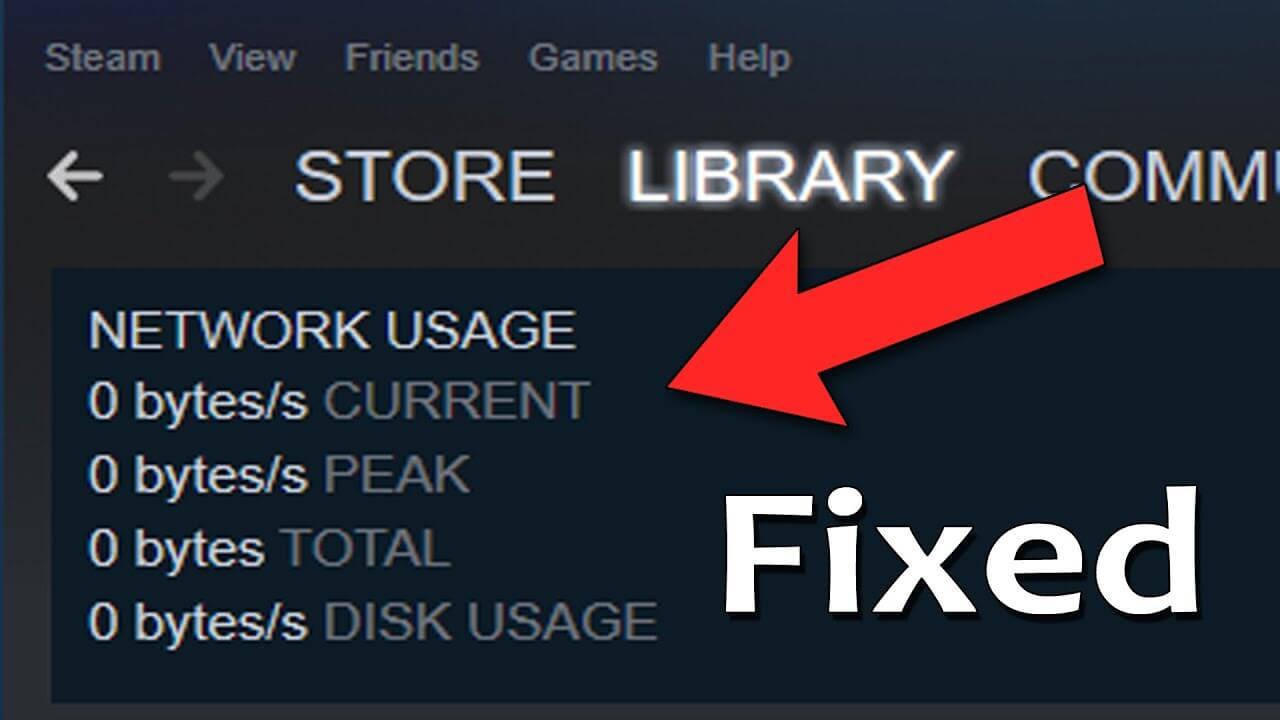
2: Do príkazového riadka zadajte príkaz „ net user administrator /active:yes “ a stlačte kláves enter. Zobrazí sa úspešná správa.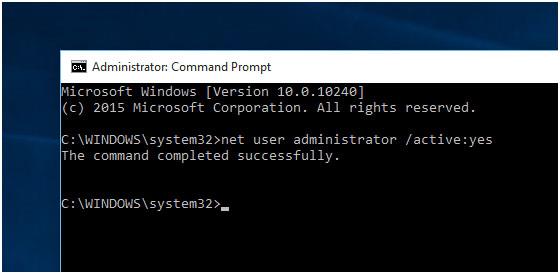
3: Potom sa odhláste a nájdite účet „ Správca “.
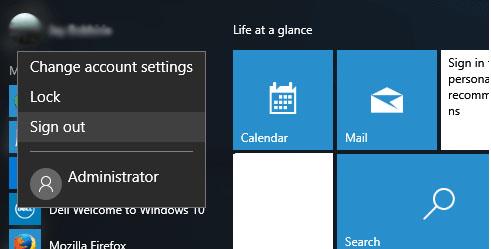
4: Po kliknutí na možnosť prihlásenia v účte správcu bude nastavenie aplikácií chvíľu trvať.
5: Potom nájdite softvér alebo .exe čokoľvek, čo chcete nainštalovať.
6: Uvidíte, že chyba je preč a po dokončení inštalácie softvéru sa odhláste zo svojho účtu správcu a prihláste sa do pôvodného účtu.
7: To je všetko, zistite aplikáciu alebo softvér nainštalovaný na skrytom účte správcu.
8: Potom zakážte skrytý účet správcu. Znova spustite príkazový riadok (ako správca) a vložte nižšie uvedený príkaz,
sieťový užívateľ administrátor /active:č
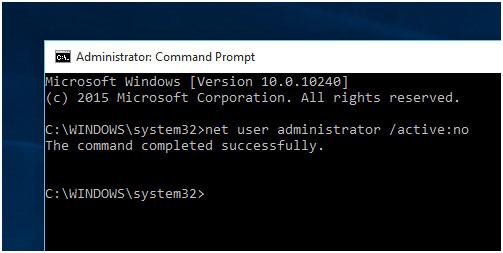
Ak nemôžete chybu opraviť, prejdite na ďalšie riešenie.
Riešenie 2 – Spustite aplikáciu z rozšíreného príkazového riadka
Toto riešenie fungovalo pre mnohých používateľov, takže tu sa odporúča skúsiť nainštalovať a spustiť aplikáciu zo zvýšeného príkazového riadka.
Postupujte podľa nasledujúcich krokov:
- Najprv otvorte umiestnenie súboru application.exe kliknutím pravým tlačidlom myši na odkaz > vyberte možnosť A z poľa Vlastnosti a skopírujte celú cestu.
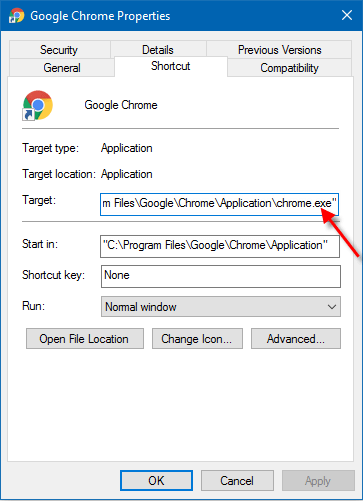
- Teraz stlačte klávesy Windows + X a stlačením klávesu A > otvorte príkazový riadok ako správca
- A do príkazového riadka > zadajte alebo prilepte cestu k aplikácii, ktorú ste skopírovali skôr > stlačte Enter
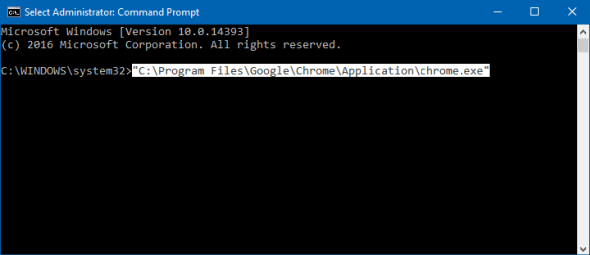
- Po dokončení procesu > zatvorte príkazový riadok.
Dúfame, že vám to pomôže opraviť túto aplikáciu, ktorá bola zablokovaná z dôvodu chyby ochrany.
Riešenie 3 – Zmeňte lokálnu skupinovú politiku
Skúste zmeniť politiku miestnej skupiny, ak vám vyššie uvedené riešenie nebude fungovať, a opravte túto aplikáciu, ktorú zablokoval váš správca systému.
Postupujte podľa nasledujúcich krokov:
- Stlačte klávesy Win+R > a do poľa Spustiť zadajte gpedit.msc > stlačte Enter
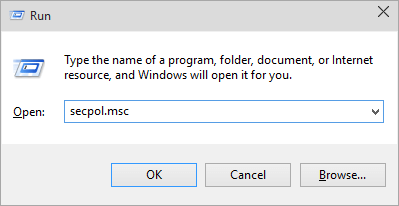
- Potom v ľavom okne Editora miestnych zásad skupiny > kliknite na Konfigurácia počítača > kliknite na položku Nastavenia systému Windows > ďalej kliknite na Nastavenia zabezpečenia > a Miestne zásady > Možnosti zabezpečenia .
- Teraz v pravom bočnom okne > dvakrát kliknite na Kontrola používateľských účtov: Spustite všetkých správcov v režime schválenia správcu .
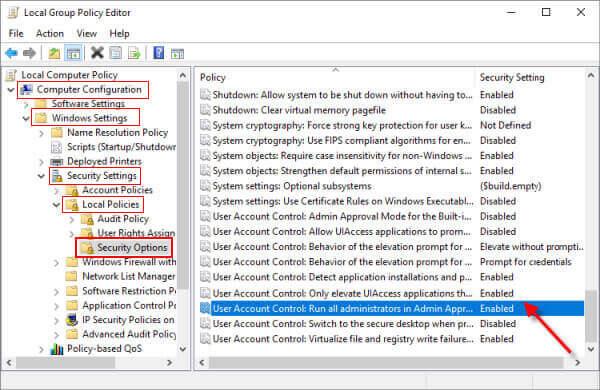
- A vypnite nastavenia zabezpečenia > kliknite na tlačidlo OK
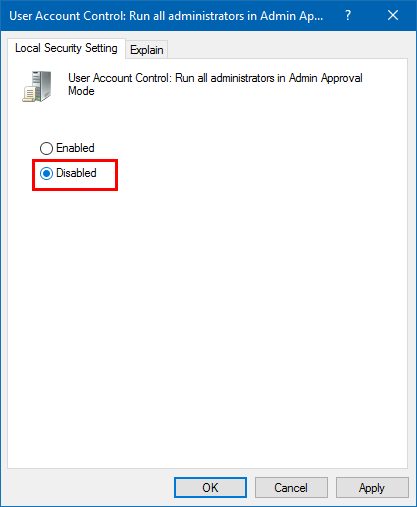
- Nakoniec zatvorte Editor miestnych zásad skupiny > reštartujte počítač
Poznámka : Zmena politiky miestnej skupiny automaticky vypne UAC.
Vypnutie UAC sa však nemusí vyriešiť, táto aplikácia bola zablokovaná z dôvodu chyby ochrany. Tu musíte vypnúť Windows SmartScreen.
Postupujte podľa krokov na jeho vypnutie v ďalšom riešení.
Riešenie 4 – Zakážte Windows SmartScreen
Vypnutie funkcie Windows SmartScreen pomohlo mnohým používateľom opraviť chybu, preto postupujte podľa pokynov.
- Otvorte Ovládací panel > vyhľadajte Smartscreen
- Kliknite na „ Zmeniť nastavenia Smartscreen “ v časti Zabezpečenie a údržba.
- Potom kliknite na Zabezpečenie a zobrazte rozbaľovacie možnosti.
- Kliknite na Zmeniť nastavenia pre Windows Smartscreen .
- Potom vyberte Nerobiť nič (Vypnúť Windows Smartscreen) a kliknite na OK
Potom sa pokúste nainštalovať aplikáciu, uvidíte, že chyba zmizla a vaša aplikácia je nainštalovaná bez problémov.
Odhaduje sa, že teraz bola táto aplikácia zablokovaná pre vašu ochranu Chyba systému Windows 10 je opravená.
Odporúčané riešenie na opravu chýb systému Windows 10
Ak váš počítač so systémom Windows 10 beží pomaly alebo čelí rôznym chybám, odporúčame vám skontrolovať váš systém pomocou
Ide o vysoko pokročilý nástroj, ktorý skenovaním po zisťovaní a oprave rôznych chýb, ako sú bežné počítačové chyby, zabraňuje strate súborov a chráni váš počítač pred vírusovou infekciou.
To tiež opravuje rôzne počítačové chyby, ako sú chyby BSOD, chyby DLL, položky v registri opráv, chyby pri spustení a mnohé ďalšie. Stačí stiahnuť a nainštalovať nástroj a váš počítač bude automaticky bezchybný.
Záver
Takže, toto je všetko o „ táto aplikácia bola zablokovaná pre vašu ochranu “ v systéme Windows 10. Tu som sa snažil čo najlepšie uviesť zoznam všetkých možných opráv, aby som sa dostal cez chybu.
Odhaduje sa, že jednému z uvedených riešení sa podarilo chybu zbaviť.
![[VYRIEŠENÉ] „Tomuto vydavateľovi bolo zablokované spustenie softvéru na vašom počítači“ v systéme Windows 10 [VYRIEŠENÉ] „Tomuto vydavateľovi bolo zablokované spustenie softvéru na vašom počítači“ v systéme Windows 10](https://img2.luckytemplates.com/resources1/images2/image-2750-0408150428174.jpg)
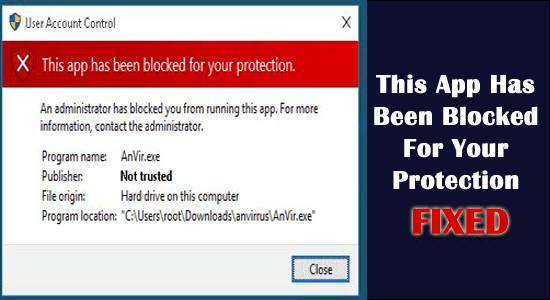
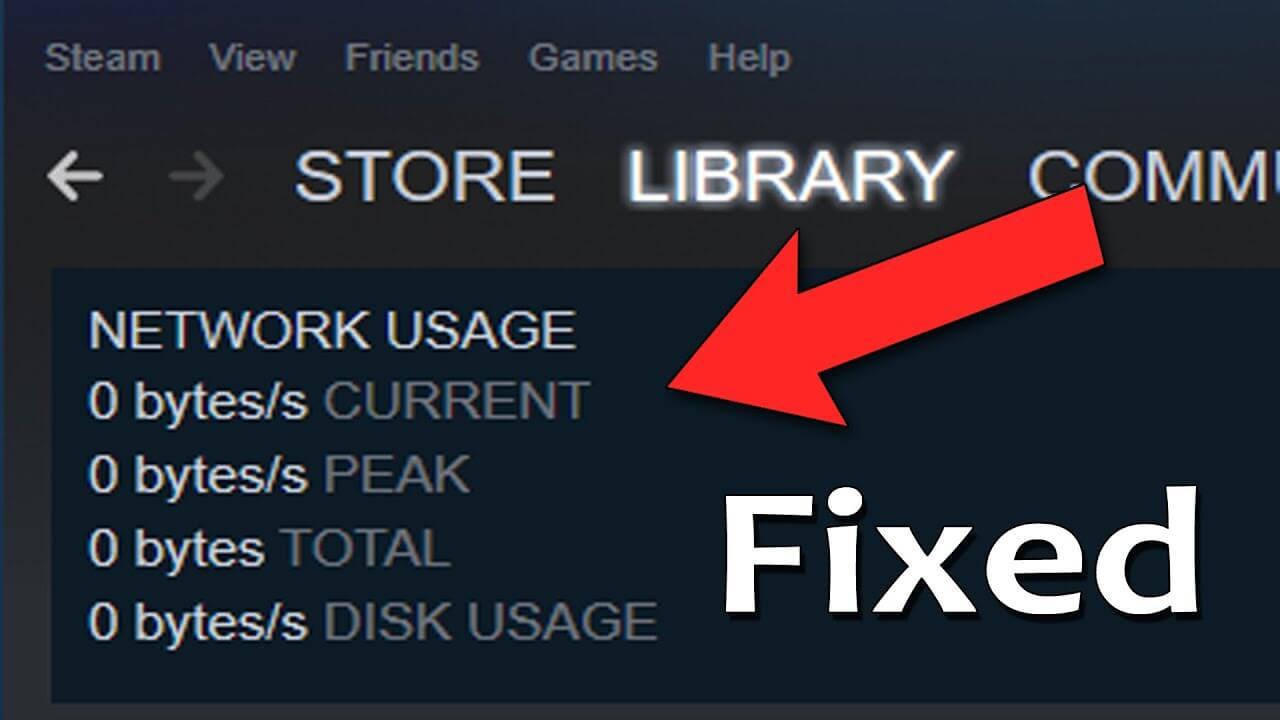
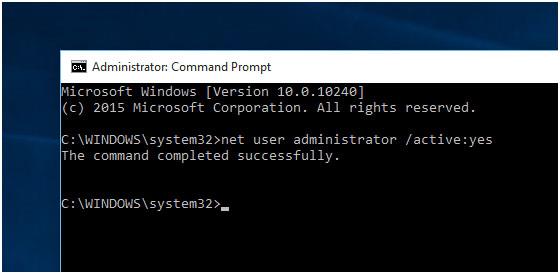
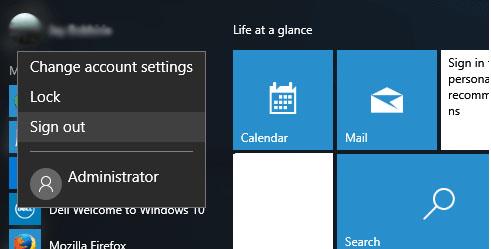
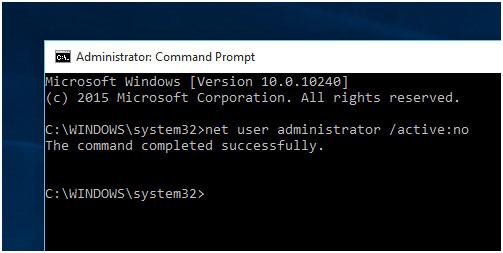
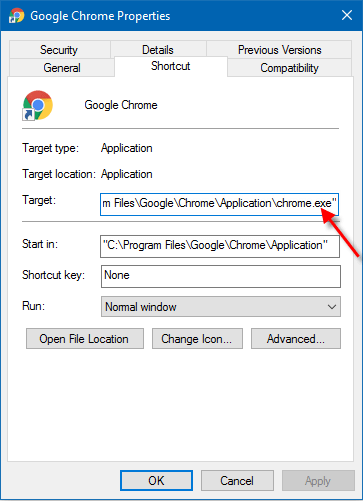
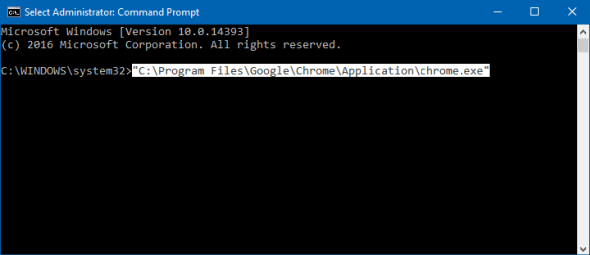
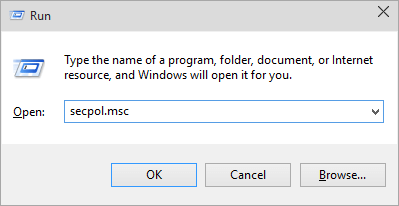
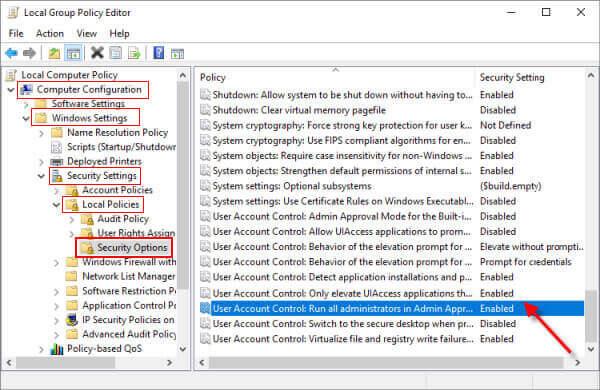
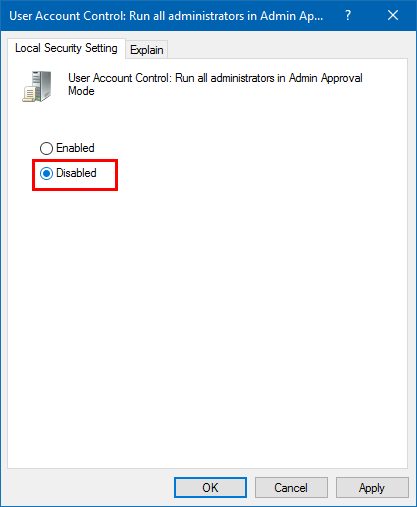

![[OPRAVENÉ] Kód chyby 0x80070035 Sieťová cesta sa nenašla v systéme Windows 10 [OPRAVENÉ] Kód chyby 0x80070035 Sieťová cesta sa nenašla v systéme Windows 10](https://img2.luckytemplates.com/resources1/images2/image-1095-0408150631485.png)






![Chyba 1058: Službu nelze spustit Windows 10 [VYŘEŠENO] Chyba 1058: Službu nelze spustit Windows 10 [VYŘEŠENO]](https://img2.luckytemplates.com/resources1/images2/image-3772-0408151015489.png)