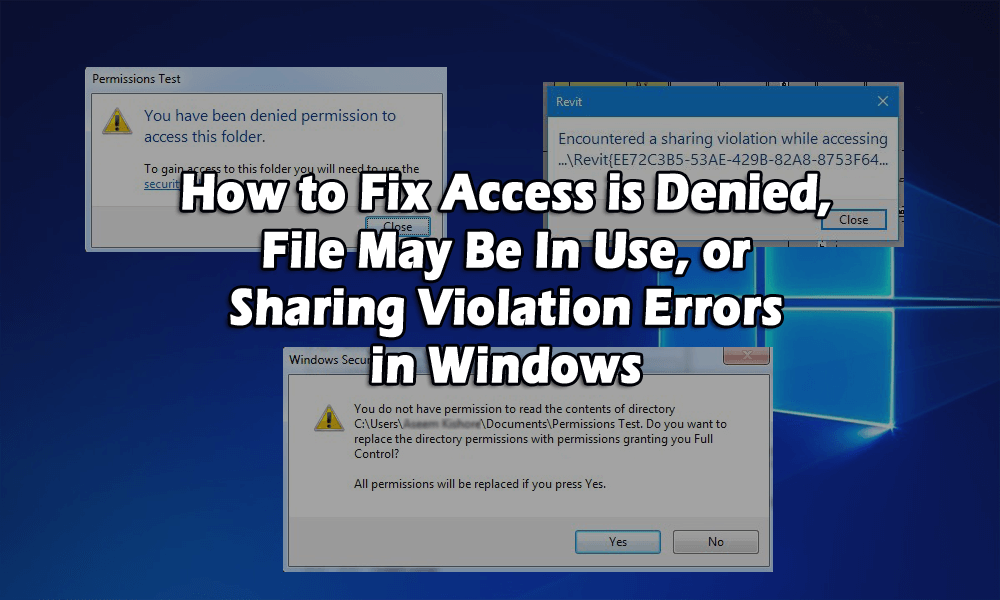
Možno ste odstránili súbor a zobrazila sa chyba Prístup je odmietnutý ? Alebo ste sa možno pokúsili presunúť alebo skopírovať súbor alebo priečinok, ale zobrazilo sa vám chybové hlásenie, že zdrojový súbor sa používa ?
C a nemá prístup k súboru. chyba sa môže vyskytnúť z niekoľkých dôvodov, prečo nemáte vlastníctvo súboru alebo priečinka alebo nemôžete vykonať túto akciu, pretože ju práve používa program alebo operačný systém.
Hlavným dôvodom, prečo je prístup odmietnutý alebo momentálne nemáte oprávnenie na prístup k správe o priečinku , je, že nie ste správcom počítača, takže na vyriešenie problému musíte mať účet správcu.
Tu v tomto článku získate úplné možné riešenia na opravu chyby Prístup je odmietnutý a máte prístup k súboru.
Čo máte na mysli pod pojmom Prístup je odmietnutý Súbor sa môže používať alebo Chyba pri zdieľaní v systéme Windows
Táto chyba je vo všeobecnosti spôsobená povoleniami NTFS, ale problém sa môže vyskytnúť aj vtedy, keď je používateľský profil poškodený. Ak teda chcete získať prístup k súboru alebo priečinku, musíte mať povolenia pre svoj účet.
Skôr ako začnete čokoľvek, skúste kliknúť na tlačidlo Pokračovať , ktoré sa automaticky zobrazí v systéme Windows 7 alebo Windows 8. Poskytne vám povolenia používateľského účtu k priečinku, pokiaľ ste správcom.
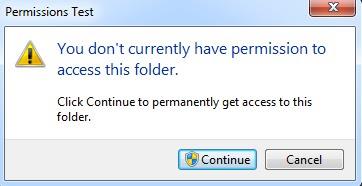
Ak po stlačení tlačidla Pokračovať dostanete správu o zamietnutí prístupu k tomuto priečinku, je jasné, že nie ste vlastníkom priečinka.
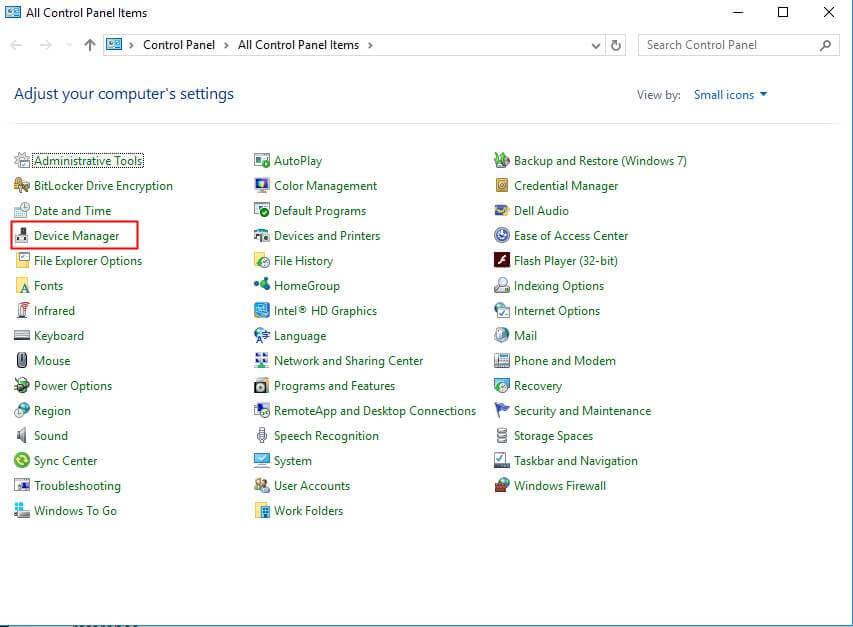
Ako opravím chybu Access Denied Error?
Obsah
Oprava 1: Prevezmite vlastníctvo súborov a priečinkov v systéme Windows
Vlastníctvo je pomerne zdĺhavý proces, ktorý si vyžaduje dostatok času a trpezlivosti. Ak to chcete urobiť, postupujte podľa krokov uvedených nižšie:
- Ak chcete začať, musíte kliknúť na súbor alebo priečinok a vybrať Vlastnosti a prejsť na kartu Zabezpečenie .
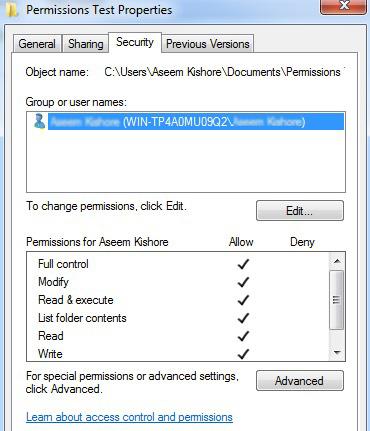
- Ak nenájdete žiadne esá k priečinku a nájdete správu, že na zobrazenie bezpečnostných vlastností tohto objektu musíte byť správcom.
- Pokračujte a stlačte Pokračovať .
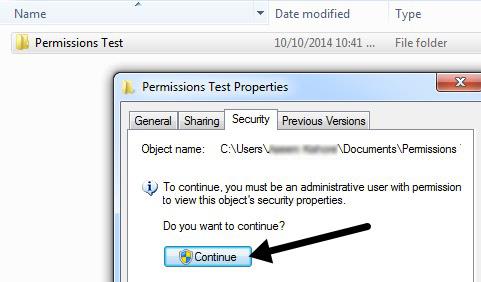
- Zobrazí sa ďalšie dialógové okno, kde získate možnosť zmeniť vlastníka.
- V poli Zmeniť vlastníka na vyberte používateľský účet alebo Správcovia.
- Po výbere účtu nezabudnite začiarknuť políčko Nahradiť vlastníka na vedľajších kontajneroch a objektoch .
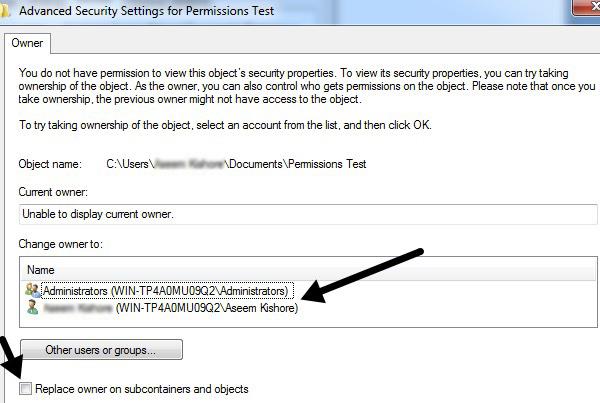
- Kliknite na tlačidlo OK a nájdete ďalšiu správu, ktorá hovorí, že nemáte povolenie na čítanie obsahu, chcete povolenia nahradiť a chcete plnú kontrolu.
- Stlačte Áno .
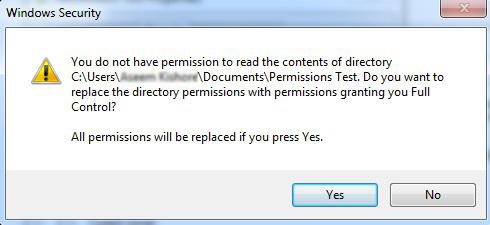
- Teraz stačí kliknúť na OK v ostatných otvorených oknách, aby ste zatvorili všetky dialógové okná.
- V tomto bode nemeňte žiadne ďalšie nastavenia.
- V prvom rade zatvorte všetky otvorené dialógové okná a prejdite na obrazovku Prieskumníka.
- Teraz znova kliknite pravým tlačidlom myši na súbor/priečinok a vyberte Vlastnosti a prejdite na kartu Zabezpečenie .
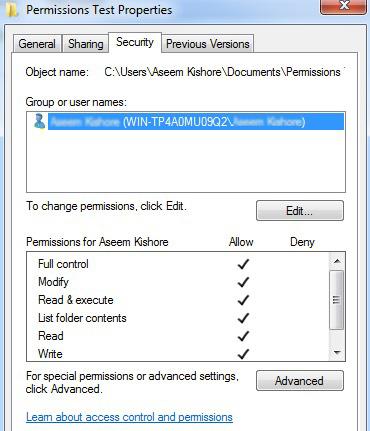
- V tomto bode môžete pristupovať k obsahu súboru/priečinku, ale je dobré obnoviť povolenie.
- A ak chcete, aby sa použili predvolené povolenia systému Windows, postupujte podľa nasledujúcich krokov.
- Po tomto kliknutí na Zmeniť povolenia kliknite na tlačidlo Rozšírené .
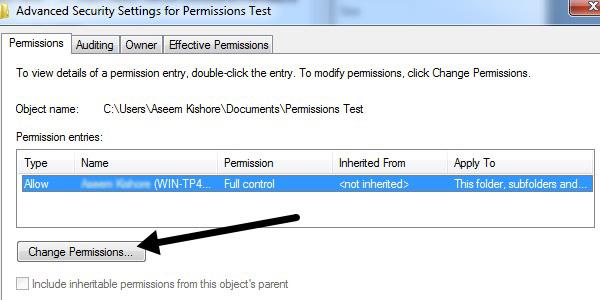
- Teraz stlačte tlačidlo Odstrániť a odstráňte všetky nedávno uvedené povolenia.
- V tomto bode by to mal byť váš používateľský účet.
- Keď je zoznam prázdny, začiarknite políčko Zahrnúť dedičné povolenia z nadradeného objektu .
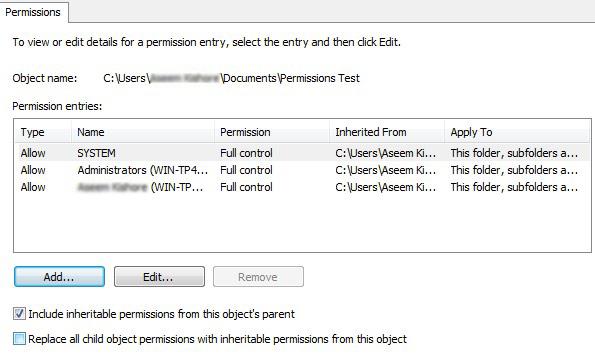
- Potom kliknite na tlačidlo Použiť , nie na tlačidlo OK .
- V Listboxe nájdete rôzne položky vrátane vášho používateľského účtu.
- Predvolené povolenia obsahujú SYSTEM a správcov vo všeobecnosti, takže je dobré ich správne resetovať.
- Ak priečinok obsahuje veľa podpriečinkov so súbormi, začiarknite políčko Nahradiť všetky povolenia podriadených objektov dediteľnými povoleniami z tohto objektu .
- Teraz zatvorte všetky dialógové okná!
Ako už bolo povedané, prístup je odmietnutý a je tiež spôsobený niektorými problémami. Poškodený používateľský profil môže byť tiež dôvodom, takže musíte vytvoriť nový používateľský profil a pokúsiť sa získať prístup k súboru alebo priečinku.
Ďalším problémom je zašifrovaný súbor, kvôli ktorému čelíte chybovému hláseniu, ktoré hovorí, že nemáte prístup k súboru. možno sa to používa.
- Kliknutím pravým tlačidlom myši a výberom položky Vlastnosti skontrolujte, či sú iné súbory šifrované alebo nie .
- Potom kliknite na tlačidlo Rozšírené na karte Všeobecné a zrušte začiarknutie políčka Šifrovať obsah na zabezpečenie dátového poľa.
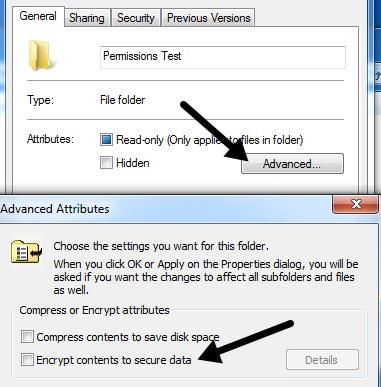
- Ale ak niekto iný zašifroval súbor/priečinok, nebudete k nemu mať prístup, kým nebude dešifrovaný pomocou jeho účtu.
- Ak je však súbor poškodený, musíte nájsť softvér, aby ste mohli poškodené súbory opraviť.
Oprava 2: Chyba pri používaní súboru alebo pri zdieľaní
To, že vám bolo zamietnuté povolenie na prístup k tejto chybovej správe priečinka, môže byť dokonca spôsobené porušením zdieľania v systéme Windows a ak vyššie uvedená metóda zlyhá, skúste nižšie uvedený postup:
- Môžete si stiahnuť alebo nainštalovať bezplatný program známy ako Process Explorer od spoločnosti Microsoft.
- Môžete ho použiť na vyhľadávanie, ktoré procesy zamykajú súbor.
- Teraz kliknite pravým tlačidlom myši na spustiteľný súbor po rozbalení a vyberte Spustiť ako správca, aby ste spustili program. Nebojte sa o bláznivé farby a pruhy, posuňte sa na začiatok a stlačte Nájsť a potom Nájsť rukoväť alebo DLL .
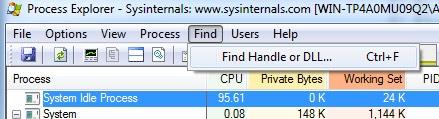
- Napíšte názov príslušného súboru a zadajte vyhľadávanie. Nemusíte zadávať celý názov súboru, stačí zadať jeho časť.
- Teraz získajte späť zoznam procesov, ktoré sú momentálne na súbore uzamknuté.
- V mnohých prípadoch je súbor Notepad.exe uzamknutý testovacím dokumentom.
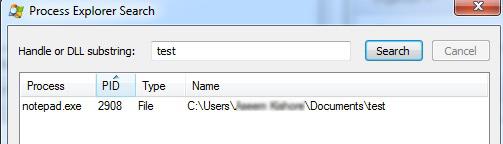
- Vyberte položku v poli a zatvorte vyhľadávacie pole.
- Teraz sa vráťte na hlavnú obrazovku prieskumníka procesov .
- V spodnej časti nájdete zvýraznený riadok, bude to cesta k súboru, ktorý ste vybrali vo vyhľadávacom poli.
- Jednoducho kliknite pravým tlačidlom myši na daný riadok a vyberte možnosť Zavrieť rukoväť .
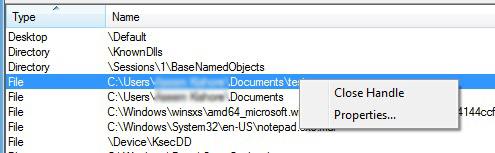
Ak je vo vyhľadávacom poli viac ako jeden proces, musíte zopakovať rovnaký postup pre každý proces,
V tomto bode môžete súbor odstrániť alebo upraviť. Je to veľmi užitočný program, keď sa zobrazí nasledujúce chybové hlásenie:
- Nie je možné odstrániť súbor: Chyba 5 Prístup bol odmietnutý
- Porušenie zdieľania súborov
- Zdrojový alebo cieľový súbor sa používa
- Súbor používa iný program alebo používateľ
- Uistite sa, že disk nie je plný alebo chránený proti zápisu a súbor sa nepoužíva.
V niektorých prípadoch však program v tom čase nefunguje, môžete použiť nástroj tretej strany, ktorý je schopný vyriešiť akúkoľvek chybu počítača.
Oprava 3: Na prístup k súborom použite príkazový riadok
Bolo vám zamietnuté povolenie na prístup k tomuto priečinku, chybové hlásenie vám neumožní prístup k určitým priečinkom, ale existuje spôsob, ako sa tomuto problému vyhnúť.
Podľa používateľov môžete pomocou príkazového riadka ako správca pristupovať k ľubovoľnému priečinku v počítači.
Postupujte podľa krokov, začnite s príkazovým riadkom ako správca:
- Stlačte ikonu Windows a zadajte cmd
- Kliknite pravým tlačidlom myši na cmd a vyberte príkazový riadok (správca)
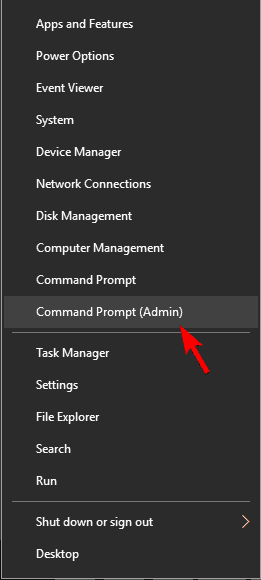
Po spustení príkazového riadka môžete získať prístup k súborom a skopírovať ich z priečinka, ktorý spôsobuje problém.
Oprava 4: Zatvorte relácie zdieľaného priečinka
Mnohí používatelia stále čelia chybovej správe „bolo vám zamietnuté povolenie na prístup k tomuto priečinku“ aj po zmene nastavení vlastníctva. V takom prípade skúste zatvoriť reláciu zdieľaného priečinka.
Postupujte podľa nasledujúcich krokov:
- Stlačte ponuku Windows + X
- kliknite na správu počítača
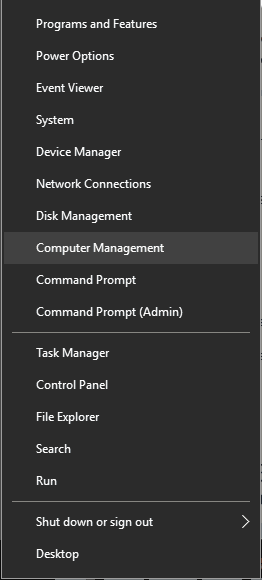
- Prejdite na systémové nástroje> zdieľaný priečinok> relácia
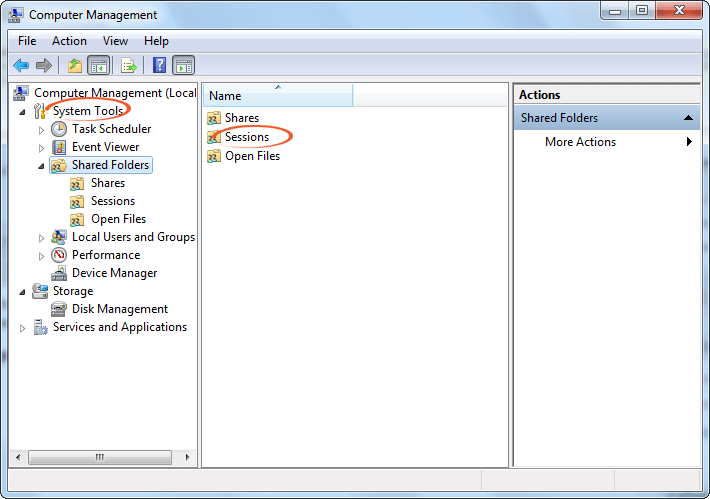
- Všetky dostupné relácie sa objavia pred vami.
- Kliknite na ne pravým tlačidlom myši a vyberte možnosť Zavrieť reláciu
- Na ľavom paneli môžete tiež vybrať možnosť Odpojiť všetky relácie
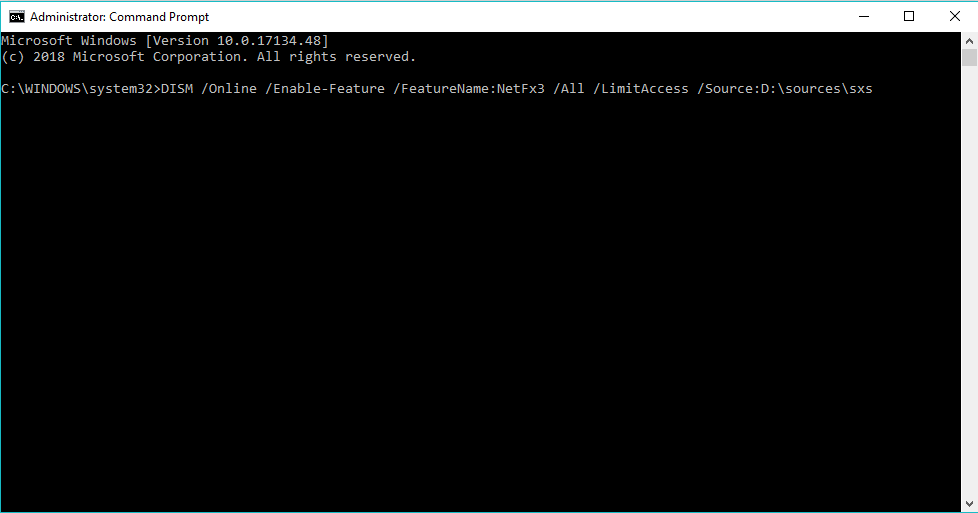
Teraz zatvorte správu počítača a zistite, či je problém vyriešený alebo nie.
Oprava 5: Pridajte používateľský účet a vytvorte novú skupinu
Ak chcete prekonať chybu odmietnutia prístupu, môžete vytvoriť novú skupinu a odovzdať priečinok do vlastníctva. Postupujte podľa krokov na pridanie účtu a vytvorenie novej skupiny:
- Stlačte kláves Windows + R
- Napíšte lusrmgr. msc a kliknite na OK
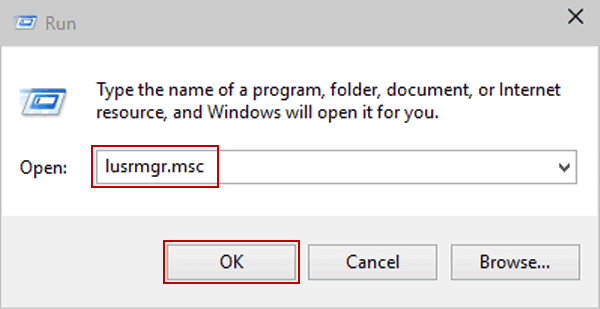
- Vyberte Skupiny pod lokálnymi používateľmi a skupinami Windows
- Kliknite pravým tlačidlom myši na Skupiny a vyberte Nová skupina

- Zobrazí sa okno s názvom Nová skupina, vyplňte prázdne pole a kliknite na tlačidlo Pridať
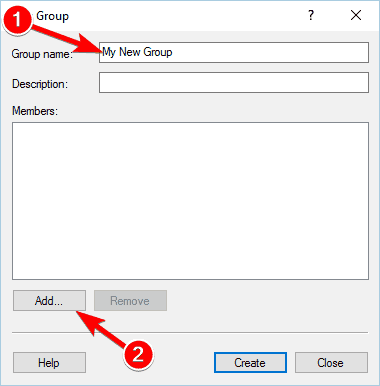
- Zadajte meno používateľa v časti Zadajte názvy objektov, ktoré chcete vybrať
- Kliknutím na kontrolné mená zistíte, či je platný
- Kliknite na OK
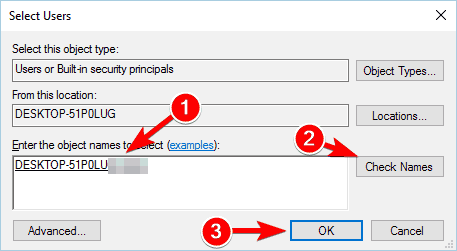
- Teraz kliknutím na tlačidlo vytvoriť vytvorte novú skupinu a zatvorte systém Windows
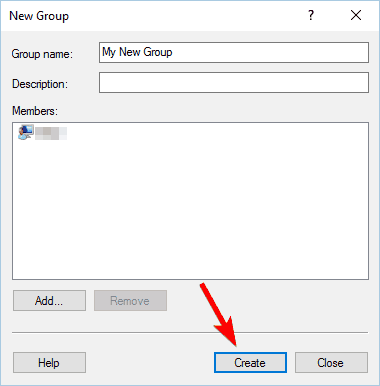
Po vytvorení novej skupiny teraz musíte vykonať nejaké zmeny v nastaveniach vlastníctva priečinka, ktorý spôsobuje problém. Ak to chcete urobiť, postupujte podľa prvého vyššie uvedeného riešenia, ktoré vyrieši chybu a opraví poškodené súbory .
Oprava 6: Využite TakeOwnerShipEX
Toto je nástroj tretej strany, ktorý dokáže vyriešiť vaše chybové hlásenie „ bolo vám zamietnuté povolenie na prístup k tomuto priečinku “ a umožní vám prevziať vlastníctvo do iného priečinka v počítači.
- Stiahnite si nástroj TakeOwnerShipEX
- Otvorte ho a kliknite na tlačidlo Take OwnerShip

- Vyberte priečinok s problémom a kliknite na tlačidlo OK
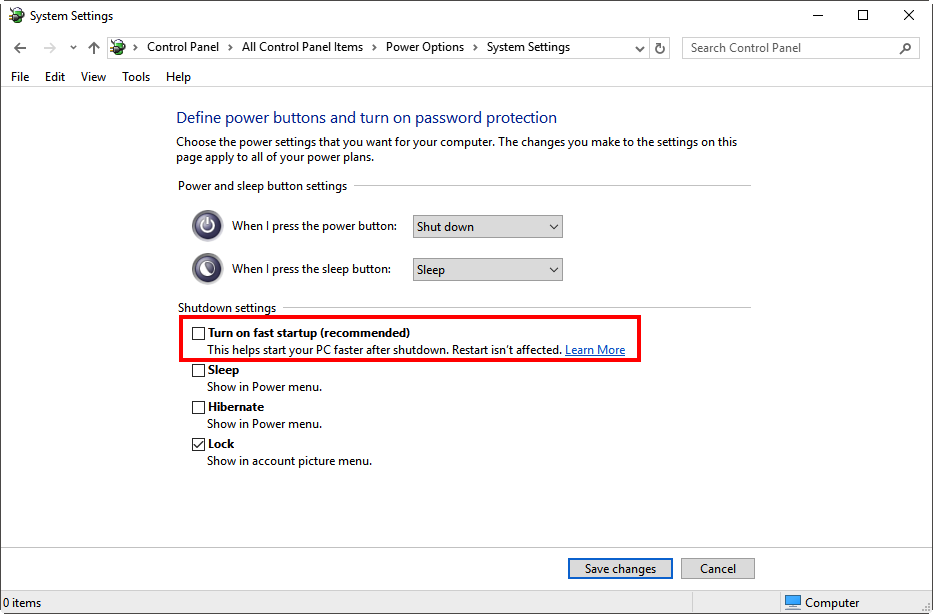
Po dokončení sa na obrazovke zobrazí hlásenie, že problém je vyriešený.
Časté otázky: Viac informácií o chybe odmietnutia prístupu
1 - Čo spôsobuje chybu Access Denied Error v systéme Windows 10?
Hlavným dôvodom chyby prístupu je odmietnutý sú povolenia NTFS , existujú však aj iné dôvody, ako napríklad poškodený používateľský profil, súbor, ku ktorému sa pokúšate získať prístup, je zašifrovaný alebo ak sa súbor používa .
2 – Ako opravím chybu Prístup je odmietnutý na pevný disk Windows 10?
Ak sa vám nedarí váš pevný disk a chybové hlásenie o odmietnutí prístupu, skúste zmeniť povolenie alebo vlastníka, uistite sa, že svojmu používateľskému účtu udeľujete plnú kontrolu na prístup k oddielu pevného disku . Alebo môžete vyskúšať aj iné riešenia, ako napríklad:
- Zmeňte nastavenia zdieľania
- Skontrolujte, či sú jednotky USB blokované registrom
- Vypnite antivírus, pretože môže blokovať pevný disk
3 - Ako opravím, že vám bolo zamietnuté povolenie na prístup k tomuto priečinku?
Existuje niekoľko riešení, ktoré vám pomôžu opraviť chybu, postupujte podľa nich jeden po druhom:
- Zmeňte vlastníctvo priečinka.
- Použite TakeOwnershipEx.
- Upravte svoj register.
- Zatvorte relácie zdieľaných priečinkov.
- Skopírujte priečinok na iné miesto.
- Na prístup k súborom použite príkazový riadok.
- Vypnite antivírusový program
Jednoduché riešenie na opravu chyby odmietnutia prístupu v systéme Windows 10
Odhaduje sa, že chyba bola odmietnutá Prístup nemá prístup k súboru. možno sa to používa je opravené danými riešeniami. Aj keď som v tomto článku uviedol vyššie uvedené riešenia, ktoré vám určite pomôžu opraviť, bolo vám zamietnuté povolenie na prístup k tomuto chybovému hláseniu priečinka.
Ak však po vykonaní uvedených riešení váš systém funguje pomaly, visí alebo zamŕza, alebo chyba odmietnutia prístupu stále nie je opravená, oplatí sa skontrolovať váš systém pomocou nástroja PC Repair Tool . Tento nástroj na opravu vyrieši všetky druhy problémov súvisiacich s počítačom, ako sú chyby DLL , chyby aktualizácií, chyby registra, chyby pri spustení a iné počítačové chyby.
Tiež opravuje poškodené, poškodené a neprístupné súbory a zlepšuje výkon vášho počítača.
Získajte nástroj na opravu počítača na opravu Prístup je odmietnutý Windows 10
Záver
To je všetko o chybe Access Denied Error . Spomenul som riešenia na riešenie problémov s chybovým hlásením, že vám bolo zamietnuté povolenie na prístup k tomuto priečinku.
Opravy vykonajte opatrne krok za krokom. Aj keď sú opravy trochu zdĺhavé, postupujte veľmi opatrne. Je to jednoduché, stačí byť trpezlivý a váš problém bude vyriešený.
![[VYRIEŠENÉ] „Tomuto vydavateľovi bolo zablokované spustenie softvéru na vašom počítači“ v systéme Windows 10 [VYRIEŠENÉ] „Tomuto vydavateľovi bolo zablokované spustenie softvéru na vašom počítači“ v systéme Windows 10](https://img2.luckytemplates.com/resources1/images2/image-2750-0408150428174.jpg)
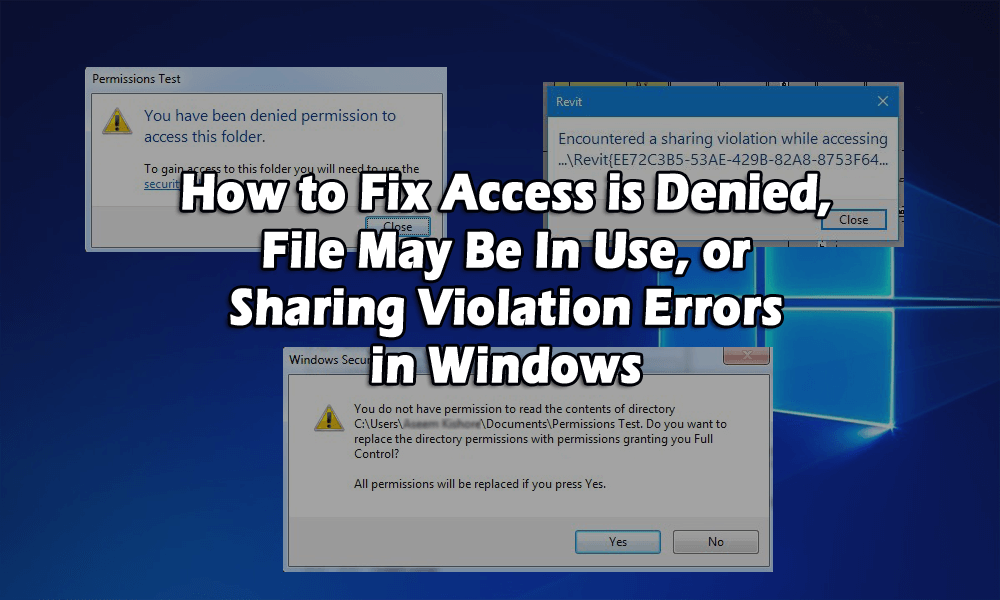
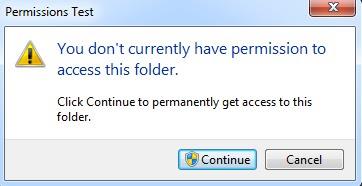
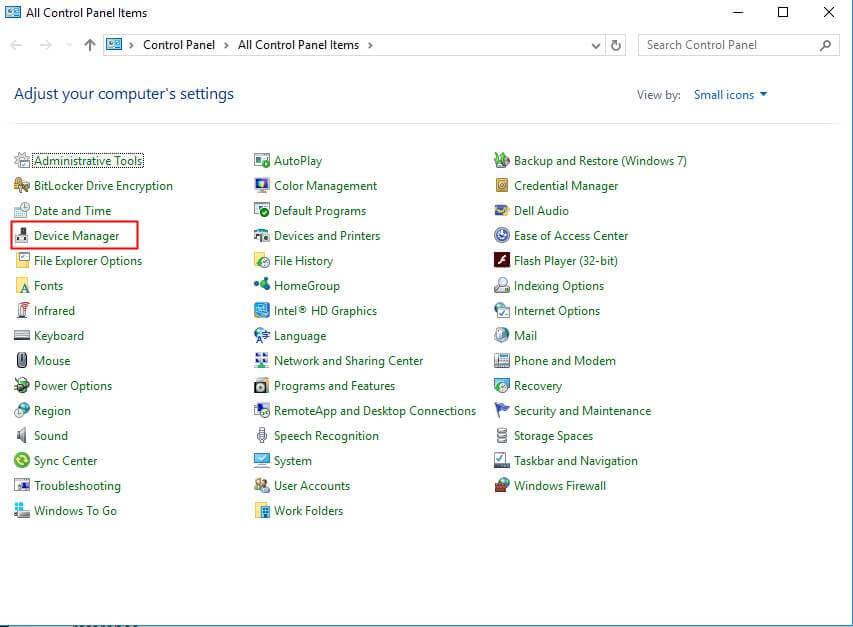
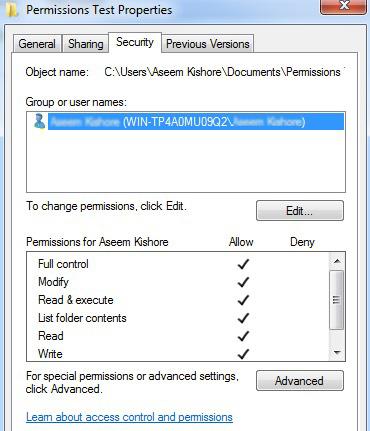
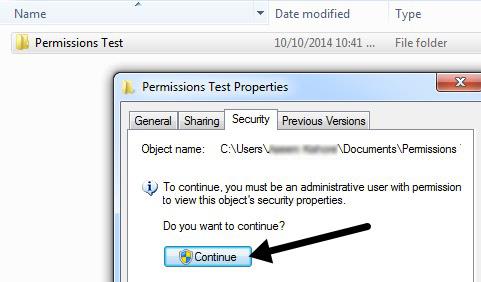
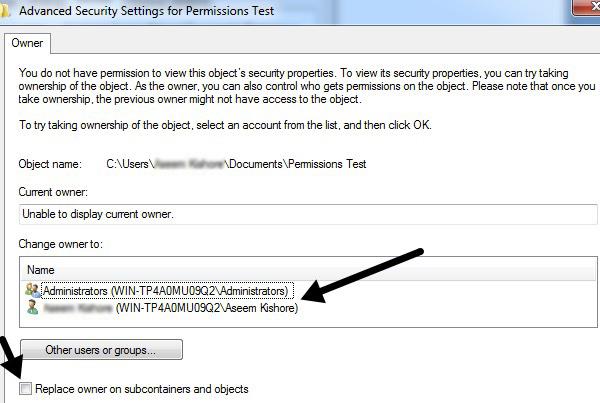
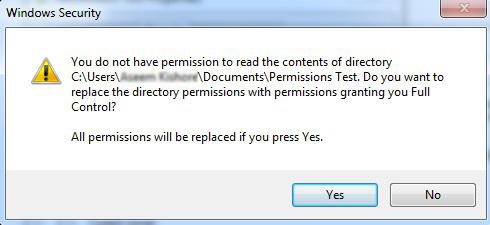
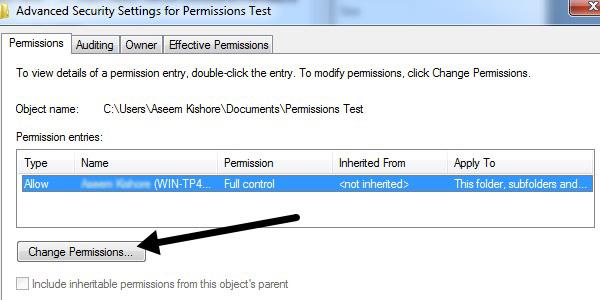
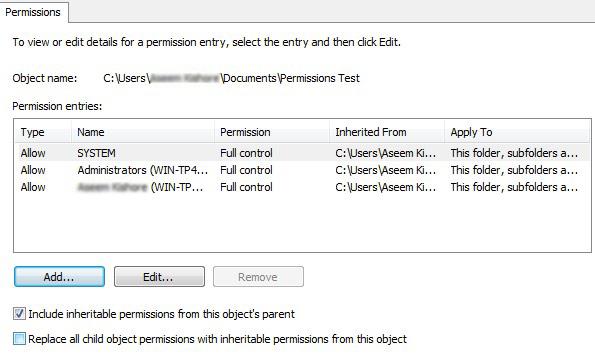
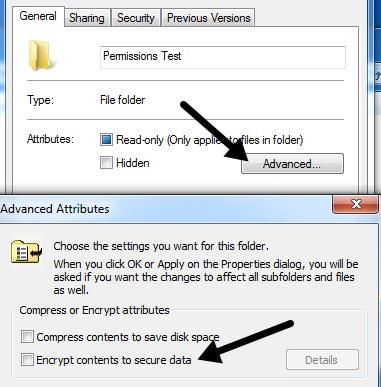
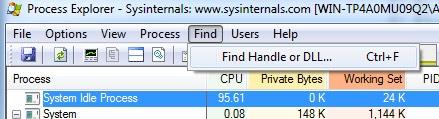
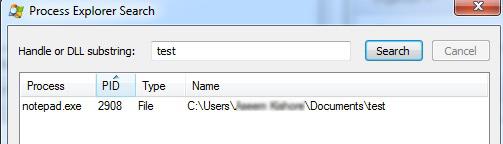
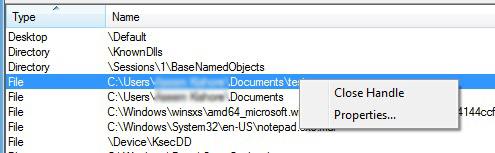
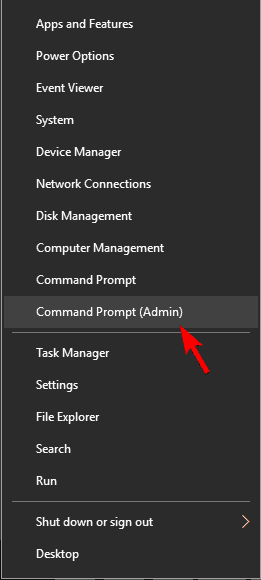
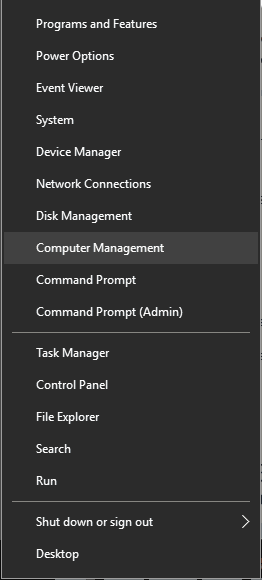
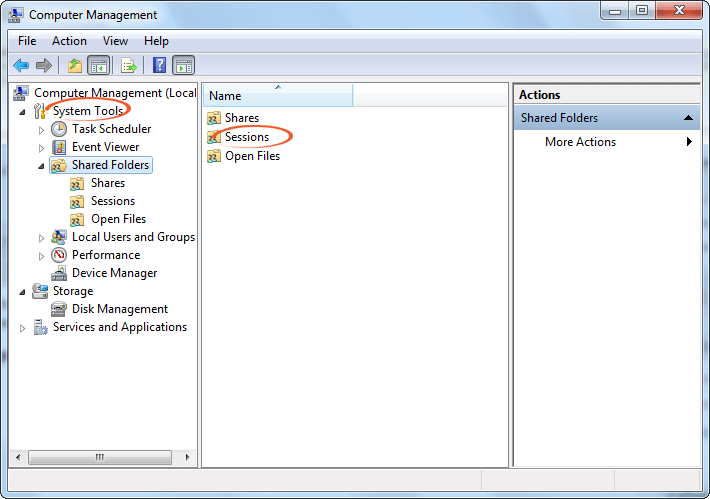
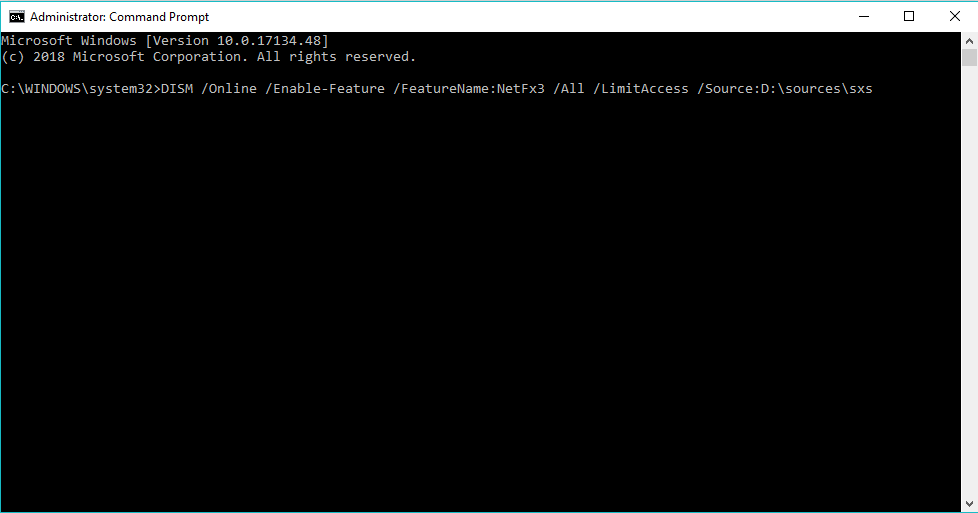
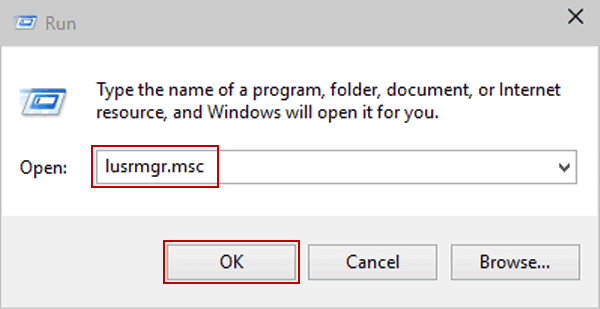

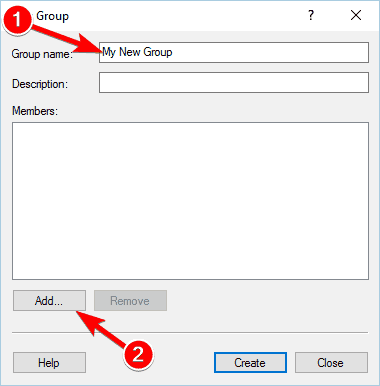
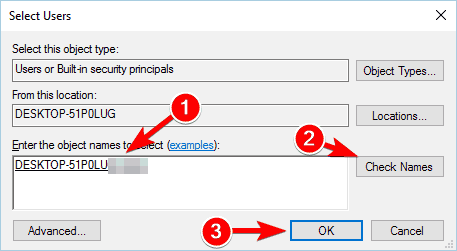
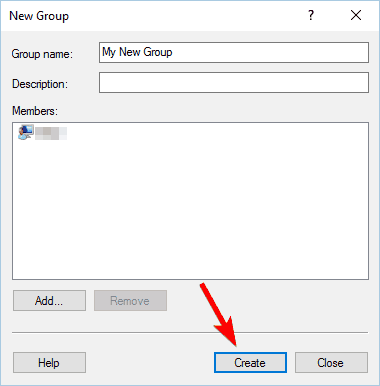

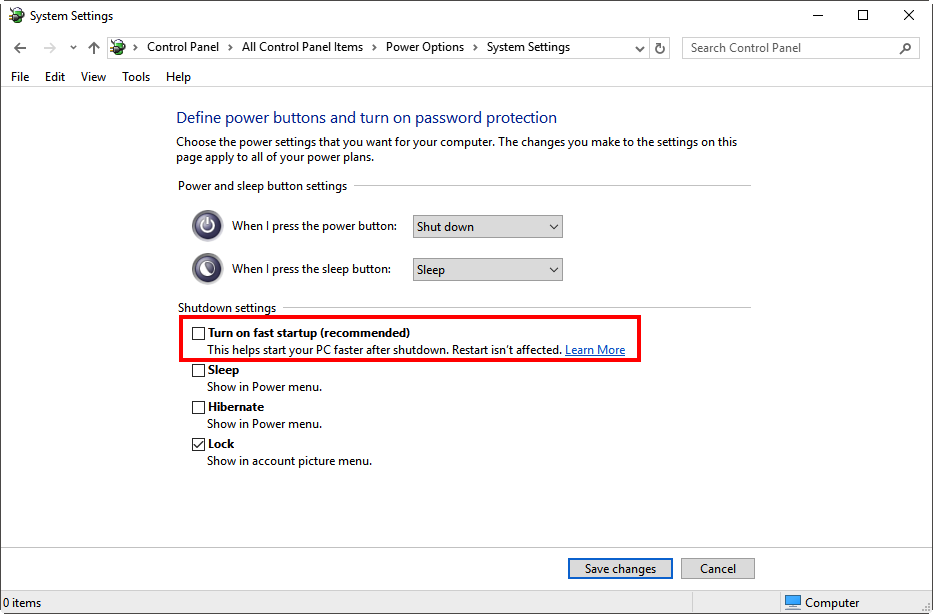

![[OPRAVENÉ] Kód chyby 0x80070035 Sieťová cesta sa nenašla v systéme Windows 10 [OPRAVENÉ] Kód chyby 0x80070035 Sieťová cesta sa nenašla v systéme Windows 10](https://img2.luckytemplates.com/resources1/images2/image-1095-0408150631485.png)






![Chyba 1058: Službu nelze spustit Windows 10 [VYŘEŠENO] Chyba 1058: Službu nelze spustit Windows 10 [VYŘEŠENO]](https://img2.luckytemplates.com/resources1/images2/image-3772-0408151015489.png)