![OPRAVENÉ: Chyba PORUŠENIA SYSTÉMOVEJ LICENCIE v systéme Windows 10 [10 JEDNODUCHÝCH OPRAV] OPRAVENÉ: Chyba PORUŠENIA SYSTÉMOVEJ LICENCIE v systéme Windows 10 [10 JEDNODUCHÝCH OPRAV]](https://img2.luckytemplates.com/resources1/images2/image-8518-0408150720866.png)
Máte tú smolu, že sa vo vašom systéme Windows 10 stretnete s chybou modrej obrazovky SYSTEM_LICENSE_VIOLATION ?
Zaujíma vás, čo sa pokazilo a ako opraviť túto desivú chybu PORUŠENIE SYSTÉMOVEJ LICENCIE a zabrániť tomu, aby Windows 10 zlyhal a znova a znova sa reštartoval.
SYSTEM_LICENSE_VIOLATION je bežná chyba BSOD a spôsobuje zlyhanie a reštartovanie systému Windows 10, aby sa predišlo poškodeniu.
Toto je však veľmi nepríjemná chyba, pretože sa neustále objavuje a vy nemôžete robiť nič kvôli náhodným reštartom, takže tu sa dozviete, ako opraviť PORUŠENIE SYSTÉMOVEJ LICENCIE s modrou obrazovkou s kódom chyby 0x0000009A.
Najprv sa však naučte bežné dôvody zodpovedné za chybu modrej obrazovky v systéme Windows 10.
Prečo sa mi zobrazuje chyba PORUŠENIE SYSTÉMOVEJ LICENCIE?
Existuje niekoľko dôvodov zodpovedných za chybu PORUŠENIE LICENCIE SYSTÉMU BSOD v systéme Windows 10, tu si pozrite niektoré z nich:
- Kvôli starým a zastaraným ovládačom
- Poškodené diskové oddiely
- Problémy s RAM
- Infekcia vírusom alebo škodlivým softvérom
- Konflikt môže spôsobiť aj nedávno nainštalovaná aplikácia
- Kvôli zastaranému OS Windows
- Poškodené systémové súbory.
Toto sú niektorí z možných vinníkov, ktorí spôsobujú túto závažnú chybu BSOD v systéme Windows 10. Teraz postupujte podľa možných riešení na riešenie problémov, aby ste chybu opravili.
Ako opravím chybu BSOD SYSTEM_LICENSE_VIOLATION?
Najprv skúste reštartovať systém, aby ste opravili chybu modrej obrazovky PORUŠENIE SYSTÉMOVEJ LICENCIE v systéme Windows 10. Ak to však pre vás nebude fungovať, skúste iné riešenia uvedené nižšie:
Obsah
Oprava 1 – Aktualizácia systémových ovládačov
Mnohokrát sa chyba BSOD zvyčajne vyskytla v dôsledku zastaraných systémových ovládačov. Ak je teda niektorý ovládač zastaraný alebo nekompatibilný s vaším systémom Windows 10, pravdepodobne sa zobrazí chyba BSOD SYSTEM_LICENSE_VIOLATION.
Preto sa odporúča skontrolovať a aktualizovať systémové ovládače. Postupujte podľa nasledujúcich krokov:
- Stlačte kláves Windows + R > a v poli Spustiť sa objavilo > zadajte devmgmt.msc > stlačte OK
![OPRAVENÉ: Chyba PORUŠENIA SYSTÉMOVEJ LICENCIE v systéme Windows 10 [10 JEDNODUCHÝCH OPRAV] OPRAVENÉ: Chyba PORUŠENIA SYSTÉMOVEJ LICENCIE v systéme Windows 10 [10 JEDNODUCHÝCH OPRAV]](https://img2.luckytemplates.com/resources1/images2/image-206-0408150721164.png)
- Teraz nájdite zariadenia, ktoré majú pri ich menách žlté znaky.
- Potom kliknite pravým tlačidlom myši na ovládač > a vyberte Aktualizovať ovládač
![OPRAVENÉ: Chyba PORUŠENIA SYSTÉMOVEJ LICENCIE v systéme Windows 10 [10 JEDNODUCHÝCH OPRAV] OPRAVENÉ: Chyba PORUŠENIA SYSTÉMOVEJ LICENCIE v systéme Windows 10 [10 JEDNODUCHÝCH OPRAV]](https://img2.luckytemplates.com/resources1/images2/image-3725-0408150721491.png)
- Vyberte možnosť Automaticky vyhľadať ovládače
![OPRAVENÉ: Chyba PORUŠENIA SYSTÉMOVEJ LICENCIE v systéme Windows 10 [10 JEDNODUCHÝCH OPRAV] OPRAVENÉ: Chyba PORUŠENIA SYSTÉMOVEJ LICENCIE v systéme Windows 10 [10 JEDNODUCHÝCH OPRAV]](https://img2.luckytemplates.com/resources1/images2/image-7244-0408150721813.jpg)
- A podľa pokynov na obrazovke aktualizujte a nainštalujte najnovšie ovládače.
Manuálna aktualizácia ovládačov je časovo náročná a zložitá, pretože niekedy nenájdete ovládač kompatibilný s vaším systémom.
Takže tu je jednoduchý spôsob, ako jednoducho aktualizovať ovládač pomocou Driver Easy , ktorý prehľadá váš systém a automaticky aktualizuje ovládač.
Get Driver Easy na automatickú aktualizáciu ovládačov
Oprava 2 – Skontrolujte pevný disk
Ak aktualizácia ovládača nebude fungovať, odporúčame vám skontrolovať poškodený disk a iné problémy s pevným diskom, pretože to môže spôsobiť rôzne chyby BSOD, ako je chyba SYSTEM_LICENSE_VIOLATION.
Preto sa tu odporúča overiť stav pevného disku v systéme Windows 10.
Postupujte podľa nasledujúcich krokov:
- Reštartujte systém podržaním klávesu Shift a vstúpte do rozšíreného spustenia
![OPRAVENÉ: Chyba PORUŠENIA SYSTÉMOVEJ LICENCIE v systéme Windows 10 [10 JEDNODUCHÝCH OPRAV] OPRAVENÉ: Chyba PORUŠENIA SYSTÉMOVEJ LICENCIE v systéme Windows 10 [10 JEDNODUCHÝCH OPRAV]](https://img2.luckytemplates.com/resources1/images2/image-865-0408150722140.jpg)
- Teraz vyberte položku Riešenie problémov > Rozšírené možnosti .
- A zo zoznamu možností vyberte príkazový riadok
![OPRAVENÉ: Chyba PORUŠENIA SYSTÉMOVEJ LICENCIE v systéme Windows 10 [10 JEDNODUCHÝCH OPRAV] OPRAVENÉ: Chyba PORUŠENIA SYSTÉMOVEJ LICENCIE v systéme Windows 10 [10 JEDNODUCHÝCH OPRAV]](https://img2.luckytemplates.com/resources1/images2/image-6003-0408150722458.png)
- Keď sa zobrazí príkazový riadok , zadajte jeden po druhom nižšie uvedené príkazy a po každom stlačte kláves Enter.
- bootrec.exe /rebuildbcd
- bootrec.exe /fixmbr
- bootrec.exe /fixboot
![OPRAVENÉ: Chyba PORUŠENIA SYSTÉMOVEJ LICENCIE v systéme Windows 10 [10 JEDNODUCHÝCH OPRAV] OPRAVENÉ: Chyba PORUŠENIA SYSTÉMOVEJ LICENCIE v systéme Windows 10 [10 JEDNODUCHÝCH OPRAV]](https://img2.luckytemplates.com/resources1/images2/image-4902-0408150722684.png)
Niektorí používatelia tiež potvrdili, že spustenie príkazov chkdsk im pomáha opraviť chyby pevného disku, ako aj chybu PORUŠENIE SYSTÉMOVEJ LICENCIE v systéme Windows 10.
Ak ho však chcete spustiť, nezabudnite identifikovať všetky písmená oddielov pevného disku.
Teraz otvorte príkazový riadok a zadajte nižšie uvedené príkazy jeden po druhom a po každom stlačte kláves Enter .
![OPRAVENÉ: Chyba PORUŠENIA SYSTÉMOVEJ LICENCIE v systéme Windows 10 [10 JEDNODUCHÝCH OPRAV] OPRAVENÉ: Chyba PORUŠENIA SYSTÉMOVEJ LICENCIE v systéme Windows 10 [10 JEDNODUCHÝCH OPRAV]](https://img2.luckytemplates.com/resources1/images2/image-3693-0408150723008.jpg)
Uistite sa, že ste zadali písmeno svojho pevného disku a vykonajte príkaz chkdsk pre každý oddiel pevného disku, ktorý máte.
Teraz po dokončení procesu skenovania pre každú jednotku reštartujte systém a skontrolujte, či vám to funguje, aby ste vyriešili modrú obrazovku chyby PORUŠENIE SYSTÉMOVEJ LICENCIE.
Oprava 3 – Spustite nástroj na riešenie problémov s BSOD
Ak vyššie uvedené riešenia vo vašom prípade nefungujú, skúste spustiť vstavaný nástroj na riešenie problémov s BSOD na opravu chyby BSOD v systéme Windows 10.
Postupujte podľa krokov na spustenie nástroja na riešenie problémov:
- Otvorte aplikáciu Nastavenia a prejdite do časti Aktualizácia a zabezpečenie .
![OPRAVENÉ: Chyba PORUŠENIA SYSTÉMOVEJ LICENCIE v systéme Windows 10 [10 JEDNODUCHÝCH OPRAV] OPRAVENÉ: Chyba PORUŠENIA SYSTÉMOVEJ LICENCIE v systéme Windows 10 [10 JEDNODUCHÝCH OPRAV]](https://img2.luckytemplates.com/resources1/images2/image-3661-0408150723317.png)
- Potom z ponuky vľavo > vyberte položku Riešenie problémov
- A na pravej table > vyberte BSOD a kliknite na Spustiť nástroj na riešenie problémov.
![OPRAVENÉ: Chyba PORUŠENIA SYSTÉMOVEJ LICENCIE v systéme Windows 10 [10 JEDNODUCHÝCH OPRAV] OPRAVENÉ: Chyba PORUŠENIA SYSTÉMOVEJ LICENCIE v systéme Windows 10 [10 JEDNODUCHÝCH OPRAV]](https://img2.luckytemplates.com/resources1/images2/image-6111-0408150723549.png)
- Teraz postupujte podľa pokynov na obrazovke a dokončite proces skenovania.
A po dokončení procesu skenovania reštartujte systém a skontrolujte, či sa chyba na modrej obrazovke PORUŠENIE SYSTÉMOVEJ LICENCIE nevyriešila.
Oprava 4 – Spustite kontrolu SFC
Tu sa odporúča spustiť kontrolu SFC, pretože sa to môže stať v dôsledku poškodených systémových súborov Windows, pri ktorých sa v systéme Windows 10 vyskytuje chyba modrej obrazovky SYSTEM_LICENSE_VIOLATION .
Postupujte podľa krokov na spustenie skenovania SFC
- Stlačte Windows + R > zadajte CMD > otvorte príkazový riadok ako správca
![OPRAVENÉ: Chyba PORUŠENIA SYSTÉMOVEJ LICENCIE v systéme Windows 10 [10 JEDNODUCHÝCH OPRAV] OPRAVENÉ: Chyba PORUŠENIA SYSTÉMOVEJ LICENCIE v systéme Windows 10 [10 JEDNODUCHÝCH OPRAV]](https://img2.luckytemplates.com/resources1/images2/image-1351-0408150723868.png)
- Teraz do príkazového riadka zadajte nižšie uvedený príkaz > stlačte Enter
![OPRAVENÉ: Chyba PORUŠENIA SYSTÉMOVEJ LICENCIE v systéme Windows 10 [10 JEDNODUCHÝCH OPRAV] OPRAVENÉ: Chyba PORUŠENIA SYSTÉMOVEJ LICENCIE v systéme Windows 10 [10 JEDNODUCHÝCH OPRAV]](https://img2.luckytemplates.com/resources1/images2/image-4870-0408150724187.png)
- Počkajte na dokončenie procesu skenovania (približne 15 minút)
- Potom zatvorte príkazový riadok > reštartujte počítač.
Teraz skontrolujte, či je chyba BSOD SYSTEM_LICENSE_VIOLATION v systéme Windows 10 vyriešená, ale ak nie, prejdite na ďalšie riešenie.
Oprava 5 – Spustite DISM
V mnohých prípadoch, ak pre vás skenovanie SFC nebude fungovať, odporúčame spustiť príkaz DISM (Deployment Image Servicing and Management) .
Pomôže vám to znova načítať obraz systému a vyriešiť poškodené systémové súbory . Postupujte podľa nasledujúcich krokov:
- Otvorte príkazový riadok (Admin) a spustite príkaz uvedený nižšie > stlačte Enter
- DISM /Online /Cleanup-Image /RestoreHealth
![OPRAVENÉ: Chyba PORUŠENIA SYSTÉMOVEJ LICENCIE v systéme Windows 10 [10 JEDNODUCHÝCH OPRAV] OPRAVENÉ: Chyba PORUŠENIA SYSTÉMOVEJ LICENCIE v systéme Windows 10 [10 JEDNODUCHÝCH OPRAV]](https://img2.luckytemplates.com/resources1/images2/image-7320-0408150724421.jpg)
- Teraz počkajte na dokončenie procesu skenovania ( 30 minút )
- Potom reštartujte systém Windows 10 > skontrolujte, či vám to funguje.
Ak sa však stále stretávate s chybou BSOD SYSTEM_LICENSE_VIOLATION v systéme Windows 10. Skúste spustiť inštalačné médium systému Windows.
- Najprv vložte inštalačné médium systému Windows.
- Potom kliknite pravým tlačidlom myši na ponuku Štart > vyberte príkazový riadok (správca).
- Ďalej v príkazovom riadku > zadajte dané príkazy > po každom
stlačte Enter
- dism /online /čistenie-obrázok /scanhealth
- dism /online /vyčistenie-obrazu /obnovenie zdravia
![OPRAVENÉ: Chyba PORUŠENIA SYSTÉMOVEJ LICENCIE v systéme Windows 10 [10 JEDNODUCHÝCH OPRAV] OPRAVENÉ: Chyba PORUŠENIA SYSTÉMOVEJ LICENCIE v systéme Windows 10 [10 JEDNODUCHÝCH OPRAV]](https://img2.luckytemplates.com/resources1/images2/image-3629-0408150724837.jpg)
- Teraz, po dokončení procesu skenovania > zadajte príkaz > stlačte Enter :
- DISM /Online /Cleanup-Image /RestoreHealth /zdroj:WIM:X:SourcesInstall.wim:1 /LimitAccess
![OPRAVENÉ: Chyba PORUŠENIA SYSTÉMOVEJ LICENCIE v systéme Windows 10 [10 JEDNODUCHÝCH OPRAV] OPRAVENÉ: Chyba PORUŠENIA SYSTÉMOVEJ LICENCIE v systéme Windows 10 [10 JEDNODUCHÝCH OPRAV]](https://img2.luckytemplates.com/resources1/images2/image-9631-0408150725088.png)
- Tu musíte zabezpečiť zmenu písmena X na písmeno pripojeného disku s inštaláciou systému Windows 10.
- A po dokončení celého procesu > reštartujte počítač
Dúfam, že vám to pomôže opraviť chybu SYSTEM_LICENSE_VIOLATION s modrou obrazovkou systému Windows 10. Ale ak nie, skontrolujte, či ste nainštalovali nejakú novú aplikáciu.
Oprava 6 – Nájdite nedávno nainštalované problematické aplikácie
V niektorých prípadoch niektoré aplikácie spôsobujú chybu modrej obrazovky. Tiež skontrolujte, či máte vo svojom systéme nainštalovanú nejakú aplikáciu tretej strany, pretože to môže byť dôvod zodpovedný za chybu modrej obrazovky SYSTEM LICENSE VIOLATION 0x9a .
Skontrolujte teda nedávno nainštalované aplikácie, ako aj problematickú. Vo všeobecnosti je to spôsobené nedávno nainštalovanými alebo aktualizovanými aplikáciami v posledných dňoch predtým, ako sa začne objavovať chyba BSOD, potom sa uistite, že ste ju odinštalovali.
Jednou z najbežnejších aplikácií, ktoré spôsobujú chybu BSoD system_license_violation Windows 10, je antivírusový program tretej strany, ktorý máte nainštalovaný vo svojom systéme.
Preto odinštalujte antivírusový program a ďalšie aplikácie, ktoré ste nedávno nainštalovali. Ak to chcete urobiť, skúste spustiť odinštalačný program tretej strany, pretože tým aplikáciu úplne odstránite bez zanechania akýchkoľvek stôp alebo položiek registra.
Získajte Revo Uninstaller na úplné odinštalovanie akejkoľvek aplikácie
Oprava 7 – Vstúpte do núdzového režimu
Ak sú problémy spôsobené určitým softvérom, je najlepšie vstúpiť do núdzového režimu, aby ste našli problémový.
Núdzový režim sa začína iba základným softvérom a ovládačmi, takže ak je problém spôsobený problematickou aplikáciou alebo ovládačom, váš systém by v núdzovom režime fungoval bez problémov.
Ak chcete spustiť systém v núdzovom režime, postupujte podľa týchto krokov:
- Podržte kláves Shift a kliknutím na tlačidlo Reštartovať spustite automatickú opravu
![OPRAVENÉ: Chyba PORUŠENIA SYSTÉMOVEJ LICENCIE v systéme Windows 10 [10 JEDNODUCHÝCH OPRAV] OPRAVENÉ: Chyba PORUŠENIA SYSTÉMOVEJ LICENCIE v systéme Windows 10 [10 JEDNODUCHÝCH OPRAV]](https://img2.luckytemplates.com/resources1/images2/image-669-0408173055227.png)
- Teraz vyberte položku Riešenie problémov > Rozšírené možnosti > Nastavenia spustenia > tlačidlo Reštartovať .
![OPRAVENÉ: Chyba PORUŠENIA SYSTÉMOVEJ LICENCIE v systéme Windows 10 [10 JEDNODUCHÝCH OPRAV] OPRAVENÉ: Chyba PORUŠENIA SYSTÉMOVEJ LICENCIE v systéme Windows 10 [10 JEDNODUCHÝCH OPRAV]](https://img2.luckytemplates.com/resources1/images2/image-6770-0408150725738.jpg)
- A pri zavádzaní systému > vyberte núdzový režim so sieťou alebo inú verziu núdzového režimu.
Teraz skontrolujte, či môžete spustiť svoj systém bez chyby modrej obrazovky PORUŠENIA SYSTÉMOVEJ LICENCIE .
Oprava 8 – Skontrolujte chybný hardvér
Ako je uvedené vyššie, chybný hardvér alebo pamäť RAM môžu byť príčinou chyby BSoD, ako je SYSTEM_LICENSE_VIOLATION , takže nezabudnite skontrolovať RAM .
Napriek tomu tiež skontrolujte, či ste nedávno nainštalovali hardvér, potom to môže spôsobiť chybu modrej obrazovky, najmä ak nie je plne kompatibilná s vaším systémom. Uistite sa, že ste ho odstránili alebo nahradili a overte, či to funguje na opravu chyby modrej obrazovky .
Môžete si tiež nainštalovať nástroj tretej strany dostupný na webe a vykonať kompletné preskúmanie pamäte RAM, takže si stiahnite tie dôveryhodné a otestujte, či vaša RAM funguje správne alebo nie.
Oprava 9 – Vykonajte obnovenie systému
Ak pre vás nefunguje žiadne z vyššie uvedených riešení, nezabudnite vykonať obnovenie systému, aby ste sa zbavili chyby SYSTEM_LICENSE_VIOLATION v systéme Windows 10.
Ak chcete vykonať obnovenie systému, postupujte podľa týchto krokov:
![OPRAVENÉ: Chyba PORUŠENIA SYSTÉMOVEJ LICENCIE v systéme Windows 10 [10 JEDNODUCHÝCH OPRAV] OPRAVENÉ: Chyba PORUŠENIA SYSTÉMOVEJ LICENCIE v systéme Windows 10 [10 JEDNODUCHÝCH OPRAV]](https://img2.luckytemplates.com/resources1/images2/image-1459-0408150726159.png)
- Teraz si vyberte svoje používateľské meno a zadajte heslo > kliknite na Pokračovať .
- Potom skúste vybrať iný bod obnovenia skôr , ako sa zobrazí chyba PORUŠENIE SYSTÉMOVEJ LICENCIE .
![OPRAVENÉ: Chyba PORUŠENIA SYSTÉMOVEJ LICENCIE v systéme Windows 10 [10 JEDNODUCHÝCH OPRAV] OPRAVENÉ: Chyba PORUŠENIA SYSTÉMOVEJ LICENCIE v systéme Windows 10 [10 JEDNODUCHÝCH OPRAV]](https://img2.luckytemplates.com/resources1/images2/image-8842-0408150726547.jpg)
- A kliknite na Ďalej > počkajte na dokončenie celého procesu
Odhaduje sa, že obnovenie systému späť do predchádzajúceho bodu vám pomôže zabrániť chybe SYSTEM_LICENSE_VIOLATION. Ak to však zlyhá, posledným riešením je pokúsiť sa vykonať reset systému Windows 10
Oprava 10 – Vykonajte reset systému Windows 10
Toto je posledné riešenie, ktoré stojí za to vyskúšať, ak obnovenie systému neopravilo chybu BSOD, takže tu sa odporúča skúsiť vykonať reset systému Windows 10.
Je to ako vykonanie čistej inštalácie , takže nezabudnite zálohovať celé dôležité súbory z oblasti C. Na dokončenie krokov možno budete potrebovať aj inštalačné médium Windows 10, takže skúste použiť nástroj na vytváranie médií na vytvorenie zavádzacej jednotky USB flash.
Postupujte podľa nasledujúcich krokov:
- Spustite systém v núdzovom režime alebo spustite automatickú opravu.
![OPRAVENÉ: Chyba PORUŠENIA SYSTÉMOVEJ LICENCIE v systéme Windows 10 [10 JEDNODUCHÝCH OPRAV] OPRAVENÉ: Chyba PORUŠENIA SYSTÉMOVEJ LICENCIE v systéme Windows 10 [10 JEDNODUCHÝCH OPRAV]](https://img2.luckytemplates.com/resources1/images2/image-5151-0408150726958.png)
- Potom vyberte položku Riešenie problémov > Obnoviť tento počítač > Odstrániť všetko . Ak sa zobrazí výzva na vloženie inštalačného média systému Windows 10, nezabudnite to urobiť
![OPRAVENÉ: Chyba PORUŠENIA SYSTÉMOVEJ LICENCIE v systéme Windows 10 [10 JEDNODUCHÝCH OPRAV] OPRAVENÉ: Chyba PORUŠENIA SYSTÉMOVEJ LICENCIE v systéme Windows 10 [10 JEDNODUCHÝCH OPRAV]](https://img2.luckytemplates.com/resources1/images2/image-9739-0408150727378.png)
- Teraz vyberte možnosť Iba disk, na ktorom je nainštalovaný systém Windows > vyberte možnosť Len odstrániť moje súbory > kliknite na položku Obnoviť
![OPRAVENÉ: Chyba PORUŠENIA SYSTÉMOVEJ LICENCIE v systéme Windows 10 [10 JEDNODUCHÝCH OPRAV] OPRAVENÉ: Chyba PORUŠENIA SYSTÉMOVEJ LICENCIE v systéme Windows 10 [10 JEDNODUCHÝCH OPRAV]](https://img2.luckytemplates.com/resources1/images2/image-876-0408150727790.png)
- Postupujte podľa pokynov na obrazovke a počkajte na dokončenie procesu resetovania
Po dokončení resetovania môžete vidieť, že všetky nainštalované aplikácie, súbory, ako aj softvér sú odstránené, čo spôsobuje modrú obrazovku chyby PORUŠENIE SYSTÉMOVEJ LICENCIE.
Najlepšie riešenie na opravu chyby PORUŠENIA SYSTÉMOVEJ LICENCIE
Ak hľadáte jednoduché riešenie na opravu chyby PORUŠENIE SYSTÉMOVEJ LICENCIE s modrou obrazovkou , odporúčame vám naskenovať váš systém pomocou nástroja na opravu počítača.
Toto je multifunkčný nástroj, ktorý jednoduchým skenovaním zistí a opraví všetky druhy problémov a chýb s počítačom. Je vysoko pokročilý a schopný opraviť chyby DLL, chyby BSOD, opraviť položky databázy Registry, chyby pri spustení, chrániť stratu systémových súborov a oveľa viac.
Pomocou toho môžete nielen opraviť chyby, ale aj optimalizovať výkon počítača so systémom Windows opravou alebo výmenou poškodených systémových súborov.
Získajte nástroj na opravu počítača na opravu chyby modrej obrazovky SYSTEM_LICENSE_VIOLATION
Záver:
Takže toto je všetko o chybe BSOD SYSTEM_LICENSE_VIOLATION v systéme Windows 10. Snažil som sa s vami zo všetkých síl podeliť o všetky možné riešenia na jednoduché vyriešenie chyby.
Všetky uvedené riešenia sú pre vás jednoduché a mnohým sa osvedčili pri oprave PORUŠENIA SYSTÉMOVEJ LICENCIE Windows 10.
Dbajte na to, aby ste postupovali podľa jednotlivých riešení. Dúfam, že článok funguje pre vás.
Veľa štastia..!
Spusťte příkazy Bootrec
Pokud oprava spouštění nemohla opravit váš počítač , systém Windows poskytuje nástroj Bootrec.exe, který vám pomůže vyřešit možné problémy se spuštěním. Každý z těchto příkazů můžete spustit takto:
- Nejprve přejděte do části Odstraňování problémů > Pokročilé možnosti > Příkazový řádek .
- Nyní začněte současně používat níže uvedené příkazy:
(zapíše do systémového oddílu MBR kompatibilní s Windows)
(zapíše do systémového oddílu spouštěcí sektor kompatibilní s Windows)
(provede kontrolu systému Windows)
(používá se k úplnému přebudování úložiště BCD)bootrec.exe /FixMbrbootrec.exe /FixBootbootrec.exe /ScanOsbootrec.exe /RebuildBcd
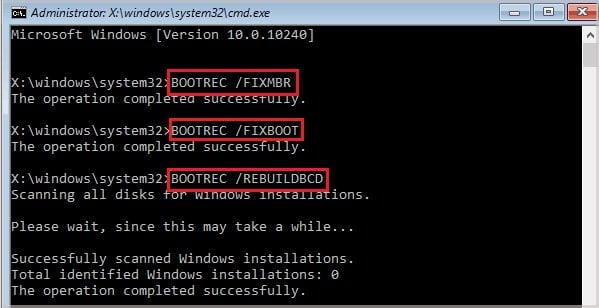
- Nyní se vraťte do hlavního okna obnovy, stisknutím tlačítka Pokračovat restartujte systém Windows a zkontrolujte, zda stále dochází k chybě BSOD PORUŠENÍ SYSTÉMU LICENCE.
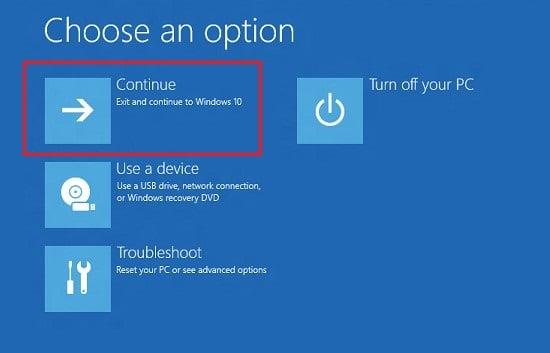
![[VYRIEŠENÉ] „Tomuto vydavateľovi bolo zablokované spustenie softvéru na vašom počítači“ v systéme Windows 10 [VYRIEŠENÉ] „Tomuto vydavateľovi bolo zablokované spustenie softvéru na vašom počítači“ v systéme Windows 10](https://img2.luckytemplates.com/resources1/images2/image-2750-0408150428174.jpg)
![OPRAVENÉ: Chyba PORUŠENIA SYSTÉMOVEJ LICENCIE v systéme Windows 10 [10 JEDNODUCHÝCH OPRAV] OPRAVENÉ: Chyba PORUŠENIA SYSTÉMOVEJ LICENCIE v systéme Windows 10 [10 JEDNODUCHÝCH OPRAV]](https://img2.luckytemplates.com/resources1/images2/image-8518-0408150720866.png)
![OPRAVENÉ: Chyba PORUŠENIA SYSTÉMOVEJ LICENCIE v systéme Windows 10 [10 JEDNODUCHÝCH OPRAV] OPRAVENÉ: Chyba PORUŠENIA SYSTÉMOVEJ LICENCIE v systéme Windows 10 [10 JEDNODUCHÝCH OPRAV]](https://img2.luckytemplates.com/resources1/images2/image-206-0408150721164.png)
![OPRAVENÉ: Chyba PORUŠENIA SYSTÉMOVEJ LICENCIE v systéme Windows 10 [10 JEDNODUCHÝCH OPRAV] OPRAVENÉ: Chyba PORUŠENIA SYSTÉMOVEJ LICENCIE v systéme Windows 10 [10 JEDNODUCHÝCH OPRAV]](https://img2.luckytemplates.com/resources1/images2/image-3725-0408150721491.png)
![OPRAVENÉ: Chyba PORUŠENIA SYSTÉMOVEJ LICENCIE v systéme Windows 10 [10 JEDNODUCHÝCH OPRAV] OPRAVENÉ: Chyba PORUŠENIA SYSTÉMOVEJ LICENCIE v systéme Windows 10 [10 JEDNODUCHÝCH OPRAV]](https://img2.luckytemplates.com/resources1/images2/image-7244-0408150721813.jpg)
![OPRAVENÉ: Chyba PORUŠENIA SYSTÉMOVEJ LICENCIE v systéme Windows 10 [10 JEDNODUCHÝCH OPRAV] OPRAVENÉ: Chyba PORUŠENIA SYSTÉMOVEJ LICENCIE v systéme Windows 10 [10 JEDNODUCHÝCH OPRAV]](https://img2.luckytemplates.com/resources1/images2/image-865-0408150722140.jpg)
![OPRAVENÉ: Chyba PORUŠENIA SYSTÉMOVEJ LICENCIE v systéme Windows 10 [10 JEDNODUCHÝCH OPRAV] OPRAVENÉ: Chyba PORUŠENIA SYSTÉMOVEJ LICENCIE v systéme Windows 10 [10 JEDNODUCHÝCH OPRAV]](https://img2.luckytemplates.com/resources1/images2/image-6003-0408150722458.png)
![OPRAVENÉ: Chyba PORUŠENIA SYSTÉMOVEJ LICENCIE v systéme Windows 10 [10 JEDNODUCHÝCH OPRAV] OPRAVENÉ: Chyba PORUŠENIA SYSTÉMOVEJ LICENCIE v systéme Windows 10 [10 JEDNODUCHÝCH OPRAV]](https://img2.luckytemplates.com/resources1/images2/image-4902-0408150722684.png)
![OPRAVENÉ: Chyba PORUŠENIA SYSTÉMOVEJ LICENCIE v systéme Windows 10 [10 JEDNODUCHÝCH OPRAV] OPRAVENÉ: Chyba PORUŠENIA SYSTÉMOVEJ LICENCIE v systéme Windows 10 [10 JEDNODUCHÝCH OPRAV]](https://img2.luckytemplates.com/resources1/images2/image-3693-0408150723008.jpg)
![OPRAVENÉ: Chyba PORUŠENIA SYSTÉMOVEJ LICENCIE v systéme Windows 10 [10 JEDNODUCHÝCH OPRAV] OPRAVENÉ: Chyba PORUŠENIA SYSTÉMOVEJ LICENCIE v systéme Windows 10 [10 JEDNODUCHÝCH OPRAV]](https://img2.luckytemplates.com/resources1/images2/image-3661-0408150723317.png)
![OPRAVENÉ: Chyba PORUŠENIA SYSTÉMOVEJ LICENCIE v systéme Windows 10 [10 JEDNODUCHÝCH OPRAV] OPRAVENÉ: Chyba PORUŠENIA SYSTÉMOVEJ LICENCIE v systéme Windows 10 [10 JEDNODUCHÝCH OPRAV]](https://img2.luckytemplates.com/resources1/images2/image-6111-0408150723549.png)
![OPRAVENÉ: Chyba PORUŠENIA SYSTÉMOVEJ LICENCIE v systéme Windows 10 [10 JEDNODUCHÝCH OPRAV] OPRAVENÉ: Chyba PORUŠENIA SYSTÉMOVEJ LICENCIE v systéme Windows 10 [10 JEDNODUCHÝCH OPRAV]](https://img2.luckytemplates.com/resources1/images2/image-1351-0408150723868.png)
![OPRAVENÉ: Chyba PORUŠENIA SYSTÉMOVEJ LICENCIE v systéme Windows 10 [10 JEDNODUCHÝCH OPRAV] OPRAVENÉ: Chyba PORUŠENIA SYSTÉMOVEJ LICENCIE v systéme Windows 10 [10 JEDNODUCHÝCH OPRAV]](https://img2.luckytemplates.com/resources1/images2/image-4870-0408150724187.png)
![OPRAVENÉ: Chyba PORUŠENIA SYSTÉMOVEJ LICENCIE v systéme Windows 10 [10 JEDNODUCHÝCH OPRAV] OPRAVENÉ: Chyba PORUŠENIA SYSTÉMOVEJ LICENCIE v systéme Windows 10 [10 JEDNODUCHÝCH OPRAV]](https://img2.luckytemplates.com/resources1/images2/image-7320-0408150724421.jpg)
![OPRAVENÉ: Chyba PORUŠENIA SYSTÉMOVEJ LICENCIE v systéme Windows 10 [10 JEDNODUCHÝCH OPRAV] OPRAVENÉ: Chyba PORUŠENIA SYSTÉMOVEJ LICENCIE v systéme Windows 10 [10 JEDNODUCHÝCH OPRAV]](https://img2.luckytemplates.com/resources1/images2/image-3629-0408150724837.jpg)
![OPRAVENÉ: Chyba PORUŠENIA SYSTÉMOVEJ LICENCIE v systéme Windows 10 [10 JEDNODUCHÝCH OPRAV] OPRAVENÉ: Chyba PORUŠENIA SYSTÉMOVEJ LICENCIE v systéme Windows 10 [10 JEDNODUCHÝCH OPRAV]](https://img2.luckytemplates.com/resources1/images2/image-9631-0408150725088.png)
![OPRAVENÉ: Chyba PORUŠENIA SYSTÉMOVEJ LICENCIE v systéme Windows 10 [10 JEDNODUCHÝCH OPRAV] OPRAVENÉ: Chyba PORUŠENIA SYSTÉMOVEJ LICENCIE v systéme Windows 10 [10 JEDNODUCHÝCH OPRAV]](https://img2.luckytemplates.com/resources1/images2/image-669-0408173055227.png)
![OPRAVENÉ: Chyba PORUŠENIA SYSTÉMOVEJ LICENCIE v systéme Windows 10 [10 JEDNODUCHÝCH OPRAV] OPRAVENÉ: Chyba PORUŠENIA SYSTÉMOVEJ LICENCIE v systéme Windows 10 [10 JEDNODUCHÝCH OPRAV]](https://img2.luckytemplates.com/resources1/images2/image-6770-0408150725738.jpg)
![OPRAVENÉ: Chyba PORUŠENIA SYSTÉMOVEJ LICENCIE v systéme Windows 10 [10 JEDNODUCHÝCH OPRAV] OPRAVENÉ: Chyba PORUŠENIA SYSTÉMOVEJ LICENCIE v systéme Windows 10 [10 JEDNODUCHÝCH OPRAV]](https://img2.luckytemplates.com/resources1/images2/image-1459-0408150726159.png)
![OPRAVENÉ: Chyba PORUŠENIA SYSTÉMOVEJ LICENCIE v systéme Windows 10 [10 JEDNODUCHÝCH OPRAV] OPRAVENÉ: Chyba PORUŠENIA SYSTÉMOVEJ LICENCIE v systéme Windows 10 [10 JEDNODUCHÝCH OPRAV]](https://img2.luckytemplates.com/resources1/images2/image-8842-0408150726547.jpg)
![OPRAVENÉ: Chyba PORUŠENIA SYSTÉMOVEJ LICENCIE v systéme Windows 10 [10 JEDNODUCHÝCH OPRAV] OPRAVENÉ: Chyba PORUŠENIA SYSTÉMOVEJ LICENCIE v systéme Windows 10 [10 JEDNODUCHÝCH OPRAV]](https://img2.luckytemplates.com/resources1/images2/image-5151-0408150726958.png)
![OPRAVENÉ: Chyba PORUŠENIA SYSTÉMOVEJ LICENCIE v systéme Windows 10 [10 JEDNODUCHÝCH OPRAV] OPRAVENÉ: Chyba PORUŠENIA SYSTÉMOVEJ LICENCIE v systéme Windows 10 [10 JEDNODUCHÝCH OPRAV]](https://img2.luckytemplates.com/resources1/images2/image-9739-0408150727378.png)
![OPRAVENÉ: Chyba PORUŠENIA SYSTÉMOVEJ LICENCIE v systéme Windows 10 [10 JEDNODUCHÝCH OPRAV] OPRAVENÉ: Chyba PORUŠENIA SYSTÉMOVEJ LICENCIE v systéme Windows 10 [10 JEDNODUCHÝCH OPRAV]](https://img2.luckytemplates.com/resources1/images2/image-876-0408150727790.png)
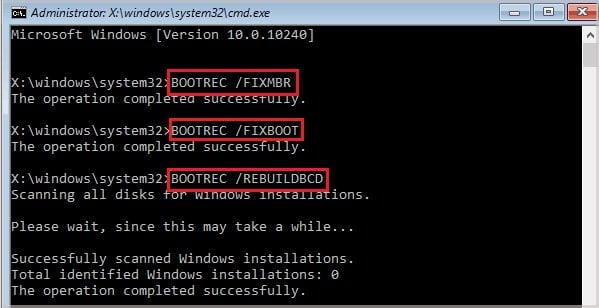
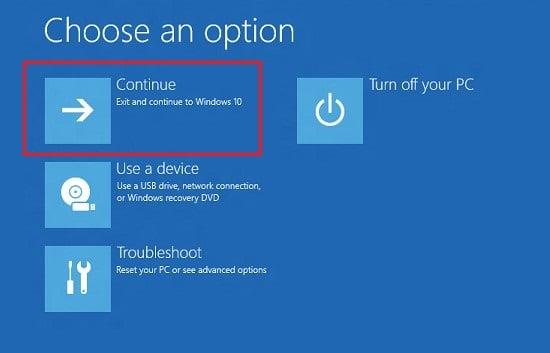

![[OPRAVENÉ] Kód chyby 0x80070035 Sieťová cesta sa nenašla v systéme Windows 10 [OPRAVENÉ] Kód chyby 0x80070035 Sieťová cesta sa nenašla v systéme Windows 10](https://img2.luckytemplates.com/resources1/images2/image-1095-0408150631485.png)






![Chyba 1058: Službu nelze spustit Windows 10 [VYŘEŠENO] Chyba 1058: Službu nelze spustit Windows 10 [VYŘEŠENO]](https://img2.luckytemplates.com/resources1/images2/image-3772-0408151015489.png)