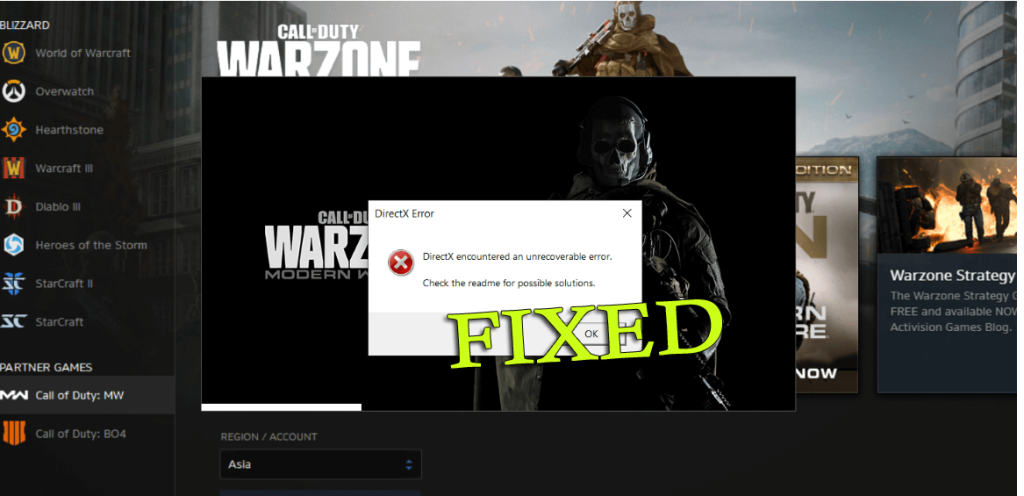
Ako opravím, že sa v rozhraní DirectX vyskytla neodstrániteľná chyba? Je to to, čo hľadáte na webe. Zaujíma vás, čo spôsobuje, že sa v rozhraní DirectX vyskytla neodstrániteľná chyba , potom je tento článok určený práve vám.
S chybou sa často stretávajú hráči, ktorí hrajú Call of Duty a iné hry s vysokou grafikou.
Podľa hráčov COD neodstrániteľná chyba DirectX pri pokuse o spustenie hry v systéme Windows a keď sa objaví chyba, hra sa nespustí a na oplátku zobrazí chybové hlásenie DirectX narazil na neodstrániteľnú chybu.
Navyše to nie je obmedzené len na túto konkrétnu hru, v niektorých prípadoch sa to vyskytuje aj pri spúšťaní iných hier pre Windows.
No, je to trochu frustrujúce, pretože nemôžete spustiť alebo hrať hru v operačnom systéme Windows. Našťastie však existujú opravy, ktoré vám pomôžu vyriešiť chybu.
Čo znamená, že sa v rozhraní DirectX vyskytla neodstrániteľná chyba?
Keďže sa v správe uvádza, že DirectX Encountered a Unrecoverable error, je jasné, že DirectX nainštalovaný vo vašom počítači má nejaké problémy.
Napriek tomu existuje možnosť, že váš systém Windows nespĺňa požiadavky na hranie hry alebo je vaša verzia DirectX zastaraná.
Ako vieme, DirectX je sekvencia rozhraní API (Application Programming Interfaces) a je veľmi dôležitá pre multimediálny softvér a umožňuje hrám pripojiť sa k hardvérovým komponentom, ako je pamäť, grafická karta a zvuková karta.
A ak sa poškodí alebo nebude zodpovedať požiadavkám hry, potom sa s najväčšou pravdepodobnosťou začnú zobrazovať chyby a jednou z takýchto chýb je neodstrániteľný problém s DirectX.
Ak sa však s touto nepríjemnou chybou stretávate aj pri hraní hier v systéme Windows 10, postupujte podľa nižšie uvedených funkčných riešení.
Ako opraviť „DirectX narazil na neodstrániteľnú chybu“ v systéme Windows 10?
Obsah
Riešenie 1 – Overte systémové požiadavky Game DirectX
Ako je uvedené vyššie, ak váš počítač so systémom Windows nespĺňa systémové požiadavky DirectX na spustenie hry, s najväčšou pravdepodobnosťou to spôsobí neopraviteľnú chybu DirectX v systéme Windows 10.
Nezabudnite teda skontrolovať systémové požiadavky hry DirectX:
- Otvorte Steam stránku hry alebo navštívte webovú stránku vydavateľa a otvorte stránku hry.
- Teraz nájdite systémové požiadavky DirectX pre hru
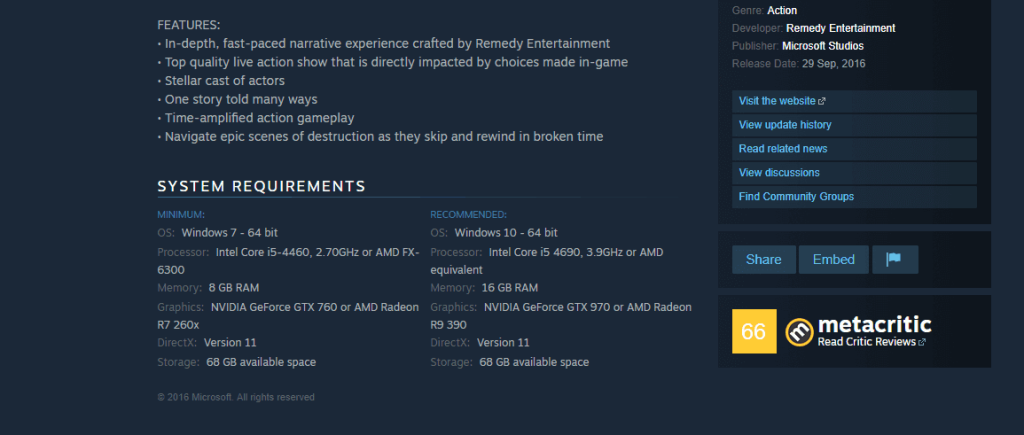
- Potom stlačením klávesu Win + R otvorte pole Spustiť > tu zadajte dxdiag > stlačte OK
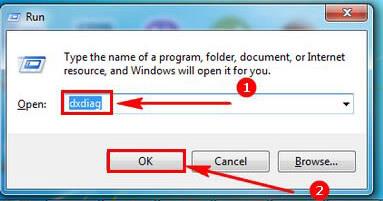
- Môžete vidieť, ako sa otvoril diagnostický nástroj DirectX a na karte Systém môžete vidieť zoznam verzie DirectX systému Windows.
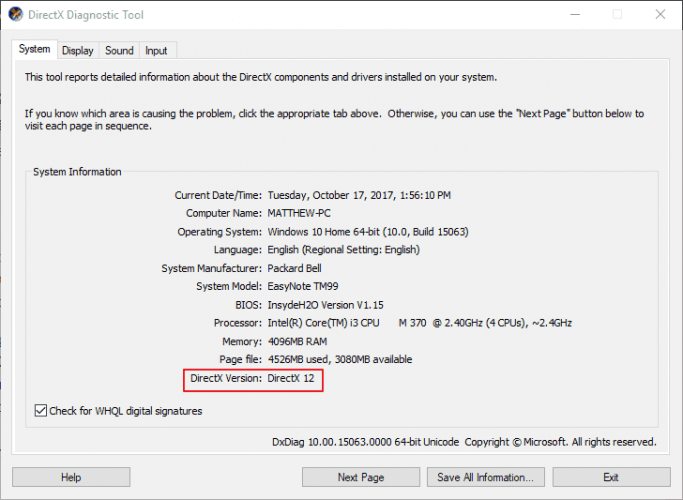
A ak vaša verzia DirectX nespĺňa minimálne systémové požiadavky DX na hranie hry, spôsobí to v systéme Windows neodstrániteľnú chybu DirectX.
Preto sa odporúča aktualizovať nainštalované rozhranie DirectX, ale nezabudnite, že to závisí od verzie systému Windows, ktorú používate. Operačný systém Windows 10 podporuje verziu DirectX 12 .
Okrem toho má spoločnosť Microsoft webový inštalačný program pre koncového používateľa DirectX, ktorý vám umožňuje ľahko aktualizovať zastaranú verziu DX.
- Navštívte stránku spoločnosti Microsoft > stlačte tlačidlo Stiahnuť > a uložte a nainštalujte inštalačný program DirectX do systému Windows.
- Teraz sa uistite, že máte najnovšiu verziu DirectX pre váš systém Windows.
Po nainštalovaní najnovšej verzie DirectX do vášho systému Windows skúste spustiť hru a skontrolujte, či chyba stále pretrváva alebo nie.
Riešenie 2 – Preinštalujte ovládač grafickej karty
Ak vám aktualizácia verzie DirectX nebude fungovať, odporúčame vám skúsiť preinštalovať ovládač grafickej karty. Toto fungovalo pre mnohých používateľov na opravu neodstrániteľnej chyby DirectX .
Postupujte podľa nasledujúcich krokov:
- Stlačením klávesu Win + R otvorte pole Spustiť > tu zadajte dxdiag > stlačte OK
- A na karte Displej diagnostického nástroja DirectX skontrolujte a zapíšte si údaje o grafickej karte a výrobcovi
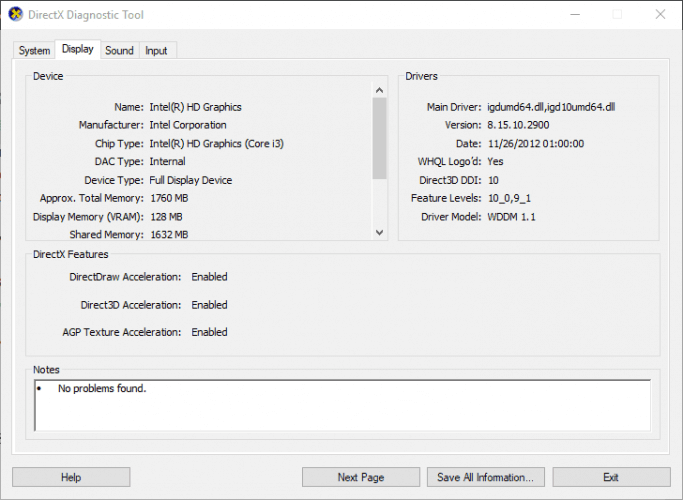
- Potom si na karte Systém poznamenajte uvedený 32 alebo 64-bitový operačný systém .
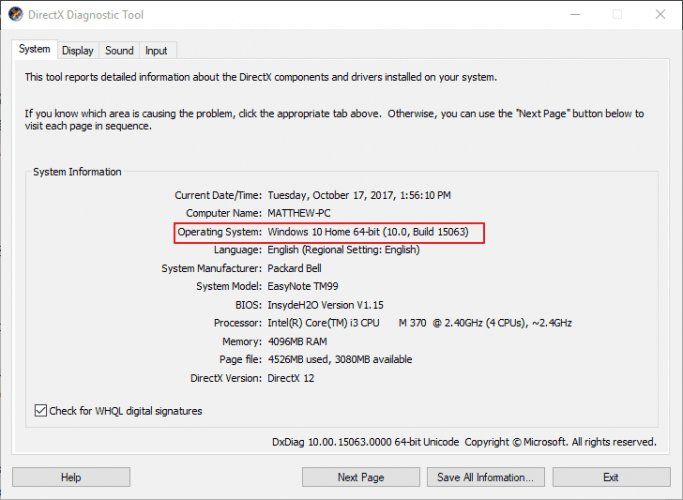
- Potom otvorte webovú stránku výrobcu grafickej karty > kliknite na hypertextový odkaz na ovládače alebo centrum sťahovania > a do vyhľadávacieho poľa zadajte svoju grafickú kartu
- Teraz vyberte stiahnutie aktualizovaného ovládača grafickej karty kompatibilného s vašou platformou Windows.
- Stlačte klávesovú skratku Win + X > vyberte Správca zariadení .
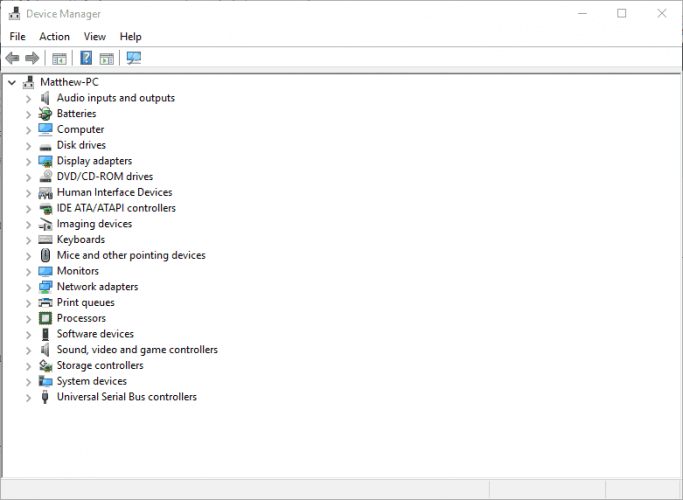
- Potom dvakrát kliknite na Display adapters > kliknite pravým tlačidlom myši na uvedenú grafickú kartu , čím otvoríte jej kontextovú ponuku.
- Potom v kontextovej ponuke > vyberte možnosť Odinštalovať zariadenie
- Začiarknite políčko Odstrániť nastavenia ovládača pre toto zariadenie > stlačte tlačidlo Odinštalovať > reštartujte operačný systém Windows.
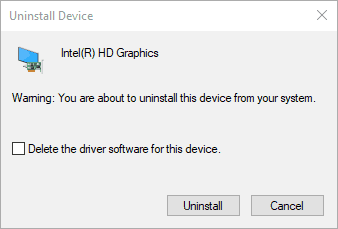
- Ak sa zobrazí výzva na zistenie ovládača grafickej karty, kliknite na tlačidlo Zrušiť .
- Nakoniec nainštalujte stiahnutý ovládač grafickej karty . Možno budete musieť extrahovať priečinok zip
Teraz po nainštalovaní najnovšieho stiahnutého ovládača grafickej karty a skontrolujte, či sa v rozhraní DirectX vyskytla neodstrániteľná chyba, či je alebo nie je vyriešená.
Riešenie 3 – Aktualizujte ovládač grafickej karty
Ak preinštalovanie ovládača grafickej karty nebude fungovať, skúste ich aktualizovať a skontrolujte, či sa dokážete zbaviť chyby DirectX pri hraní hier v systéme Windows 10.
Ak chcete aktualizovať ovládače, navštívte oficiálnu webovú stránku spoločnosti Microsoft alebo webovú stránku výrobcu a vyhľadajte najnovšiu aktualizáciu ovládača kompatibilnú s vašou verziou systému Windows.
Manuálne sťahovanie ovládačov je v mnohých prípadoch časovo veľmi náročné a nesie so sebou aj riziko inštalácie nesprávneho ovládača, čo môže spôsobiť vážne poruchy.
Preto sa odporúča aktualizovať ovládače grafickej karty pomocou automatického ovládača Easy. Ide o pokročilý nástroj, ktorý aktualizuje celý systémový ovládač jednoduchým skenovaním.
Získajte ovládač Jednoduchá automatická aktualizácia ovládačov grafickej karty
Riešenie 4 – Aktualizujte hru/Windows na najnovšiu verziu
Ak aktualizácia grafických ovládačov nebude fungovať, skontrolujte, či hra, ktorú používate, nie je zastaraná, alebo ju aktualizujte.
Nezabudnite tiež aktualizovať systém Windows najnovšími aktualizáciami. Inštalácia najnovšej aktualizácie je veľmi dôležitá a ak nenainštalujete najnovšie aktualizácie, potom ste veľmi náchylní na poškodenie alebo uvidíte rôzne chyby.
Pri aktualizácii hry a operačného systému postupujte podľa nasledujúcich krokov:
- Stlačte Windows + S > do vyhľadávacieho panela > napíšte Aktualizácia > otvorte nastavenia aktualizácie .
- Teraz v nastaveniach aktualizácie > kliknite na Skontrolovať aktualizácie . Teraz sa počítač pripája k serverom Microsoft > skontrolujte, či nie je k dispozícii nejaká aktualizácia. Ak sú už nejaké aktualizácie zvýraznené, okamžite ich nainštalujte.
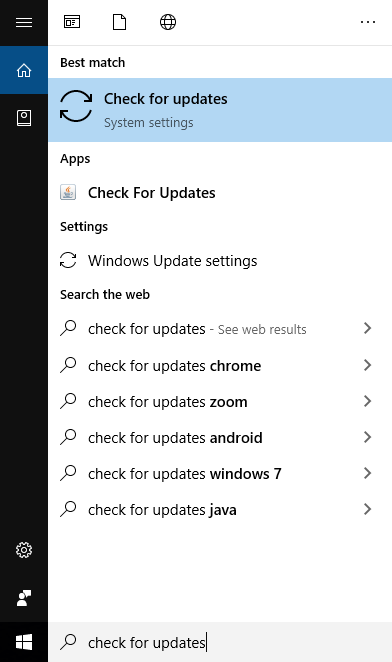
- Po nainštalovaní aktualizácie > reštartujte počítač . Teraz otvorte hru alebo herného klienta ako Steam alebo Blizzard > prejdite do sekcie aktualizácie . A overte, či sú k dispozícii nejaké aktualizácie > potom ich stiahnite a nainštalujte.
- Reštartujte svoj systém > overte, či sa call of duty warzone directx, v ktorom sa vyskytla neodstrániteľná chyba, stále zobrazuje alebo nie.
Riešenie 5 – Nakonfigurujte nastavenia mierky zobrazenia
Niektorí hráči vo vojnovej zóne Call of Duty navrhli, že konfigurácia nastavení škálovania displeja pre nich funguje na opravu neodstrániteľnej chyby DirectX pre COD Advanced Warfare a Ghosts.
Postupujte podľa nasledujúcich krokov:
- Uistite sa, že ste upravili nastavenia DPI (Dots Per Inch) v systéme Windows 10 a aby ste tak urobili, kliknite pravým tlačidlom myši na pracovnú plochu > v zobrazenom okne vyberte položku Nastavenia zobrazenia
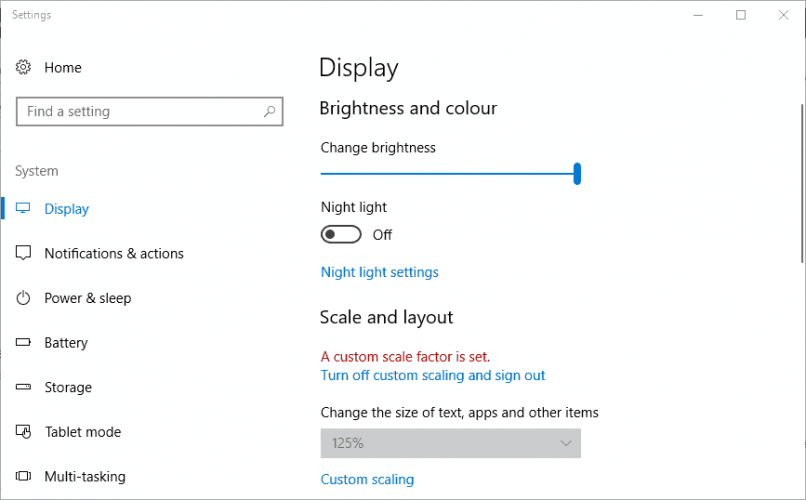
- Potom v systéme Windows 10 > kliknite na položku Vlastná mierka a zadajte vlastnú hodnotu mierky DPI .
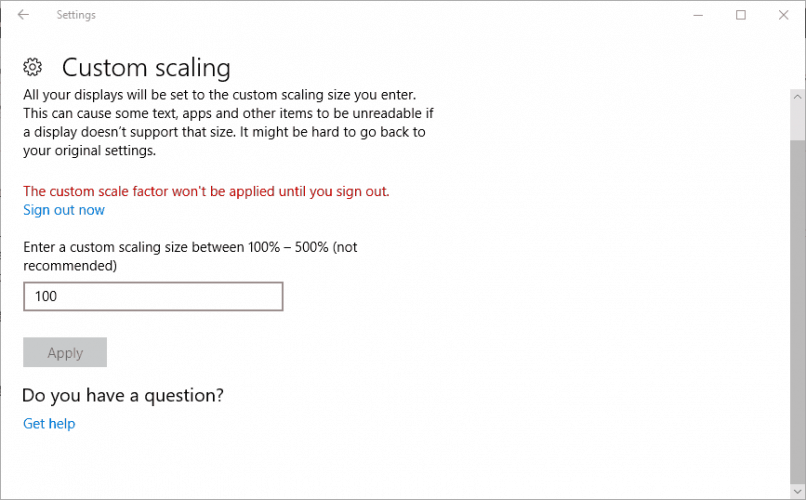
- Do textového poľa> zadajte 100 , ak to nie je vaša aktuálna hodnota stupnice DPI , > kliknite na tlačidlo Použiť
- Nakoniec kliknite na Odhlásiť sa , aby ste mohli použiť vlastný mierkový faktor .
- Ak používate Windows 8 > potiahnite posúvač mierky DPI doľava.
Dúfam, že zmena nastavení mierky displeja bude fungovať pre vás, ale ak nie, znížte pokročilé nastavenia grafiky v hre.
Riešenie 6 – Zmeňte rozšírené možnosti grafiky
Toto je ďalšie užitočné riešenie, ktoré hráčom pomohlo opraviť, že DirectX narazil na neodstrániteľnú chybu.
Podľa používateľov zakázanie alebo zníženie pokročilých nastavení grafiky v hre funguje pre nich. Pokročilé nastavenia grafiky, ako je ovládanie tieňov, majú dostatok zdrojov v počítači a to je to, čo začína spôsobovať chyby vrátane neodstrániteľnej chyby DirectX.
- Ak chcete nájsť možnosti grafiky, prejdite na ovládací panel rôznych grafických kariet> skúste znížiť nastavenie na minimum.
- Alebo prejdite do nastavení grafiky v hre > overte nastavenia tam > skúste nastavenia znížiť na minimum.
Môžete tiež resetovať nastavenia na predvolené hodnoty a skontrolovať, či sa tým vyriešilo chybové hlásenie DirectX, uistite sa, že sú skontrolované nastavenia grafiky.
Teraz skontrolujte, či sa chyba stále zobrazuje alebo nie.
Riešenie 7 – Preinštalujte hru
Ak vám nefunguje žiadne z vyššie uvedených riešení, ako je aktualizácia hry alebo inštalácia najnovších opráv vydaných vývojárom hry, jednoducho hru odinštalujte a potom znova nainštalujte.
Skúste hru odinštalovať pomocou odinštalačného programu tretej strany. Vďaka tomu môžete hru úplne odstrániť z počítača bez zanechania akýchkoľvek stôp, nevyžiadaných súborov atď.
Získajte Revo Uninstaller na úplné odinštalovanie hry
Teraz reštartujte systém a navštívte webovú stránku vydavateľa alebo iné herné platformy, ako je napríklad Steam, aby ste si nainštalovali novú verziu hry.
Nainštalujte ho do svojho systému Windows a skúste spustiť nádej, že teraz budete môcť spustiť hru bez toho, aby ste narazili na neopraviteľnú chybu DirectX.
Riešenie 8 – Upravte databázu Registry
Toto je posledné riešenie, ktoré musíte vyskúšať, ak pre vás nefunguje žiadne z vyššie uvedených riešení, tu musíte upraviť niektoré položky registra.
Ručná manipulácia s registrom je trochu riskantná, pretože malá chyba môže poškodiť celý váš systém a v dôsledku toho sa nespustí. Dbajte preto na veľmi dôsledné dodržiavanie uvedených krokov.
Postupujte podľa nasledujúcich krokov:
- Stlačte kláves Win + R > do poľa Spustiť > zadajte príkaz regedit > stlačením klávesu Enter otvorte Editor databázy Registry
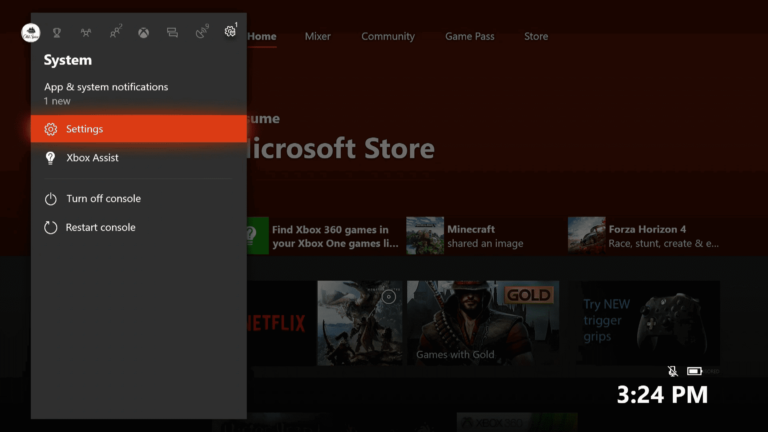
- Teraz prejdite na toto umiestnenie registra: ComputerHKEY_CLASSES_ROOTPROTOCOLSFiltertext/xml .
- Kliknite na Súbor > Exportovať > zadajte názov súboru > kliknutím na tlačidlo Uložiť zálohujte vybratú vetvu registra .
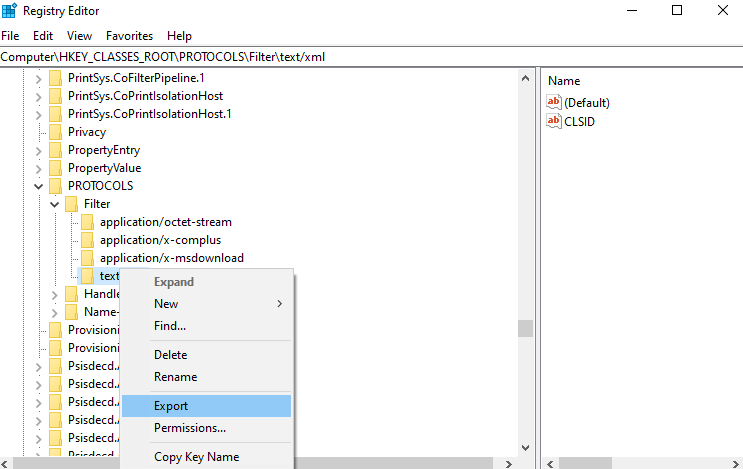
- Ďalej kliknite pravým tlačidlom myši na text/xml > vyberte možnosť Odstrániť > potvrďte stlačením tlačidla Áno .
- Nakoniec zatvorte Editor databázy Registry .
Odporúčaný nástroj – opravte chyby počítača so systémom Windows a optimalizujte jeho výkon
Ak váš počítač so systémom Windows beží pomaly alebo vykazuje rôzne tvrdohlavé chyby počítača, odporúča sa spustiť nástroj na opravu počítača .
Toto je multifunkčný nástroj typu všetko v jednom, ktorý jednoduchým skenovaním zistí a opraví rôzne počítačové chyby a problémy. Dohliada tiež na hardvér systému a povie vám, s akým problémom súvisiacim s hardvérom sa stretávate.
Pomocou toho môžete opraviť rôzne chyby, ako je oprava DLL, vyčistiť položky databázy Registry, chyby BSOD, chrániť váš systém pred infekciou vírusmi / škodlivým softvérom, opraviť poškodené systémové súbory Windows a oveľa viac.
Toto tiež vylaďuje, optimalizuje a zvyšuje výkon počítača so systémom Windows.
Získajte nástroj na opravu počítača na opravu chýb počítača a zvýšenie jeho výkonu
Časté otázky: Zistite viac o DirectX Vyskytla sa neodstrániteľná chyba
1 – Čo spôsobuje neodstrániteľnú chybu Call of Duty Warzone DirectX?
Existuje mnoho rôznych príčin zodpovedných za chybu COD Warzone Directx narazil na neopraviteľnú chybu. Nižšie je uvedený pohľad na niektoré z nich:
- Najčastejším dôvodom, prečo sa v directX vyskytla neodstrániteľná chyba, sú zastarané ovládače alebo softvér
- Poškodené herné súbory tiež spôsobujú chybu directX warzone
- Náhodné problémy s hrami a chyby internetu na PC
- Niektoré aplikácie a iné programy spôsobujú problémy s nekompatibilitou
- Kvôli slabému problému s internetovým pripojením
2 - Ako aktualizujem DirectX?
Ak chcete aktualizovať DirectX, jednoducho navštívte oficiálnu webovú stránku DirectX a stiahnite si najnovšiu aktualizovanú verziu DirectX.
3 – Ako opravím neodstrániteľnú chybu Call of Duty Warzone DirectX?
Ak chcete opraviť neopraviteľnú chybu COD warzone DirectX, odporúčame vám postupovať podľa nižšie uvedených riešení:
- Reštartujte spúšťač, hru a počítač
- Preinštalujte ovládače GPU
- Aktualizujte ovládač a softvér
- Spustite hru COD v režime DirectX 11
- Vymažte vyrovnávaciu pamäť hry COD
Záverečné poznámky:
Takže sme tu, teraz možno dokážete vyriešiť „ Rozhranie DirectX zaznamenalo neodstrániteľnú chybu “.
Tu som sa čo najlepšie pokúsil uviesť úplné možné riešenia na vyriešenie neodstrániteľnej chyby DirectX .
Uvedené riešenia sa dajú ľahko sledovať a pracujú pre vás, aby ste chybu vyriešili a mohli ľahko začať hrať hru call of duty .
Uistite sa, že postupujete podľa jednotlivých riešení, opravte chyby DirectX v systéme Windows 10 a začnite hrať hry s ľahkosťou.
Veľa štastia..!!
![[VYRIEŠENÉ] „Tomuto vydavateľovi bolo zablokované spustenie softvéru na vašom počítači“ v systéme Windows 10 [VYRIEŠENÉ] „Tomuto vydavateľovi bolo zablokované spustenie softvéru na vašom počítači“ v systéme Windows 10](https://img2.luckytemplates.com/resources1/images2/image-2750-0408150428174.jpg)
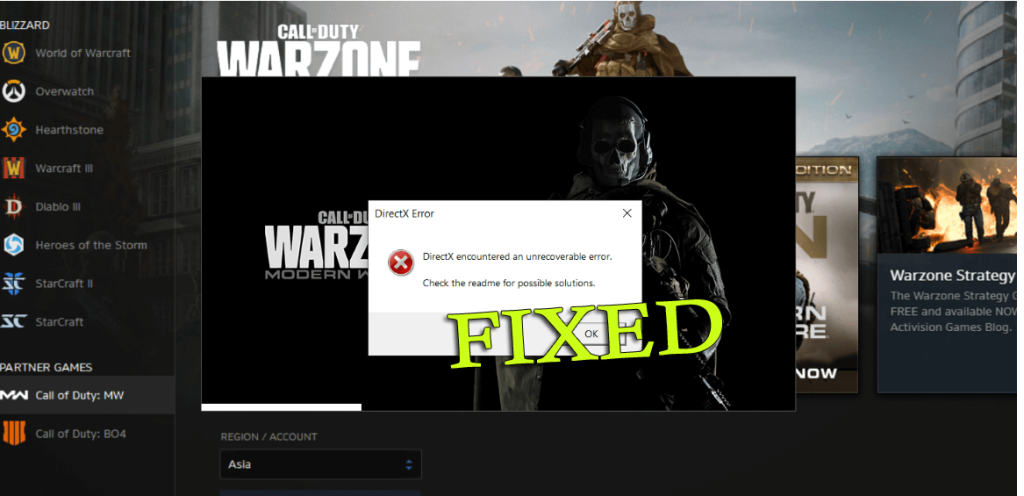
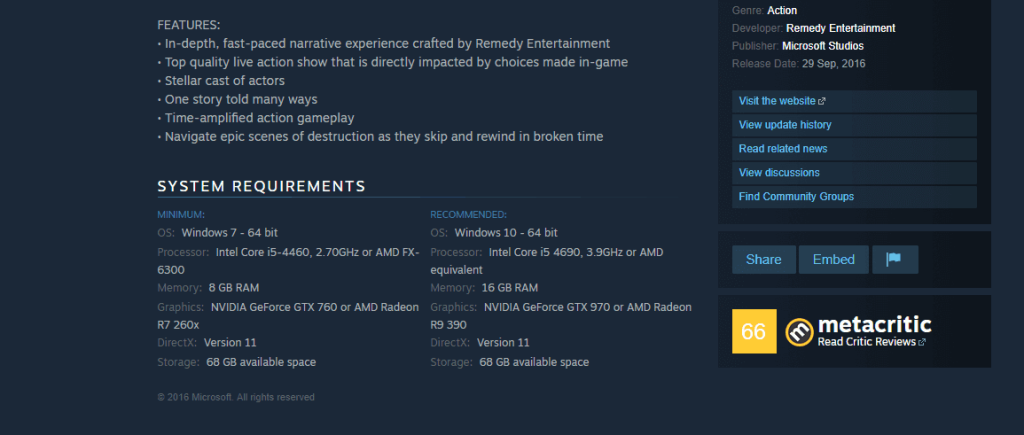
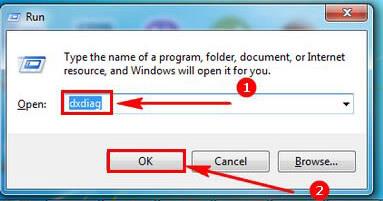
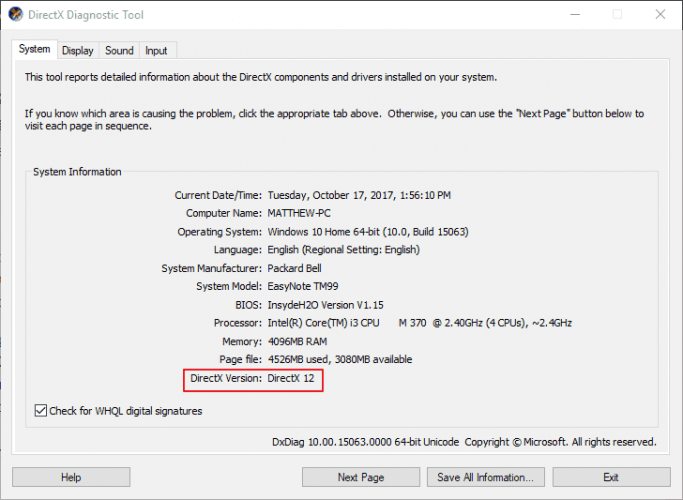
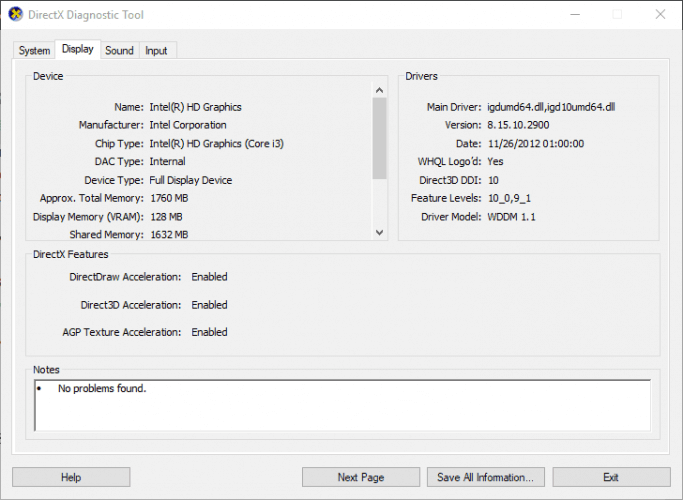
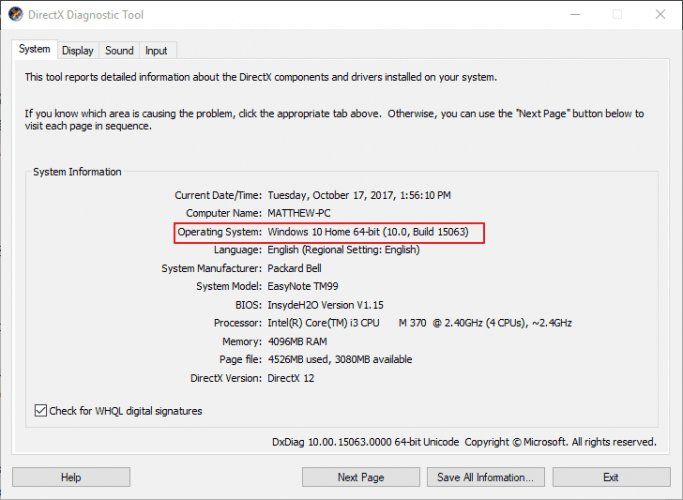
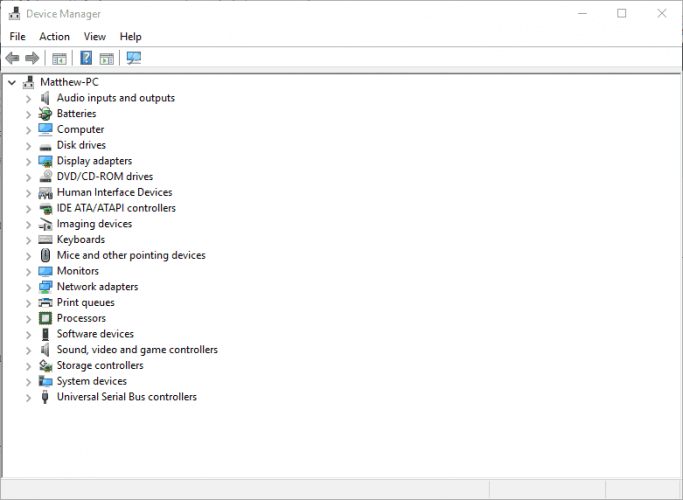
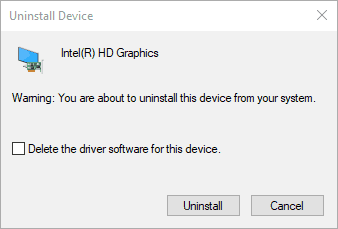
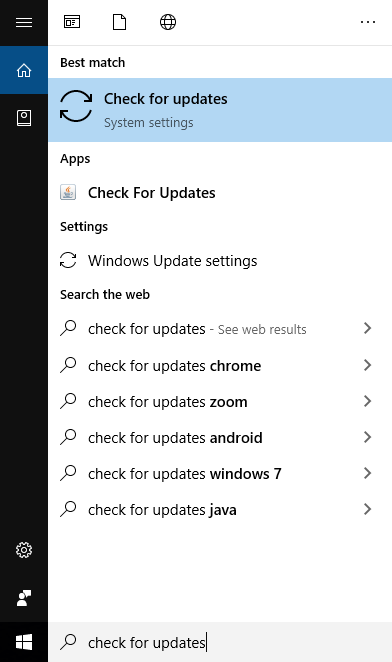
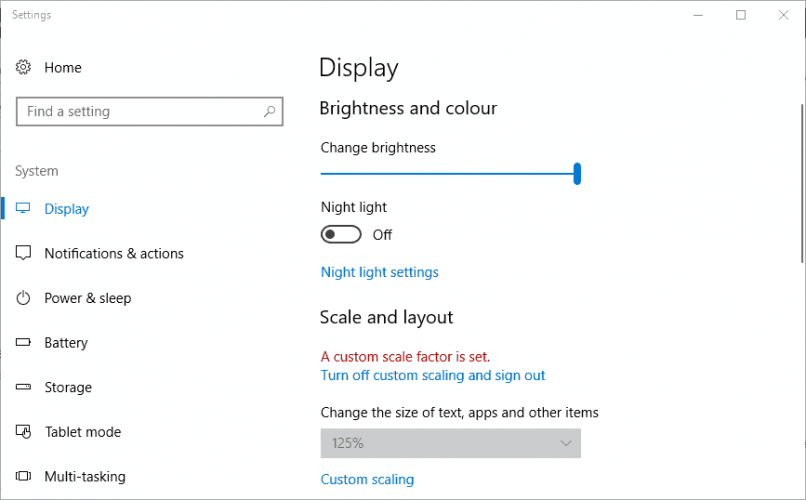
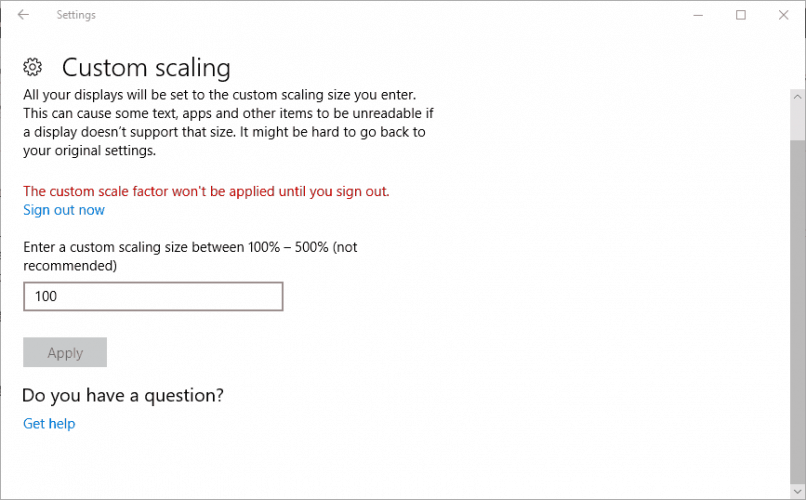
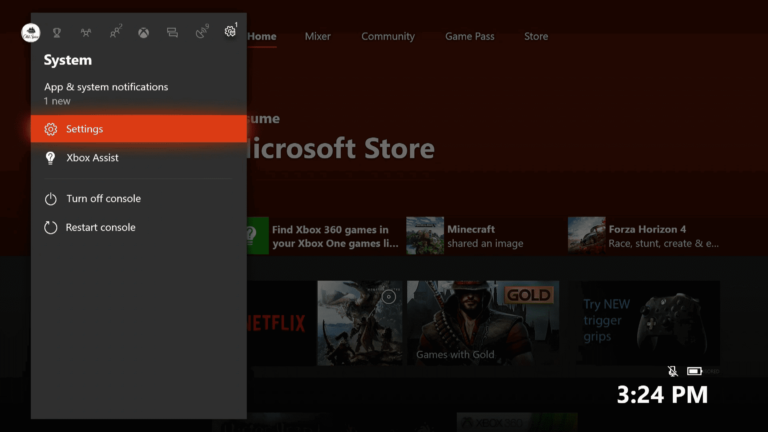
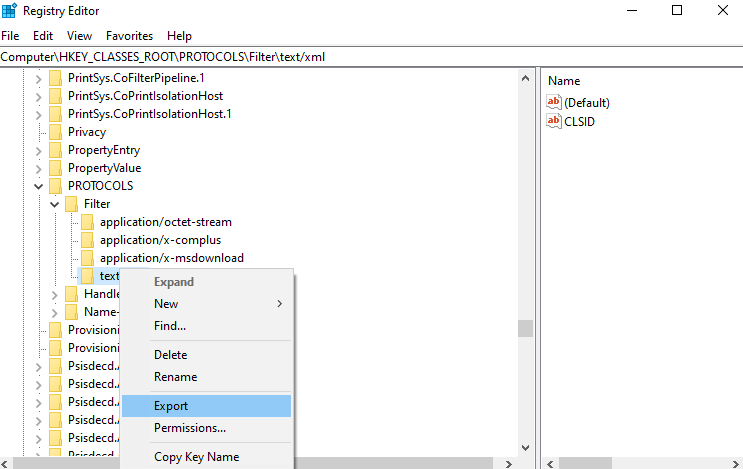

![[OPRAVENÉ] Kód chyby 0x80070035 Sieťová cesta sa nenašla v systéme Windows 10 [OPRAVENÉ] Kód chyby 0x80070035 Sieťová cesta sa nenašla v systéme Windows 10](https://img2.luckytemplates.com/resources1/images2/image-1095-0408150631485.png)






![Chyba 1058: Službu nelze spustit Windows 10 [VYŘEŠENO] Chyba 1058: Službu nelze spustit Windows 10 [VYŘEŠENO]](https://img2.luckytemplates.com/resources1/images2/image-3772-0408151015489.png)