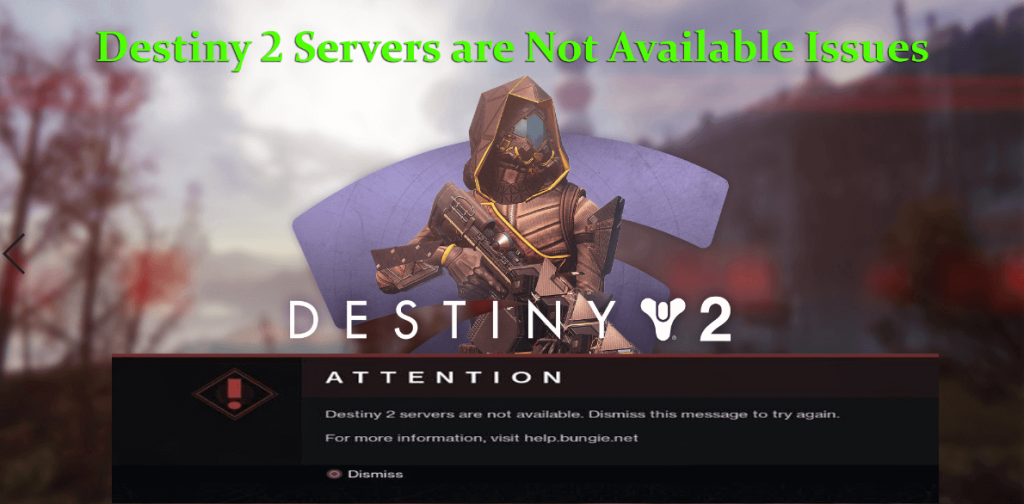
Počas hrania hry Destiny 2 na počítači so systémom Windows 10 sa náhle objavila chyba „ Servery Destiny 2 nie sú dostupné“.
A keď hru nemôžete hrať, nebude vám fungovať ani reštartovanie hry. Pýtate sa, čo teraz robiť?
Nebojte sa, pretože problém so serverom Destiny 2 je bežným problémom, s ktorým zápasia rôzni hráči.
Destiny 2 je populárna a jedna z najhranejších hier, no napriek jej popularite sa používatelia z času na čas stretávajú aj s rôznymi chybami osudu 2 , ktoré sú nahlásené na fóre.
Takže dnes sa v tomto článku dozviete, ako opraviť chybu Destiny 2 servery nie sú k dispozícii? Najprv sa však pozrite na Prečo sa nemôžem pripojiť k serverom Destiny 2?
Prečo sa mi stáva, že servery Destiny 2 nie sú dostupné na mojom počítači?
Destiny 2 je medzi hráčmi veľmi populárny a hrajú ho milióny a bilióny používateľov po celom svete.
A existuje veľa šancí, že v tom istom čase sa veľa hráčov pokúša začať alebo hrať hru. To je to, čo spôsobuje problém s preťažením serverov, stav servera klesá alebo je nedostupný .
Okrem toho, ak sú servery v oprave alebo údržbe vývojárov, potom sa tiež vyskytne problém nedostupného servera destiny 2 s chybovým kódom tapir a nemôžete sa pripojiť k serveru.
Napriek tomu môžu problém spôsobiť aj problémy so sieťou, ako sú problémy so sieťovým adaptérom a zastaraný sieťový ovládač .
Našťastie však existujú spôsoby, ktoré stojí za to vyskúšať, než čakať, kým servery začnú reagovať na problém.
Ako opravím chybu „Servery Destiny 2 nie sú dostupné“?
Pred začatím s riešeniami sa odporúča skontrolovať, či servery Destiny 2 nie sú dostupné, chyba sa zobrazuje s kódom chyby tapir, potom sa chyba zobrazuje v dôsledku procesu údržby alebo opravy servera.
V takom prípade musíte reštartovať hru v rôznych rámcoch a skontrolovať, či to funguje pre vás.
Ak sa vám však zobrazuje iba chyba, server nie je zo strany vývojára udržiavaný a tu musíte vyskúšať opravy uvedené nižšie.
Obsah
Riešenie 1 – Skúste sa pripojiť k serveru v inom časovom rámci
Pokúste sa pripojiť k serverom Destiny v rôznych časových rámcoch, pretože existuje možnosť, že veľa používateľov používa rovnaký server Destiny.
Skúste sa teda pripojiť k rôznym serverom osudu 2 s rôznymi časovými rámcami. A ak sa vám aj po toľkých pokusoch zobrazuje chyba, že servery Destiny 2 nie sú dostupné, prejdite na druhé riešenie.
Riešenie 2 – Zakážte DHCP
Ak ste pripojení prostredníctvom pripojenia WIFI, problém môže spôsobiť pripojenie DHCP (Dynamic Host Control Protocol) .
Mnoho používateľov potvrdilo, že zakázaním funkcie a ručným priradením nových adries IP sa problém vyrieši.
Postupujte podľa nasledujúcich krokov:
- V pravom dolnom rohu kliknite pravým tlačidlom na ikonu siete > vyberte Otvoriť nastavenia siete a internetu.
- Potom v časti Nastavenia > kliknite na položku Centrum sietí a zdieľania.
- Na ľavej table > kliknite na položku Zmeniť nastavenia adaptéra.
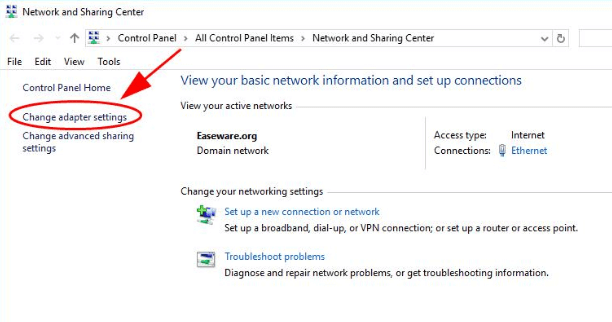
- Teraz kliknite pravým tlačidlom myši na pripojenie , ktoré používate > vyberte Vlastnosti .
- Potom vyberte Internet Protocol Version 4 (TCP/IPv4) > kliknite na Vlastnosti
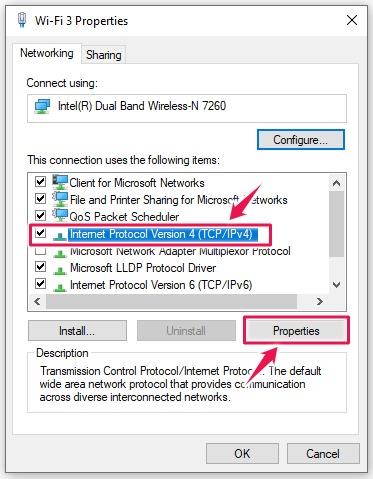
- Ďalej vyberte Použiť nasledujúcu adresu IP a Použiť nasledujúce adresy servera DNS . A zadajte adresu IP svojho počítača a adresy serverov DNS .
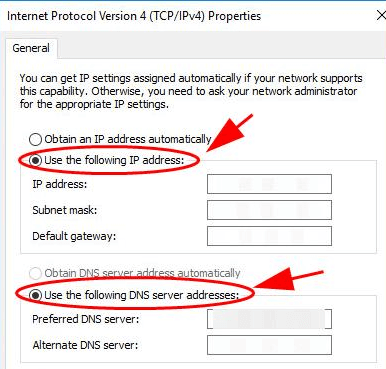
- Pre uloženie zmien > kliknite na OK
Potom reštartujte počítač a znova spustite Destiny 2 . Dúfam, že vám to pomôže vyriešiť problém s nedostupnosťou serverov Destiny 2 .
Riešenie 3 – Resetujte adresu TCP/IP
Tu musíte skontrolovať, či na vašom počítači so systémom Windows 10 čelíte nejakému poškodeniu siete. Skúste resetovať svoju IP adresu a keďže chyba sieťového pripojenia je opravená, skontrolujte problém so serverom Destiny 2.
Postupujte podľa nasledujúcich krokov:
- Do poľa Hľadať > napíšte cmd a z výsledku vyhľadávania > kliknite pravým tlačidlom myši na Príkazový riadok > Spustiť ako správca.
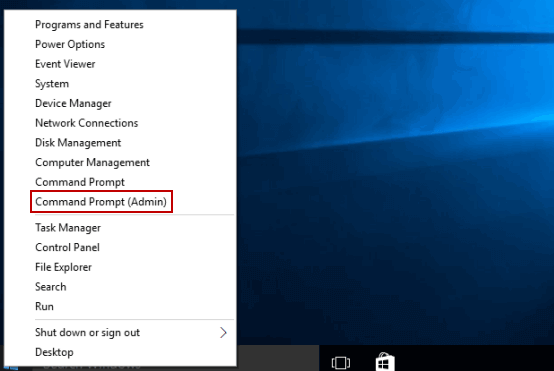
- Potom v okne príkazového riadka > zadajte príkaz ' netsh winsock reset ' > stlačte kláves Enter
- A reštartujte systém, aby ste uložili zmeny.
A teraz je vaša adresa TCP/IP resetovaná .
Riešenie 4 – Využite ethernetové pripojenie
Odporúča sa použiť ethernetové pripojenie na vašom PC, pretože to poskytuje stabilné a rýchlejšie internetové pripojenie a hra bude bežať hladko. Takže tu sa odporúča použiť na hranie hry ethernetové pripojenie.
Ak však nie je k dispozícii žiadne ethernetové pripojenie, postupujte podľa uvedených krokov, aby ste prinútili váš počítač a hru pripojiť sa cez Wifi:
Postupujte podľa nasledujúcich krokov:
- Na pracovnej ploche v pravom dolnom rohu > kliknite pravým tlačidlom myši na ikonu siete > vyberte položku Otvoriť nastavenia siete a internetu.
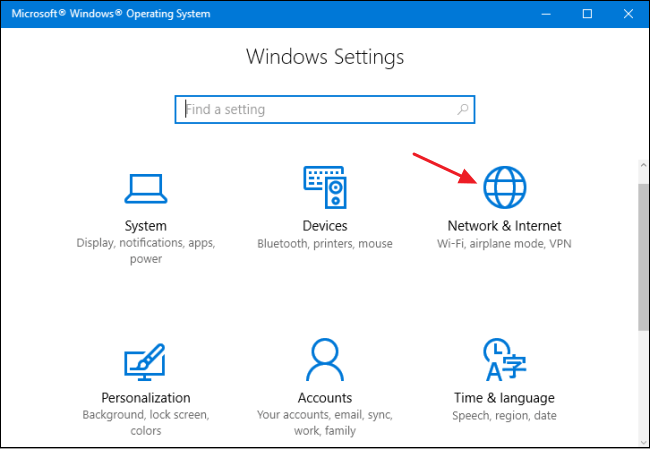
- Potom v nastaveniach > kliknite na položku Centrum sietí a zdieľania
- A kliknite na Zmeniť nastavenia adaptéra > kliknite pravým tlačidlom myši na sieťové pripojenie, ktoré používate > vyberte Zakázať.
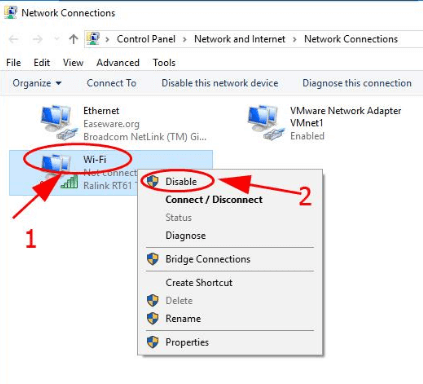
- Teraz zopakujte krok pre ostatné pripojenia, ktoré nepoužívate
- Váš počítač sa teraz pripojí iba cez WIFI.
Reštartujte hru a skontrolujte, či servery Destiny 2 nie sú dostupné, problém je vyriešený.
Riešenie 5 – Aktualizujte ovládač sieťovej karty
Ak sú vaše sieťové ovládače zastarané alebo poškodené , môže to spôsobiť problémy so sieťou a v dôsledku toho budete čeliť rôznym problémom.
Ak chcete aktualizovať sieťové ovládače, jednoducho navštívte webovú stránku výrobcu a vyhľadajte najnovšiu aktualizáciu ovládača a aktualizujte sieťové ovládače.
Okrem toho môžete tiež ľahko aktualizovať ovládače pomocou nástroja na automatickú aktualizáciu ovládačov Driver Easy . Toto prehľadá vaše systémové ovládače a aktualizuje celé ovládače.
Získajte ovládač jednoducho a jednoducho aktualizujte sieťové ovládače
Riešenie 6 – Preinštalujte ovládač
Ak aktualizácia sieťových ovládačov nebude fungovať, môžete odinštalovať sieťový ovládač a znova nainštalovať aktualizovaný. To vám môže pomôcť vyriešiť problém so serverom Destiny 2.
Postupujte podľa nasledujúcich krokov:
- Do vyhľadávacieho poľa > napíšte „ správca zariadení“ > otvorte ho zo zoznamu zobrazených výsledkov.
- Teraz nájdite Sieťové adaptéry > rozbaľte ich > ďalej kliknite pravým tlačidlom myši na zastaraný sieťový ovládač (jeden so žltým výkričníkom) > Odinštalovať
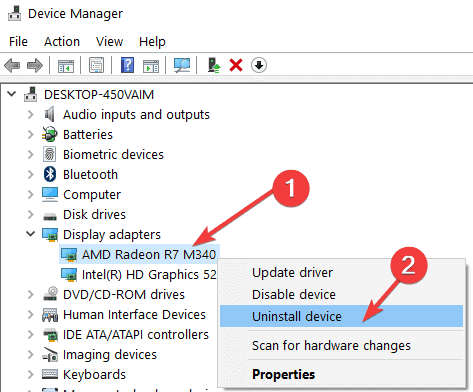
- A navštívte webovú stránku výrobcu > stiahnite si najnovší sieťový ovládač.
- Nájdite najnovší stiahnutý balík sieťových ovládačov > a nainštalujte ho.
Riešenie 7 – Povoľte UPnP
Toto riešenie je pre hráčov, ako hrajú Destiny 2 na jednej alebo viacerých konzolách. V tomto prípade použitie UPnP (Universal Plug and Play) umožňuje počítačom s rovnakou sieťou navzájom sa identifikovať.
A zapnutie UPnP môže pomôcť vyriešiť problémy s pripojením Destiny 2.
Postupujte podľa nasledujúcich krokov:
- Prejdite do ovládacieho panela , kliknite na položku Sieť a internet a kliknite na položku Centrum sietí a zdieľania .
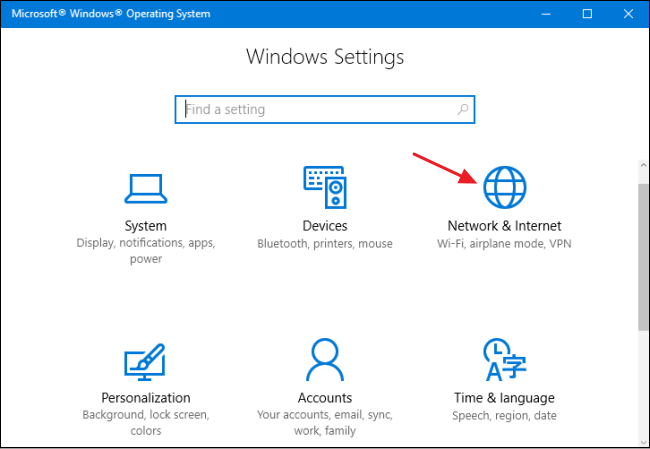
- Teraz v nastaveniach > kliknite na položku Zmeniť rozšírené nastavenia zdieľania
- Potom v časti Zisťovanie siete > vyberte Zapnúť zisťovanie siete > kliknite na Uložiť zmeny.
Dúfame, že vám to pomôže vyriešiť problémy so servermi Destiny 2, ktoré nie sú k dispozícii.
Odporúčané riešenie na optimalizáciu výkonu systému Windows 10
Ak váš počítač beží pomaly alebo sa stretávate s rôznymi problémami a chybami systému Windows, skúste spustiť Nástroj na opravu počítača.
Toto je multifunkčný nástroj, ktorý jednoduchým skenovaním zistí a opraví rôzne problémy a chyby systému Windows 10.
To je tiež schopné opraviť ďalšie problémy s počítačom, ako sú chyby BSOD, chyby DLL, opravy položiek registra, chyby pri spustení, chyby aplikácií a mnoho ďalších. Takže neváhajte a stiahnite si a nainštalujte nástroj, zvyšok sa vykonáva automaticky.
Získajte nástroj na opravu počítača na zlepšenie výkonu systému Windows 10
Záver:
Takto sa pokúsite vyriešiť problémy Destiny 2 Servers Not Available. Dúfam, že uvedené opravy vám môžu pomôcť, problémy so serverom Destiny 2 sú vyriešené.
Uistite sa, že budete postupovať podľa uvedených riešení, odhaduje sa, že jedno z našich riešení vám pomôže zbaviť sa problémov so servermi Destiny 2, ktoré nie sú k dispozícii.
Veľa štastia..!
Řešení 8 – Spusťte Steam jako správce (pouze PC)
Ukázalo se, že pokud k této chybě dochází při spouštění Destiny 2 na PC přes Steam, může se zobrazit chyba „ Servery nejsou dostupné “ kvůli připojení k serveru, který je lokálně blokován kvůli skutečnosti, že hra neběží s právy správce.
Tento problém se vyskytuje od prvního spuštění Destiny v roce 2017. Naštěstí můžete chybu snadno opravit tím, že vynutíte otevření spouštěče hry (v tomto případě Steam) v režimu správce.
Postupujte podle níže uvedených pokynů, abyste zajistili, že Steam otevře hru s právy správce, a nastavte toto chování jako výchozí pro každé spuštění hry:
- Nejprve začněte tím, že zkontrolujete, zda je tato oprava účinná, kliknutím pravým tlačítkem na Steam a výběrem Spustit jako správce z kontextové nabídky.
- Nyní, když jste se ujistili, že je steam otevřen s přístupem správce, spusťte hru normálně (prostřednictvím služby Steam) a zjistěte, zda můžete překonat chybu „ Servery nejsou dostupné “.
- V případě, že se stejný druh problému již nevyskytuje, udělejme toto chování trvalé. To provedete kliknutím pravým tlačítkem myši na ikonu Steam a kliknutím na Vlastnosti z kontextové nabídky.
- Jakmile se dostanete na obrazovku Vlastnosti služby Steam, přejděte na kartu Kompatibilita pomocí vodorovného pásu v horní části.
- Dále přejděte dolů do části Nastavení a zaškrtněte políčko Spustit tento program jako správce .
- Nakonec kliknutím na Použít uložte změny, poté se pokuste znovu spustit Destiny 2 a zjistěte, zda je problém nyní vyřešen.
![[100 % vyriešené] Ako opraviť hlásenie „Chyba pri tlači“ v systéme Windows 10? [100 % vyriešené] Ako opraviť hlásenie „Chyba pri tlači“ v systéme Windows 10?](https://img2.luckytemplates.com/resources1/images2/image-9322-0408150406327.png)
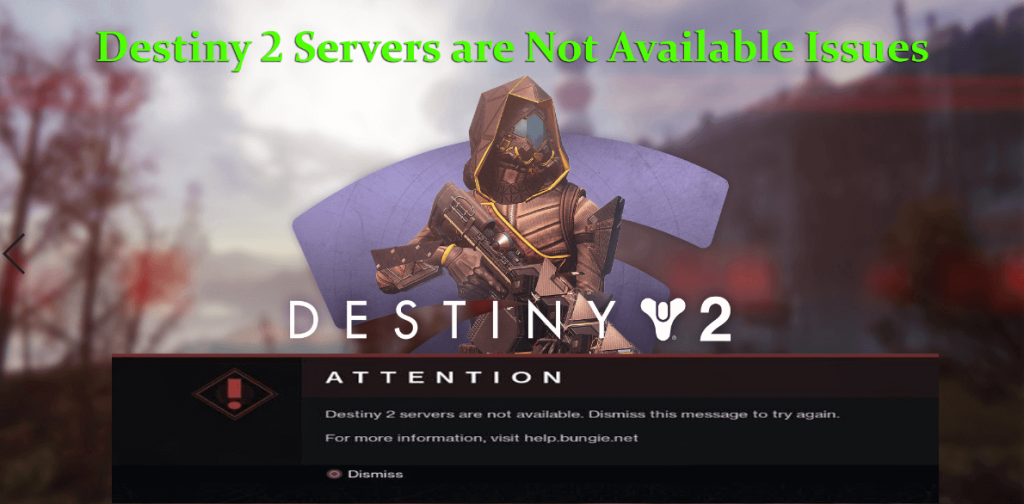
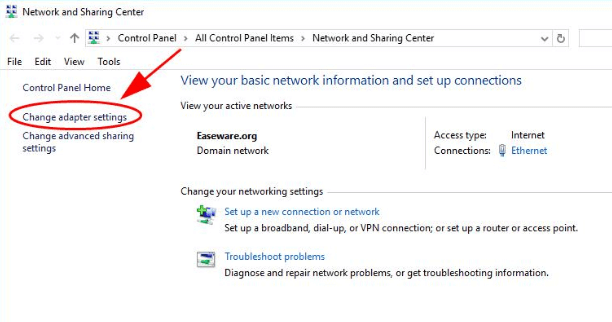
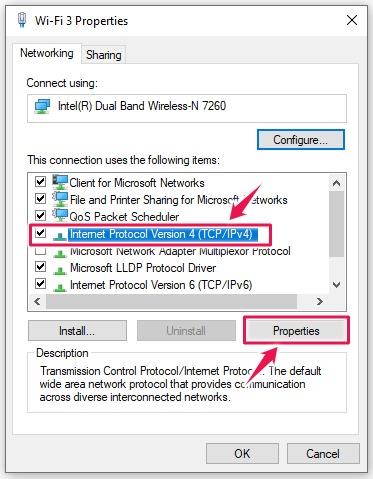
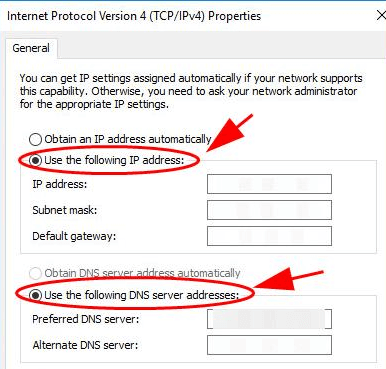
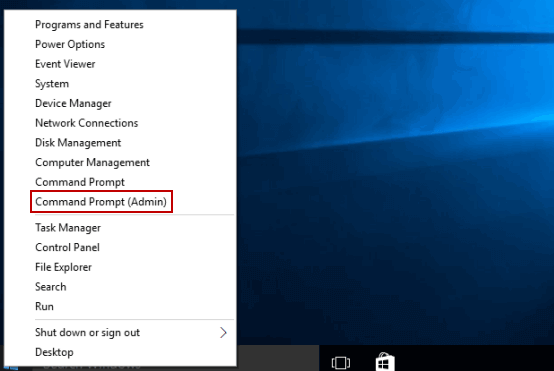
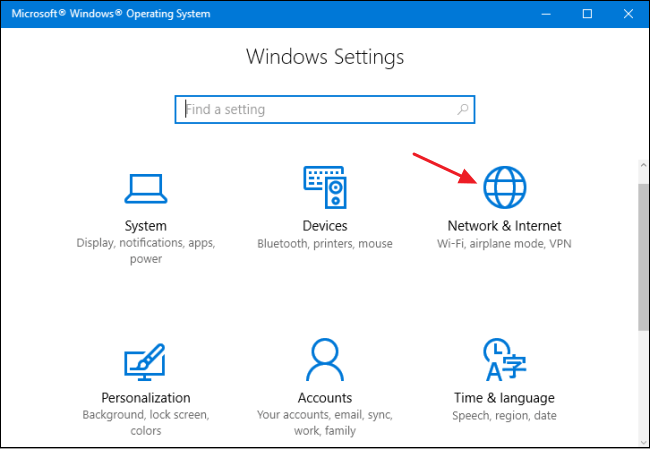
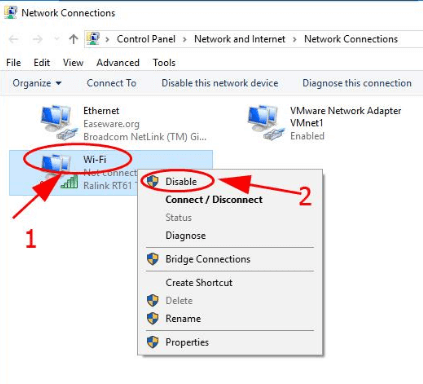
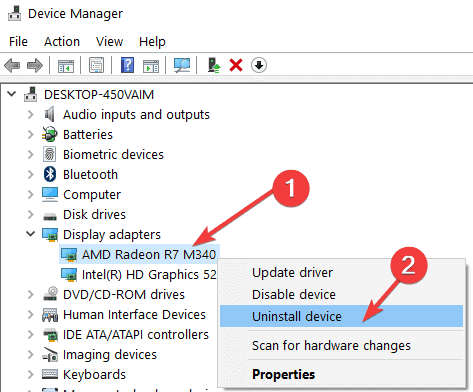
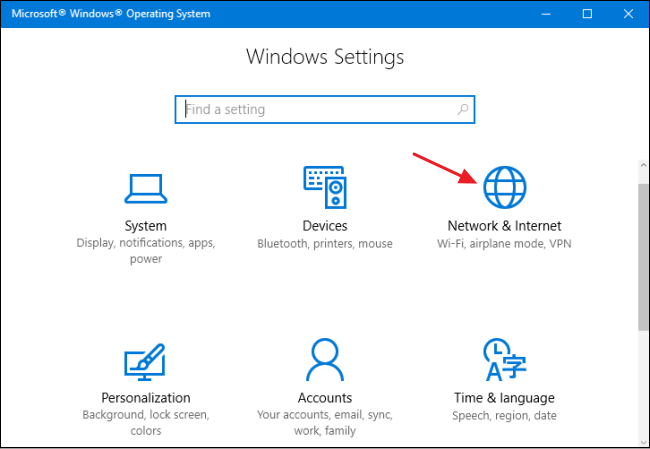




![OPRAVENÉ: Tlačiareň v chybovom stave [HP, Canon, Epson, Zebra & Brother] OPRAVENÉ: Tlačiareň v chybovom stave [HP, Canon, Epson, Zebra & Brother]](https://img2.luckytemplates.com/resources1/images2/image-1874-0408150757336.png)

![Ako opraviť aplikáciu Xbox, ktorá sa neotvorí v systéme Windows 10 [RÝCHLE GUIDE] Ako opraviť aplikáciu Xbox, ktorá sa neotvorí v systéme Windows 10 [RÝCHLE GUIDE]](https://img2.luckytemplates.com/resources1/images2/image-7896-0408150400865.png)

