[100 % vyriešené] Ako opraviť hlásenie „Chyba pri tlači“ v systéme Windows 10?
![[100 % vyriešené] Ako opraviť hlásenie „Chyba pri tlači“ v systéme Windows 10? [100 % vyriešené] Ako opraviť hlásenie „Chyba pri tlači“ v systéme Windows 10?](https://img2.luckytemplates.com/resources1/images2/image-9322-0408150406327.png)
V systéme Windows 10 sa zobrazuje správa o chybe tlače, potom postupujte podľa opráv uvedených v článku a uveďte tlačiareň do správnej cesty...
Shrnutí : Nefunguje váš pin ve Windows 10 ? Nemůžete se přihlásit do svého PC/notebooku? No, tohle je situace, kdy jste se zasekli ze svého PC a nevíte, jak se tam vrátit.
Můžete se pokusit přihlásit pomocí hesla namísto PIN a poté změnit PIN a hledat důvod, který způsobuje problém s nefunkčním kódem Windows 10 .
Včerejší aktualizace způsobila, že můj notebook nelze používat.
Když jsem zapnul svůj notebook, pin box zmizel a nemohl jsem se přihlásit.
Zámek pro kolík zmizel.
Laskavě pomozte.
Zveřejněno společností Microsoft
V systému Windows 10 existuje funkce zvaná Windows Hello , která umožňuje uživateli přihlásit se do svých zařízení pomocí kódu PIN. PIN lze nastavit pomocí speciálních znaků a velkých i malých písmen .
Je to lepší a bezpečnější než heslo. Můžete aktivovat Windows hello ve Windows 10 a podle toho nastavit PIN, aby byl váš počítač/laptop v bezpečí.
V případě, že po aktualizaci systému Windows 10 nefunguje PIN, musíte projít řešeními uvedenými v tomto článku a tento problém vyřešit.
Začněme, ale předtím se seznamte, proč Windows 10 PIN nefunguje?
Proč můj kód PIN společnosti Microsoft nefunguje?
Hlavním důvodem, proč PIN nefunguje a nemůžete se přihlásit do svého systému, je problém s uživatelským účtem.
Pokud je váš uživatelský účet poškozen, Microsoft PIN nebude fungovat. Dalším důvodem může být aktualizace operačního systému Windows.
Mohou existovat aktualizace, které způsobují určité problémy ve vašem systému a jednou z nich může být, že kód PIN nefunguje ve Windows 10 .
Jak opravit, že kód PIN nefunguje ve Windows 10?
Chcete-li, aby váš PIN znovu fungoval v systému Windows 10 a získali bezpečné přihlášení, projděte si níže uvedená zástupná řešení a vyřešte problém s nefunkčním kódem Windows 10 .
Obsah
Řešení 1- Znovu vytvořte PIN
Pokud váš PIN nefunguje ve Windows 10 , můžete jednoduše zkusit PIN vytvořit znovu. Nejprve odstraňte PN a poté jej znovu vytvořte, což vám může pomoci při řešení problému.
Postupujte takto:
Provedením těchto kroků bude PIN odstraněn. Nyní znovu vytvořte PIN.
Postupujte podle následujících kroků:
Nyní, když jste vytvořili nový PIN, restartujte počítač a zkontrolujte, zda PIN funguje nebo ne.
Řešení 2 – Zkuste se vrátit ke starší verzi
Někdy dochází k několika problémům, ke kterým dochází, když uživatelé instalují novou verzi Windows 10 a kvůli kterým některé chyby způsobují, že tento PIN nefunguje ve Windows 10 po aktualizaci .
Návrat k dřívější verzi vám může pomoci opravit problém s kódem PIN systému Windows 10, který se pokazil . Chcete-li se vrátit k předchozímu sestavení, postupujte takto:
Začne proces vrácení zpět, který může trvat několik hodin; ujistěte se, že mezi procesem nepřerušíte
POZNÁMKA : Možnosti Rollback Windows budou dostupné pouze několik dní po instalaci hlavní aktualizace. Pokud jste po aktualizaci provedli vyčištění disku, je možné, že předchozí aktualizace bude odstraněna.
Po návratu k předchozímu sestavení bude problém s nefunkčním kódem PIN ve Windows 10 opraven.
Řešení 3- Odstraňte všechny soubory ze složky Ngc
Pokud nemáte přístup k systému Windows 10 pomocí kódu PIN, doporučujeme otevřít složku Ngc a vše z ní odstranit.
Postupujte pečlivě podle následujících kroků:
Zde je jednodušší způsob resetování oprávnění pomocí CMD přes adresář Ngc. Tato metoda bude vyžadovat několik podobností příkazového řádku.
Postupujte podle následujících kroků:
icacls C:WindowsServiceProfilesLocalServiceAppDataLocalMicrosoftNgc /T /Q /C /RESET
Po provedení výše uvedeného příkazu můžete snadno přistupovat k adresáři Ngc a problém s nefunkčním kódem PIN v systému Windows 10 bude také opraven.
Řešení 4 – Na obrazovce vyberte jinou možnost přihlášení
Problém s kódem PIN systému Windows 10 se něco pokazil, když se pokusíte přihlásit k počítači/notebooku, poté můžete na obrazovce vybrat jinou možnost a získat přihlášení.
Když kliknete na možnosti přihlášení, zobrazí se vám dvě možnosti: Přihlášení pomocí hesla a Přihlášení pomocí kódu PIN .
Stisknutím klávesy Tab na klávesnici vyberte heslo pro přihlášení. jakmile začnou fungovat možnosti přihlášení, můžete si vybrat přihlášení pomocí PIN. Poté se můžete úspěšně přihlásit do systému Windows.
Tím se opraví problém s nefunkčním kódem PIN v systému Windows 10.
Řešení 5 – Vyzkoušejte klávesnici na obrazovce
Použití klávesnice na obrazovce je snadné a rychlé řešení problému s nefunkčním kódem Windows .
Po spuštění počítače se na obrazovce během přihlašování zobrazí tlačítko klávesnice, které lze použít k aktivaci klávesnice na obrazovce.
Pomocí virtuální klávesnice tak můžete snadno zadat PIN a přihlásit se do operačního systému Windows.
Řešení 6- Zvolte možnost Zapomněl jsem svůj PIN
Někteří uživatelé systému Windows hlásili, že pomocí možnosti Zapomněl jsem svůj kód PIN se jim podařilo vyřešit problém s tím, že kód PIN po aktualizaci systému Windows 10 nefunguje .
Chcete-li pokračovat s tímto řešením, postupujte podle níže uvedených kroků:
Když se pokusíte vytvořit nový PIN, Microsoft vás požádá o heslo účtu, aby mohl pokračovat v procesu.
V případě, že váš Windows 10 nepřijme heslo, musíte si vytvořit místní účet a poté na něj převést svůj účet Microsoft a problém vyřešit.
Řešení 7- Zkuste vytvořit místní účet
Pokud se objeví problém s nefunkčním kódem PIN systému Windows 10, může to být způsobeno poškozeným uživatelským účtem. Proto, abyste tento problém vyřešili, musíte mít místní účet a poté převést na Microsoft, jak jsem řekl výše.
Chcete-li vytvořit místní účet, postupujte podle následujících kroků:
V případě, že problém s kódem PIN v systému Windows 10 stále přetrvává, musíte si vytvořit nový účet správce.
Chcete-li znát kroky pro vytvoření nového účtu správce, můžete si projít tento článek.
Řešení 8- Změňte nastavení zásad skupiny
Funkce skupinových zásad umožňuje uživatelům provádět změny v nastavení systému. Můžete zkusit provést změny v nastavení zásad skupiny, abyste vyřešili nefunkčnost kódu PIN ve Windows 10 po aktualizaci .
POZNÁMKA : Pokud používáte domácí verzi systému Windows, toto řešení problém nevyřeší.
Zde jsou kroky k tomu:
Po provedení změn v zásadách skupiny můžete svůj PIN bez problémů používat.
Pokud se nemůžete přihlásit k účtu Microsoft, změna řešení nastavení zásad skupiny vám také pomůže problém vyřešit.
Řešení 9- Odinstalujte antivirus
Existuje možnost, že kvůli antivirovému programu, který jste nainstalovali ve svém systému Windows, způsobuje problém s kódem PIN v systému Windows 10 .
Proto se doporučuje odinstalovat antivirový software ze systému Windows a také související soubory tohoto softwaru.
K odinstalování antivirového softwaru můžete vyzkoušet Revo Uninstaller . Tento nástroj také zcela bez potíží odstraní zbývající soubory smazaných programů.
Získejte Revo Uninstaller pro snadné odinstalování aplikací nebo programů
Řešení 10- Změňte typ spouštění agenta zásad IPsec
Windows používá několik služeb správně. Pokud po aktualizaci Windows 10 zjistíte, že váš PIN nefunguje , problém může vyřešit změna typu spouštění agenta zásad IPsec
Chcete-li provést změny, postupujte podle následujících kroků:
Po provedení změn restartujte systém a zkontrolujte, zda byl problém s kódem PIN v systému Windows 10 vyřešen nebo ne.
Lidé se také ptají:
Proč není můj PIN k dispozici Windows 10?
Pokud používáte PC/notebook, zobrazí se vám chybová zpráva „Váš PIN již není dostupný kvůli změně nastavení zabezpečení na tomto zařízení“.
Pak to znamená, že váš PIN není dostupný ve Windows 10. Proto můžete PIN nastavit znovu tak, že přejdete do nastavení> Účty> možnost přihlášení .
Pokud tak učiníte, pokud stále čelíte stejnému problému, restartujte počítač a zjistěte, zda byl problém vyřešen nebo ne.
Jak resetuji svůj kód PIN systému Windows 10?
Chcete-li resetovat svůj PIN v systému Windows 10, musíte vybrat možnost Zapomněl jsem svůj PIN. Postup použití možnosti Zapomněl jsem PIN je uveden v řešení 6 . Projděte si to a resetujte PIN systému Windows 10.
Jaký je výchozí PIN pro Windows 10?
Výchozí PIN pro Windows 10 je čtyřmístný. Uživatelé mohou podle potřeby použít delší PIN. Jakmile vytvoříte PIN , vždy existuje možnost přepnout zpět pomocí hesla. stačí kliknout na tlačítko Možnosti přihlášení na obrazovce a zadat své přihlašovací údaje.
Proč je PIN lepší než heslo?
Zadávání dlouhého hesla může být oříšek a navíc si ho zapamatovat, kdežto PIN je kratší a použitelnější. Není však nutné uchovávat PIN stejný jako heslo . PIN je bezpečnější než autorizace na serveru, protože útočník musí sám získat přístup do systému, aby mohl PIN ukrást .
Doporučené řešení – oprava různých PC chyb a problémů
Windows je skvělý operační systém, ale přichází s mnoha chybami, které nelze vyřešit ručními opravami. Proto potřebujete nástroj, abyste se zbavili takových tvrdohlavých chyb a problémů.
Vyzkoušejte PC Repair Tool . Je to opravdu úžasný nástroj navržený profesionálem, je tak snadné jej ovládat, že jej může používat i nováček bez pomoci třetí osoby.
Chyby jako DLL, prohlížeč, aktualizace, registr, BSOD, hra a mnoho dalších. Pokud se váš počítač zasekne nebo zamrzne při práci, tento nástroj vám může také pomoci zotavit se z tohoto problému a zvýšit výkon počítače a mnoho dalšího.
Získejte nástroj na opravu počítače, který opraví různé chyby a problémy s počítačem
Závěr
Dobře přátelé, zde uzavírám svůj článek.
Windows PIN je skvělá možnost pro přihlášení, protože si nemusíte pamatovat dlouhé heslo, ale PIN může způsobit problémy, jako je nefunkčnost PIN ve Windows 10 z jednoho nebo druhého důvodu.
Uvedl jsem spoustu účinných řešení, která jistě vyřeší problém s PIN ve vašem operačním systému Windows a umožní přístup k přihlášení.
Proveďte řešení jedno po druhém a zjistěte, které z nich vyhovuje k vyřešení problému. Jakmile váš PIN začne fungovat, naskenujte svůj počítač pomocí doporučeného řešení, aby byl bezchybný.
Doufám, že vás tento článek provedl při řešení vašeho dotazu souvisejícího s kódem PIN systému Windows 10 .
Při odstraňování problémů s kódem PIN je nezbytné nejprve vyloučit problémy specifické pro účet. Nejprve zkontrolujte, zda problém nepřetrvává na jednom účtu Microsoft. Nejlepší způsob, jak to potvrdit, je přepnout na místní účet. Chcete-li to provést, postupujte podle následujících kroků:
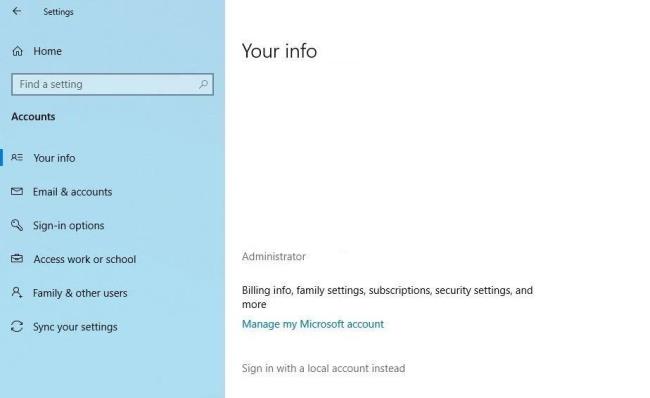
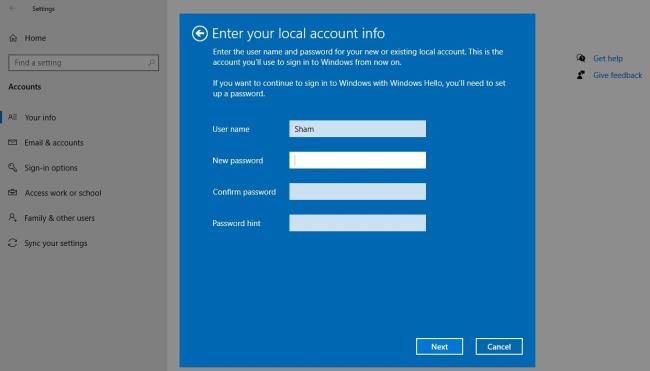
Provedením výše uvedených kroků se vrátíte na přihlašovací obrazovku. Znovu zadejte svůj PIN, abyste potvrdili, že funguje. Pokud ano, je na vině váš účet Microsoft. To by mohlo pomoci potvrdit vytvoření dalšího uživatelského účtu a kontrola, zda tam PIN funguje.
Pokud tedy problém pochází z vašeho uživatelského účtu Microsoft, měli byste zkopírovat soubory do nového účtu a začít nový účet trvale používat.
Pokud PIN na žádném účtu nefunguje, přejděte k další opravě.
V systéme Windows 10 sa zobrazuje správa o chybe tlače, potom postupujte podľa opráv uvedených v článku a uveďte tlačiareň do správnej cesty...
Schůzky můžete snadno znovu navštívit, pokud je zaznamenáte. Zde je návod, jak zachytit a přehrát záznam Microsoft Teams pro vaši příští schůzku.
Keď otvoríte súbor alebo kliknete na odkaz, vaše zariadenie so systémom Android vyberie predvolenú aplikáciu na jeho otvorenie. Pomocou tohto sprievodcu môžete obnoviť svoje predvolené aplikácie v systéme Android.
OPRAVENO: Chyba certifikátu Entitlement.diagnostics.office.com
Chcete-li zjistit nejlepší herní weby, které školy neblokují, přečtěte si článek a vyberte si nejlepší web s neblokovanými hrami pro školy, vysoké školy a práce
Ak čelíte problému s chybovým stavom tlačiarne na počítači so systémom Windows 10 a neviete, ako s ním zaobchádzať, opravte ho podľa týchto riešení.
Ak vás zaujíma, ako zálohovať Chromebook, máme pre vás riešenie. Viac o tom, čo sa zálohuje automaticky a čo nie, nájdete tu
Chcete opraviť aplikáciu Xbox, ktorá sa neotvorí v systéme Windows 10, potom postupujte podľa opráv, ako je povoliť aplikáciu Xbox zo služieb, resetovať aplikáciu Xbox, obnoviť balík aplikácií pre Xbox a ďalšie.
Pokud máte klávesnici a myš Logitech, uvidíte, že tento proces běží. Není to malware, ale není to nezbytný spustitelný soubor pro operační systém Windows.
Přečtěte si článek a zjistěte, jak opravit chybu Java Update 1603 ve Windows 10, vyzkoušejte opravy uvedené jednu po druhé a snadno opravte chybu 1603…




![OPRAVENÉ: Tlačiareň v chybovom stave [HP, Canon, Epson, Zebra & Brother] OPRAVENÉ: Tlačiareň v chybovom stave [HP, Canon, Epson, Zebra & Brother]](https://img2.luckytemplates.com/resources1/images2/image-1874-0408150757336.png)

![Ako opraviť aplikáciu Xbox, ktorá sa neotvorí v systéme Windows 10 [RÝCHLE GUIDE] Ako opraviť aplikáciu Xbox, ktorá sa neotvorí v systéme Windows 10 [RÝCHLE GUIDE]](https://img2.luckytemplates.com/resources1/images2/image-7896-0408150400865.png)

