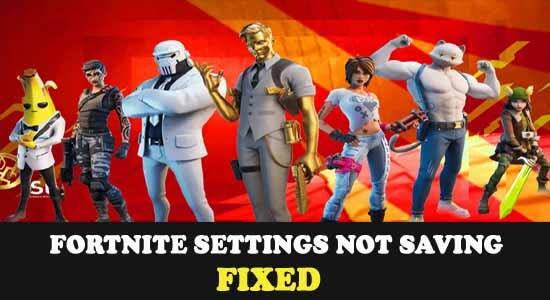
Neukládání nastavení Fortnite v operačních systémech Windows 10 a Windows 11 je běžný problém, který trápí velké množství hráčů Fortnite. Hráči musí resetovat nastavení Fortnite při každém spuštění, což je velmi problematické.
Většinou hráči používající počítače se systémem Windows 10/11 čelí problému Fortnite Settings Keep Reseting . Pokud patříte mezi ty, kteří čelí problému nastavení Fortnite, který neukládá, zkuste použít opravy uvedené níže.
Nejprve se však naučte běžné viníky způsobující problém.
Co způsobuje problém s ukládáním nastavení Fortnite?
- Soubor GameUserSettings.ini: Problém může být způsoben tím, že soubor GameUserSetting.ini je v režimu pouze pro čtení.
- Řízený přístup ke složce: Jedná se o funkci, která zastavuje určité aplikace a programy v úpravě souborů v počítači. Takže i toto může být příčinou problému.
- Rušení antiviru třetích stran: Některé antivirové programy mají podobné funkce, jako je řízený přístup ke složce, které blokují herní soubory a zabraňují jejich správnému fungování. Dobrou volbou tedy bude deaktivace antiviru třetí strany.
- Rušení programu třetích stran: Pokud jsou některé programy třetích stran v konfliktu se soubory hry, pravděpodobně to způsobí problémy.
- Poškození souborů her: Pokud některý z instalačních souborů hry chybí nebo se poškodí, začne to způsobovat problém při spuštění hry. Zkontrolujte a opravte herní soubory ve spouštěči Epic.
Jak opravit, že se nastavení Fortnite neukládá?
Obsah
Přepnout
Řešení 1 – Změňte nastavení pro soubor GameUserSettings.ini Fortnite:
Pokud je soubor GameUserSettings.ini v režimu pouze pro čtení, hra nenastaví žádná vámi vybraná nová nastavení. Chcete-li v budoucnu uložit nastavení ve hře, musíte u souboru zakázat možnost pouze pro čtení. Chcete-li zakázat možnost pouze pro čtení, postupujte podle následujících kroků:
- Klikněte na ikonu Windows na hlavním panelu a vyhledejte Spustit.
- V okně Spustit vyhledejte %localappdata%.
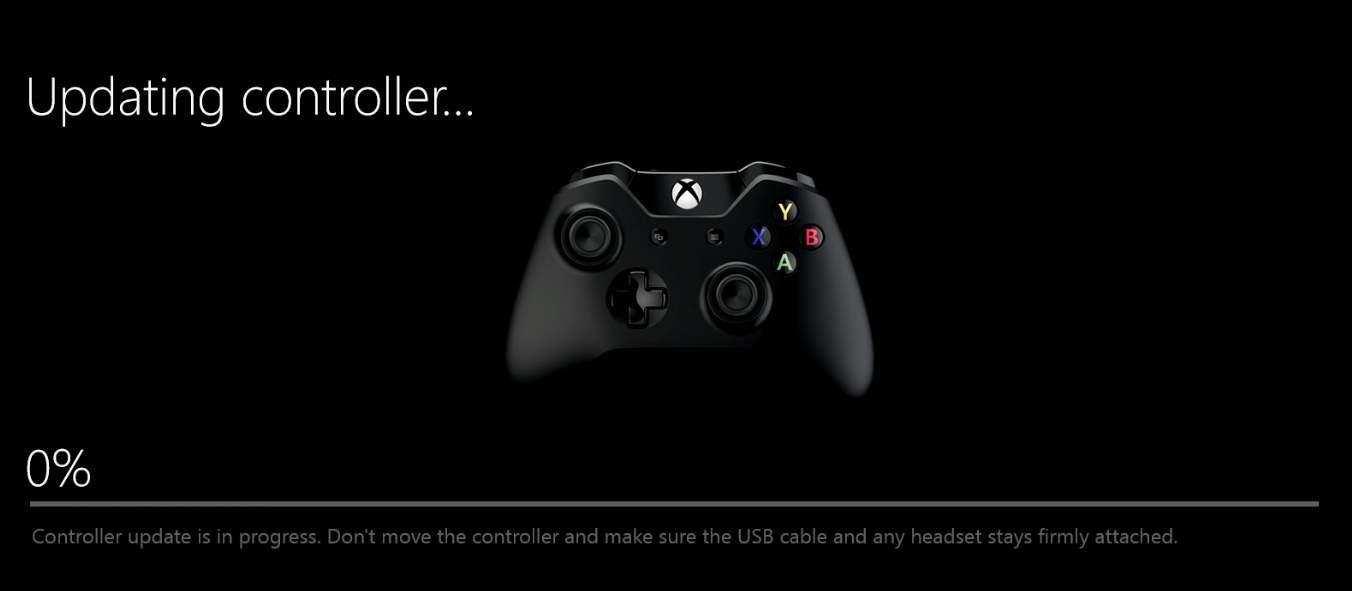
- Poté klikněte na složku FortniteGame a přejděte do uložené složky .
- Nyní klikněte na složku Config a otevřete podsložku WindowsClient.
- Klikněte pravým tlačítkem na soubor GameUserSettings.ini a klikněte na možnost vlastností.
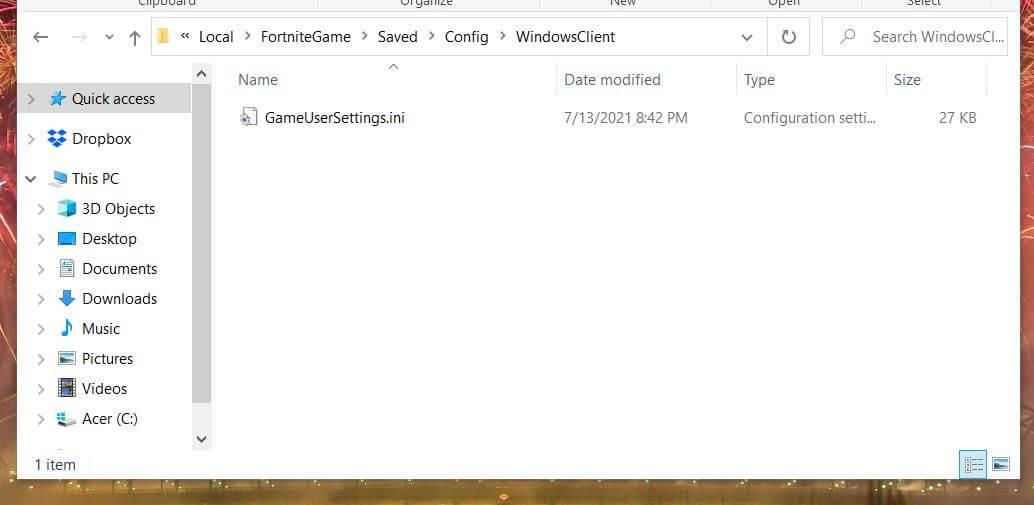
- Nyní zrušte zaškrtnutí políčka Pouze pro čtení .
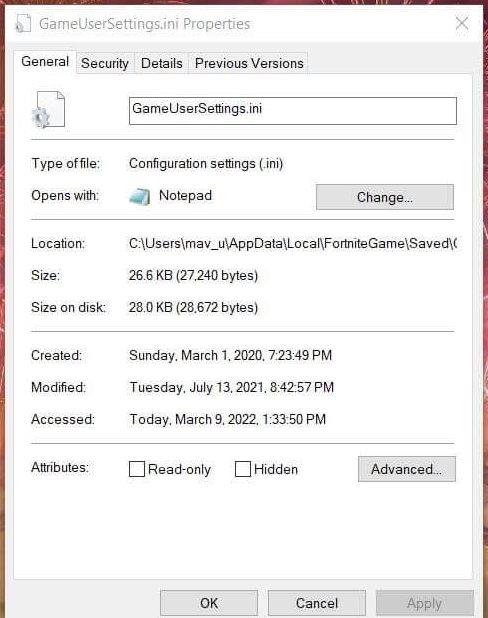
- Klikněte na Použít a poté na OK.
Také vám doporučujeme zakázat možnost pouze pro čtení ze souboru ClientSetting. Udělat to tak:
- Klikněte na podsložku Config ve složce FortniteGame .
- Nyní klikněte pravým tlačítkem myši na soubor ClientSetting.
- Vyberte vlastnosti
- Nyní zrušte výběr možnosti Pouze pro čtení .
- Klikněte na Použít a poté na OK.
Nyní spusťte hru a zkontrolujte, zda je problém s resetováním nastavení Fortnite vyřešen nebo ne.
Řešení 2 – Vypněte řízený přístup ke složce
Řízený přístup ke složce může být také důvodem tohoto problému, protože tato funkce systému Windows brání aplikacím a hrám upravovat soubory. Proto může také zabránit Fortnite v ukládání nastavení ve hře. Chcete-li tuto funkci vypnout, postupujte podle níže uvedených kroků:
- Klikněte na ikonu Windows na hlavním panelu a vyhledejte položku Zabezpečení systému Windows.
- Nyní klikněte na Ochrana před viry a hrozbami
- Klikněte na Spravovat ochranu proti ransomwaru .
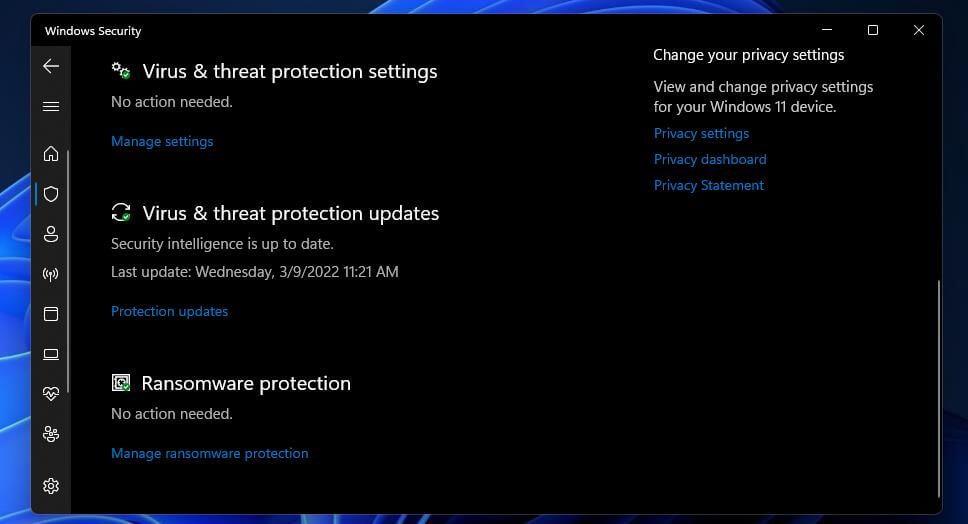
- Nyní vypněte přepínač Řízený přístup ke složce.
Nyní spusťte hru a zkontrolujte, zda je problém vyřešen nebo ne, pokud ano, povolte hru prostřednictvím složky s kontrolovaným přístupem podle níže uvedených kroků:
- Klikněte na Povolit aplikace prostřednictvím řízeného přístupu ke složce . (Řízený přístup ke složkám musí být zapnutý, aby aplikace mohly procházet.)
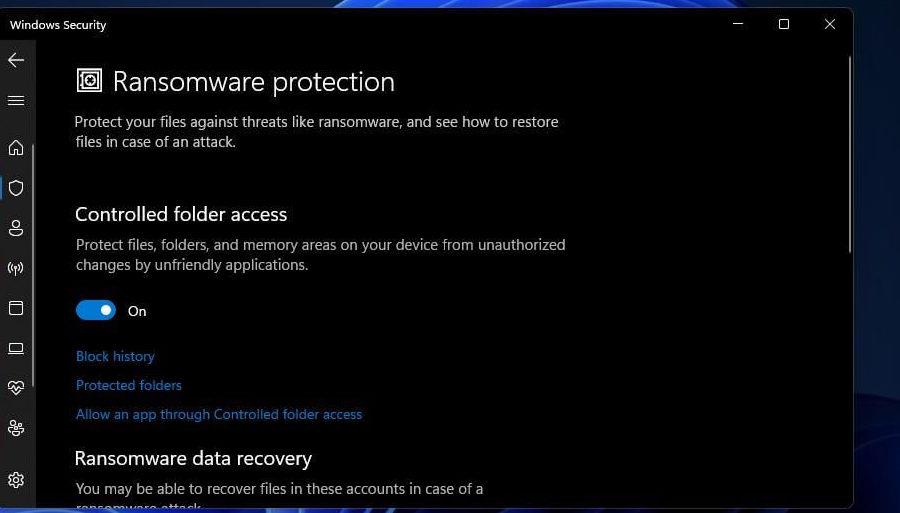
- A klikněte na možnost přidat povolenou aplikaci a vyhledejte ji
- Nyní přidejte Fortnite do povolené možnosti aplikace a klikněte na tlačítko OK.
Nyní by měl být problém vyřešen.
Řešení 3 – Čisté spuštění počítače
Čisté spuštění může tento problém vyřešit, protože deaktivuje všechny spouštěcí programy třetích stran. Jakýkoli program třetích stran zasahující do Fortnite bude zakázán. Chcete-li vyčistit spuštění počítače, postupujte podle následujících kroků:
- Klikněte na ikonu Windows a na vyhledávacím panelu vyhledejte Spustit .
- Nyní napište MSConfig do dialogového okna Spustit a stiskněte Ok.
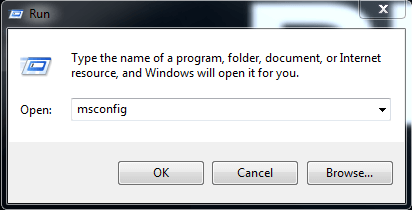
- V okně Konfigurace systému klikněte na možnost Selektivní spuštění .
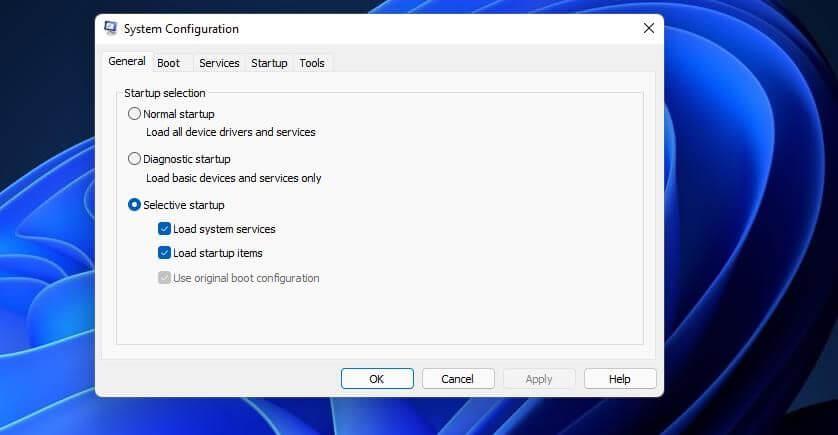
- Nyní přejděte na kartu Služby a ve spodní části klikněte na Skrýt všechny dostupné služby Microsoft .
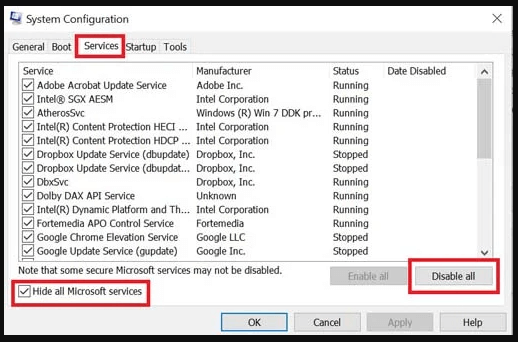
- A kliknutím na možnost zakázat vše zakážete všechna spouštění třetích stran.
- Nyní klikněte na Použít a poté na OK.
- Restartovat váš počítač.
Nyní spusťte hru a zkontrolujte, zda je problém s resetováním Fortnite vyřešen nebo ne. Pokud ano, přejděte znovu do konfigurace systému a povolte všechny aplikace. Nyní přejděte do správce úloh stisknutím Ctrl+Shift+Esc a spusťte správce úloh .
Poté přejděte na kartu spouštění a deaktivujte aplikace, které nejsou potřeba nebo jsou podezřelé, s výjimkou služeb společnosti Microsoft.
Řešení 4 – Zakažte antivirus
Váš antivirus třetí strany může také blokovat přístup Fortnite k úpravě nebo ukládání souborů na vašem počítači. Proto doporučujeme antivirus vypnout. Chcete-li antivirus zakázat, postupujte podle následujících kroků:
- Spusťte Antivirus.
- Přejděte do nastavení antiviru.
- Nyní klikněte na Zakázat Antivirus
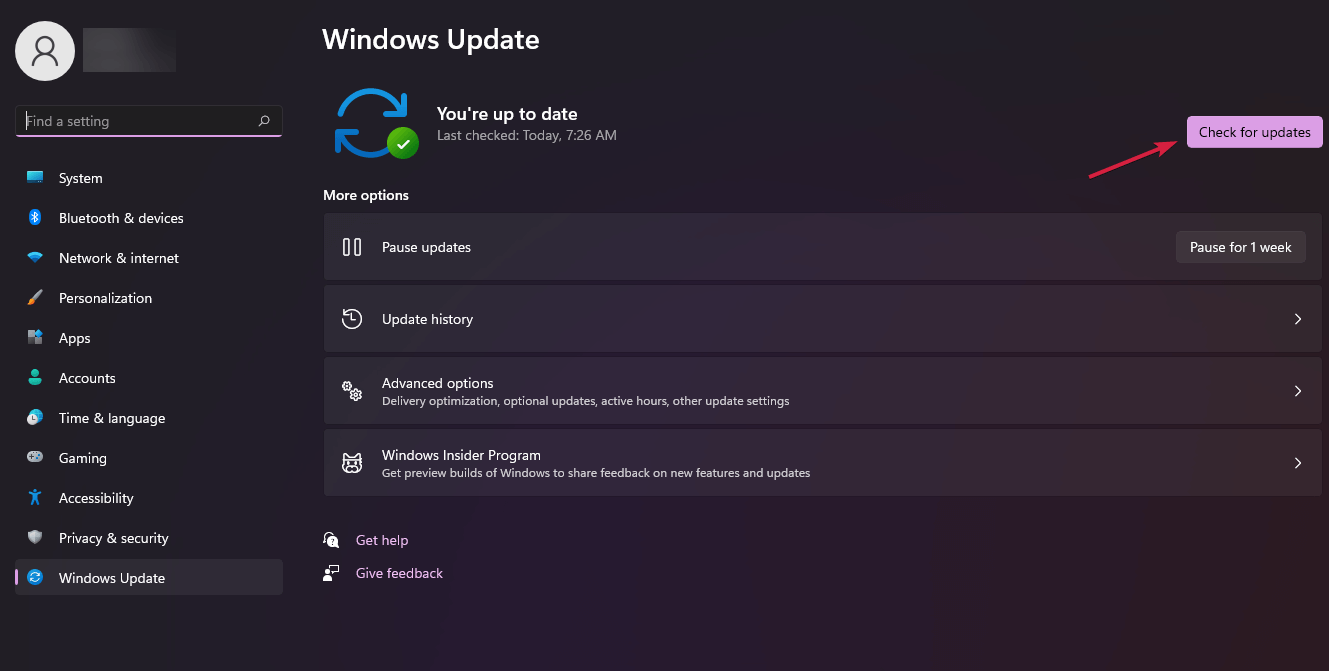
- Vyberte období a deaktivujte jej.
Nyní zkontrolujte, zda je problém vyřešen nebo ne. Pokud ano, postupujte podle níže uvedených kroků a povolte Fortnite prostřednictvím antiviru:
- Spusťte Antivirus a přejděte do Nastavení
- Nyní klikněte na Povolit aplikace a programy prostřednictvím antiviru.
- A vyberte Fortnite a Epic Launcher a kliknutím na OK uložte změny.
Nyní by hra měla fungovat dobře
Řešení 5 – Ověřte integritu herních souborů
Někdy během instalace mohou být herní soubory poškozeny nebo herní soubory mohou chybět. V této situaci by vám k vyřešení problému mohlo pomoci ověření integrity souborů hry. Postupujte tedy podle níže uvedených kroků:
- Spusťte Epic launcher a přihlaste se pomocí svých přihlašovacích údajů.
- Přejděte na kartu Knihovna a klikněte na tři tečky vedle
- Kliknutím na Ověřit zkontrolujte, zda některý soubor chybí nebo ne.
- Pokud výsledky vyjdou čisté.
- Znovu klikněte na tři tečky a odinstalujte hru .
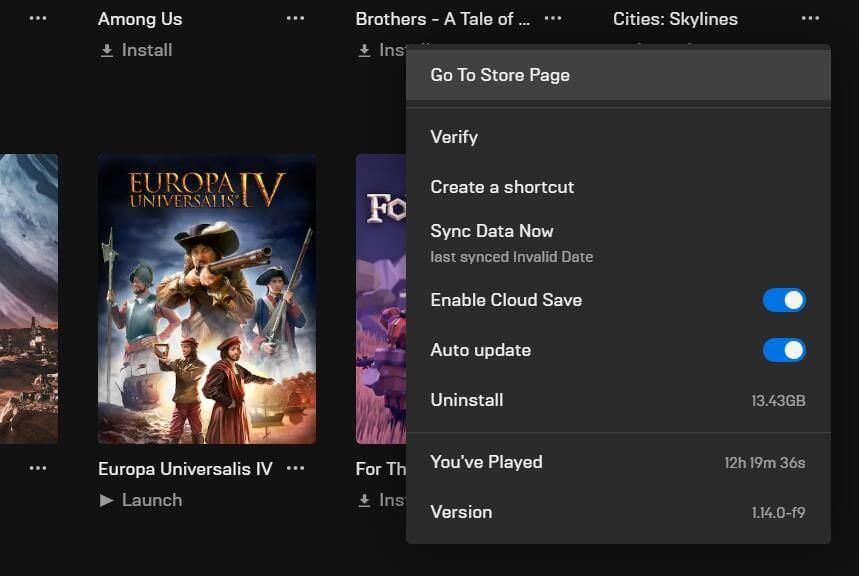
- Restartujte počítač.
- Spusťte Epic Launcher.
- Stáhněte a znovu nainstalujte z Epic Store.
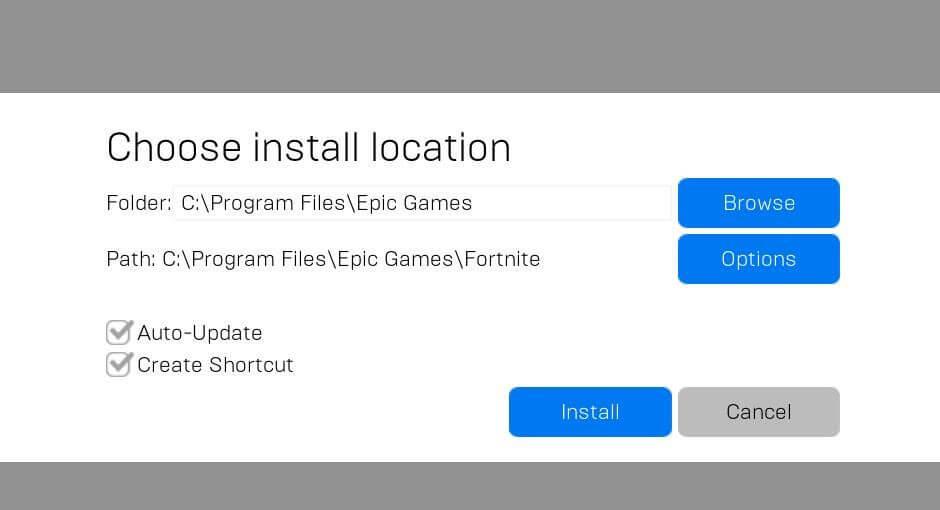
Nyní spusťte hru a problém Fortnite neukládá nastavení hry Windows 11 by měl být pravděpodobně vyřešen.
Nejlepší způsob, jak optimalizovat herní výkon na Windows PC
To zlepšuje hru optimalizací systémových prostředků a nabízí lepší hratelnost. Nejen to, ale také řeší běžné herní problémy, jako je zpoždění a problémy s nízkým FPS.
Závěr:
Fortnite neukládá nastavení hry ve Windows 11 je nepochybně velmi nepříjemný problém, protože po restartování hry jsou všechna nastavení ve hře zpět na výchozí hodnoty.
Zde jsme tedy poskytli kompletního průvodce k vyřešení problému v operačních systémech Windows 11 a Windows 10. Všechny výše uvedené metody nejsou v libovolném pořadí a opravy můžete použít v libovolném pořadí.
V případě, že výše uvedené opravy nefungují, doporučujeme vám kontaktovat centrum podpory Fortnite a sdělit jim svůj problém.
Neváhejte se podělit o své názory na tento příspěvek na našich a stránkách. Nezapomeňte dát like a sdílet článek.
Hodně štěstí..!
![[VYRIEŠENÉ] „Tomuto vydavateľovi bolo zablokované spustenie softvéru na vašom počítači“ v systéme Windows 10 [VYRIEŠENÉ] „Tomuto vydavateľovi bolo zablokované spustenie softvéru na vašom počítači“ v systéme Windows 10](https://img2.luckytemplates.com/resources1/images2/image-2750-0408150428174.jpg)
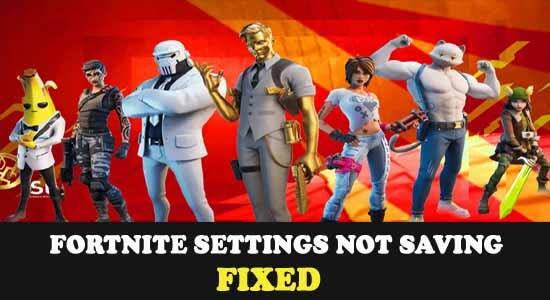
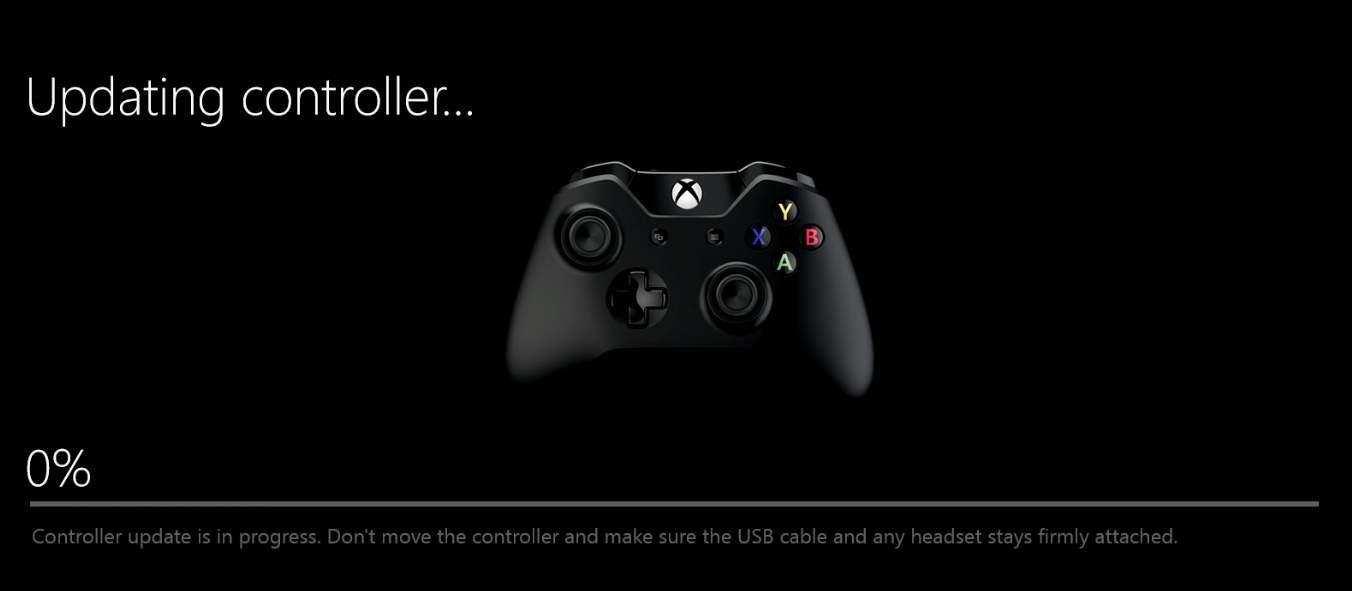
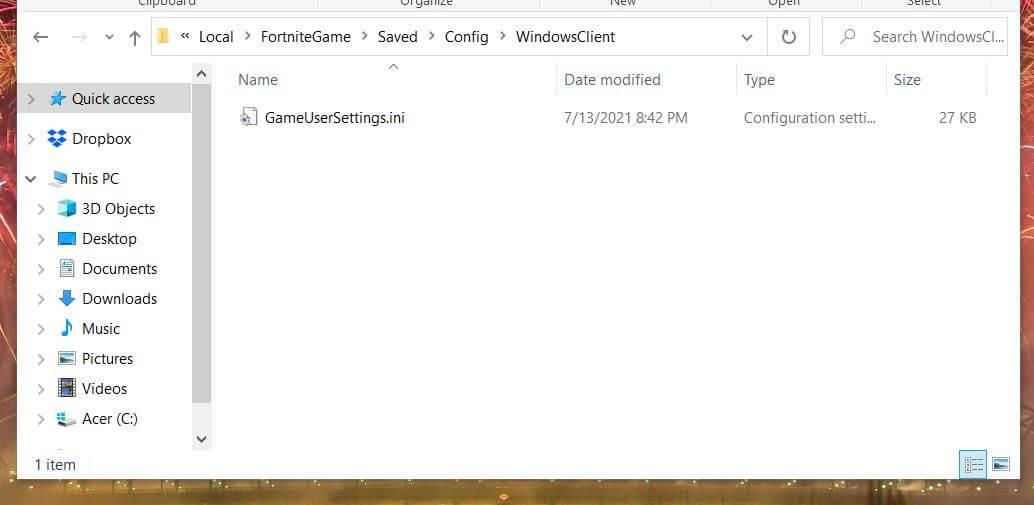
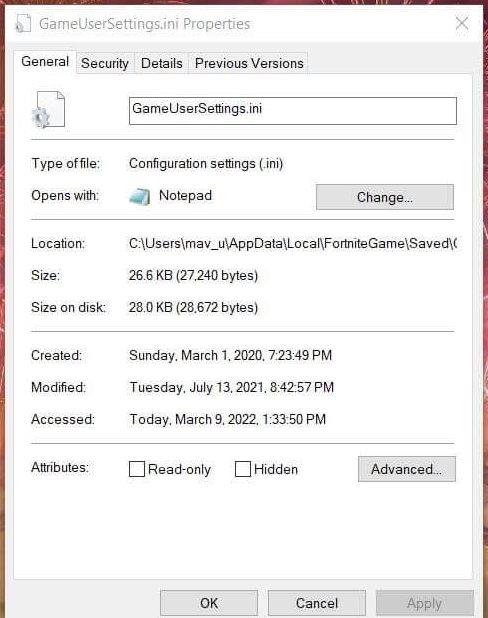
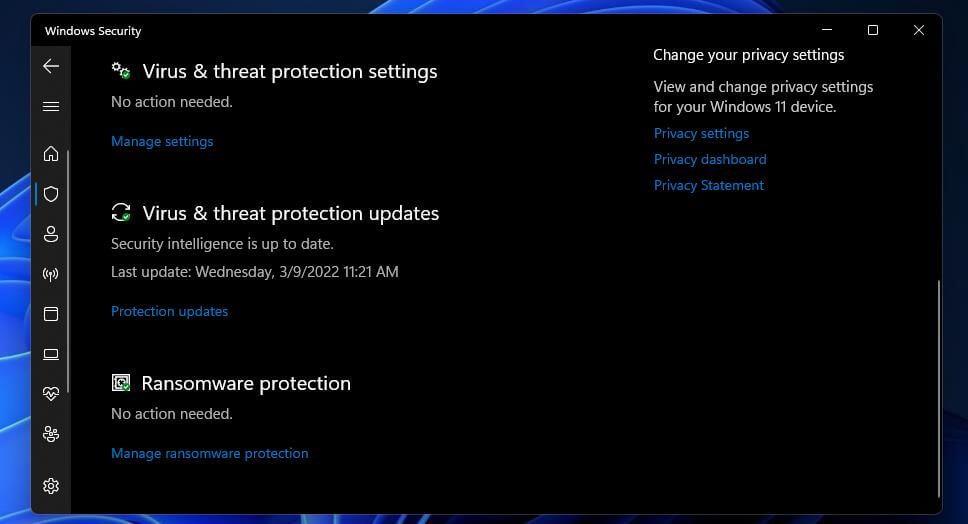
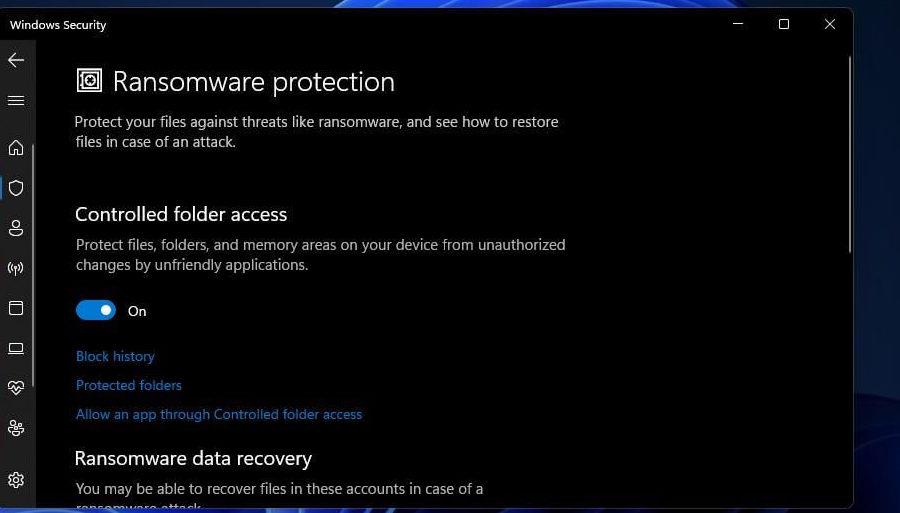
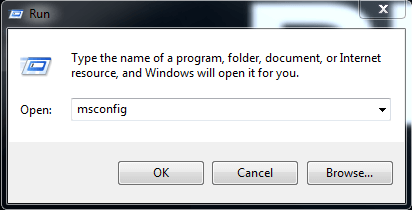
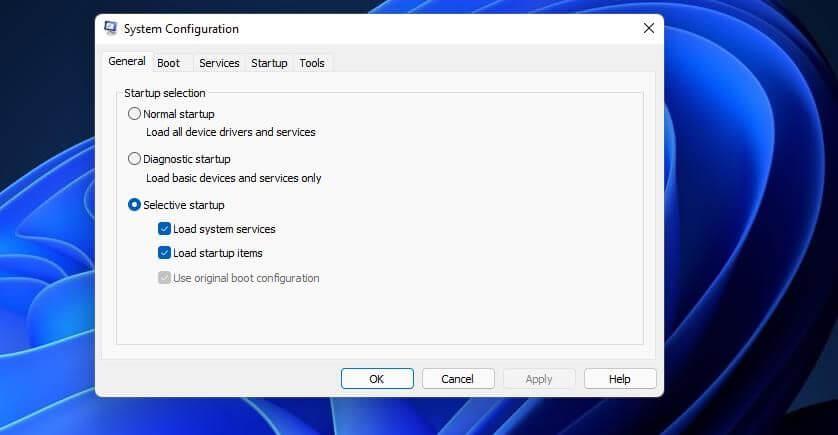
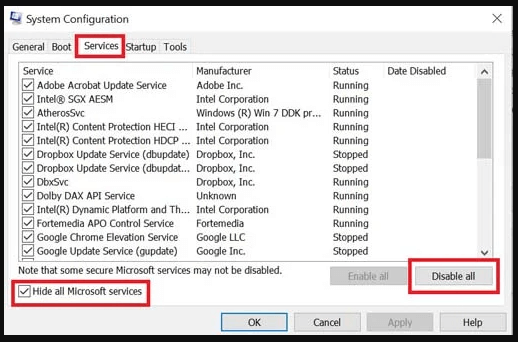
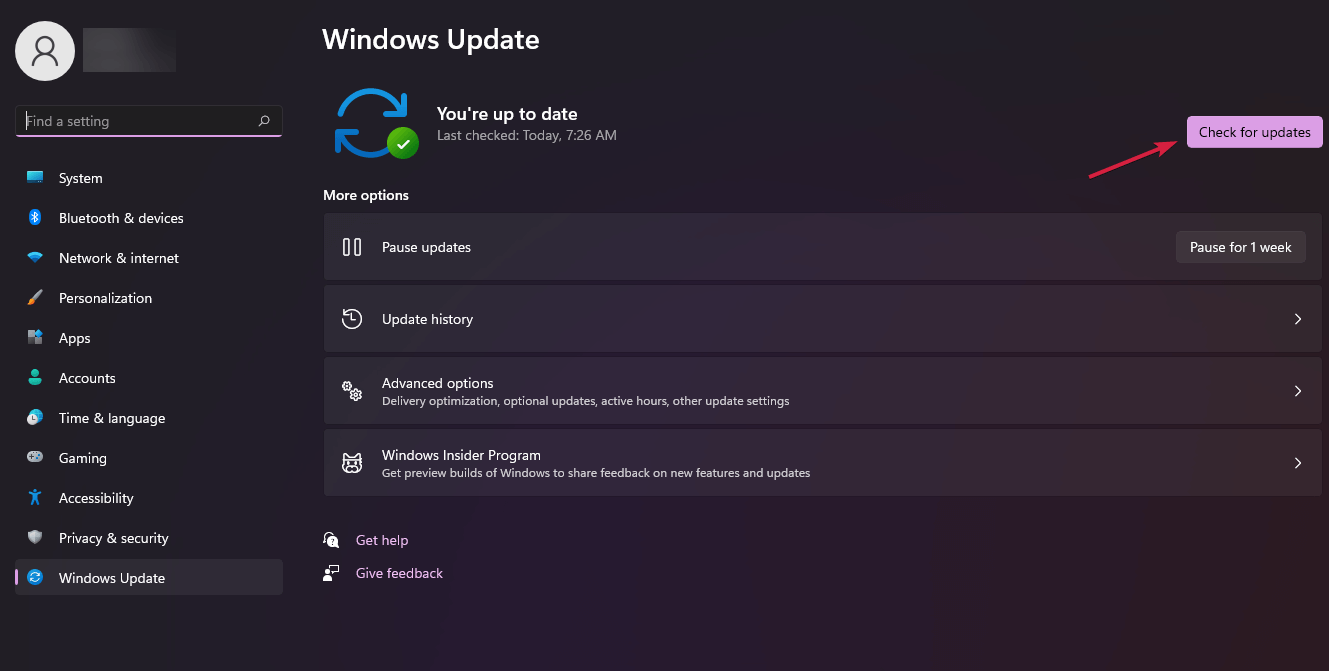
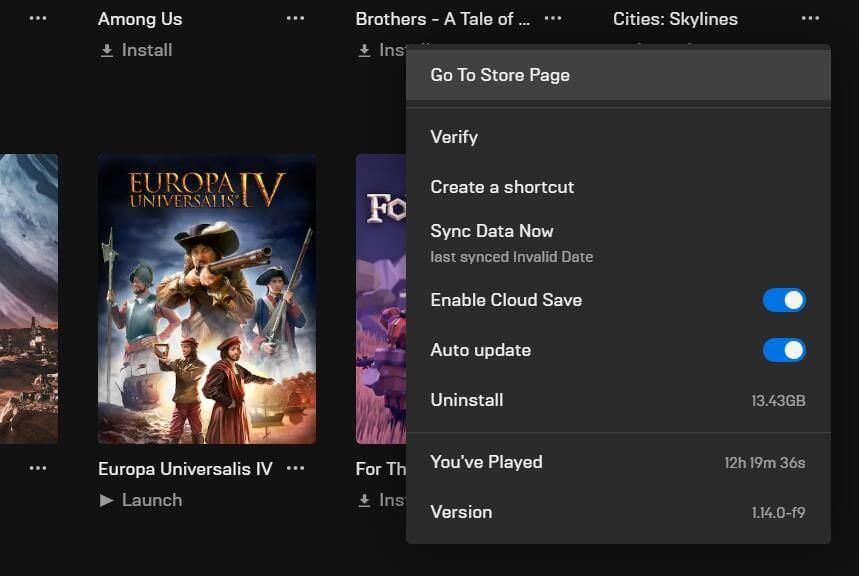
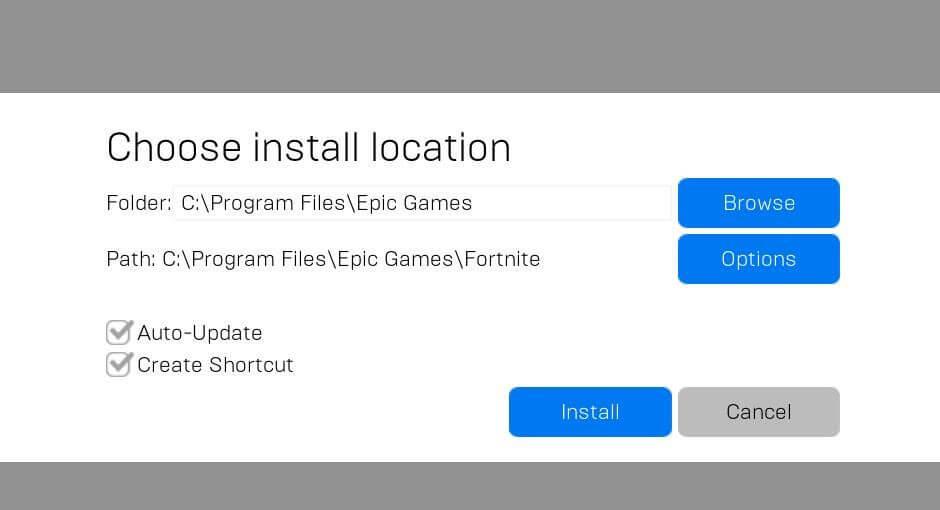

![[OPRAVENÉ] Kód chyby 0x80070035 Sieťová cesta sa nenašla v systéme Windows 10 [OPRAVENÉ] Kód chyby 0x80070035 Sieťová cesta sa nenašla v systéme Windows 10](https://img2.luckytemplates.com/resources1/images2/image-1095-0408150631485.png)






![Chyba 1058: Službu nelze spustit Windows 10 [VYŘEŠENO] Chyba 1058: Službu nelze spustit Windows 10 [VYŘEŠENO]](https://img2.luckytemplates.com/resources1/images2/image-3772-0408151015489.png)